Sửa lỗi We couldn't complete the updates undoing changes
Sửa lỗi We couldn't complete the updates undoing changes
We couldn't complete the updates undoing changes là lỗi phổ biến trên Windows 10. Lỗi sẽ thường đi kèm thông báo “don't turn off your computer”. Tình trạng này gây không ít khó chịu cho người dùng khi không thể hoàn thành cập nhật. Vậy làm sao để khắc phục lỗi We couldn't complete the updates undoing changes stuck? Hãy theo dõi bài viết dưới đây để được giải đáp chi tiết nhé!
We couldn't complete the updates undoing changes là lỗi gì?
Người dùng thường gặp thông báo We couldn’t complete the updates undoing changes khi cố gắng cập nhật Windows. Thông báo này có nghĩa là hệ thống đang hoàn tác các thay đổi được thực hiện trong quá trình cập nhật vì không thể hoàn tất việc cài đặt bản cập nhật một cách thành công.
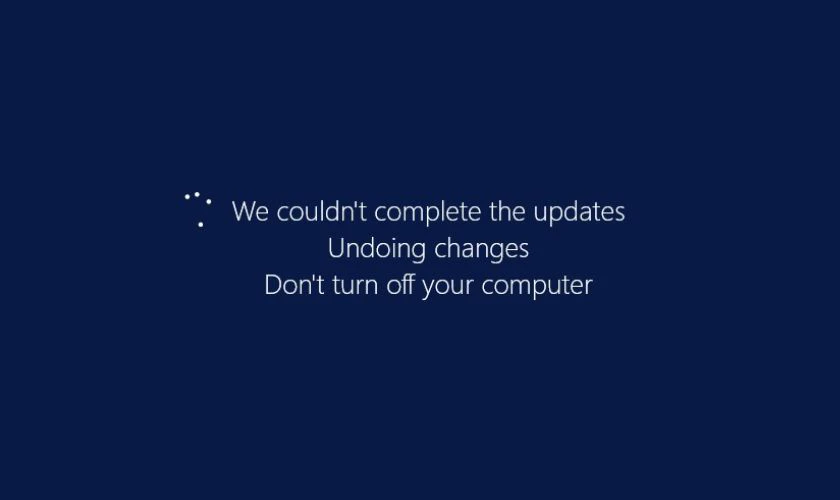
Nguyên nhân của lỗi này có thể bao gồm tệp cập nhật bị hỏng, quá trình cài đặt bản cập nhật bị gián đoạn hoặc xung đột với phần mềm bên thứ ba.
Lỗi We couldn't complete the updates undoing changes do đâu?
Lỗi We couldn't complete the updates undoing changes có thể xuất hiện do nhiều nguyên nhân. Chẳng hạn như tệp hệ thống bị hỏng hoặc ổ đĩa không đủ dung lượng để cập nhật. Từ đó dẫn đến quá trình cập nhật bị gián đoạn. Ngoài ra, còn có các yếu tố khác có thể gây ra lỗi này, yêu cầu phải áp dụng nhiều phương pháp kiểm tra khác nhau.
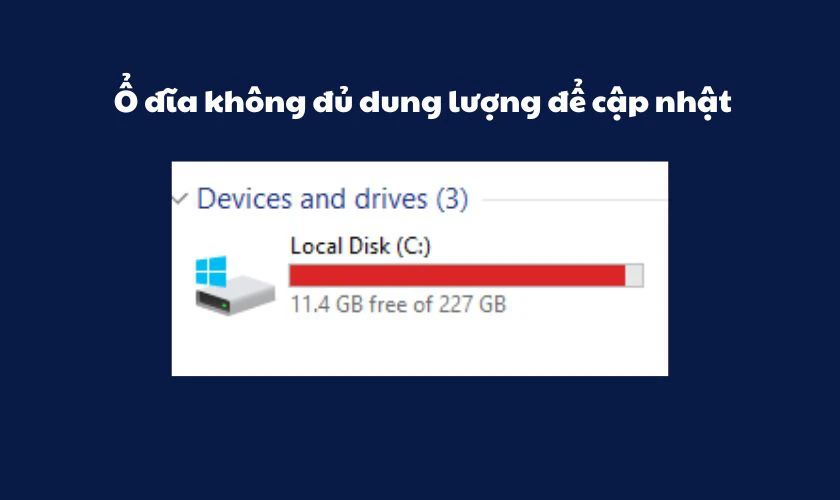
Để giúp bạn xử lý vấn đề này một cách nhanh chóng và dễ dàng, bài viết này sẽ hướng dẫn các giải pháp đơn giản để tự khắc phục lỗi ngay tại nhà. Tuy nhiên, nếu bạn không có nhiều kinh nghiệm về máy tính. Hãy cân nhắc mang thiết bị đến các trung tâm sửa chữa laptop uy tín để được hỗ trợ chuyên nghiệp.
Dấu hiệu lỗi We couldn't complete the updates undoing changes
Khi sử dụng Windows, có lẽ bạn đã từng gặp phải lỗi We couldn't complete the updates undoing changes sau khi cập nhật hệ thống. Đây là một lỗi khiến máy tính không thể hoàn tất quá trình cập nhật. Dưới đây là dấu hiệu của tình trạng lỗi này:
- Xuất hiện thông báo lỗi khi khởi động Windows.
- Máy tính tự động khởi động lại nhiều lần mà không vào được màn hình chính.
- Tình trạng 'Undoing changes' lặp lại mỗi khi thử cập nhật hệ thống.
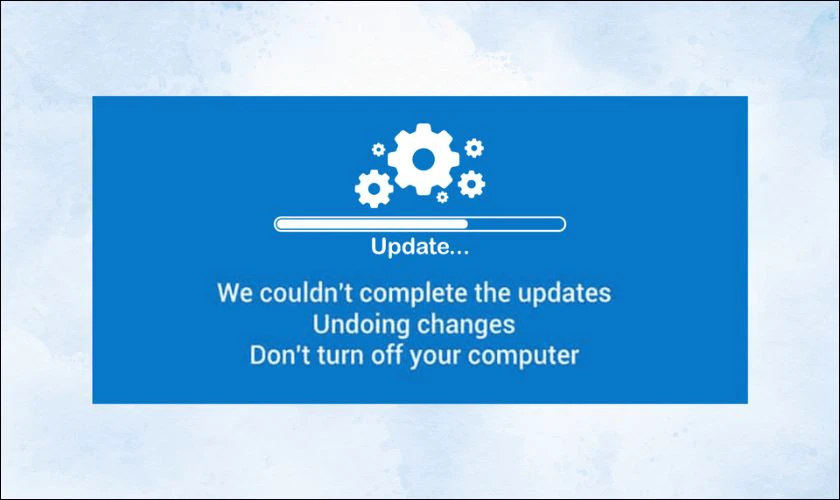
Lỗi We couldn't complete the updates undoing changes tuy phiền toái nhưng có thể được khắc phục nếu bạn áp dụng đúng cách. Theo dõi tiếp bài viết để được giải đáp nhé!
Sửa lỗi We couldn't complete the updates undoing changes
Bạn đang gặp phải lỗi We couldn't complete the updates undoing changes Windows 10? Vậy thì dưới đây là tổng hợp các cách khắc phục tình trạng này đơn giản và nhanh chóng.
Sửa lỗi Undoing changes made to your computer bằng phần mềm
Một cách nhanh chóng để khắc phục lỗi Undoing changes made to your computer là sử dụng phần mềm cứu hộ Windows. Chẳng hạn như Windows Boot Genius. Công cụ này sẽ hỗ trợ bạn:
- Xử lý các vấn đề liên quan đến khởi động máy tính, bao gồm lỗi treo máy hoặc không khởi động được do nhiều nguyên nhân khác nhau. Ví dụ như vòng lặp khởi động (Boot Loop). Đây là giải pháp hữu hiệu để sửa lỗi cập nhật hệ thống trên Windows 10.
- Khôi phục dữ liệu bị mất trong trường hợp gặp sự cố nghiêm trọng. Đồng thời, phần mềm cũng hỗ trợ khôi phục Product Key và mật khẩu đăng nhập hệ thống. Qua đó giúp bạn nhanh chóng lấy lại quyền truy cập vào máy tính.
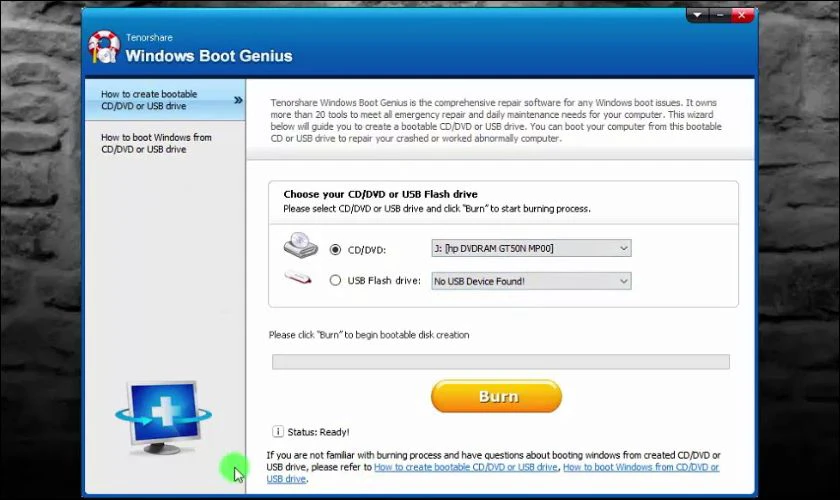
Với sự hỗ trợ của Windows Boot Genius, bạn có thể dễ dàng giải quyết lỗi Undoing changes made to your computer. Cũng như là khôi phục hoạt động bình thường cho máy tính.
Bật chế độ an toàn (Safe Mode)
Chế độ Safe Mode trên Windows 10 là công cụ quan trọng giúp khắc phục các sự cố phần mềm và hệ thống. Khi máy tính gặp lỗi hoặc không thể khởi động bình thường, việc truy cập Safe Mode sẽ cho phép bạn kiểm tra và xử lý vấn đề. Dưới đây là các cách đơn giản và hiệu quả để vào chế độ Safe Mode thông qua Advanced Startup:
- Cách 1: Truy cập từ Settings
Mở Settings trên máy tính, sau đó chọn mục Recovery ở mục bên phải. Trong mục Recovery, tìm phần Advanced Startup và nhấn Restart Now.
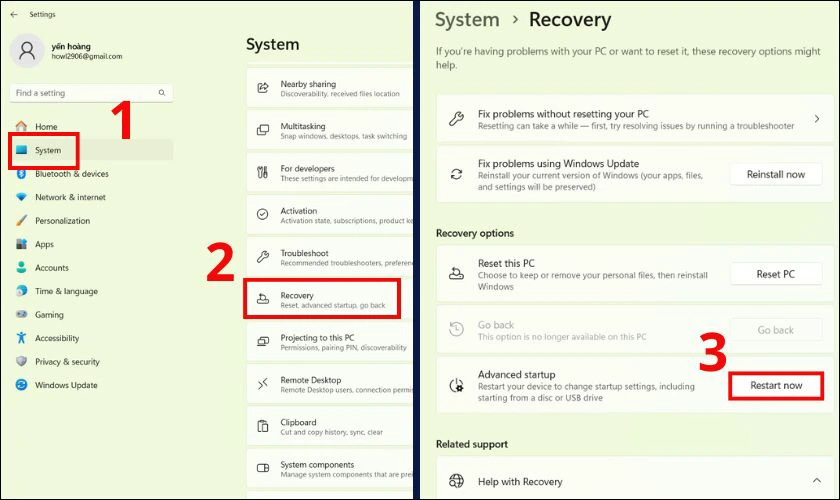
- Cách 2: Sử dụng phím Shift + Restart
Bạn nhấn và giữ phím Shift trên bàn phím. Trong khi giữ phím, chọn Restart từ menu Start hoặc màn hình đăng nhập.
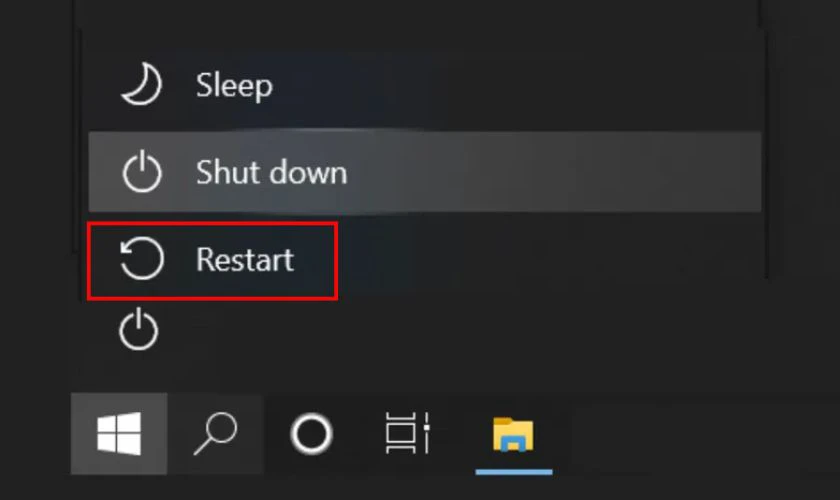
- Cách 3: Truy cập khi không thể khởi động vào Windows
Bước 1: Trong quá trình khởi động, nhấn giữ nút Power để tắt máy đột ngột. Lặp lại thao tác này 2 - 3 lần. Máy sẽ tự động vào chế độ Advanced Startup.
Bước 2: Chọn Troubleshoot rồi chọn Advanced Options. Tiếp đó nhấn chọn Startup Settings, rồi Restart.
Bước 3: Sau khi máy khởi động lại, bạn sẽ thấy các tùy chọn. Nhấn 4 hoặc F4 để vào Safe Mode.
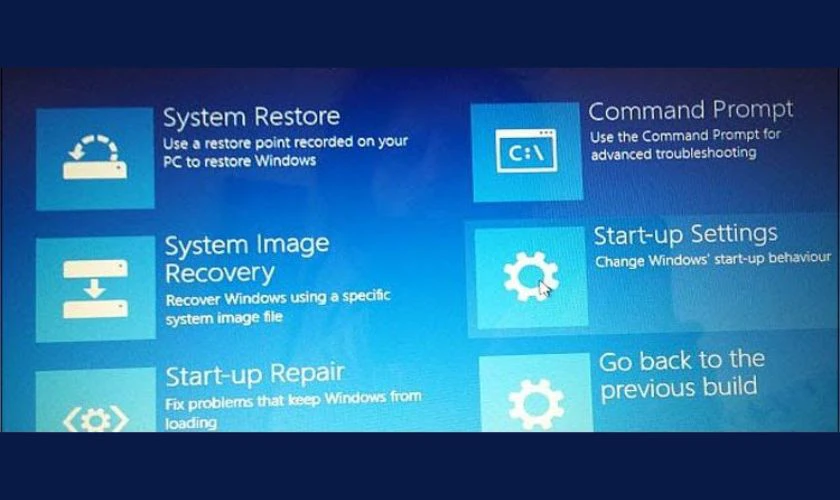
Truy cập chế độ Safe Mode là một phương pháp hiệu quả để chẩn đoán và sửa chữa các sự cố trên Windows 10. Hãy thử áp dụng các cách trên để xử lý lỗi và khôi phục hoạt động ổn định cho máy tính của bạn.
Xóa các bản cập nhật gần đây
Khi gặp sự cố với các bản cập nhật Windows 10 thì việc gỡ bỏ bản cập nhật gần đây nhất có thể là giải pháp hiệu quả. Dưới đây là các bước chi tiết để thực hiện điều này một cách an toàn.
Bước 1: Nhấn tổ hợp phím Windows + R để mở hộp thoại Run.
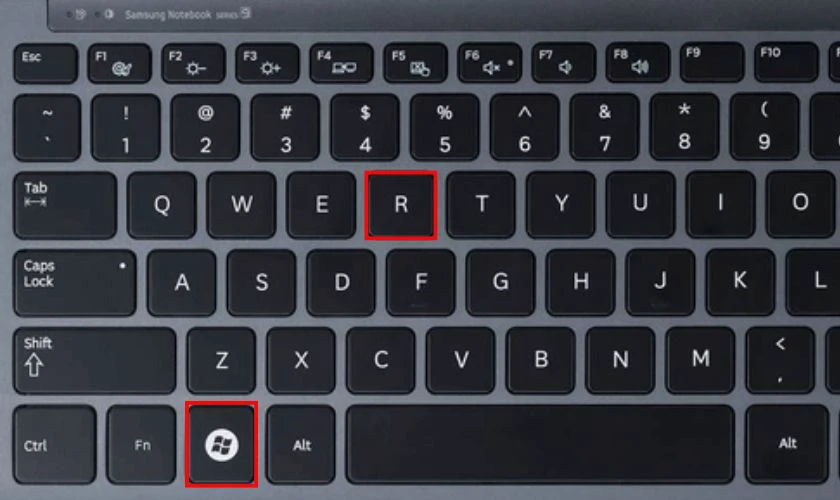
Bước 2: Nhập appwiz.cpl vào hộp thoại và nhấn OK.
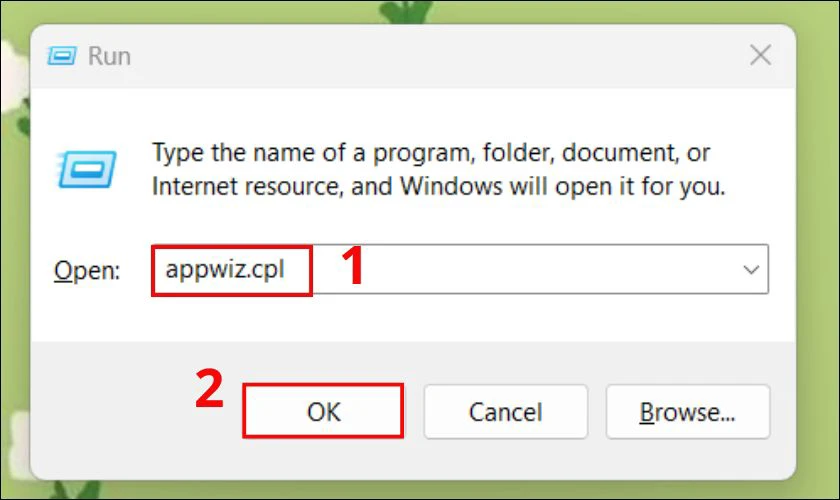
Bước 3: Trong cửa sổ vừa mở, chọn View installed updates để hiển thị danh sách các bản cập nhật đã cài đặt.
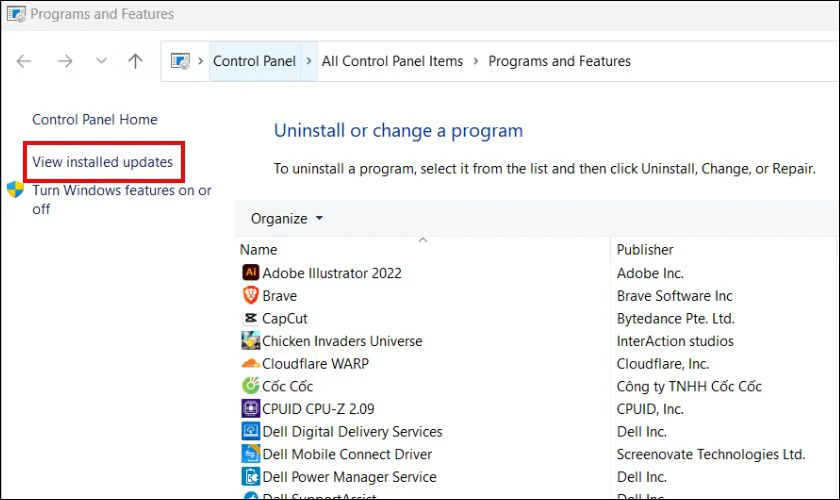
Bước 4: Tìm và chọn bản cập nhật gần đây nhất trong danh sách. Sau đó, nhấn Uninstall để xóa bản cập nhật đã chọn.
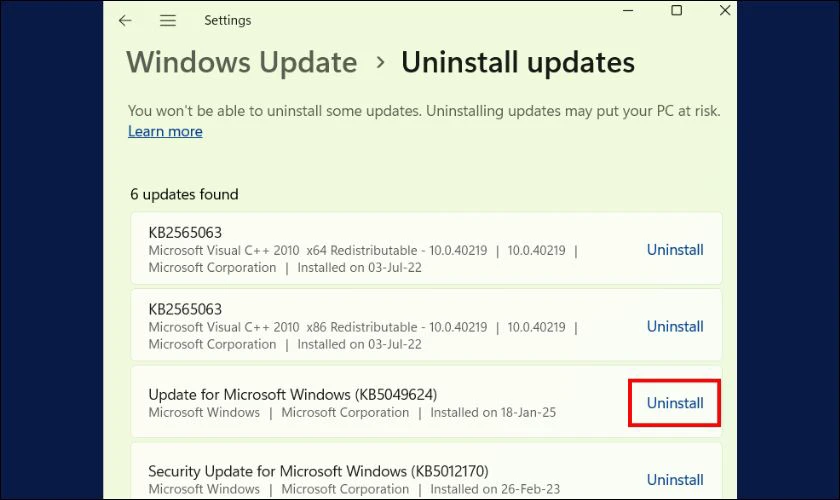
Bước 6: Sau khi hoàn tất, khởi động lại máy tính để thay đổi có hiệu lực.
Gỡ bỏ bản cập nhật lỗi là một trong những cách đơn giản và nhanh chóng để khắc phục sự cố trên Windows 10. Nếu tình trạng vẫn không được cải thiện, hãy cân nhắc sử dụng các phương pháp khắc phục khác. Hoặc liên hệ với Điện Thoại Vui để được hỗ trợ và tư vấn chi tiết nhé!
Chạy Windows Troubleshooter
Windows 10 được tích hợp sẵn công cụ Troubleshooter để hỗ trợ người dùng xử lý nhanh lỗi We couldn't complete the updates undoing changes stuck. Dưới đây là chi tiết các bước sử dụng công cụ này:
Bước 1: Mở cửa sổ Settings, chọn System sau đó vào Troubleshoot.
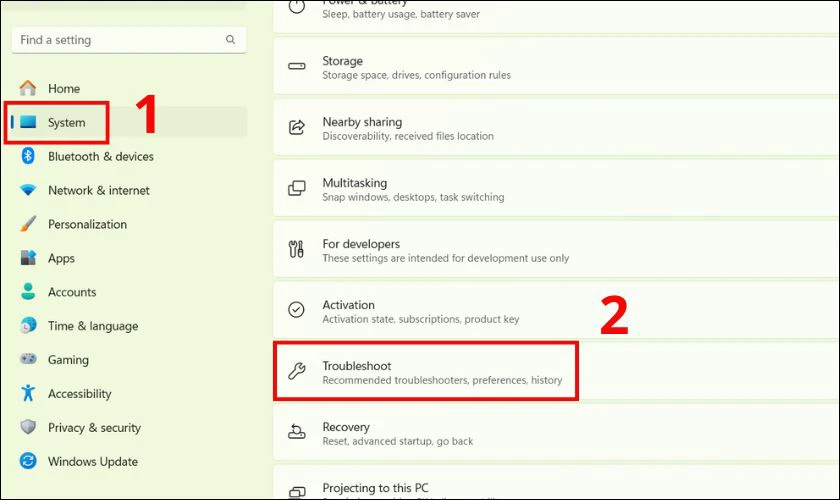
Bước 2: Chọn mục Other troubleshooters.
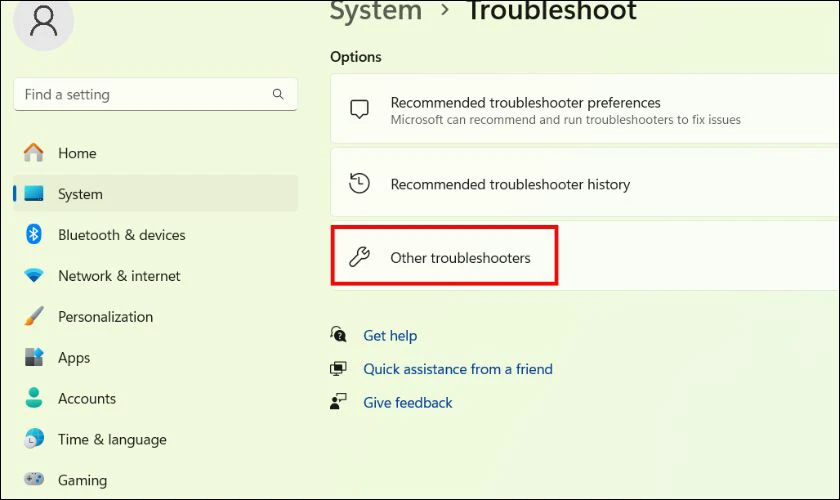
Bước 3: Nhấn vào Run tại mục Windows Update và làm theo các hướng dẫn trên màn hình để kiểm tra và sửa lỗi hệ thống.
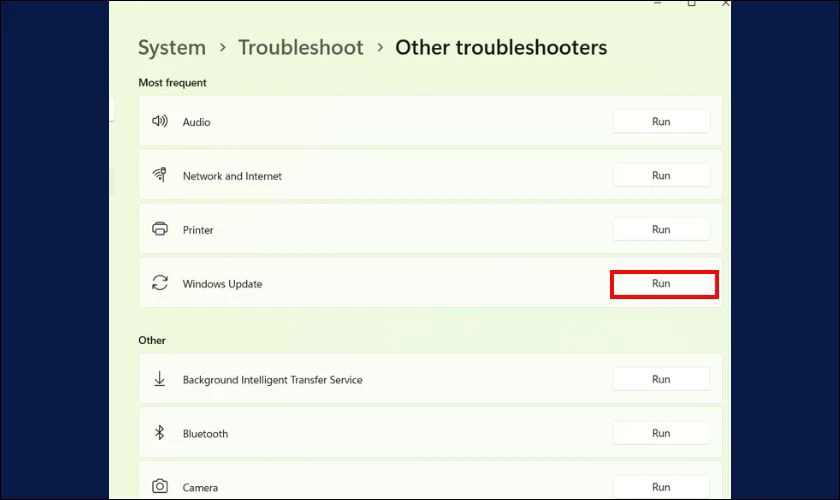
Như vậy với các bước thực hiện trên thì bạn đã có thể thành công sửa lỗi We couldn't complete the updates undoing changes.
Chạy Startup Repair
Startup Repair là một công cụ khác được tích hợp trong Windows 10. Giúp xử lý các vấn đề phát sinh trong quá trình khởi động. Bao gồm lỗi We couldn't complete the updates undoing changes. Dưới đây là các bước chi tiết để sử dụng công cụ này:
Bước 1: Nhấn và giữ phím Shift, sau đó chọn Restart từ menu Start trên Windows 10.
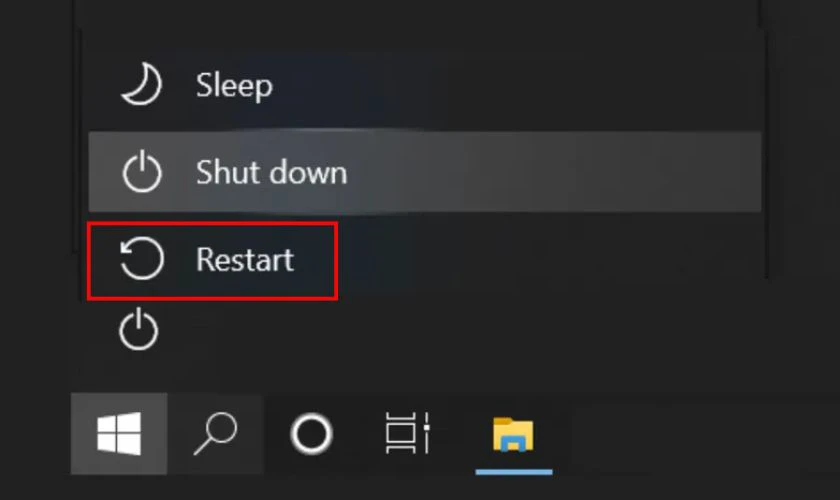
Bước 2: Khi màn hình hiển thị menu màu xanh, chọn mục Troubleshoot.
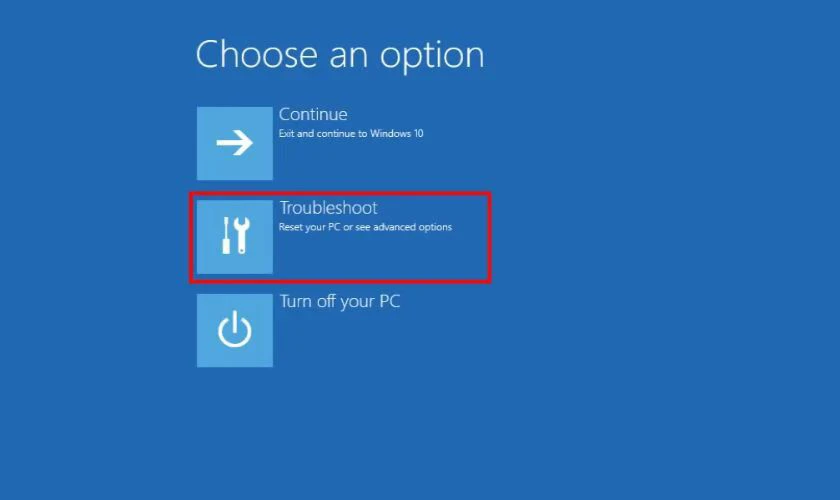
Bước 3: Tiếp tục chọn Advanced Options để truy cập các công cụ nâng cao.
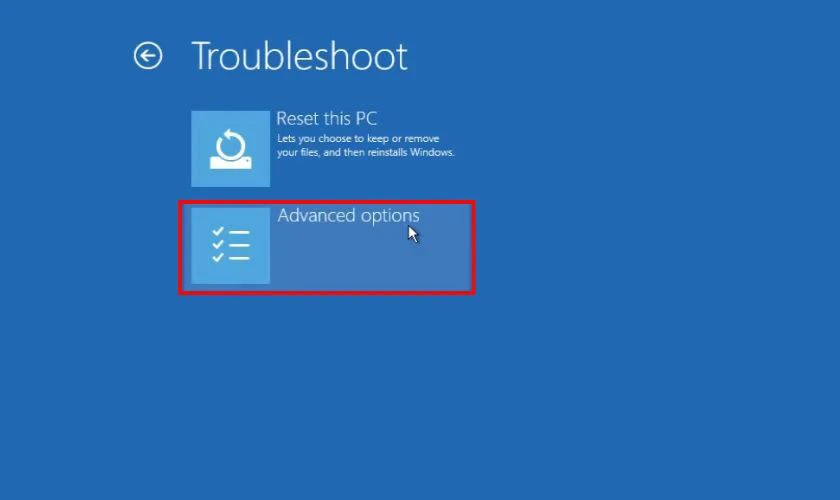
Bước 4: Nhấn vào Startup Repair để bắt đầu sửa lỗi.
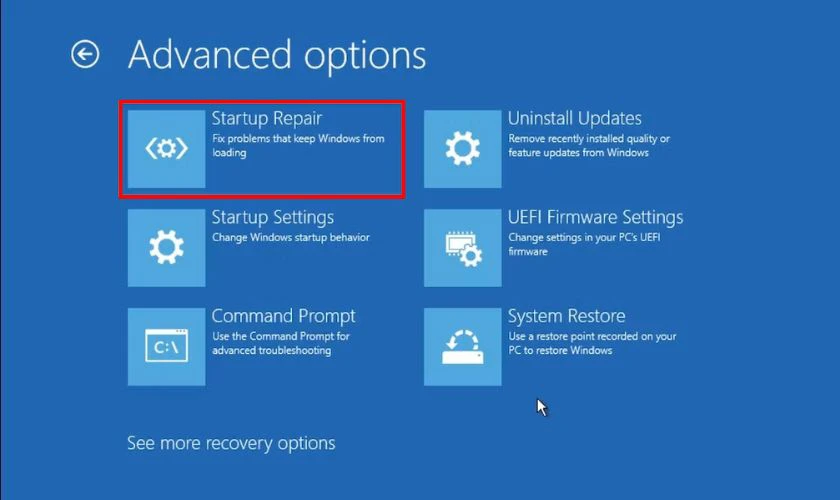
Bước 5: Chọn tài khoản người dùng mà bạn muốn sửa lỗi bằng công cụ này.
Bước 6: Nhập mật khẩu tài khoản (nếu có) và nhấn Continue để hệ thống tiến hành sửa lỗi.
Sử dụng Startup Repair là một giải pháp đơn giản nhưng hiệu quả để khắc phục lỗi. Nếu công cụ không thể tự động sửa lỗi, bạn có thể cần đến các phương pháp khác hoặc nhờ sự hỗ trợ từ chuyên gia.
Sử dụng công cụ DISM
Ngoài các cách trên thì bạn cũng có thể sử dụng Command Prompt với quyền quản trị để chạy lệnh sửa lỗi. Cách thực hiện như sau:
Bước 1: Nhập Command Prompt vào ô tìm kiếm ở thanh taskbar. Nhấn cuột phải vào Command Prompt trong danh sách kết quả tìm kiếm. Chọn Run as administrator để mở với quyền quản trị.
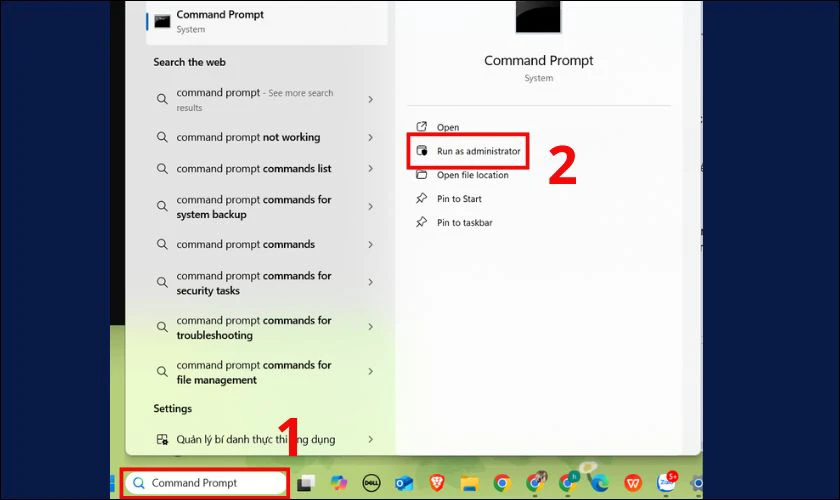
Bước 2: Nhập lệnh sau vào cửa sổ Command Prompt: DISM /Online /Cleanup-Image /RestoreHealth. Sau đó, nhấn Enter để hệ thống bắt đầu thực thi lệnh.
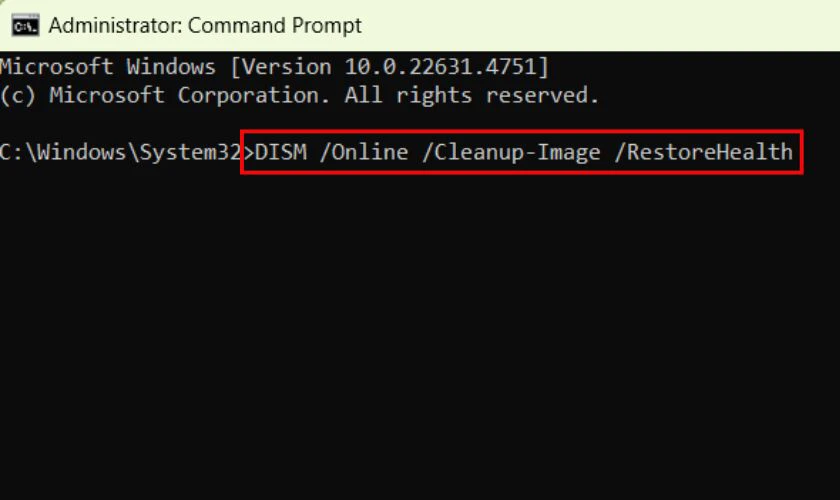
DISM là một công cụ mạnh mẽ giúp kiểm tra và sửa chữa các tệp hệ thống bị lỗi trên Windows 10. Sau khi hoàn tất, hãy khởi động lại máy tính để đảm bảo các thay đổi được áp dụng.
Xóa thư mục SoftwareDistribution
Một cách khác để sửa lỗi We couldn't complete the updates undoing changes don't turn off your computer. Đó là xóa thư mục SoftwareDistribution:
Bước 1: Nhấn tổ hợp phím Windows + R để mở hộp thoại Run.
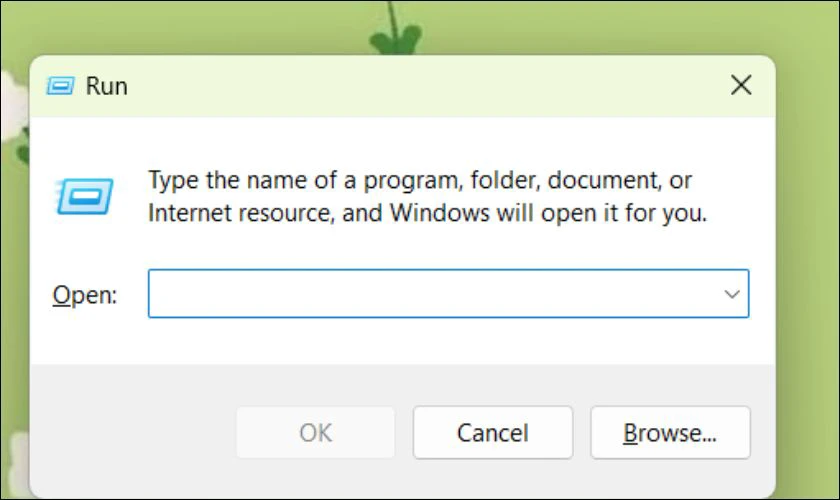
Bước 2: Gõ Cmd vào hộp thoại và nhấn Ctrl + Shift + Enter để mở Command Prompt với quyền quản trị.
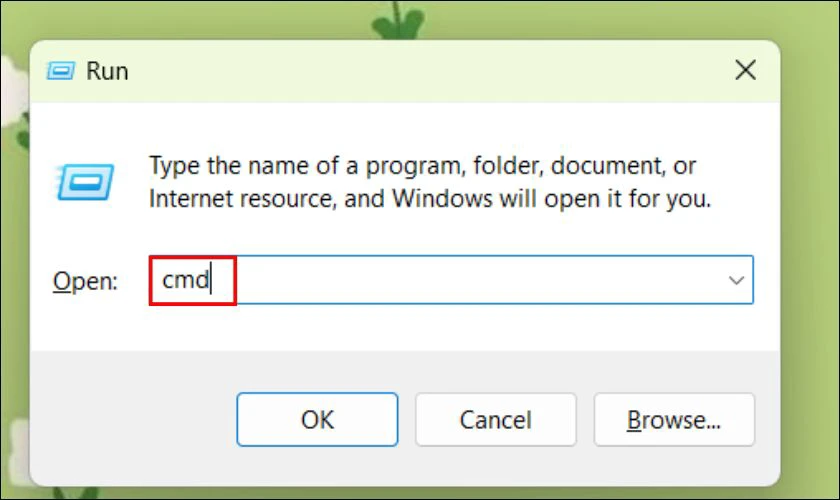
Bước 3: Nhập lần lượt các lệnh sau, nhấn Enter sau mỗi lệnh để dừng các dịch vụ liên quan: net stop wuauserv, net stop bits, net stop cryptSvc, net stop msiserver.
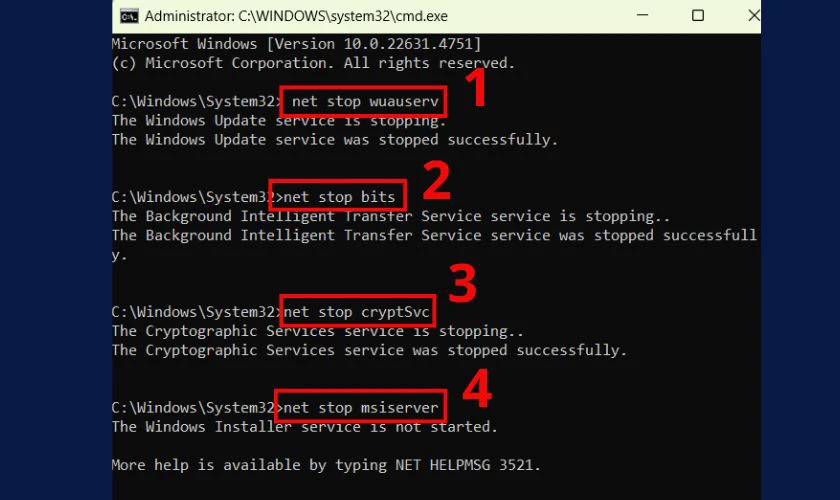
Bước 4: Mở File Explorer từ thanh tác vụ.
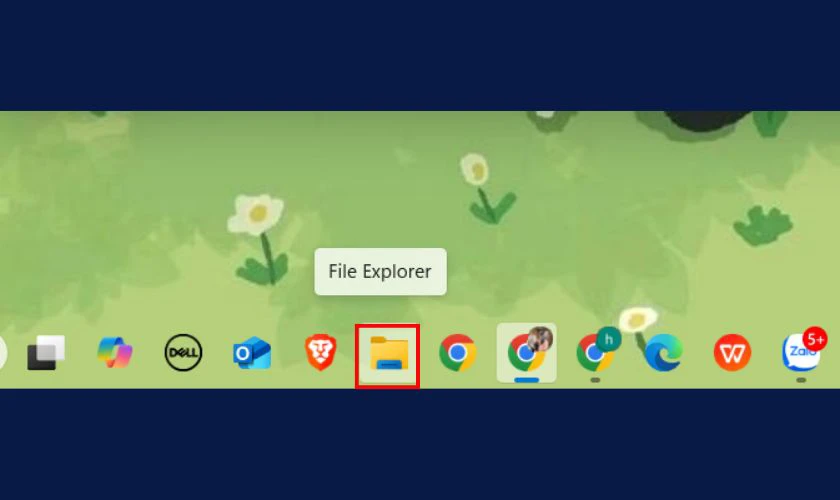
Bước 5: Điều hướng đến thư mục C:\Windows\SoftwareDistribution.
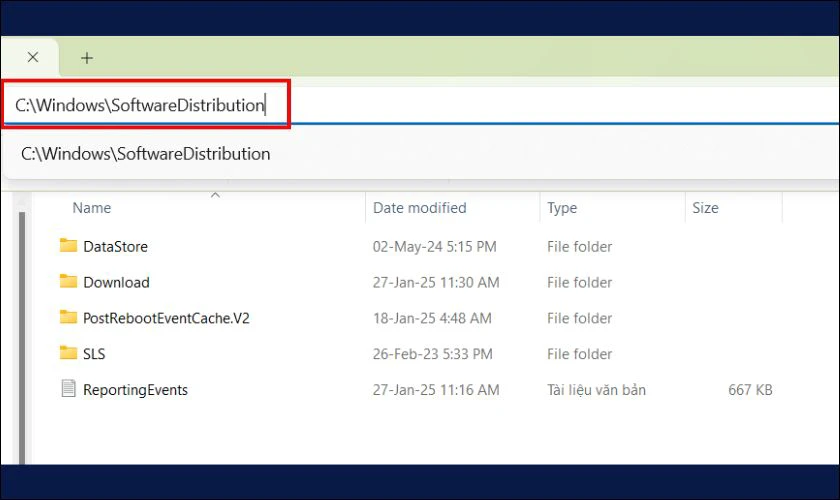
Bước 6: Nhấn Ctrl + A để chọn toàn bộ nội dung trong thư mục.
Bước 7: Nhấp chuột phải và chọn Delete để xóa tất cả các tệp.
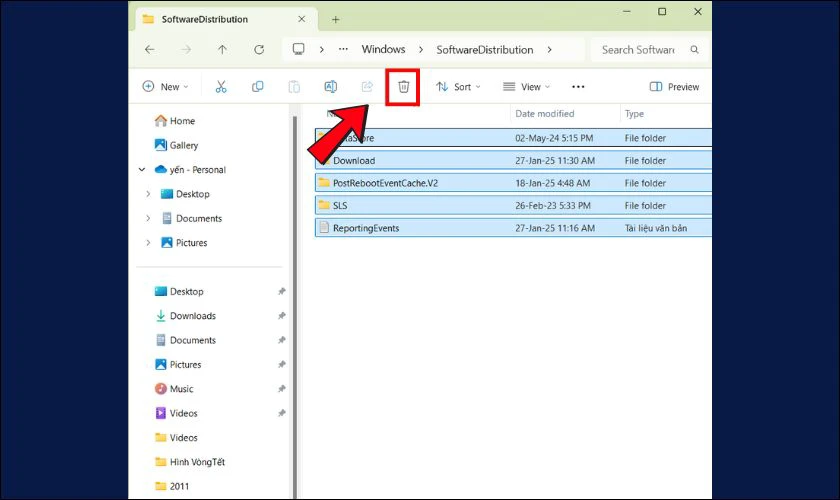
Bước 8: Mở lại Command Prompt với quyền quản trị.
Bước 9: Nhập các lệnh sau để khởi động lại các dịch vụ đã dừng: net stop wuauserv, net stop bits, net stop cryptSvc, net stop msiserver.
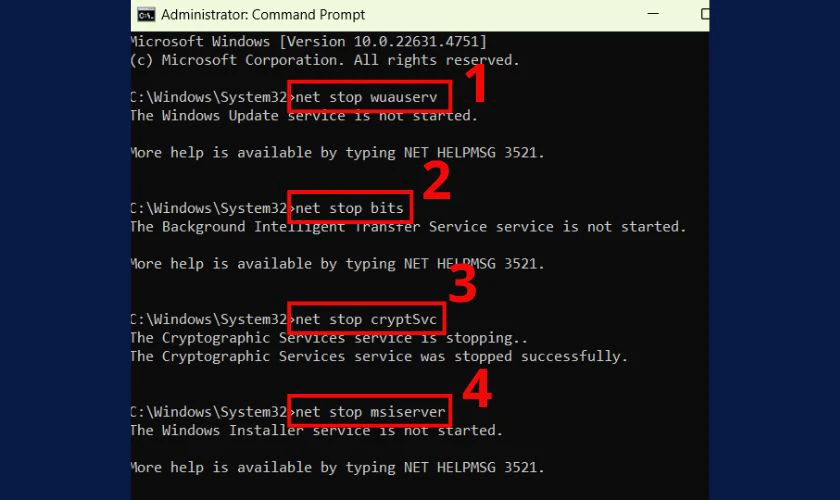
Bước 10: Khởi động lại máy tính để hoàn tất quá trình.
Sau khi hoàn tất, bạn có thể kiểm tra lại các bản cập nhật để đảm bảo hệ thống hoạt động ổn định.
Sử dụng ứng dụng Readiness
Để sử dụng ứng dụng Readiness khắc phục lỗi thì bạn hãy thực hiện theo các bước dưới đây:
Bước 1: Nhấn tổ hợp phím Windows + R để mở hộp thoại Run.
Bước 2: Nhập lệnh services.msc vào hộp thoại và nhấn Enter.
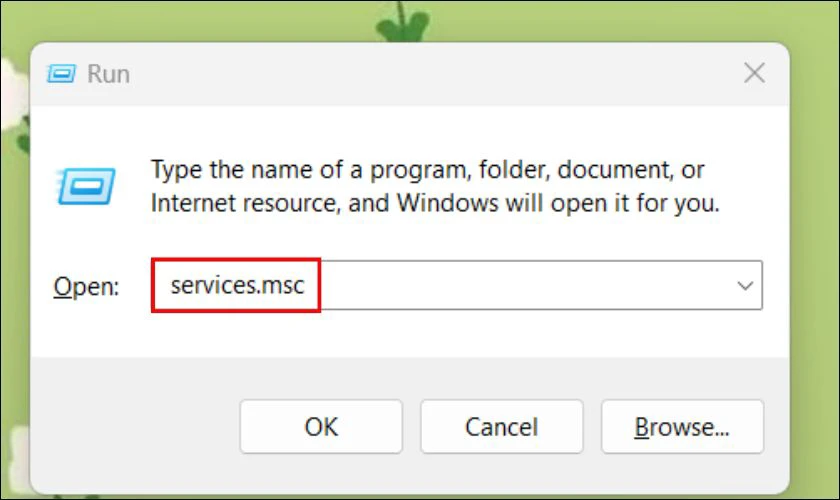
Bước 3: Trong danh sách dịch vụ, tìm và nhấp đúp chuột vào App Readiness.
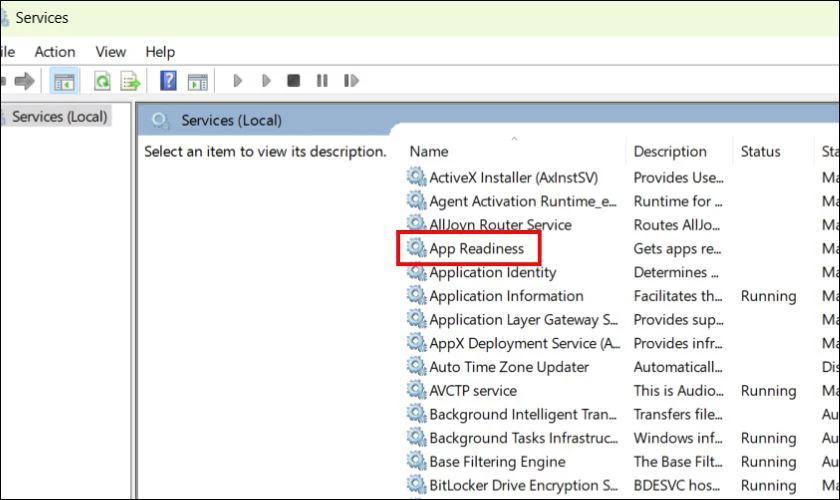
Bước 4: Tại cửa sổ cài đặt, chọn kiểu khởi động là Automatic, sau đó nhấn Apply để lưu thay đổi.
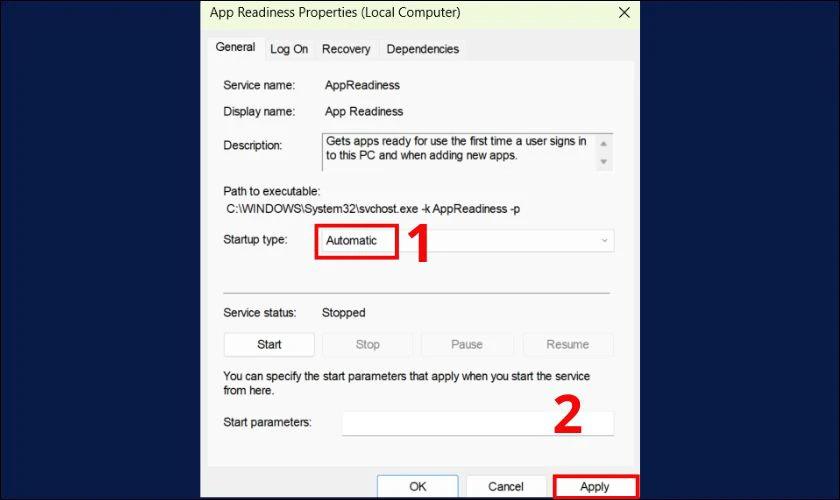
Bước 5: Khởi động lại máy tính để kích hoạt dịch vụ App Readiness.
Việc kích hoạt App Readiness giúp cải thiện hiệu suất của hệ thống trong các tác vụ liên quan đến cập nhật và ứng dụng. Nếu vấn đề vẫn tiếp diễn, bạn có thể kiểm tra thêm các dịch vụ khác để đảm bảo hệ thống hoạt động ổn định.
Kiểm tra và sửa chữa tệp hệ thống
Khi gặp sự cố như We couldn't complete the updates undoing changes, có thể nguyên nhân đến từ các tệp hệ thống bị hỏng. Bạn có thể sử dụng các công cụ tích hợp của Windows để kiểm tra và sửa chữa những tệp này. Cách làm như sau:
Bước 1: Nhấn tổ hợp phím Windows + R để mở hộp thoại Run.
Bước 2: Gõ Cmd và nhấn Ctrl + Shift + Enter để mở Command Prompt với quyền quản trị.
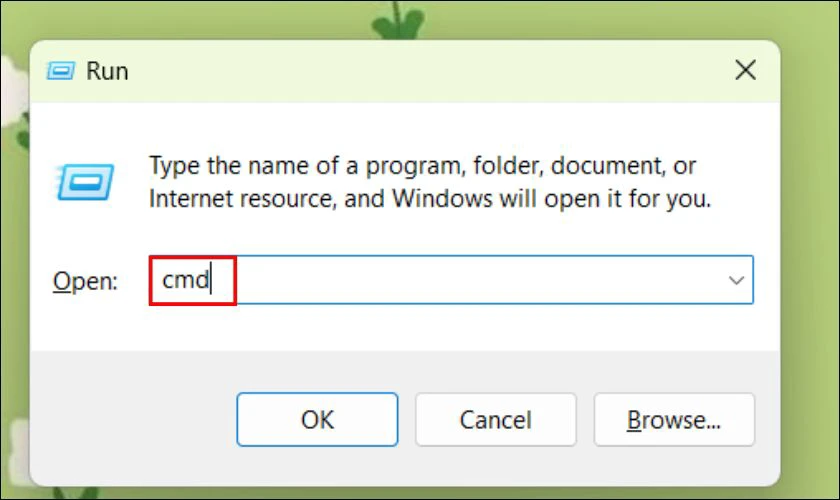
Bước 3: Nhập lệnh sau và nhấn Enter để kiểm tra các tệp hệ thống: sfc /scannow.
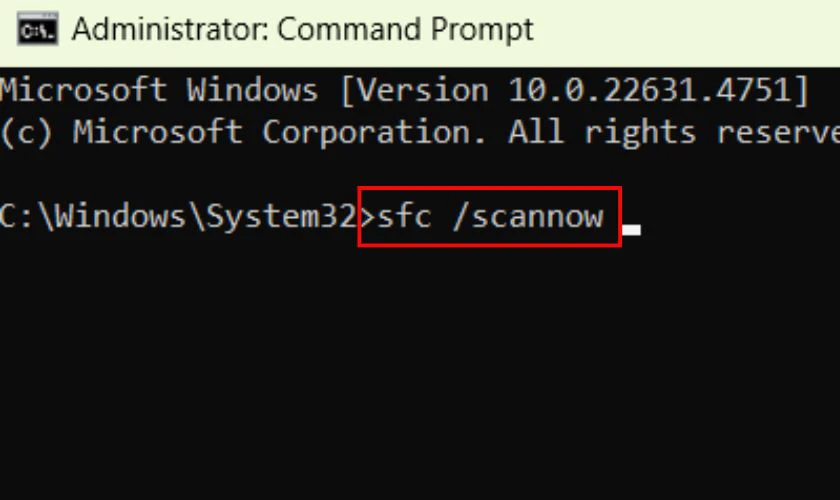
Bước 4: Chờ hệ thống hoàn tất quá trình quét và sửa chữa. Nếu phát hiện tệp bị lỗi, Windows sẽ tự động thay thế chúng bằng các tệp nguyên bản.
Bước 5: Sau khi hoàn thành, khởi động lại máy tính để áp dụng các thay đổi.
Việc kiểm tra và sửa chữa tệp hệ thống là bước cơ bản nhưng quan trọng để duy trì sự ổn định. Nếu lỗi vẫn không được giải quyết, bạn có thể thử các công cụ khác như DISM để xử lý triệt để.
Tắt cập nhật tự động trên Windows 10
Đôi khi, các bản cập nhật Windows có thể gây ra lỗi hoặc làm chậm hệ thống. Trong trường hợp này, việc tạm thời vô hiệu hóa dịch vụ Windows Update là một để khắc phục sự cố. Thực hiện như sau:
Bước 1: Nhấn Windows + R để mở hộp thoại Run, sau đó gõ services.msc và nhấn Enter.
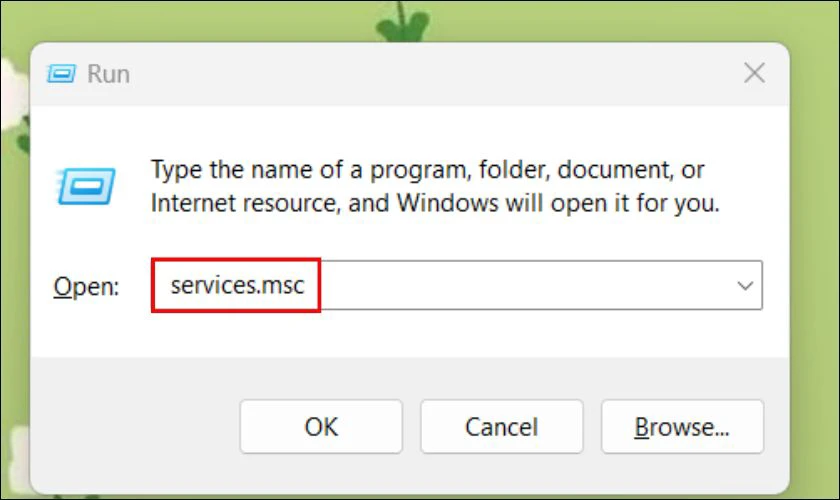
Bước 2: Trong danh sách dịch vụ, tìm và nhấp đúp vào Windows Update.
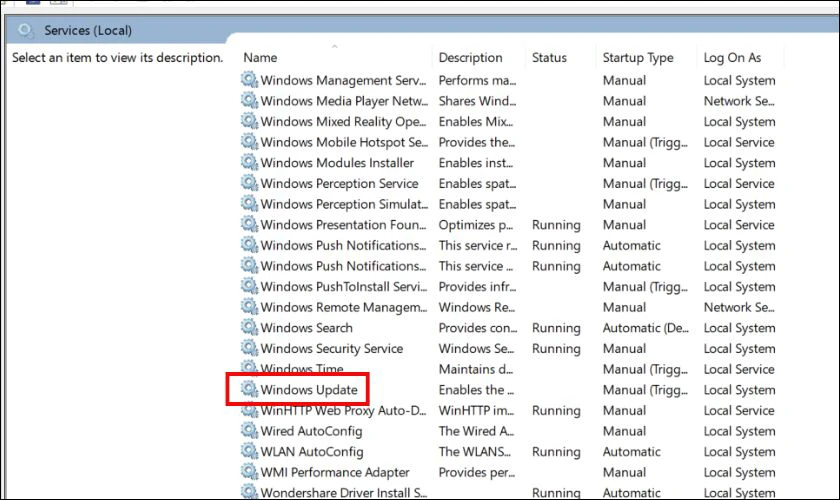
Bước 3: Tại mục Startup type, chọn Disabled, sau đó nhấn Apply để lưu thay đổi.
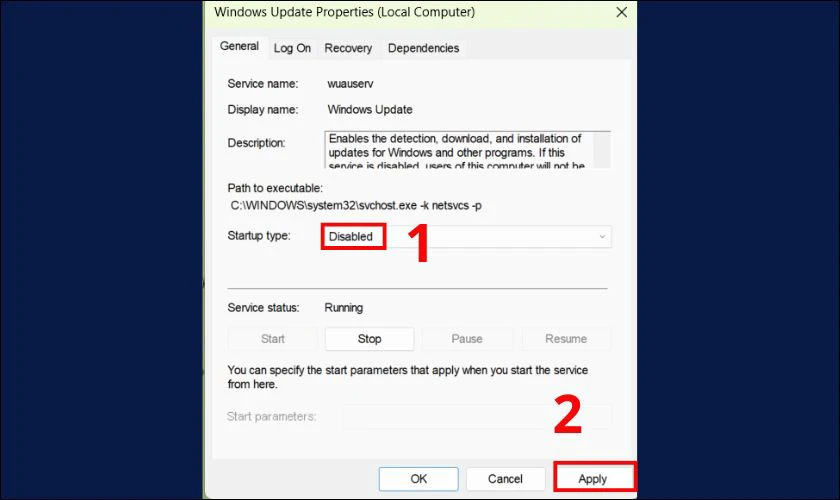
Bước 4: Khởi động lại máy tính để áp dụng thiết lập mới.
Vô hiệu hóa Windows Update giúp hạn chế các vấn đề phát sinh từ bản cập nhật. Nếu cần cập nhật sau này, bạn có thể bật lại dịch vụ này theo cách tương tự.
Cách hạn chế lỗi We couldn't complete the updates undoing changes
Để hạn chế lỗi We couldn't complete the updates, undoing changes, bạn có thể áp dụng các biện pháp sau:
- Đảm bảo đủ dung lượng ổ đĩa: Kiểm tra và giải phóng dung lượng ổ cứng trước khi cài đặt các bản cập nhật.
- Quét và loại bỏ phần mềm độc hại: Sử dụng các phần mềm bảo mật để kiểm tra hệ thống và loại bỏ các phần mềm gây hại.
- Tải lại các tệp cập nhật bị lỗi: Nếu tệp cài đặt bị hỏng, bạn có thể xóa nội dung trong thư mục SoftwareDistribution và tải lại bản cập nhật.
- Tránh gián đoạn quá trình cập nhật: Đảm bảo nguồn điện ổn định và kết nối mạng mạnh mẽ trong suốt quá trình.
- Chạy công cụ kiểm tra và sửa chữa tệp hệ thống: Sử dụng lệnh sfc /scannow và DISM để khắc phục các tệp hệ thống bị lỗi.
- Cập nhật thủ công nếu cần: Truy cập trang Microsoft Update Catalog để tải và cài đặt bản cập nhật phù hợp.
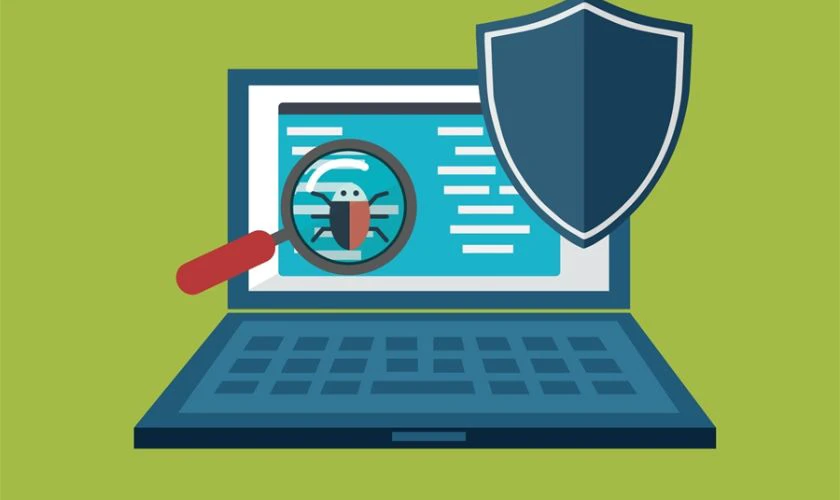
Thực hiện các biện pháp trên giúp giảm thiểu rủi ro gặp phải lỗi trong quá trình cập nhật Windows, đảm bảo hệ thống hoạt động trơn tru.
Lỗi We couldn't complete the updates undoing changes không sửa được?
Nếu lỗi We couldn't complete the updates, undoing changes không thể khắc phục bằng các phương pháp thông thường. Ví dụ như khởi động vào Safe Mode, chạy công cụ DISM,... Vậy thì nguyên nhân có thể xuất phát từ lỗi hệ thống hoặc phần cứng.
Trong trường hợp này, bạn nên mang máy đến Điện Thoại Vui để được các kỹ thuật viên kiểm tra và sửa chữa chuyên nghiệp. Qua đó đảm bảo hệ thống hoạt động trở lại ổn định.
Kết luận
Trên đây là hướng dẫn cách sửa lỗi We couldn't complete the updates undoing changes Windows 10. Hy vọng với thông tin trên có thể giúp ích cho bạn và khắc phục được tình trạng lỗi này. Nếu vẫn chưa sửa được lỗi trên thì bạn hãy ghé ngay tới chi nhánh Điện Thoại Vui gần nhất để được kiểm tra và tư vấn chi tiết nhé!
Bạn đang đọc bài viết Sửa lỗi We couldn't complete the updates undoing changes tại chuyên mục Lỗi thường gặp trên website Điện Thoại Vui.

Mình là Thảo, Mình có niềm yêu thích đặc biệt với những gì liên quan đến công nghệ. Những thay đổi, xu hướng với về công nghệ luôn là điều làm mình hứng thú, khám phá và muốn cập nhật đến mọi người. Hy vọng rằng với vốn kiến thức trong hơn 4 năm viết về công nghệ, những chia sẻ của mình sẽ hữu ích cho bạn. Trao đổi với mình điều bạn quan tâm ở đây nhé.

