Win 10 ngốn CPU, ngốn RAM laptop: Nguyên nhân và cách sửa
Win 10 ngốn CPU, ngốn RAM laptop: Nguyên nhân và cách sửa
Trên các diễn đàn Microsoft và Reddit chúng ta sẽ bắt gặp khá nhiều lời phàn nàn về việc Win 10 ngốn CPU hay win 10 ngốn RAM trên máy tính. Nguyên nhân gì đã khiến cho tình trạng này diễn ra, cách khắc phục tình trạng Win 10 ngốn RAM, CPU như thế nào? Hãy cùng tìm hiểu say đây.
Nguyên nhân xảy ra tình trạng Win 10 ngốn CPU
Có một số tiến trình trong Window 10 như ntoskrnl.exe, svchost.exe là “thủ phạm” khiến cho máy bị chậm, dùng quá nhiều RAM, CPU máy tính. Trong đó, ntoskrnl.exe bị phàn nàn nhiều nhất, sau khi khởi động máy, tiến trình này sử dụng bộ nhớ RAM càng lúc càng tăng lên.
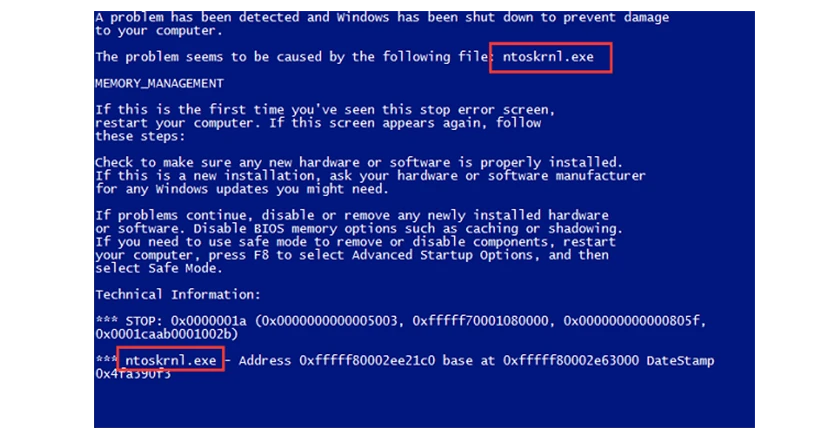
Xem thêm: Lỗi err_connection_refused trên điện thoại: Nguyên nhân và cách khắc phục
Cách khắc phục tình trạng Win 10 ngốn CPU, ngốn RAM hiệu quả
Để khắc phục tình trạng ngốn RAM, CPU trên máy, đầu tiên bạn phải chắc chắn rằng máy tính bạn không bị nhiễm malware. Tình trạng này thường xuyên xảy ra với những người dùng nâng cấp máy từ Win 7, Win 8.1 lên Win 10 (Malware đã tồn tại trước đó trong hệ thống, nhưng họ không xóa đi).
Để khắc phục, hãy thử sử dụng phần mềm malwareBytes để quét xem laptop bạn có bị nhiễm malware hay không và loại bỏ chúng, sau đó, bạn mới có thể bắt tay nâng cấp RAM cùng CPU hiệu quả được.
Để tối ưu RAM, CPU của máy tính, laptop Win 10, hãy thử thực hiện các phương án sau:
Sửa lỗi Win 10 ngốn RAM bằng Registry
Cách đầu tiên để giúp tình trạng ngốn RAM, CPU trên Window 10 được cải thiện chính là dùng Registry.
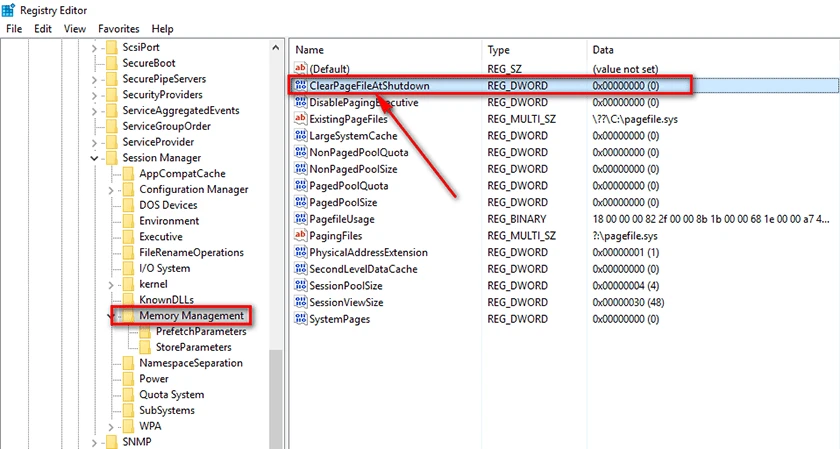
- Bước 1: Bấm tổ hợp phím Window + R, tại ô Open gõ “Registry” vào sau đó nhấn Enter hoặc bấm chọn nút OK.
- Bước 2: Cửa sổ Registry Editor hiện ra, hãy lần lượt click vào các mục sau đây: HKEY_LOCAL_MACHINE, tiếp theo là SYSTEM – CurrentControlSet – Control - Session Manager, tiếp tục tìm tới mục Memory Management – ClearPageFileAtShutDown và chuyển nó qua 1.
Sau khi hoàn thành xong các bước này, bạn hãy khởi động lại máy để máy được update lại cài đặt mới và kiểm tra xem tình trạng win 10 ngốn CPU đã khắc phục được chưa nhé.
Xem thêm: Máy tính không nhận tai nghe - Nguyên nhân và cách xử lý
Sửa lỗi driver win 10
Để sửa lỗi driver, bạn cần khởi chạy Device manager. Hiện nay có rất nhiều cách để mở, bạn có thể bấm tổ hợp phím Window + R, sau đó gõ tìm devmgmt.msc, mmc devmgmt.msc hoặc control hdwwiz.cpl.
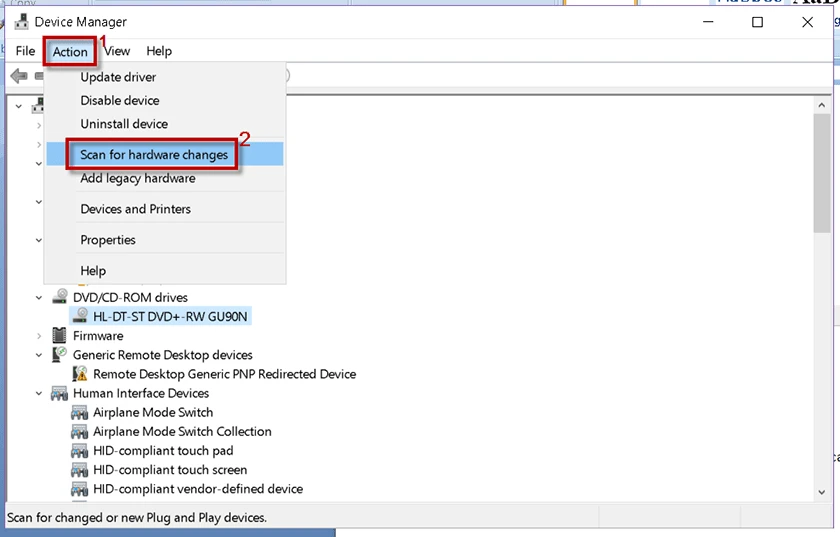
Device Manager được mở ra, sử dụng Scan for hardware changes để hệ thống sửa lỗi driver ngay.
Sửa lỗi win 10 ngốn CPU bằng tinh chỉnh hệ điều hành
Để tối ưu RAM nhằm sửa lỗi Win 10 ngốn CPU, bạn cũng có thể tinh chỉnh hệ điều hành.
- Bước 1: Đầu tiên, hãy ra ngoài màn hình desktop, nhấp chuột phải vào biểu tượng My Computer hoặc This PC, chọn Properties.
- Bước 2: Tiếp theo, click vào mục Advanced System settings, hộp thoại System properties hiện ra, chọn Settings.
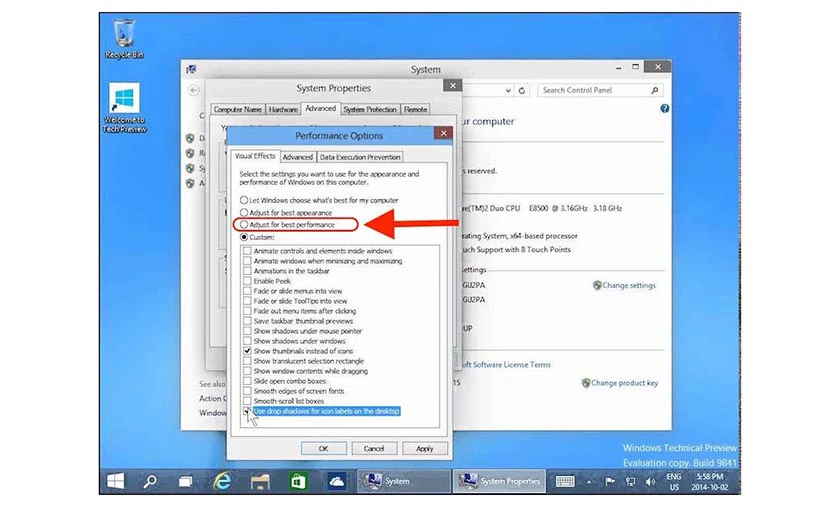
- Bước 3: Click vào danh mục Advanced – chọn Settings tại Performance, tích chọn Adjust for best performance, sau đó bấm Apply.
- Bước 4: Cuối cùng, nhấn OK để kết thúc việc tinh chỉnh rồi khởi động lại máy tính.
Xem thêm: Lỗi laptop: Tổng hợp các lỗi laptop thường gặp và cách sửa nhanh
Vô hiệu hóa chương trình khởi động
Vô hiệu hóa chương trình khởi động cũng là một cách có thể thử khi xuất hiện tình trạng win 10 ngốn CPU, ngốn RAM. Để vô hiệu hóa chương trình khởi động, đầu tiên, hãy bấm tổ hợp phím Window + R, tại Open, gõ “msconfig” sau đó Enter hoặc nhấp chọn OK.
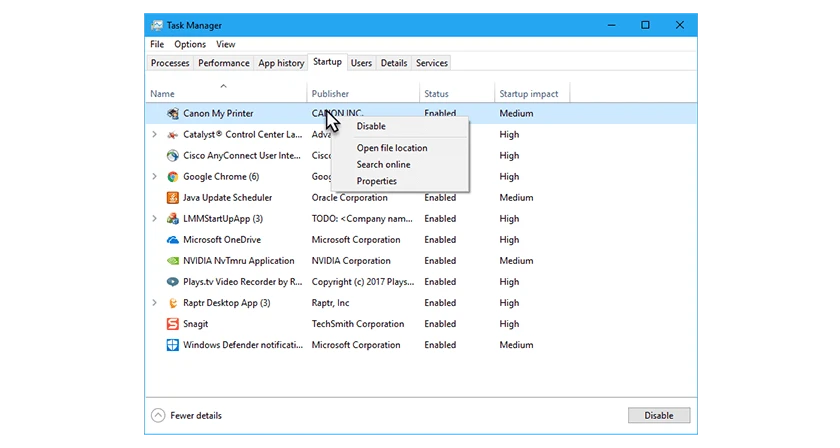
Cửa sổ System Configuration hiện ra, click vào mục Startup, nhấp chuột tại “Open Task Manager” để mở Task Manager. Tại đây sẽ hiển thị các chương trình khởi động đồng thời cùng máy, nếu bạn muốn loại bỏ chương trình nào, hãy chọn Disable.
Laptop bị nóng là bị gì ? Nguyên nhân - cách sửa nhanh chóng hiệu quả. Click xem ngay !
Chống phân mảnh ổ cứng
Việc phân mảnh ổ cứng có thể khiến cho máy hoặc động chậm chạp, đơ lag. Vậy làm cách nào để tối ư?
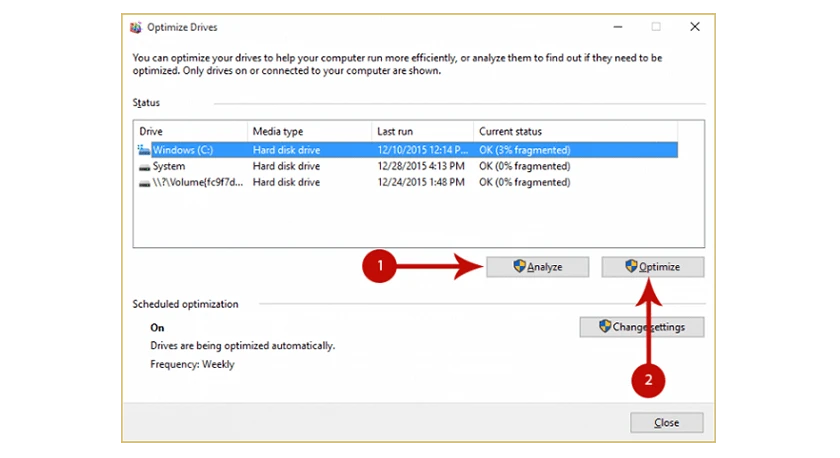
- Bước 1: Bấm tổ hợp phím Window + R, sau đó gõ “dfrgui” ở mục tìm kiếm, sao đó bấm chọn OK hoặc Enter.
- Bước 2: Cửa sổ Optimize Drives hiện ra, để tránh sự phân mảnh ổ cứng, hãy bấm chọn vào ổ cứng đó, sau đó nhấn Analyze và chờ hệ thống phân tích khoảng 1-2 phút.
- Bước 3: Tiếp tới, nhấn Optimize để máy tự động tối ưu cho bạn.
- Bước 4: Sau khi hệ thống làm việc xong, bạn chỉ việc khởi động lại máy là đã hoàn thành.
Qua bài viết này, chúng tôi đã giúp bạn làm rõ tình trạng Win 10 ngốn CPU trên máy tính, laptop chạy hệ điều hành Window 10 và cách khắc phục. Nếu máy bạn cũng đang gặp tình trạng trên, hãy thử khắc phục bằng các giải pháp này bạn nhé!
Bạn đang đọc bài viết Win 10 ngốn CPU, ngốn RAM laptop: Nguyên nhân và cách sửa tại chuyên mục Lỗi thường gặp trên website Điện Thoại Vui.

Tôi là Trần My Ly, một người có niềm đam mê mãnh liệt với công nghệ và 7 năm kinh nghiệm trong lĩnh vực viết lách. Công nghệ không chỉ là sở thích mà còn là nguồn cảm hứng vô tận, thúc đẩy tôi khám phá và chia sẻ những kiến thức, xu hướng mới nhất. Tôi hi vọng rằng qua những bài viết của mình sẽ truyền cho bạn những góc nhìn sâu sắc về thế giới công nghệ đa dạng và phong phú. Cùng tôi khám phá những điều thú vị qua từng con chữ nhé!

