Cách sửa lỗi thanh Taskbar trên Win 11 bị mất, ẩn đi nhanh chóng
Cách sửa lỗi thanh Taskbar trên Win 11 bị mất, ẩn đi nhanh chóng
Lỗi win 11 bị mất thanh Taskbar khiến bạn không thể mở được Start Menu hay tìm kiếm các chương trình khác vì thanh chức năng bị ẩn đi. Vậy cách khắc phục là gì? Tham khảo ngay các cách dưới đây để xử lý lỗi bị mất thanh Taskbar trong Win 11 nhé!
Tại sao thanh Taskbar trên Win 11 bị mất?
Phiên bản Win 11 được cập nhật hiện đã thay đổi vị trí thanh Taskbar. Dù là phiên bản Windows nào đi nữa, thanh Taskbar vẫn là công cụ tuyệt vời cho máy tính. Nó chứa menu ứng dụng, nút Start và tìm kiếm thuận tiện cho người dùng. Do đó không có gì khó chịu hơn việc gặp lỗi mất thanh Taskbar Win 11.
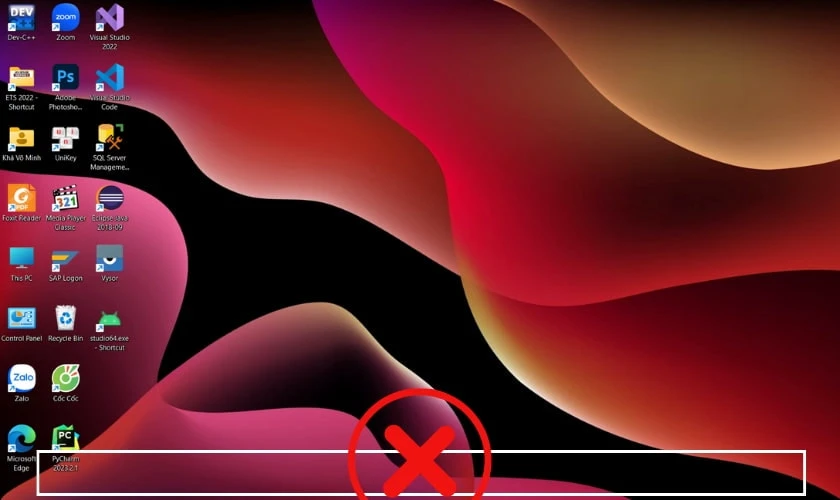
Để có thể khắc phục vấn đề này, bạn cần tìm hiểu lý do gây ra lỗi để từ đó có hướng xử lý phù hợp nhất. Các nguyên nhân khiến Win 11 bị mất, ẩn thanh Taskbar có thể kể đến như:
- Bạn hoặc người khác đã vô tình bấm phải chế độ ẩn thanh Taskbar. Lúc này thanh công cụ chỉ bị thu gọn dưới màn hình mà thôi.
- Thay đổi kích thước độ phân giải do chia sẻ màn hình với máy chiếu hoặc tivi.
- Thiết lập thời gian không chính xác.
- Bản cập nhật bị lỗi.
- Do các phần mềm độc hại hoặc máy bị nhiễm virus.
- Có một vài add-on File Explorer can thiệp đến quá trình hoạt động của explorer.exe.
Còn nhiều nguyên nhân khác ngoài những nguyên nhân nêu trên. Dù là lý do gì đi nữa, sẽ vô cùng bất tiện khi gặp phải tình trạng thanh Taskbar không hiển thị hoặc bị đơ. Vậy hãy cùng đi tìm lại thanh Taskbar của bạn qua những cách dưới đây.
Khi Win 11 bị mất thanh Taskbar thì phải làm sao?
Sau khi tìm hiểu nguyên nhân, hãy thử ngay các cách sau đây để khắc phục sự cố này nhé!
Kiểm tra xem bạn có ẩn thanh Taskbar trên Windows 11 không
Có thể bạn hoặc ai đó trong khi mày mò trên máy tính đã vô tình thiết lập ẩn thanh Taskbar đi. Trong trường hợp này, chỉ khi nào bạn trỏ chuột về cuối màn hình thì thanh Taskbar mới xuất hiện. Lúc này, bạn có thể bỏ chức năng ẩn thanh Taskbar trên Windows 11 bằng các bước sau đây:
Bước 1: Khởi động nhanh ứng dụng Cài đặt (Setting) của Win 11 bằng tổ hợp phím Windows + I. Tiếp theo chuyển sang tab Personalization, sau đó ấn vào tuỳ chọn Taskbar bên phải.
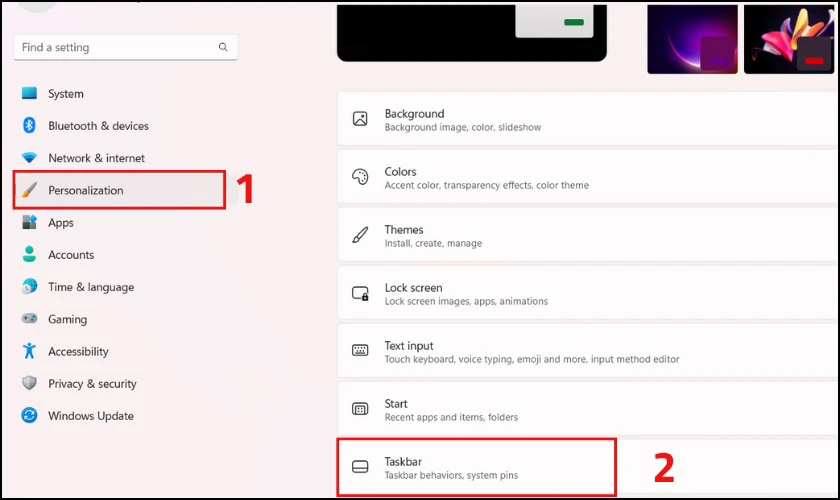
Bước 2: Trong các tuỳ chọn của Taskbar, nhấn vào mục Taskbar behaviors để mở rộng nó. Tiếp theo, bạn hãy bỏ chọn tại mục Automatically hide the taskbar.
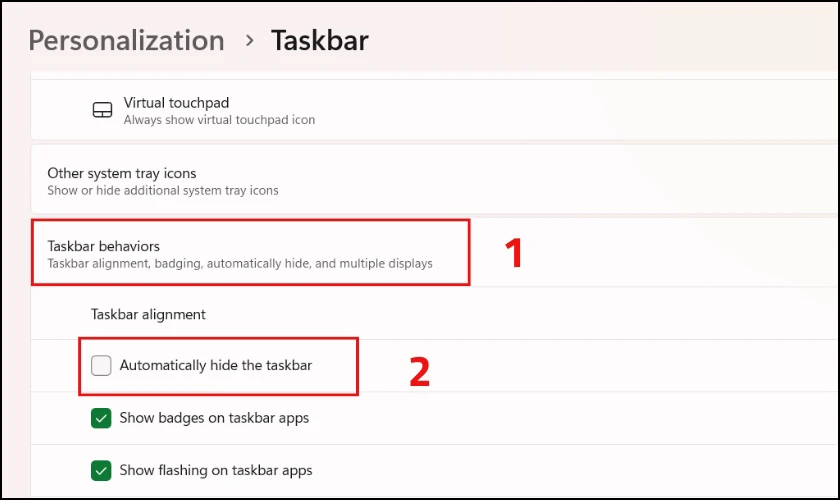
Bằng các bước trên, bạn đã thành công bỏ ẩn thanh Taskbar trong Win 11 rồi.
Bạn mệt mỏi vì Ổ C bị đầy liên tục? Hướng dẫn này sẽ giúp bạn lấy lại dung lượng trống ngay lập tức!
Khởi động lại máy tính Win 11 khi thanh Taskbar bị mất, không thấy đâu
Thường thì một vài vấn đề có thể được giải quyết một cách đơn giản bằng cách thực hiện việc khởi động lại máy. Để xử lý việc thanh Taskbar của Windows 11 không phản hồi hay không hoạt động, bạn có thể tắt máy (Shutdown). Hoặc thực hiện khởi động lại máy tính (Restart) để giải quyết vấn đề này.
Trong trường hợp thanh tác vụ không hiển thị, bạn có thể tắt máy tính bằng cách bấm nút Nguồn. Sau đó thực hiện việc khởi động lại bằng cách nhấp vào nút Nguồn một lần nữa. Hoặc có thể tham khảo các cách dưới đây để khởi động lại máy tính, laptop:
Cách 1: Nhấn phím Windows trên bàn phím. Sau đó chọn Power, chọn Shut down.
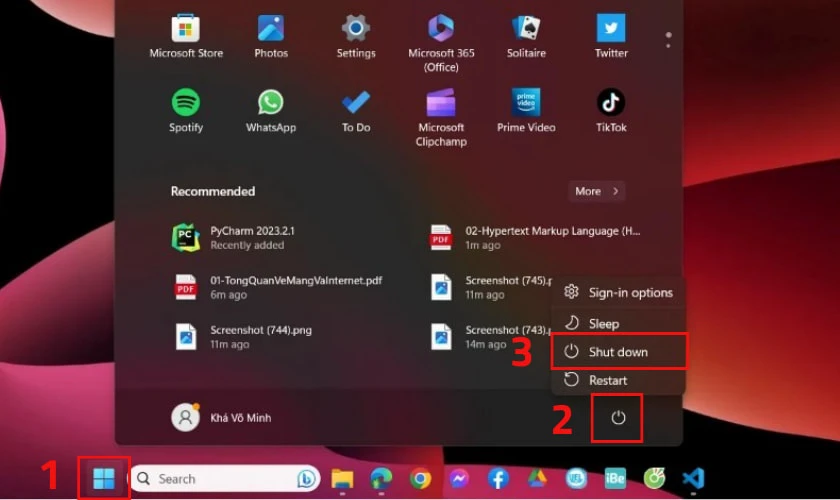
Cách 2: Nhấn tổ hợp phím Alt + F4, sau đó nhấn OK/Enter.
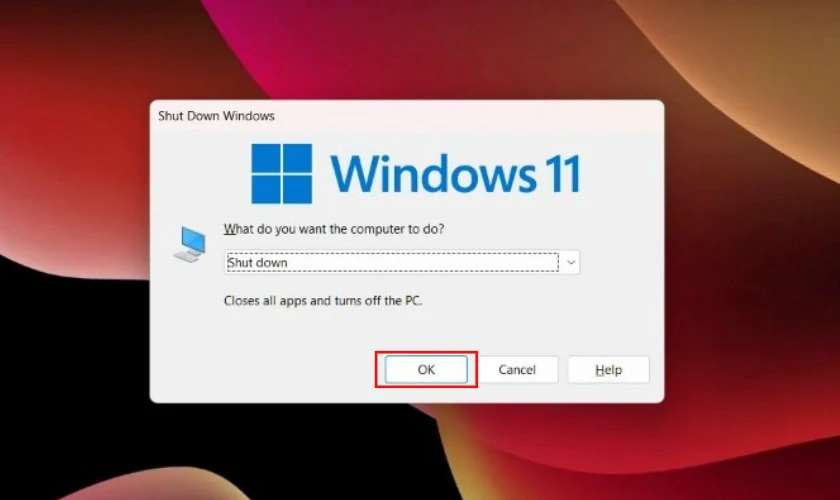
Sau khi tắt máy và khởi động lại, bạn hãy xem thanh Taskbar đã xuất hiện trên màn hình chưa nhé.
Khởi động lại Windows Explorer bằng Task Manager khi mất thanh Taskbar
Hầu hết các thành phần hiện ngoài desktop đều là một phần của Taskbar. Thanh Taskbar bị đơ hay không hoạt động thì có thể nguyên nhân cũng xuất phát từ đó. Do đó bạn hãy thử nghiệm khởi động lại Windows Explorer bằng các bước như sau:
Bước 1: Khởi động nhanh Task Manager bằng tổ hợp phím Ctrl + Shift + Esc. Sau đó nhấp vào ô vuông nằm ở góc phía trên trên cùng bên phải để mở rộng cửa sổ quản lý Task Manager.
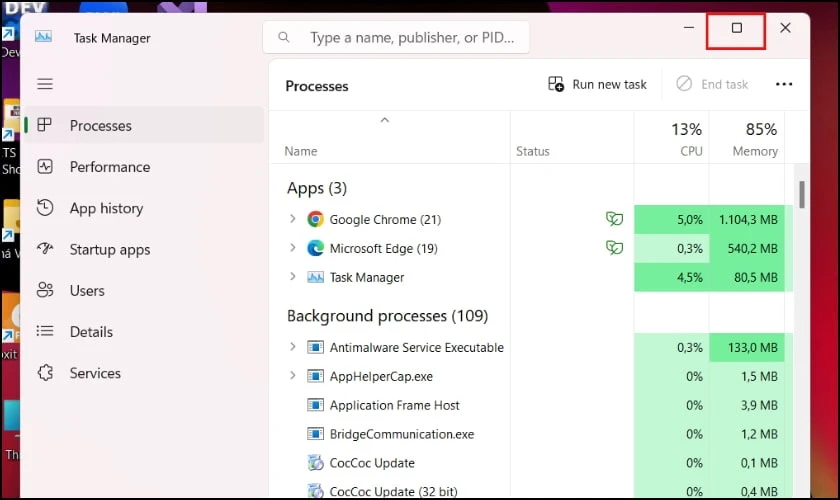
Bước 3: Tại tab Process, tìm kiếm và nhấn chọn Windows Explorer. Sau đó nhấn chuột phải, chọn Restart.

Như vậy là bạn đã khởi động lại thành công Windows Explorer. Giờ thì bạn hãy xem thanh Taskbar trên màn hình đã xuất hiện chưa nhé!
Thiết lập lại Projection Settings khi Win 11 bị mất thanh Taskbar
Nếu bạn kết nối máy tính cá nhân với màn hình bên ngoài, một số thiết lập trong Projection Settings sẽ được áp dụng. Dẫn đến có thể xảy ra tình trạng mất thanh Taskbar trên Windows 11. Vì thế, hãy cân nhắc điều chỉnh cài đặt Projection Settings để kiểm tra xem có thể khắc phục vấn đề này hay không.
Các bước thực hiện đơn giản như sau:
Bước 1: Nhấn tổ hợp phím Windows + P trên bàn phím.
Bước 2: Chọn PC screen only trong menu.
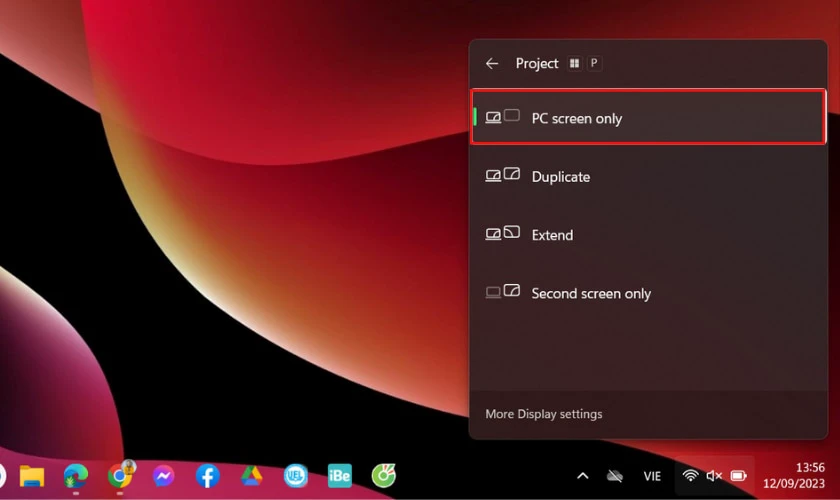
Sau khi thực hiện xong, bạn xem thử thanh Taskbar đã hiện tại trên Windows 11 chưa nhé. Nếu chưa, hãy thử xem các cách khắc phục khác bên dưới nhé!
Cài lại ngày giờ chính xác trên Windows 11
Một trong những lý do gây ra sự cố khiến thanh Taskbar trên laptop chạy Windows 11 biến mất có thể là do thiết lập thời gian không chính xác. Trong tình huống này, bạn cần thực hiện các bước sau:
Bước 1: Vào Windows Search và nhập tìm Control Panel để mở.
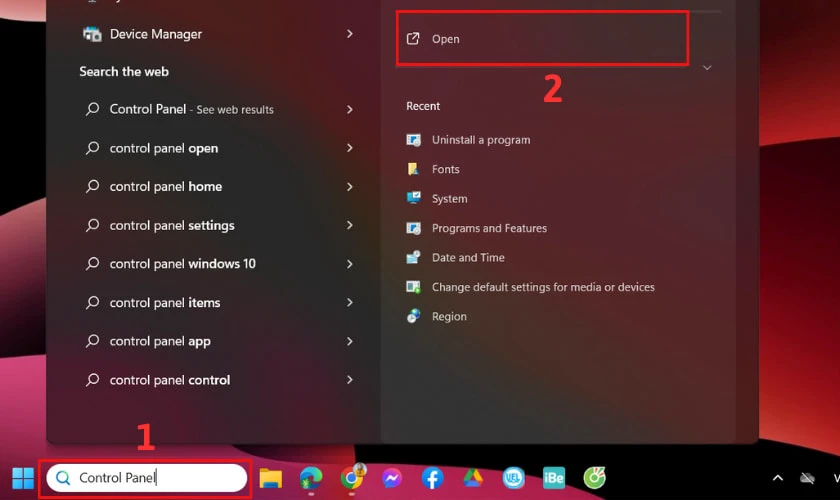
Bước 2: Nhấn chọn Clock and Region.
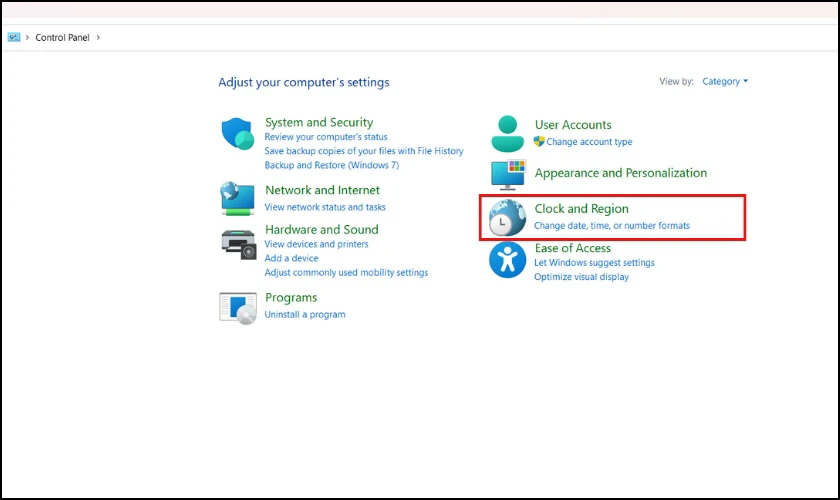
Bước 3: Chọn Date and Time trong cửa sổ Clock and Region.
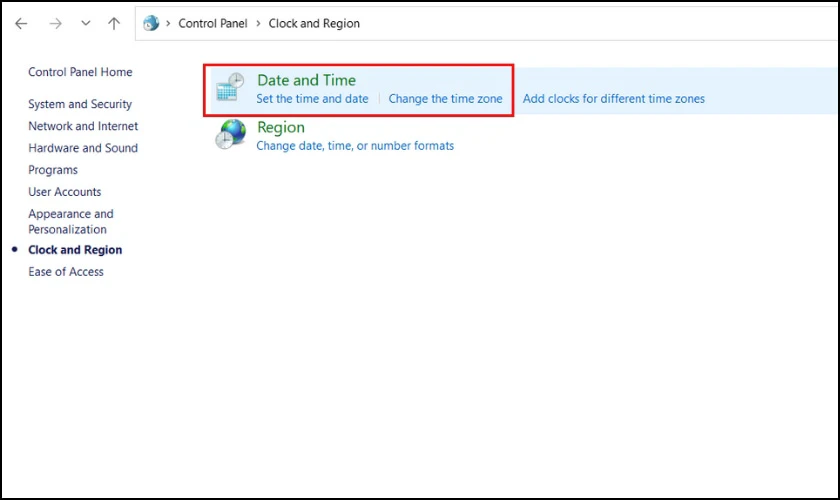
Bước 4: Chọn tab Internet Time, sau đó bỏ chọn mục Synchronize with an Internet time server, nhấn OK.
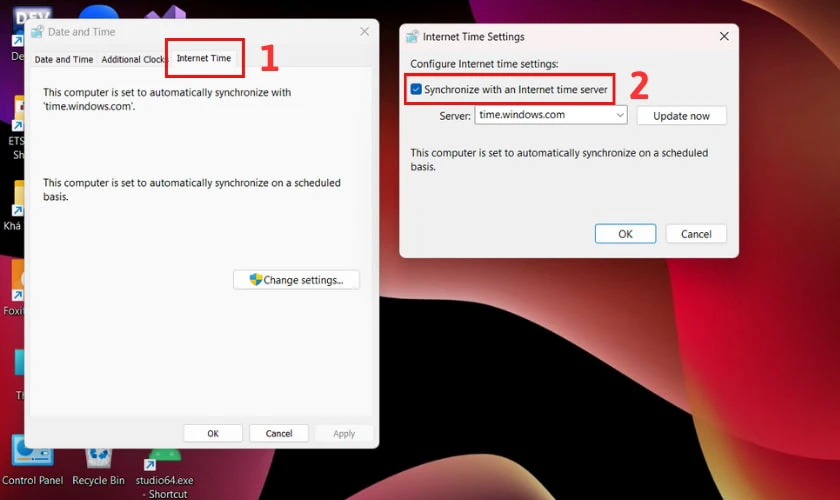
Bước 5: Chọn tab Date and Time, tiếp theo nhấn vào Change date and time. Sau đó tiến hành thay đổi ngày giờ chính xác một cách thủ công.
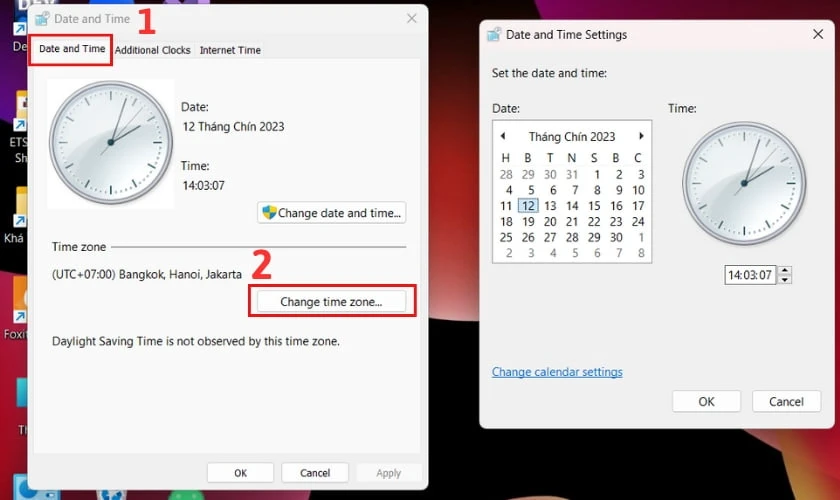
Bằng các bước trên, bạn đã thành công chỉnh chính xác ngày giờ trên máy tính. Hãy kiểm tra xem màn hình của bạn đã xuất hiện lại thanh Taskbar chưa nhé.
Lỗi status_access_violation là lỗi thường gặp và nếu không biết cách khắc phục sẽ gây ảnh hưởng đến thao tác với chiếc máy tính của bạn. Xem ngay hướng dẫn tại đây!
Sử dụng Command Prompt khi Win 11 bị mất thanh Taskbar
Một nguyên nhân khác dẫn đến việc Win 11 bị mất thanh Taskbar có thể là do sự cố xảy ra với một dịch vụ hiển thị. Dưới đây là các bước xử lý:
Bước 1: Chạy Task Manager nhanh bằng cách nhấn tổ hợp phím Ctrl + Shift + Esc trên bàn phím. Tiếp theo nhấp vào ô vuông góc phía trên trên cùng bên phải để mở rộng cửa sổ quản lý Task Manager.
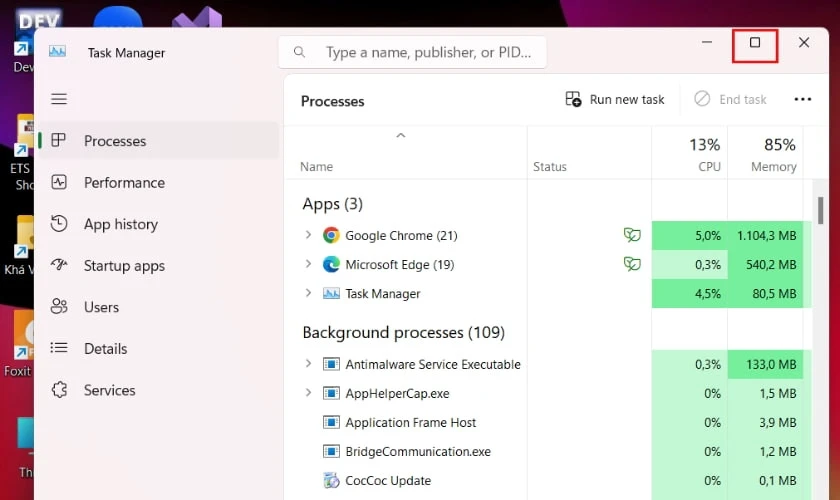
Bước 2: Nhấn chọn mục Run new task.
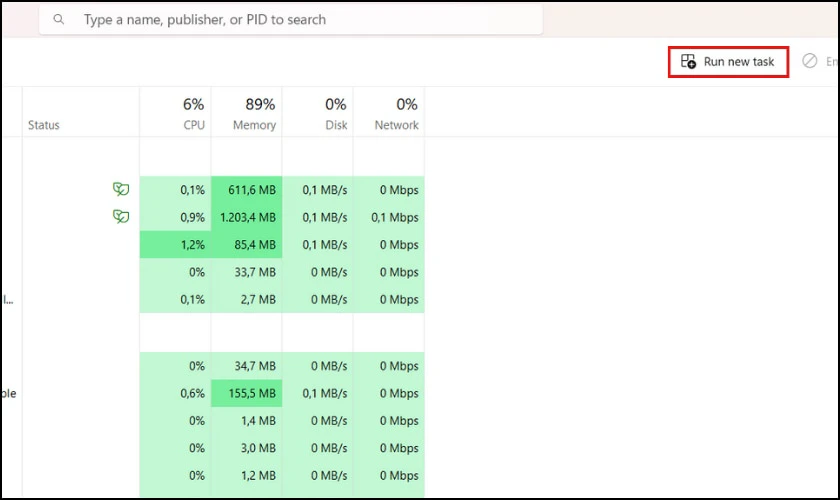
Bước 3: Trong trường Open, nhập cmd vào và nhấn Enter.
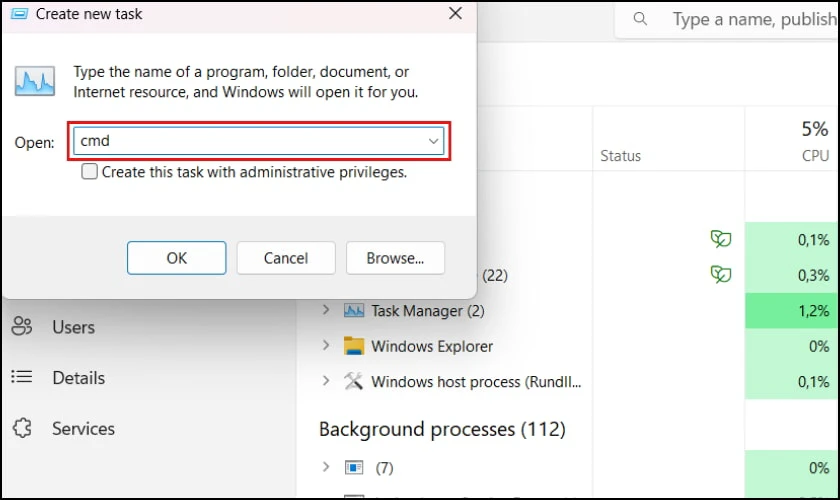
Bước 4: Trong cửa sổ Command Prompt, nhập lệnh:
reg delete HKCU\SOFTWARE\Microsoft\Windows\CurrentVersion\IrisService /f && shutdown -r -t 0.
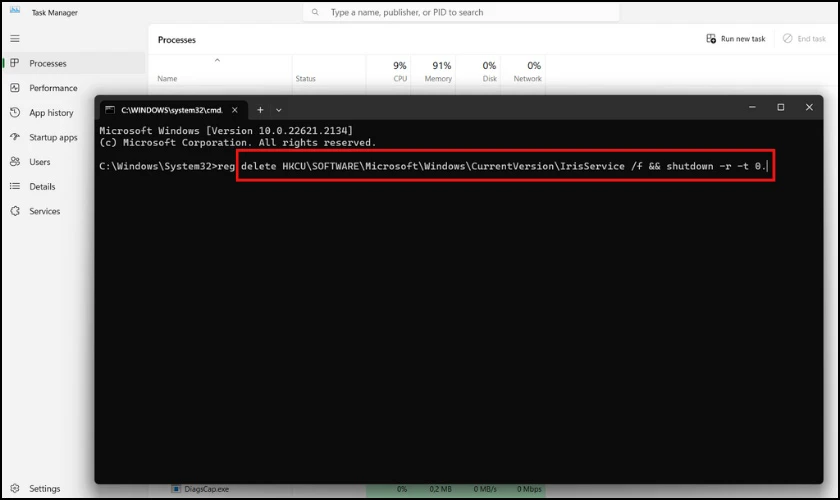
Tiếp theo nhấn Enter. Máy tính của bạn sau đó sẽ được khởi động lại và thanh Taskbar cũng xuất hiện trở lại.
Sử dụng System File Checker (SFC) quét lại hệ thống
Lỗi mất thanh Taskbar trên Win 11 thường xuất phát từ các tệp hệ thống. Vì vậy, để khắc phục vấn đề này, bạn có thể thực hiện quét SFC để sửa chữa các tệp hỏng hóc. Quy trình này cũng không quá phức tạp, bao gồm các bước sau:
Bước 1: Mở hộp thoại Run bằng tổ hợp phím Windows + R. Nhập cmd và nhấn Enter.
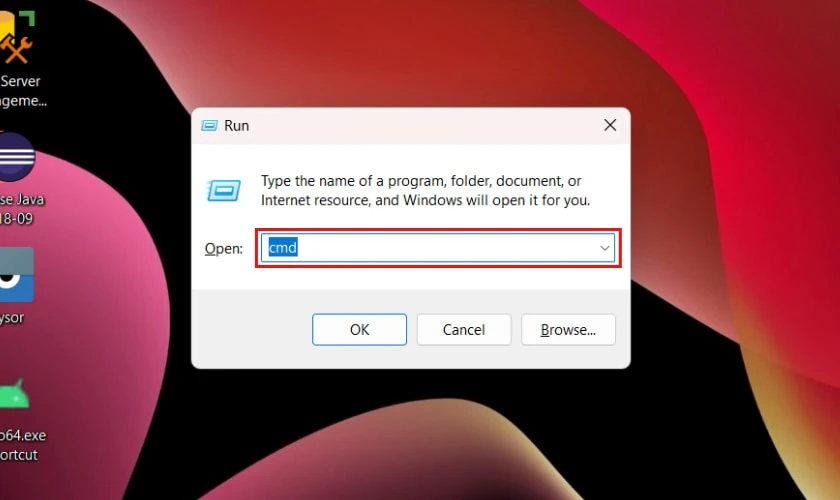
Bước 2: Trong cửa sổ mới, bạn nhập lệnh “sfc/scannow” rồi nhấn Enter. Khi hoàn tất quá trình, hãy khởi động lại máy tính.
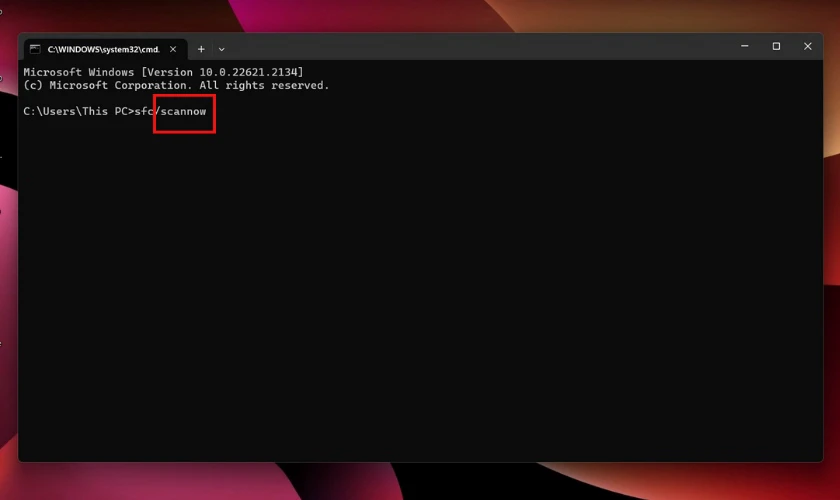
Nếu đã thử hết các cách trên mà thanh Taskbar vẫn không xuất hiện trở lại. Bạn hãy mang máy tính của mình đến cửa hàng Điện Thoại Vui gần nhất nhé. Các kỹ thuật viên có kinh nghiệm sẽ hỗ trợ tốt hơn trong việc sửa lỗi này.
Bạn đang tìm cách lấy lại quyền truy cập ổ cứng Win 10 nhưng chưa biết làm thế nào. Hiện nay có nhiều trường hợp ổ cứng bị lỗi is not accessible win 10 khiến người dùng gặp lo lắng khi sử dụng máy tính. Tham khảo ngay bài viết này để tìm cách giải quyết nhé!
Kết luận
Win 11 bị mất thanh Taskbar mặc dù là một sự cố khá phiền toái, nhưng cũng không quá phức tạp để khắc phục. Hy vọng hướng dẫn cụ thể trên sẽ giúp bạn thành công trong việc giải quyết vấn đề bị ẩn thanh Taskbar Win 11. Nếu không thể xử lý, hãy liên hệ ngay Điện Thoại Vui để được hỗ trợ tốt nhất nhé!
Bạn đang đọc bài viết Cách sửa lỗi thanh Taskbar trên Win 11 bị mất, ẩn đi nhanh chóng tại chuyên mục Lỗi thường gặp trên website Điện Thoại Vui.

Mình là Thảo, Mình có niềm yêu thích đặc biệt với những gì liên quan đến công nghệ. Những thay đổi, xu hướng với về công nghệ luôn là điều làm mình hứng thú, khám phá và muốn cập nhật đến mọi người. Hy vọng rằng với vốn kiến thức trong hơn 4 năm viết về công nghệ, những chia sẻ của mình sẽ hữu ích cho bạn. Trao đổi với mình điều bạn quan tâm ở đây nhé.

