Hướng dẫn cách loại bỏ dấu Tiếng Việt trong Excel
Hướng dẫn cách loại bỏ dấu Tiếng Việt trong Excel
Bỏ dấu trong Excel chuẩn xác chỉ trong vài phút bạn đã biết chưa? Nếu bạn đang gặp khó khăn trong việc bỏ dấu các dữ liệu trong Excel. Bài viết này sẽ hướng dẫn bạn cách loại bỏ dấu trong Excel đơn giản mà không phải ai cũng biết. Cùng tìm hiểu cách bỏ dấu tiếng việt bằng hàm trong Excel ngay sau đây nhé!
Lợi ích nếu biết bỏ dấu trong Excel
Loại bỏ dấu trong Excel có nghĩa là các chữ cái đặc biệt hay dấu trong tiếng Việt sẽ được loại bỏ. Ví dụ như ă, â, ơ, ư, ô, sắc, huyền, hỏi, ngã, nặng….
Một số lợi ích nếu biết cách bỏ dấu trong Excel có thể kể đến:
- Dấu bị lỗi và cần loại bỏ: Trường hợp dữ liệu trong Excel có một vài ký tự bị lỗi dấu. Bạn cần biết cách bỏ dấu trong Excel để xóa dấu bị lỗi.
- Xử lý dữ liệu: Trong công việc bạn cần loại bỏ dấu tiếng việt nhằm thực hiện tính toán hoặc xử lý dữ liệu liên quan.
- Giải quyết bài tập: Nếu bài tập về Excel có yêu cầu bạn phải loại bỏ dấu trong dữ liệu. Việc biết cách loại bỏ dấu trong Excel sẽ giúp bạn giải quyết bài tập hiệu quả.
Hướng dẫn loại bỏ dấu trong Excel bằng Unikey
Đây là cách loại bỏ dấu trong Excel dễ nhất vì cách thực hiện khá đơn giản nhưng đem lại hiệu quả cao. Sau đây là các bước hướng dẫn chi tiết về cách xóa dấu trong Excel bằng Unikey.
Hướng dẫn nhanh:
- Chọn bảng mã chuyển đổi phù hợp. Ví dụ sử dụng mã Unicode.
- Bôi đen dữ liệu cần loại bỏ dấu trong Excel và nhấn Ctrl + C.
- Click chuột phải vào biểu tượng Unikey và chọn Công cụ...[CS+F6].
- Chọn Nguồn và đích đúng với bảng mã Unicode. Chờ thông báo thành công và nhấn Ok.
- Dán kết quả dữ liệu đã được loại bỏ dấu trong Excel.
Hướng dẫn chi tiết:
Bước 1: Đầu tiên bạn cần xác định font chữ máy đang sử dụng để chọn bảng mã chuyển đổi phù hợp.
- Font thuộc mã Unicode: Times New Roman, Calibri, Arial….
- Font thuộc mã TCVN3: .VnTimeH, .VnTimes,... (Các font bắt đầu bằng chữ .Vn)
- Font thuộc mã VNI Windows: VNIT-Times… (Các font bắt đầu bằng chữ VNI)
Vì file Excel trong bài viết đang được sử dụng font Times New Roman nên thuộc mã Unicode.
Bước 2: Sau đó tiến hành sao chép các ô dữ liệu cần loại bỏ dấu bằng cách bôi đen và nhấn Ctrl + C.
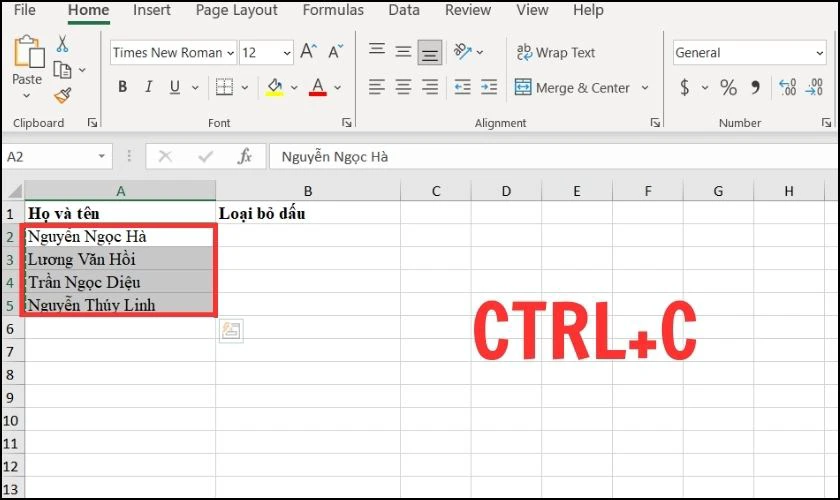
Bước 3: Để loại bỏ dấu bạn click chuột phải vào biểu tượng Unikey dưới màn hình. Sau đó chọn Công cụ…[CS+F6].
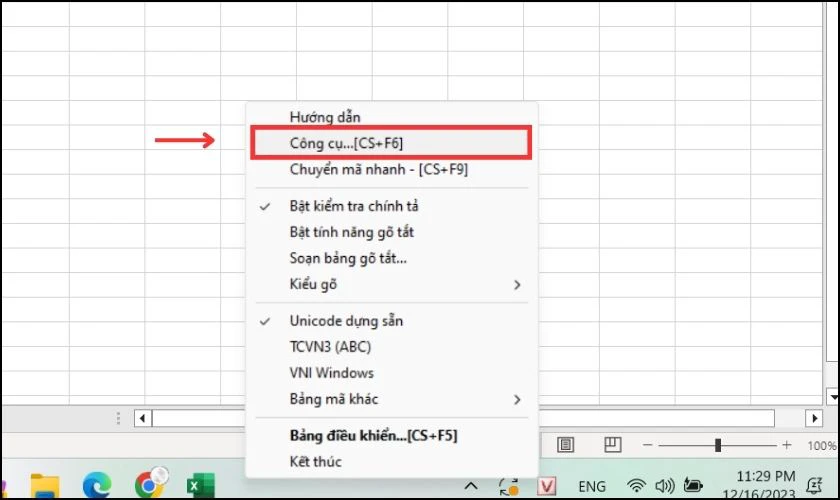
Bước 4: Bảng Unikey Toolkit hiện ra, bạn cần đổi mục Nguồn, Đích trong bảng mã trùng với Font chữ bạn cần bỏ dấu. Tiếp theo bạn tick tại ô Loại bỏ dấu và bấm nút Chuyển mã.
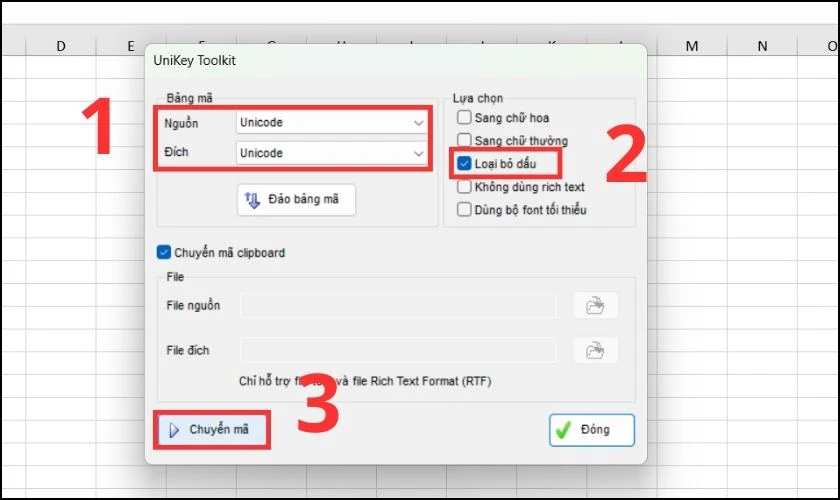
Bước 5: Lúc này hệ thống sẽ gửi thông báo sau khi chuyển đổi thành công, bạn nhấn vào OK là hoàn tất.
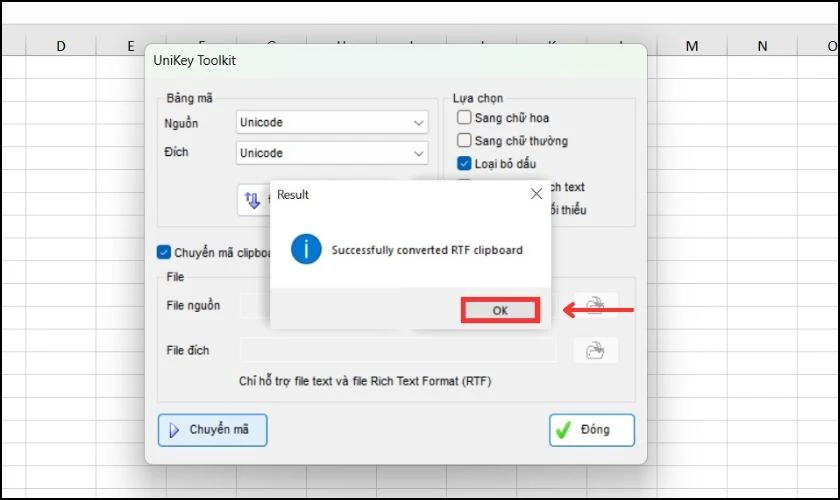
Bước 6: Cuối cùng bạn dán kết quả thu được bằng Ctrl + V vào dãy ô trống hoặc đè lên vùng dữ liệu cũ. Kết quả sẽ trả về như hình.
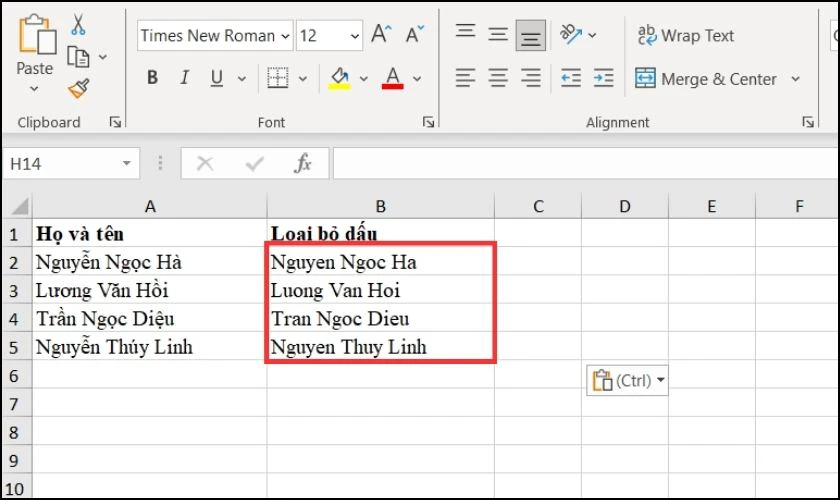
Nếu dán kết quả mà font chữ bị lỗi có thể do bạn chọn nhầm bảng mã. Bạn chỉ cần bấm Ctrl+Z để thực hiện chọn bảng mã phù hợp lại là được.
Xem thêm: Hướng dẫn hàm tách chữ trong Excel cực nhanh.
Cách bỏ dấu tiếng Việt trong Excel với EVkey
Ngoài cách trên thì bạn cũng có thể bỏ dấu tiếng Việt bằng EVkey trong Excel. Trước tiên bạn cần tải EVkey qua link sau: https://evkeyvn.com/
Sau khi tải xong, bạn làm theo chỉ dẫn các bước như dưới đây.
Hướng dẫn nhanh:
- Sao chép nội dung muốn bỏ dấu tiếng viết trong Excel.
- Click vào biểu tượng EVKey, chọn Chuyển mã.
- Tick vào mục Loại bỏ dấu và Clipboard. Sau đó nhấn Chuyển mã.
- Bảng thông báo chuyển mã thành công, nhấn Ok.
- Dán nội dung đã được xóa bỏ dấu trở lại là hoàn thành.
Hướng dẫn chi tiết:
Bước 1: Bạn vào file Excel và sao chép nội dung mình muốn bỏ dấu bằng phím Ctrl+C.
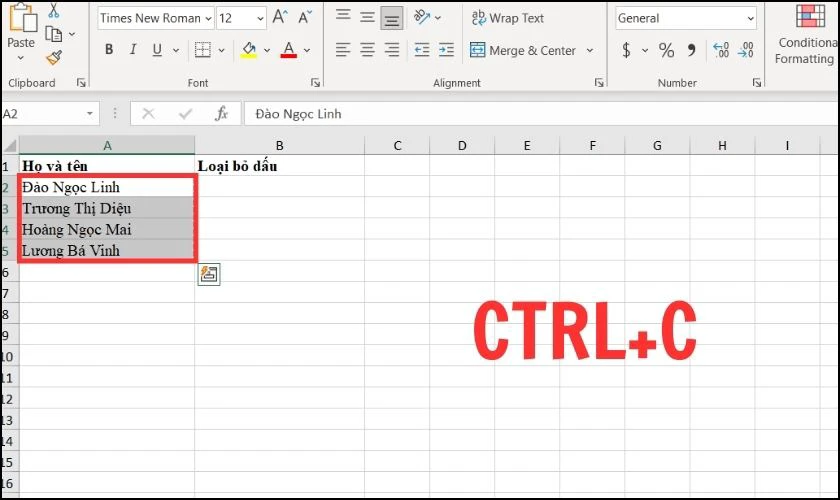
Bước 2: Tiếp theo click chuột vào biểu tượng EVKey, chọn Chuyển mã.
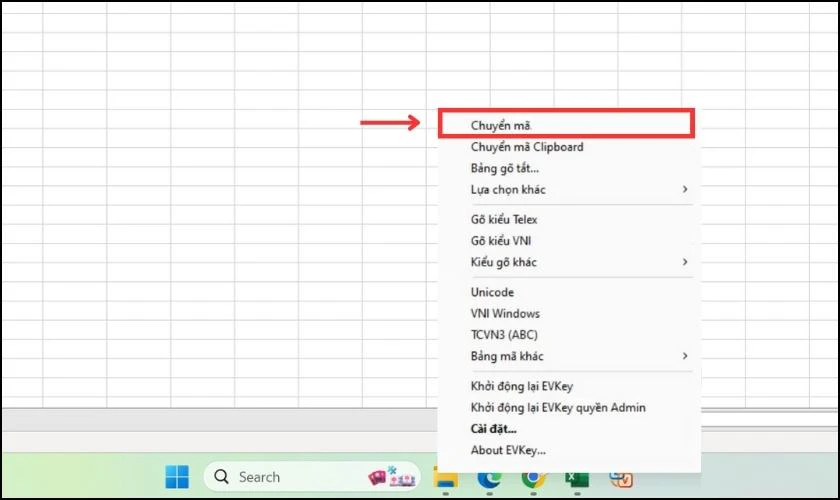
Bước 3: Sau đó bạn tick vào loại bỏ dấu trong khung Lựa chọn và mục Clipboard trong khung Chuyển mã cho. Bạn tiếp tục bấm vào Chuyển mã.
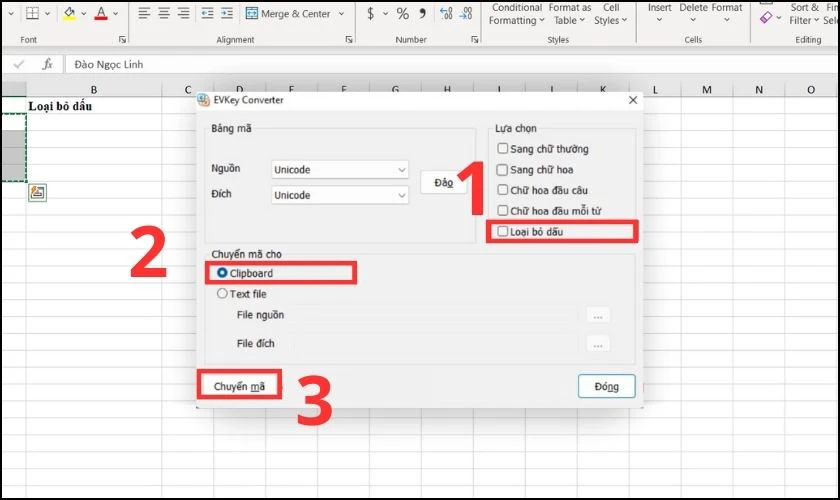
Bước 4: Lúc này bảng sẽ báo Chuyển mã thành công, bạn chỉ cần nhấn OK là xong.
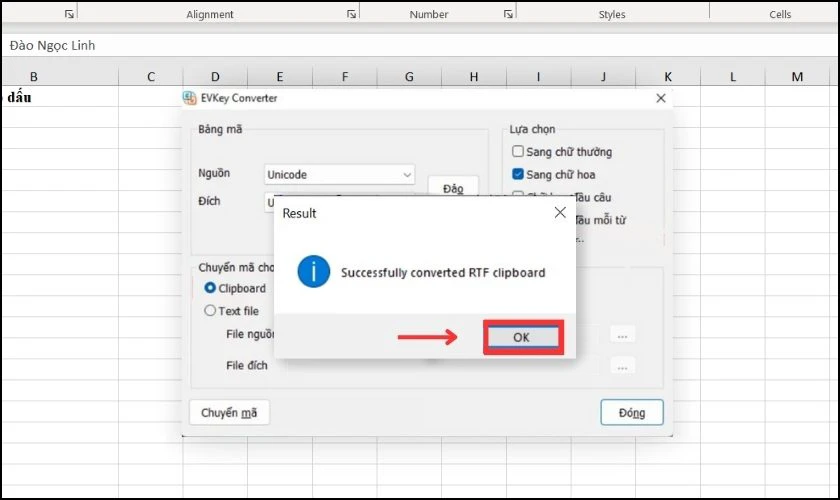
Bước 5: Bạn dán nội dung đã copy vào các ô trong Excel là hoàn thành. Kết quả sẽ thu về như sau.
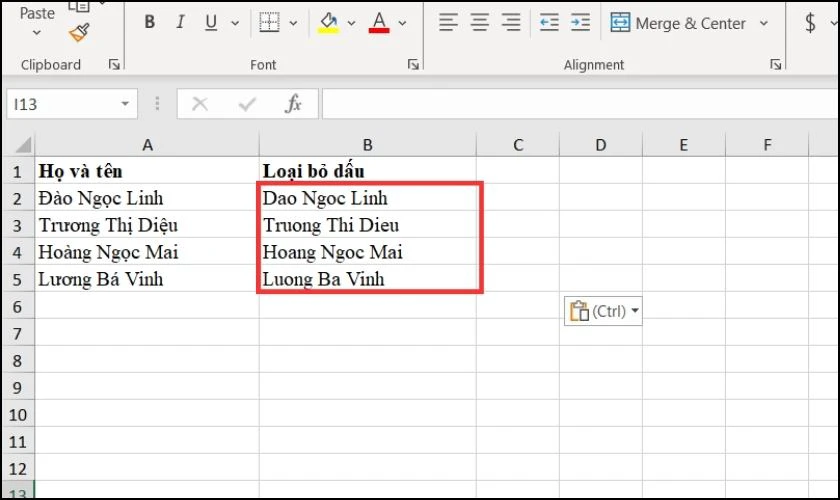
Bạn có thể áp dụng tương tự với các văn bản tiếng Việt khác trong Excel để loại bỏ dấu nhé.
Xem thêm: Cách copy trong Excel các hàm và lệnh cực đơn giản.
Sử dụng hàm tự tạo VBA để bỏ dấu trong Excel
VBA là ngôn ngữ lập trình cơ bản cho phép bạn viết các lệnh hoặc hàm riêng của mình trong Excel. Trường hợp Excel không có hỗ trợ hàm loại bỏ dấu, bạn cần phải dùng hàm tự tạo bởi VBA. Cách thực hiện không quá phức tạp, hãy cùng chúng tôi theo dõi tiếp qua các bước phía dưới:
Bước 1: Ở cách này bạn cũng cần mở file Excel cần xử lý dấu và nhấn tổ hợp phím Alt + F11 để mở cửa sổ VBA.
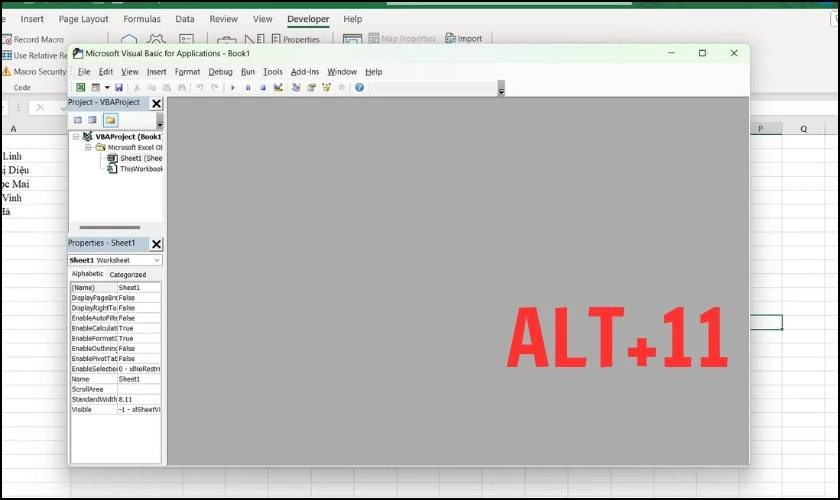
Bước 2: Cửa sổ hiện ra, bạn vào Insert và chọn Module.
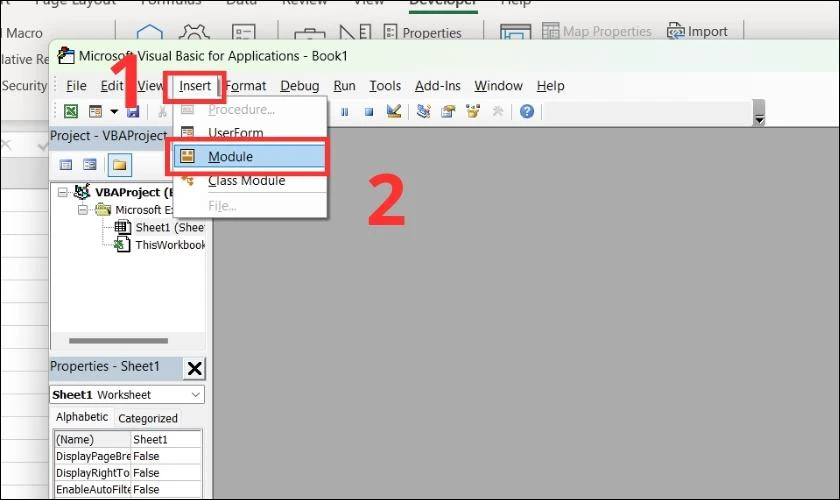
Bước 3: Kế tiếp, bạn truy cập link sau để lấy mã code: https://docs.google.com/document/d/1tkwX_l1gis89O3uNJp3UzDgQRp72_lORXH8lrGoyqzE/edit
Bạn sao chép bộ code này nhanh bằng Ctrl + C và dán vào khung Module vừa hiện ra bằng tổ hợp phím Ctrl + V.
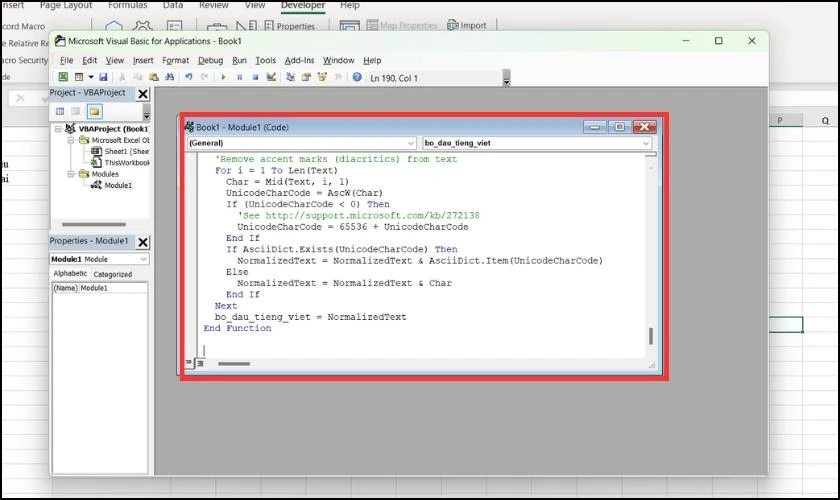
Bước 4: Sau khi dán xong, bạn trở lại file Excel và mở mục File, chọn Option để mở hộp thoại Option ra.
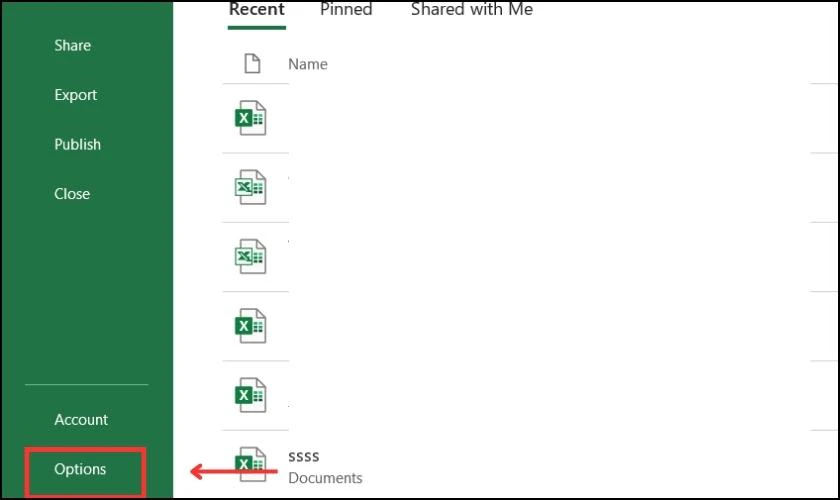
Bước 5: Tại đây bạn vào Trust Center và nhấn chọn Trust Center Settings.
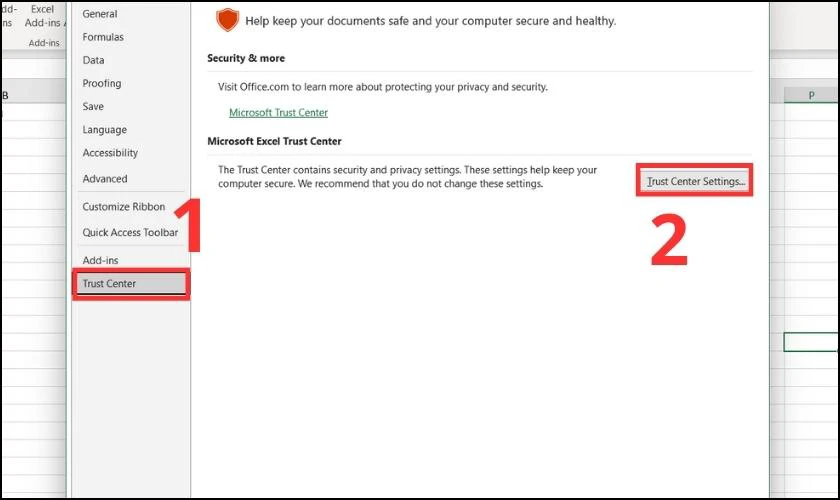
Bước 6: Bạn tiếp tục chọn vô mục Macro Settings và tick 2 mục:
- Enable all macros: Kích hoạt toàn bộ macro (không khuyến khích, có thể kích hoạt mã độc hại gây nguy hiểm).
- Trust access to the VBA project object model: Tin vào VBA.
Theo đó bạn chọn OK để lưu và thoát khỏi cửa sổ. Với các bước này, hàm loại bỏ dấu đã được thêm vào Excel.
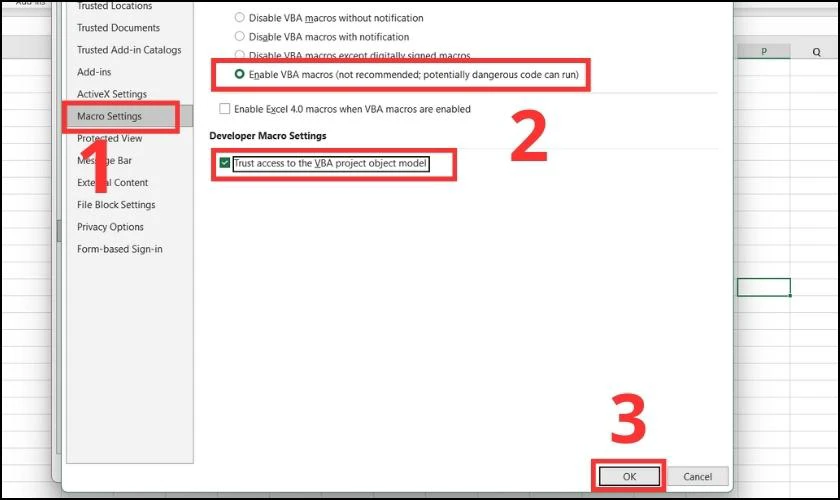
Bước 7: Quay lại file Excel, bạn nhập công thức =ConvertToUnSign(B2) vào ô.
Trong đó B2 tương ứng với số ô có chứa dữ liệu mà bạn cần bỏ dấu.
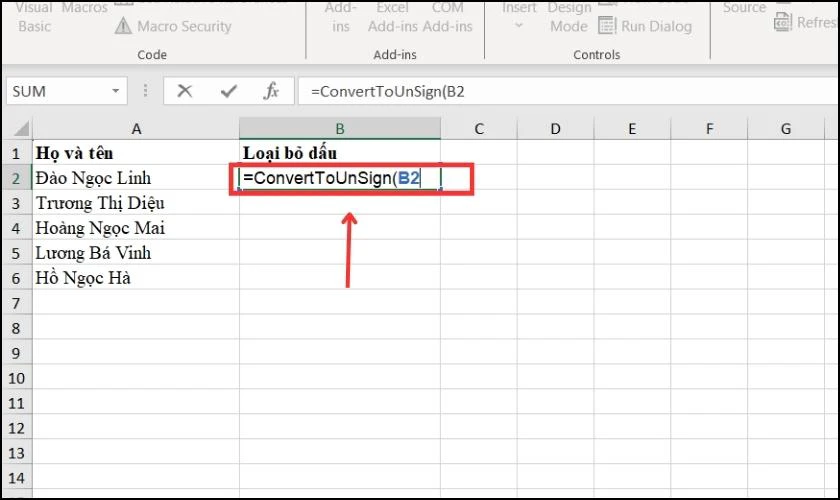
Sau khi đã nhập công thức thành công, với các ô còn lại bạn chỉ cần di chuyển kéo chuột sao chép công thức là được.

Với các bước trên, bạn có thể tự tạo hàm loại bỏ dấu trong Excel một cách nhanh chóng bằng VBA.
Hướng dẫn bỏ dấu phẩy (‘)
Để xóa dấu phẩy trong Excel rất đơn giản, bạn chỉ cần làm theo các bước sau đây:
Bước 1: Bạn copy nội dung mà mình muốn bỏ dấu phẩy, sau đó click chuột phải, chọn biểu tượng dán như hình.
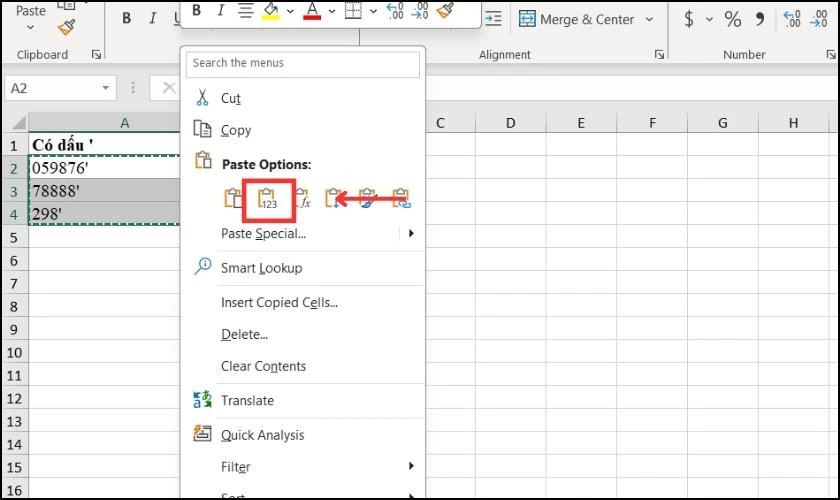
Bước 2: Kết quả sẽ hiển thị như sau:
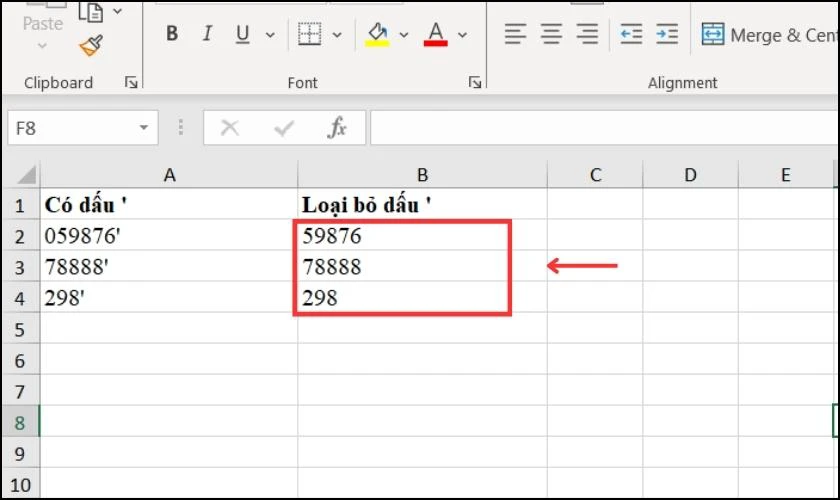
Chỉ với 2 bước trên là bạn đã thực hiện thành công loại bỏ dấu phẩy trong Excel.
Giải đáp một số thắc mắc khi bỏ dấu trong Excel
- Ngoài VBA có hàm công thức nào bỏ dấu khác không?
Ngoài hàm VBA thì bạn cũng có thể dùng hàm SUBSTITUTE và REPLACE để loại bỏ ký tự có dấu. Tuy nhiên thì công thức của 2 hàm khá bất tiện, bạn chỉ được chọn 1 ký tự để thực hiện bỏ dấu. Nên hàm này không được sử dụng phổ biến.
Nếu như bạn muốn làm thử, sau đây sẽ là ví dụ cụ thể:
Hàm SUBSTITUTE:
Công thức: =SUBSTITUTE(text, old_text, new_text, [instance_num])
Trong đó:
- text: là ô dữ liệu cần thay thế.
- old_text : là ký tự bạn cần thay thế
- new_text: là ký tự thay thế.
- instance_num: Là số lần xuất hiện old_text trong text. Nếu không nhập và bỏ qua thì hàm sẻ tự động thay thế tất cả old_text.
Bước 1: Tại ô B2, bạn nhập công thức dựa theo hình như sau: =SUBSTITUTE(A2, ”ê”, ”e”) và nhấn Enter.
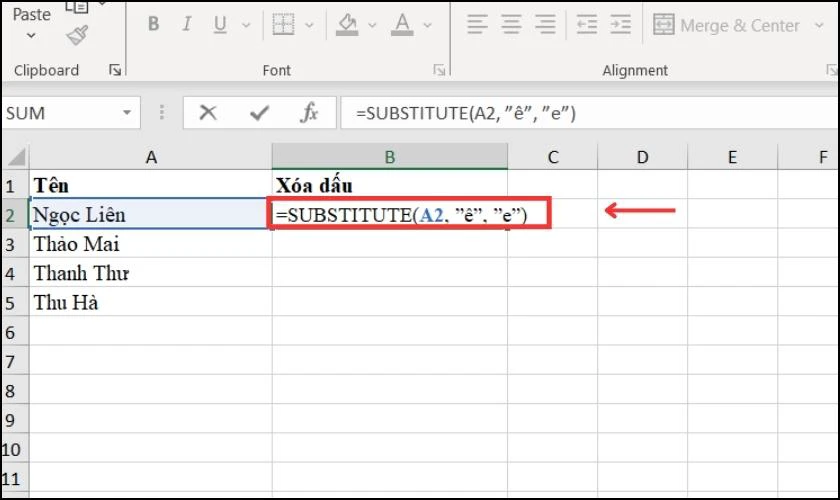
Bước 2: Kết quả thu được sẽ hiện là: Ngọc Lien. Vậy là chữ ê trong ô đã được thay qua chữ e.
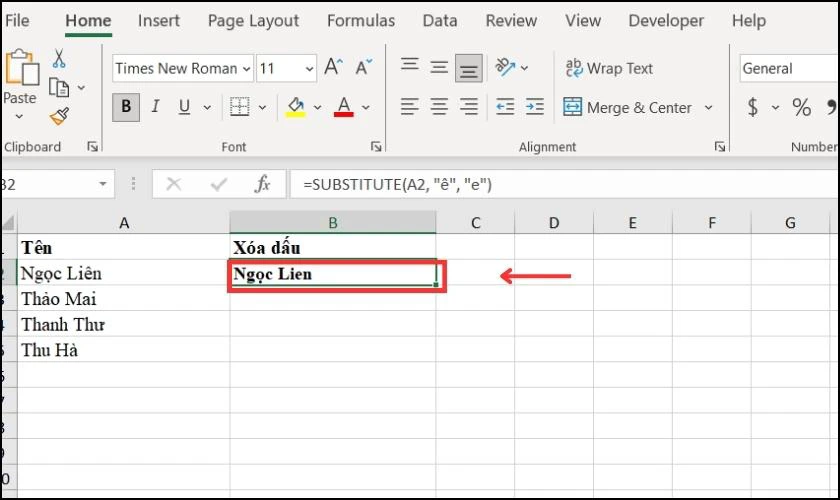
Bước 3: Với các dòng kế tiếp bạn nhập công thức dựa theo trên điều chỉnh phù hợp với ký tự cần xóa dấu.
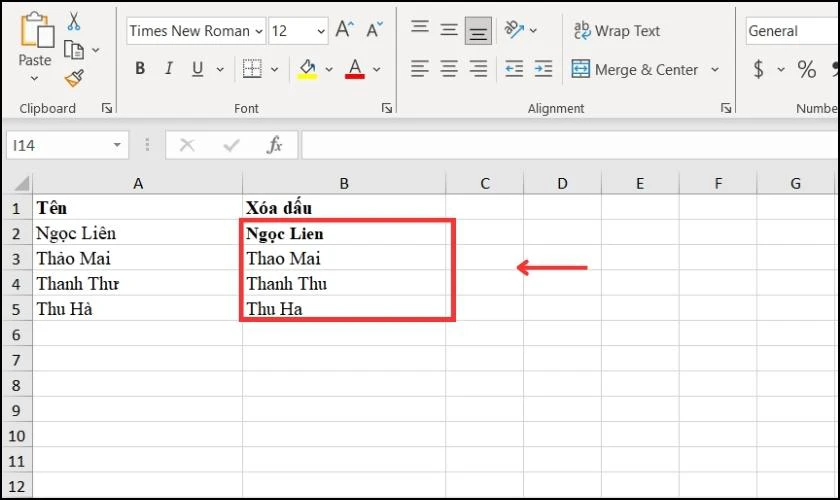
Xem thêm: Hàm làm tròn số trong Excel giúp cho số liệu đẹp mắt hơn.
Hàm REPLACE:
Công thức: REPLACE(old_text, sart_num, num_chars, new_text)
Trong đó:
- Old_text: Ô dữ liệu cần thay ký tự bỏ dấu
- Start_num: Vị trí bắt đầu chuỗi ký tự cần phải thay thế
- Num_chars: Số lượng ký tự cần phải thay thế
- New_text: Ký tự thay thế
Bước 1: Tại file Excel bạn cần bỏ dấu 1 ký tự bất kỳ, bạn tiến hành nhập công thức vào ô B2: =REPLACE(A2, '3', '1', 'a')và nhấn Enter.
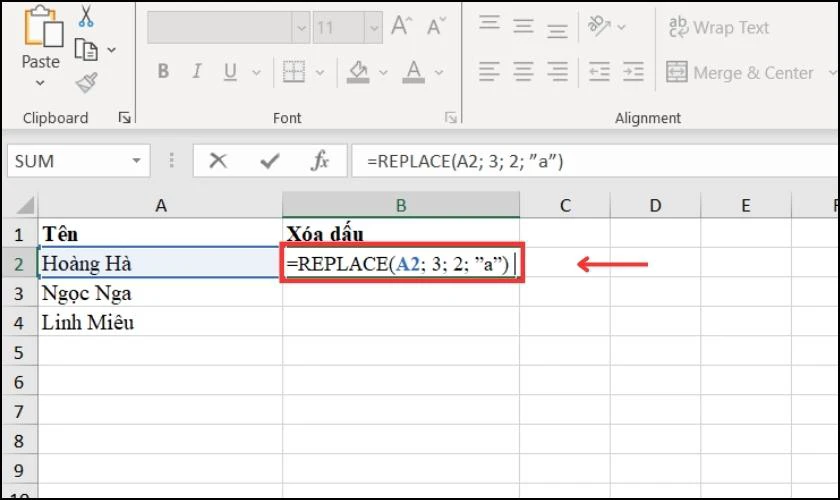
Bước 2: Kết quả thu về là Hoang Hà.
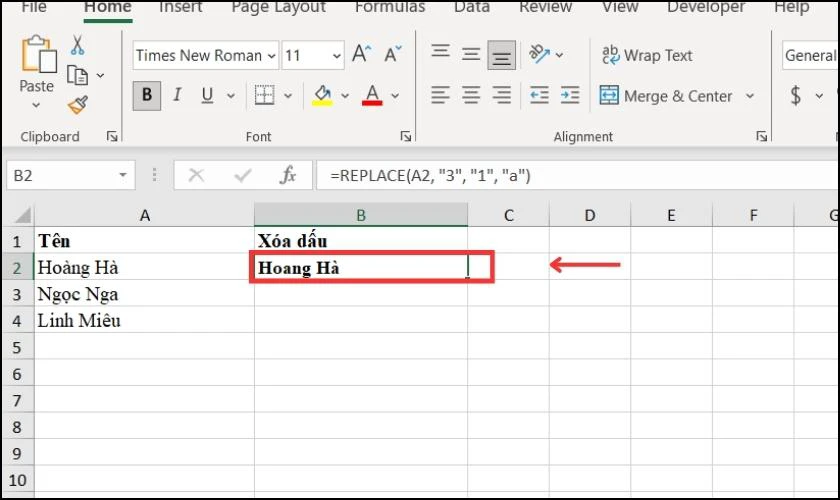
Bước 3: Tương tự, các dòng tiếp theo bạn cũng chọn ký tự và số lượng cần thay như công thức trên là xong.
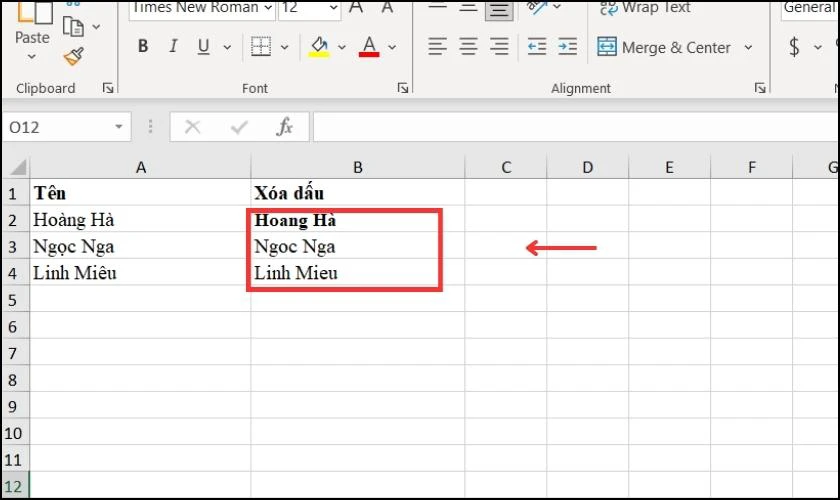
- Trong Google Sheet bỏ dấu như thế nào?
Để loại bỏ dấu trong Google Sheet bạn thực hiện bằng cách áp công thức sau vào ô B2:
=ArrayFormula(Regexreplace(Regexreplace(Regexreplace(Regexreplace(Regexreplace(Regexreplace(Regexreplace(A1;'[áàạảãăắằặẳẵâấầậẩẫ]';'a');'đ'
;'d');'[éèẹẻẽêếềệểễ]';'e');'[íìịỉĩ]';'i');'[óòọỏõôốồộổỗơớờợởỡ]';'o');'[úùụủũưứừựửữ]';'u');'[ýỳỵỷỹ]';'y'))
Sau đó nhấn Enter, kết quả ký tự sẽ được loại bỏ dấu như sau.
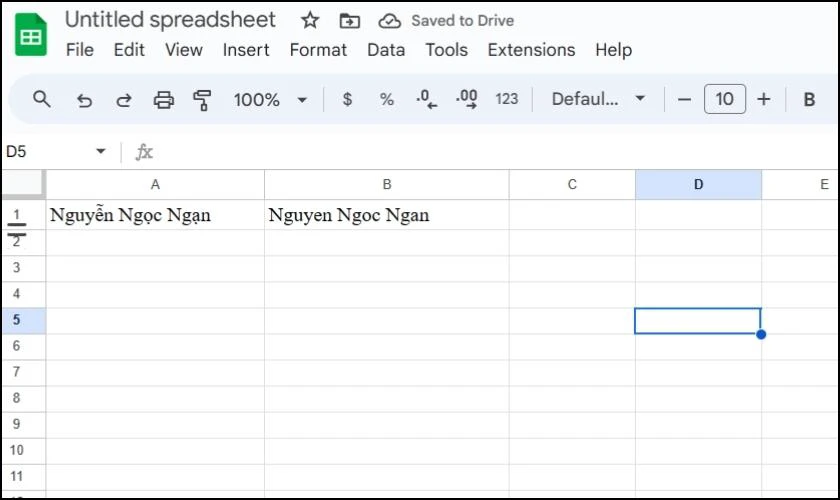
Ở ký tự A1 trong công thức là tổng các ô cần bỏ dấu, nếu bạn cần bỏ dấu nhiều ô hơn thì điều chỉnh cho phù hợp.
Kết luận
Bài viết vừa hướng dẫn bỏ dấu trong Excel đơn giản, chính xác. Với các thao tác trên, hy vọng bạn sẽ thực hiện thành công loại bỏ dấu với các hàm trong Excel hiệu quả. Nếu có gì không rõ hãy để lại bình luận để được Điện thoại Vui giải đáp nhanh chóng. Đừng quên theo dõi Điện Thoại Vui để biết thêm mẹo hay về Excel nhé!
Bạn đang đọc bài viết Hướng dẫn cách loại bỏ dấu Tiếng Việt trong Excel tại chuyên mục Excel trên website Điện Thoại Vui.

Tôi là Trần My Ly, một người có niềm đam mê mãnh liệt với công nghệ và 7 năm kinh nghiệm trong lĩnh vực viết lách. Công nghệ không chỉ là sở thích mà còn là nguồn cảm hứng vô tận, thúc đẩy tôi khám phá và chia sẻ những kiến thức, xu hướng mới nhất. Tôi hi vọng rằng qua những bài viết của mình sẽ truyền cho bạn những góc nhìn sâu sắc về thế giới công nghệ đa dạng và phong phú. Cùng tôi khám phá những điều thú vị qua từng con chữ nhé!


