Cách sắp xếp trong Excel theo thứ tự tăng dần, giảm dần
Cách sắp xếp trong Excel theo thứ tự tăng dần, giảm dần
Sắp xếp trong Excel là tính năng hữu ích hỗ trợ người dùng trong quá trình sử dụng. Với bài viết sau đây sẽ hướng dẫn chi tiết cách sắp xếp, các hàm sắp xếp thứ tự, a b c, sắp xếp tăng dần hay giảm dần trong Excel. Cùng theo dõi nhé!
Cách sắp xếp trong Excel tăng dần, giảm dần
Cách sắp xếp trong Excel bằng công cụ Sort
Bạn đang có một bảng gồm rất nhiều số liệu, nhiệm vụ là phải thực hiện cách sắp xếp theo thứ tự tăng dần trong Excel hoặc giảm dần. Không phải ngồi kiểm tra lại từng số, so sánh để sắp xếp, như vậy vừa mất thời gian, sai sót có thể xảy ra mà hiệu quả đem lại không cao.
Chỉ cần thực hiện tính năng lọc, sắp xếp chỉ mất chưa đầy 30 giây, bảng sẽ được liệt kê theo ý muốn của bạn:
- Bước 1: Chọn bảng chứa dữ liệu cần lọc để bắt đầu tiến trình.
Vì trong bảng thông thường các dữ liệu sẽ liên quan đến nhau, nếu bạn chỉ chọn cột cần lọc thì kết quả sau khi sử dụng tính năng sẽ bị sai lệch. Trong trường hợp nếu chỉ có 1 cột duy nhất thì chọn cột đó là được.
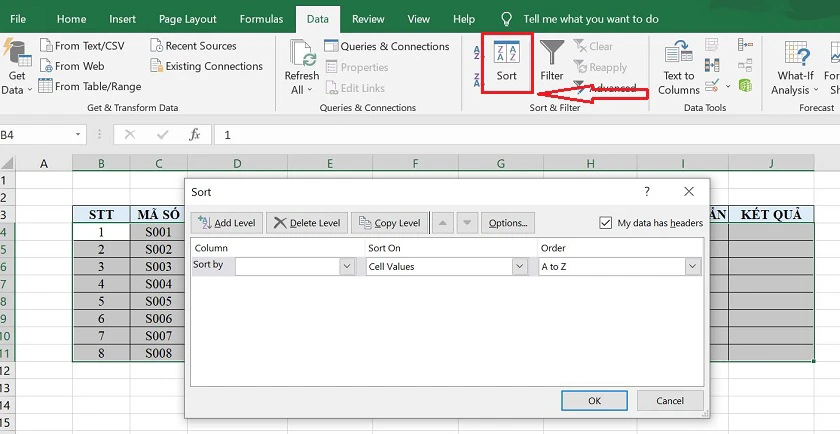
- Bước 2: Sử dụng tính năng. Lúc này, bạn chọn Tab Data ở thanh công cụ, nhấp chuột vào Sort. Lúc này, hộp thoại Sort sẽ hiển thị.
- Bước 3: Trong hộp thoại, chọn Sort by là cột cần sắp xếp các giá trị tăng hay giảm dần. Trong Sort On chọn Cell Vallues.
- Bước 4: Trong mục Order: chọn Smallest to Largest để sắp xếp theo thứ tự tăng dần hoặc Largest to Smallest giảm dần.
- Bước 5: Nhấn chọn Ok để hoàn tất.
Để việc học tập trở nên dễ dàng hơn, thiết bị chất lượng là điều cần thiết. Tham khảo ngay ưu đãi Back to School 2025 tại Điện Thoại Vui.
Sắp xếp trong Excel bằng Filter
Sắp xếp giảm dần trong Excel, tăng dần trong Exel bằng Filter, thực hiện như sau:
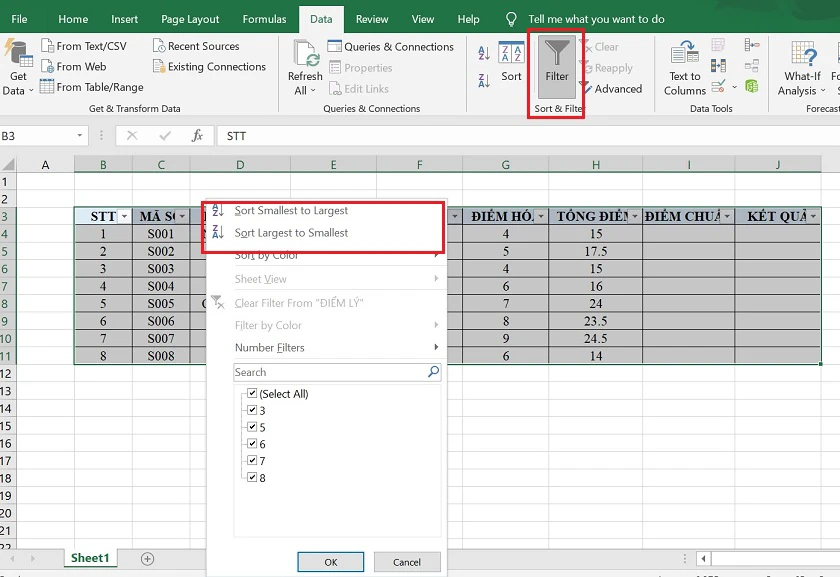
- Bước 1: Chọn bảng cần sắp xếp tăng hay giảm dần dữ liệu.
- Bước 2: Trong Tab Data, nhấn chọn Filter
- Bước 3: Dòng đầu tiên trong bảng sẽ hiển thị dấu mũi tên trong mỗi ô.
- Bước 4: Tại đây, bạn muốn lọc cột nào thì chọn ô chứa dấu mũi tên của của cột đó.
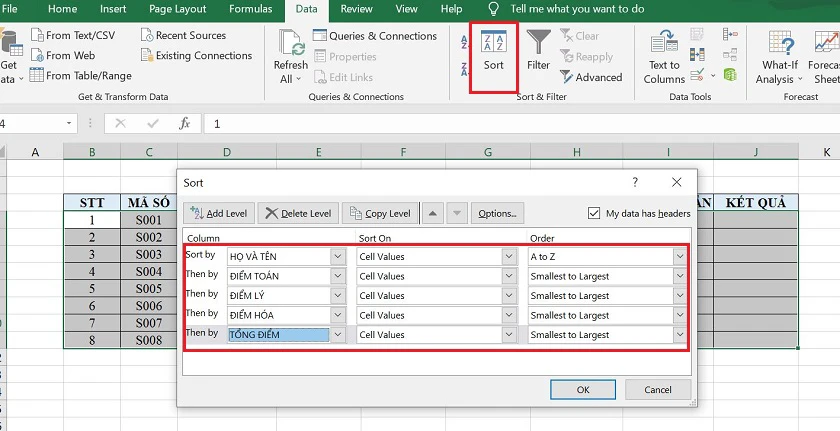
- Bước 5: Chọn lệnh Smallest to Largest để sắp xếp dữ liệu theo hướng tăng dần hay Largest to Smallest để sắp xếp theo hướng giảm dần.
Với 3 bước đơn giản trên, bạn đã có một bảng dữ liệu sắp xếp theo thứ tự giảm dần trong Excel hay sắp xếp theo thứ tự tăng dần trong excel theo ý muốn rồi.
Bạn đã biết cách tách chữ trong excel chưa? Click để khám phá
Cách sắp xếp trong Excel bằng hàm SORT
Nếu ngại việc dùng công cụ lọc, bạn cũng có thể sử dụng hàm sắp xếp tăng dần trong Excel, lệnh – hàm SORT.
Cú pháp của hàm: “ =SORT(array,[sort_index],[sort_order],[by_col])”
Trong đó:
- array: Mảng dữ liệu cần sắp xếp
- sort_index: Số cột, dòng làm điều kiện đối chiếu
- sort_order: Thứ tự lọc dữ liệu giảm hoặc tăng dần
- by_col: Lựa chọn sắp xếp trong Excel theo hàng hay cột
Vậy là chỉ với cách trên Sort, bạn có thể thực hiện nhanh chóng.
Xem thêm: cách chèn ảnh vào Excel đơn giản nhanh chóng
Cách sắp xếp thứ tự trong Excel có điều kiện
Với những bảng biểu sắp xếp tăng giảm cơ bản, bạn có thể thực hiện như trên. Tuy nhiên, nếu dữ liệu chúng ta lọc cần nhiều điều kiện hơn thì sao, liệu có khó hay không? Cùng xem các bước sử dụng hàm sắp xếp thứ tự có điều kiện, sắp xếp bảng tính tăng dần trong Excel sau để tìm ra cầu trả lời là dễ hay khó nhé!
- Bước 1: Trong Tab Data, chọn tính năng Sort để bắt đầu
- Bước 2: Đọc kỹ, tìm hiểu phần điều kiện dữ liệu cũng như chức năng trong bảng Sort.
Bảng Sort bao gồm các chức năng chính sau:
- Add Level: Ở mục này, bạn có thể tạo thêm các cấp độ sắp xếp khác nhau. Đối tượng có thể được phân chia theo nhiều cấp độ khác nhau.
- Delete Level: Xóa cấp độ được chọn
- Sort by: Các cột cần sắp xếp theo yêu cầu

- Sort On: Chứa các trường sắp xếp, đó có thể là màu sắc, phông chữ hay giá trị…
- Order: Sắp xếp (tăng hay giảm dần)
- My data has headers: Trong trường hợp bảng dữ liệu cần được lọc đã có tiêu đề thì nên tích vào ô trống này.
- Bước 3: Ứng dụng vào bảng Excel
Khám phá: Cách group trong excel và gộp nhóm nhanh
Kết luận
Sắp xếp trong Excel hay cách sắp xếo thứ tự trong Excel thật đơn giản phải không nào. Bài viết trên hy vọng sẽ giúp ích đến bạn cách sắp xếp thứ tự trong Excel một cách nhanh chóng nhất! Bạn có thể tham khảo thêm các bài viết thủ thuật Excel khác tại Điện Thoại Vui.
Bạn đang đọc bài viết Cách sắp xếp trong Excel theo thứ tự tăng dần, giảm dần tại chuyên mục Excel trên website Điện Thoại Vui.

Tôi là Trần My Ly, một người có niềm đam mê mãnh liệt với công nghệ và 7 năm kinh nghiệm trong lĩnh vực viết lách. Công nghệ không chỉ là sở thích mà còn là nguồn cảm hứng vô tận, thúc đẩy tôi khám phá và chia sẻ những kiến thức, xu hướng mới nhất. Tôi hi vọng rằng qua những bài viết của mình sẽ truyền cho bạn những góc nhìn sâu sắc về thế giới công nghệ đa dạng và phong phú. Cùng tôi khám phá những điều thú vị qua từng con chữ nhé!


