4 cách chuyển số thành chữ trong Excel tự động nhanh nhất
4 cách chuyển số thành chữ trong Excel tự động nhanh nhất
Chuyển số thành chữ trong Excel là một trong những mẹo hay giúp bạn nên biết để phục vụ công việc. Vậy bạn đã biết cách chuyển đổi từ dạng số sang dạn chữ trong Excel hay chưa? Nếu chưa hãy theo dõi bài viết bên dưới để học ngay 4 cách chuyển số thành chữ trong Excel tự động nhanh nhất.
Chuyển số thành chữ trong Excel để làm gì?
Việc chuyển số thành chữ trong Excel tự động giúp cho người dùng dễ dàng thống kê, nhập dữ liệu một cách nhanh chóng. Khi đó, bạn sẽ tiết kiệm được thời gian và tăng năng suất làm việc hiệu quả. Thay vì bạn phải ngồi và gõ từng chữ số thì có thể sử dụng Excel để thực hiện.
Thiết bị học tập giá ưu đãi, chất lượng cao chỉ có tại Điện Thoại Vui! Tham gia ngay chương trình Back to School 2025.
Cách chuyển số thành chữ trong Excel bằng file Add-ins
Add-ins là một đoạn mã do người dùng, nhà phát triển tạo tích hợp vào Excel phục vụ công việc. Đó có thể là một số tiện ích như hàm, các form, … Khi sử dụng Add-in, bạn sẽ dễ dàng chuyển số thành chữ trong Excel nhanh chóng.
Cách đổi số thành chữ trong Excel bằng Add-ins
Bên dưới là những bước để bạn chuyển số thành chữ trong Excel với Add-ins:
Bước 1: Tải file Add-Ins về máy. Link tải file: https://www.mediafire.com/file/6qegfra7tpwcwf8/UNIVNI.xla/file
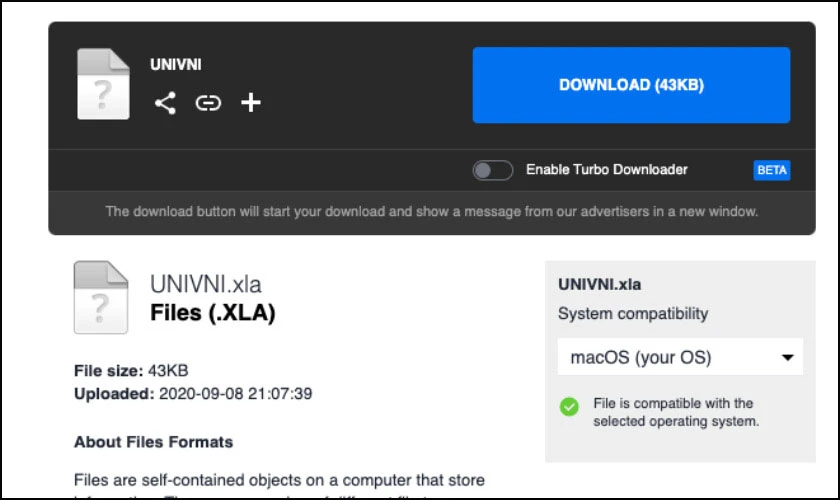
Bước 2: Mở file Excel, nhấn chọn thẻ File.
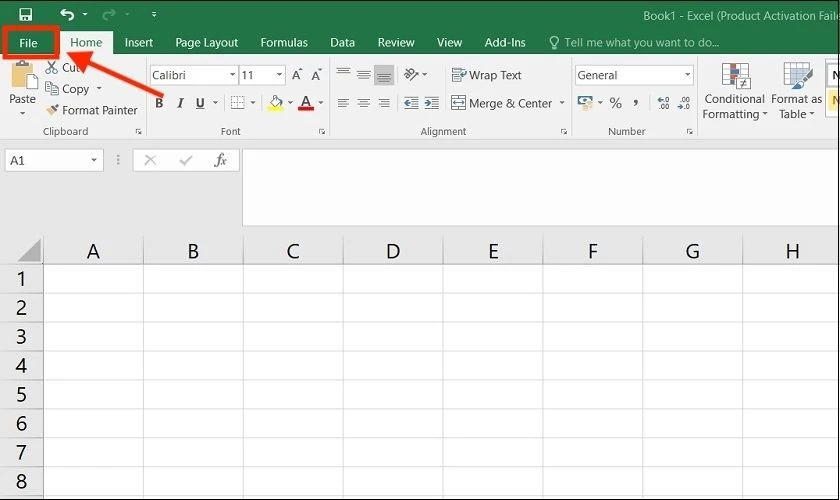
Bước 3: Chọn More, sau đó chọn Options.
Lưu ý: Nếu máy của bạn không có More thì có thể chọn Options luôn nhé.
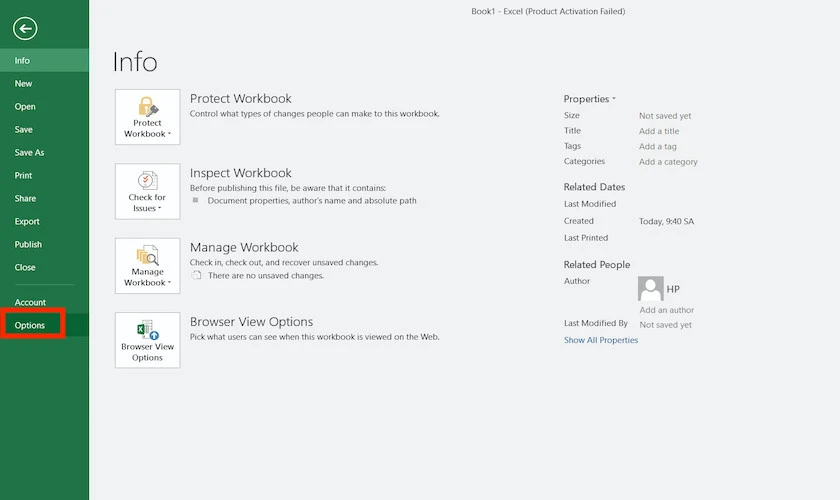
Bước 4: Khi hộp thoại hiện lên trên màn hình, nhấn chọn Add-Ins.
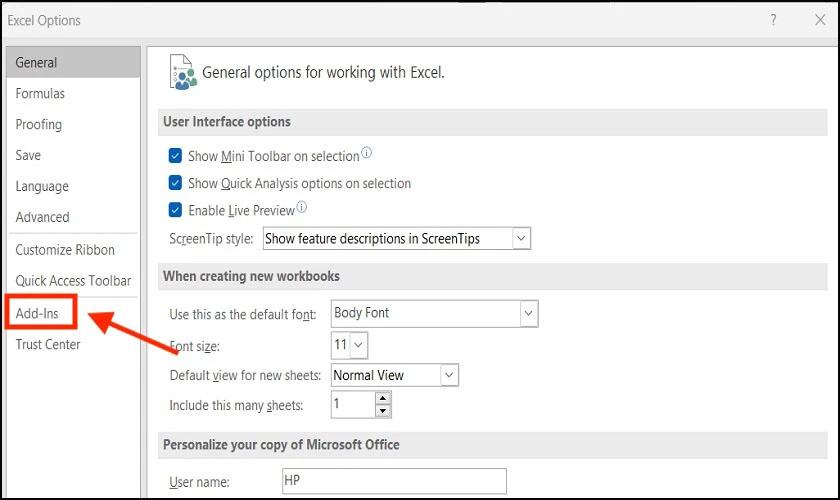
Bước 5: Ở phần Manage, nhấn chọn Go… như ảnh minh hoạ.
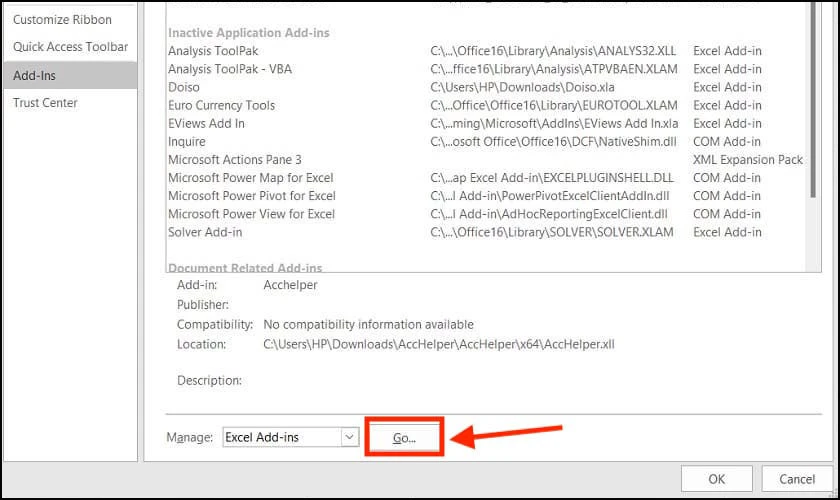
Bước 6: Cửa sổ Add-Ins hiện lên, nhấn chọn Browse.
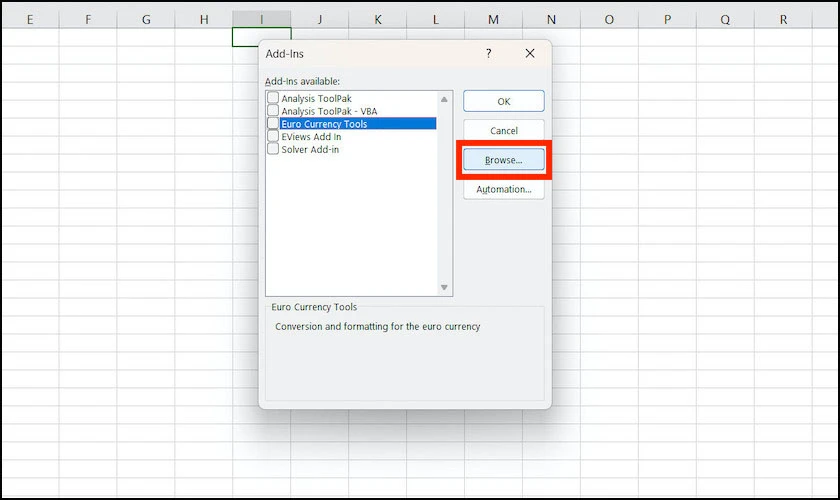
Bước 7: Nhấn Browse và tìm đến file Add-Ins vừa mới tải về máy rồi nhấp vào file UNIVNI, chọn OK.
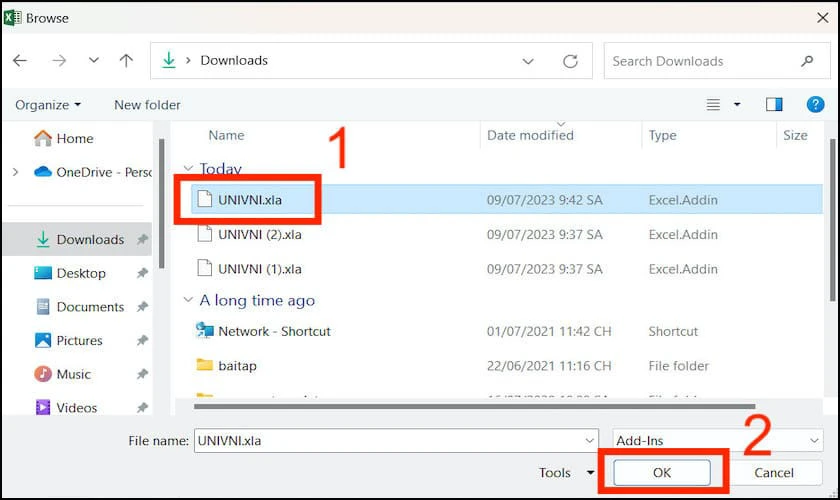
Bước 8: Đánh dấu tick vào Univni và nhấn OK.
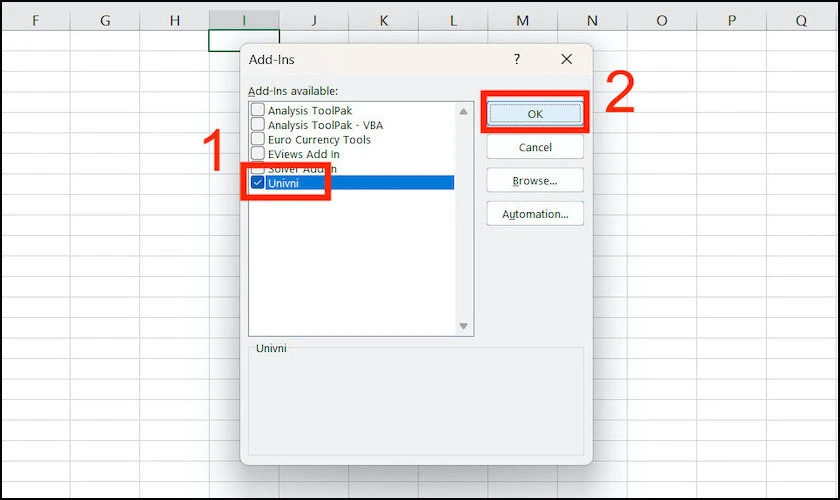
Bước 9: Sử dụng những hàm sau để tiến hành đổi số thành chữ trong Excel:
- Nếu máy tính của bạn dùng font chữ Unicode thì sẽ dùng hàm: =UNI(Số_Tiền)
- Nếu máy tính của bạn dùng font chữ VNI thì sẽ dùng hàm: =VNI(Số_Tiền)
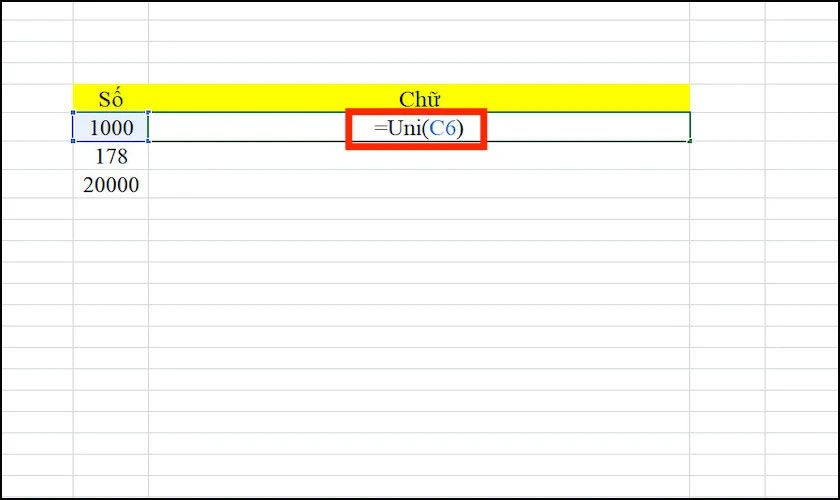
Bước 10: Vậy là chúng ta đã hoàn thành cách chuyển số thành chữ trong Excel rồi.
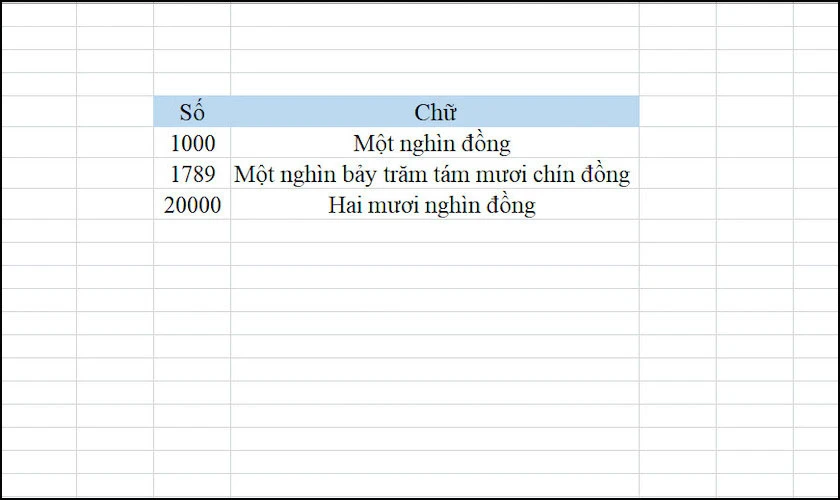
Add-ins giúp bạn chuyển đổi số thành chữ nhanh hơn. Trong quá trình thực hiện, bạn nên làm cẩn thận nhằm sai sót và cho ra kết quá không mong muốn nhé.
Xem thêm: Hướng dẫn hàm tách chữ trong Excel cực nhanh.
Cách bỏ Add-ins đổi số thành chữ trong Excel
Nếu bạn không nếu muốn sử dụng sử dụng Add-ins nữa thì hãy xóa bỏ chúng đi với những bước đơn giản bên dưới:
Bước 1: Đầu tiên, bạn mở file Add-ins mà mình muốn xóa. Kế đến, bạn nhấn chuột phải rồi chọn Rename (đổi tên) hoặc di chuyển nó sang một thư mục khác.
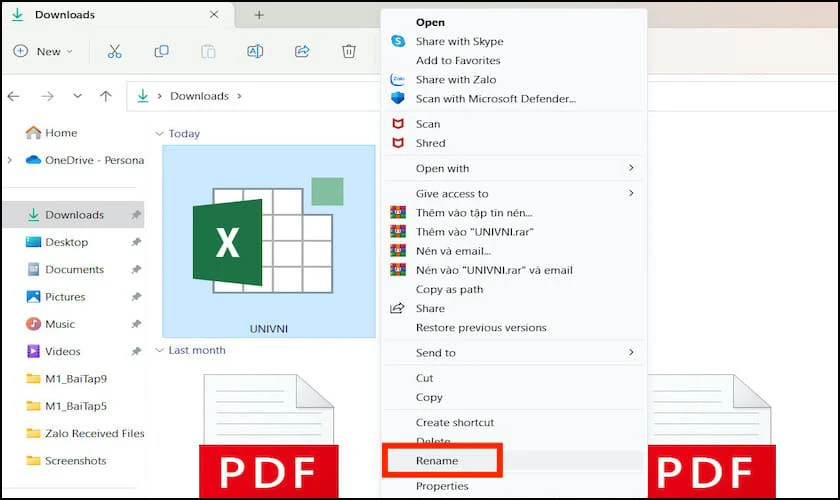
Bước 2: Tiến hành đổi tên file, ta có kết quả ở hình bên dưới.
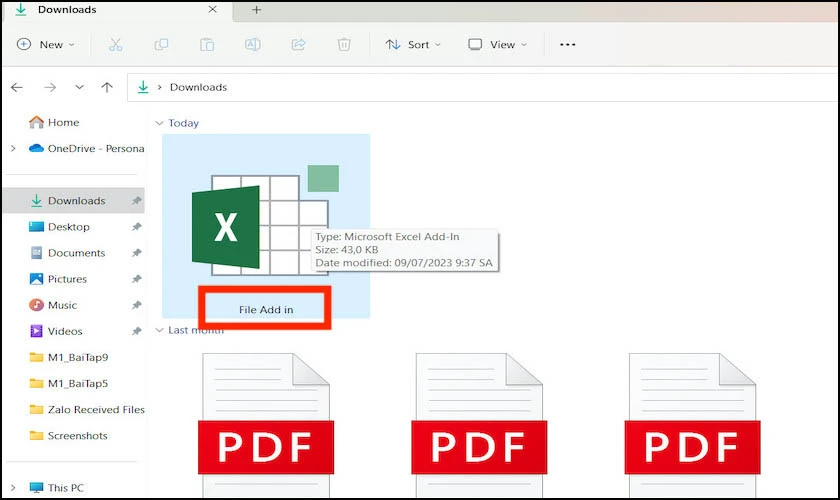
Bước 3: Tiếp theo, bạn mở Excel và vào di chuyển đến giao diện quản lý Add-ins trong Options. Lúc này, các bạn sẽ bỏ dấu tích vào add-in mà bạn muốn xóa vĩnh viễn và hiện thông báo như hình dưới đây. Nhấn Yes để xác nhận xóa Add-ins này.
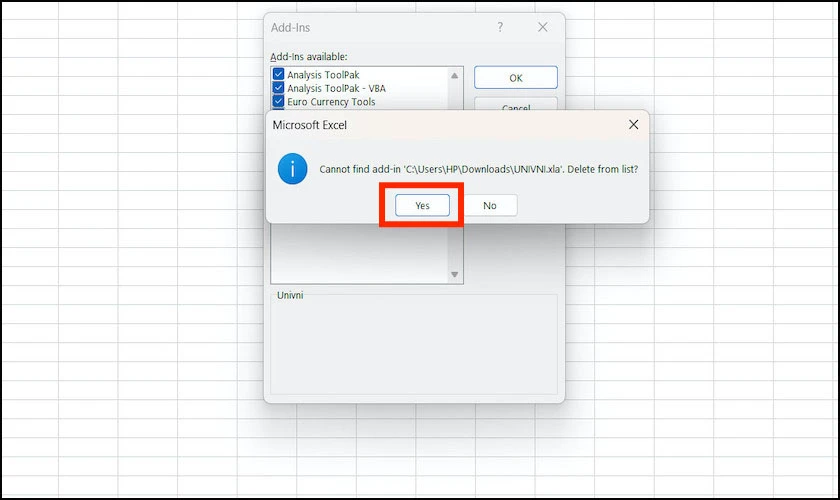
Bước 4: Kết quả Add-ins này đã được xóa khỏi Excel rồi bạn nhé.
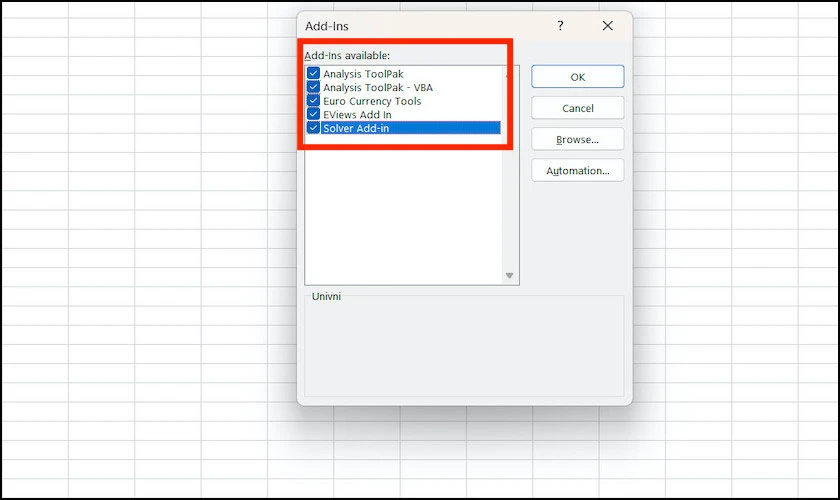
Trước khi xóa bỏ Add-in trong Excel, bạn hãy cân nhắc thật kỹ lượng. Bạn chỉ nên xóa khi đảm bảo rằng chúng không ảnh hưởng đến công việc của mình nhé.
Hướng dẫn cách gạch ngang chữ trong Excel để đánh dấu dữ liệu cực nhanh, xem ngay tại đây!
Cách chuyển số thành chữ trong Excel bằng hàm = VND
Một trong những cách đổi số thành chữ trong Excel đó là dùng hàm = VND. Khi sử dụng hàm = VND sẽ có ưu và nhược điểm như sau:
- Ưu điểm: Thực hiện nhanh chóng, kết quả chính xác, không có quá nhiều bước.
- Nhược điểm: Có ít chức năng hơn, bạn cần phải sử dụng thêm hàm.
Bên dưới là cách chuyển số thành chữ trong Excel bằng hàm = VND:
Bước 1: Tải file Excel =VND tại đường link: https://www.mediafire.com/file/qknev0ju9d3nfl4/Doiso.xla/file
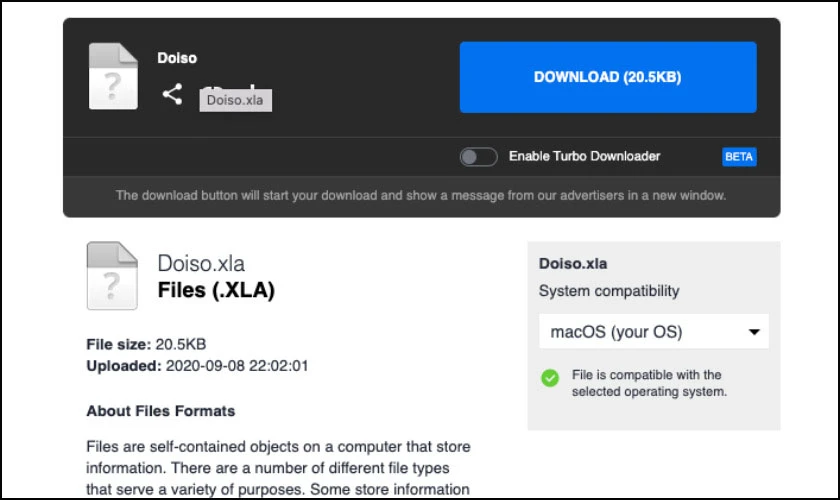
Bước 2: Tiếp đó, bạn mở file Excel, lựa chọn thẻ File. Và thực hiện tương tự như hướng dẫn phần 1 đến bước cửa sổ Add-Ins hiện lên, nhấn chọn Browse.
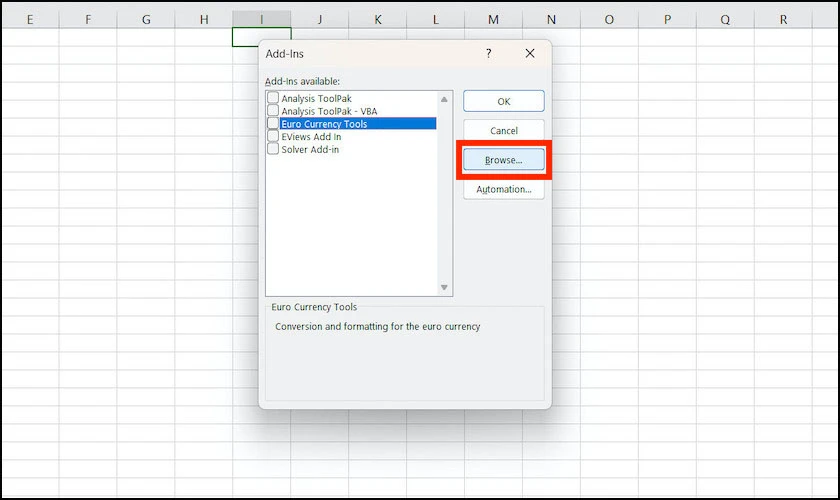
Bước 3: Tìm đến file Excel mà bạn vừa tải, sau đó nhấp vào Doiso và nhấn OK.
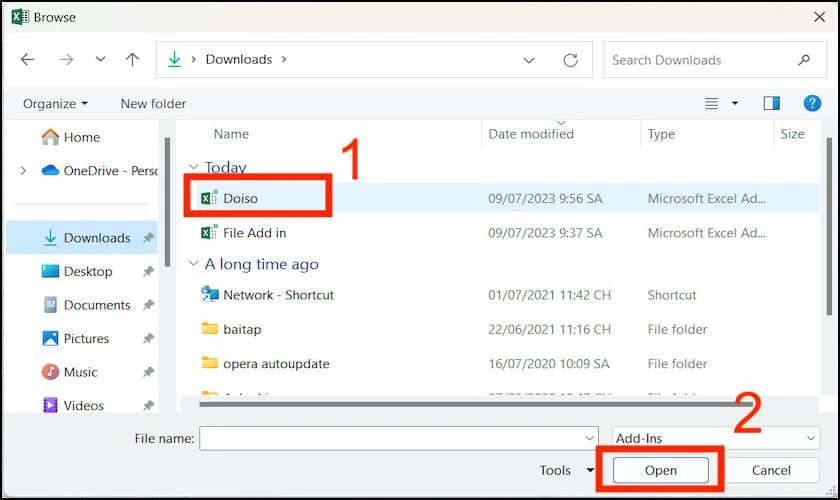
Bước 4: Nhấn tích vào file Doiso ở cửa sổ Add-Ins rồi chọn OK.
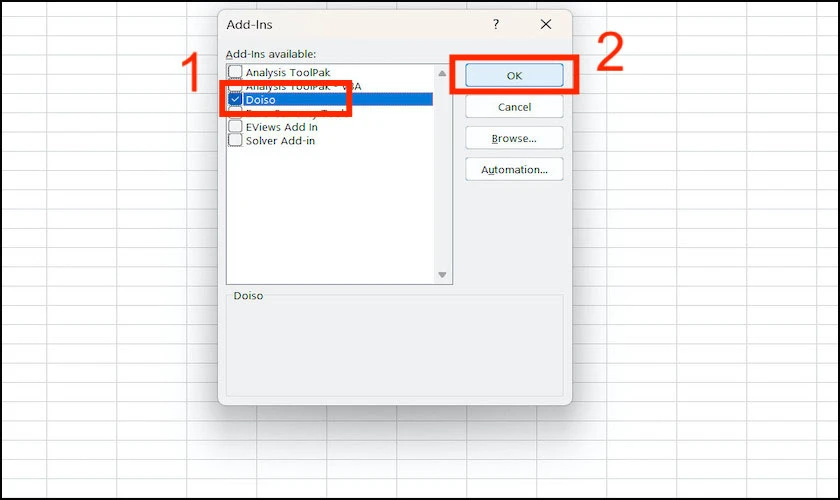
Bước 5: Sau khi đã Add-Ins xong thì bạn tiến hành nhập hàm:
Cú pháp của hàm: =VND (Số_cần_đổi)
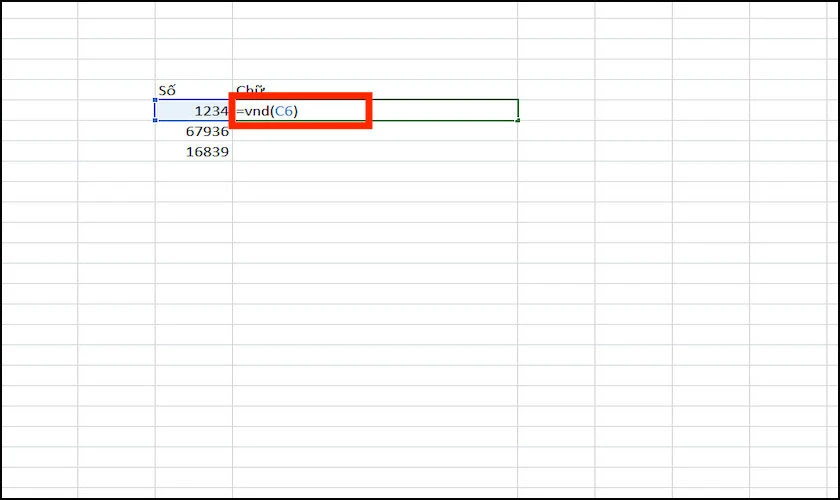
Bước 6: Cuối cùng, màn hình hiện lên kết quả sau khi chuyển đổi số thành chữ.
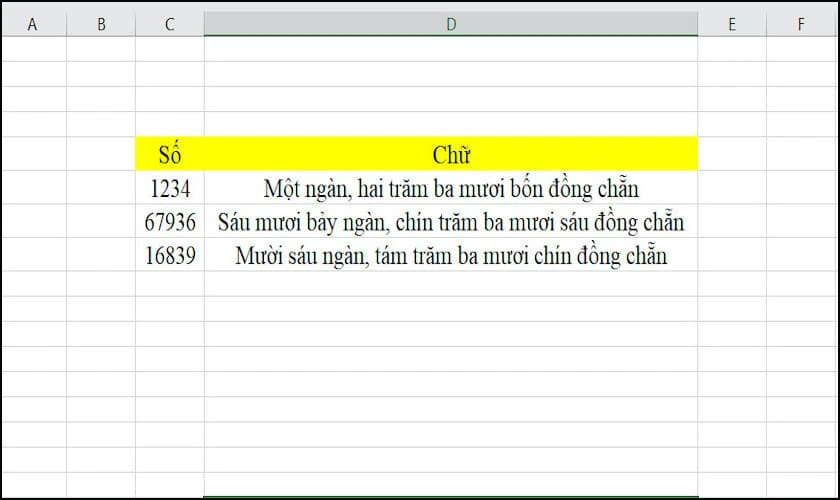
Cách sử dụng hàm = VND để chuyển số thành chữ trong Excel đơn giản đúng không? Trong quá trình làm, bạn nên thực hiện cẩn thận bởi một bước sai sẽ cho kết quả không chính xác.
Chuyển số thành chữ trong Excel bằng phần mềm Vntools
VnTools là một trong những phần mềm được phát triển bởi tác giả Nguyễn Thanh Điểu. Đây là phần mềm chạy dưới dạng Add-ins. Khi sử dụng VnTools, người dùng sẽ thực hiện lệnh chuyển đổi số thành chữ nhanh chóng và dễ dàng.
Xem thêm: Hướng dẫn sắp xếp trong Excel tăng giảm theo điều kiện.
Cách cài đặt phần mềm Vntools để chuyển số thành chữ trong Excel
Bên dưới là cách cài đặt phần mềm Vntools trên máy tính Windows:
Bước 1: Để có thể dùng Vntools, bạn tiến hành tải phần mềm tại đường link: https://download.com.vn/vntools-110998.
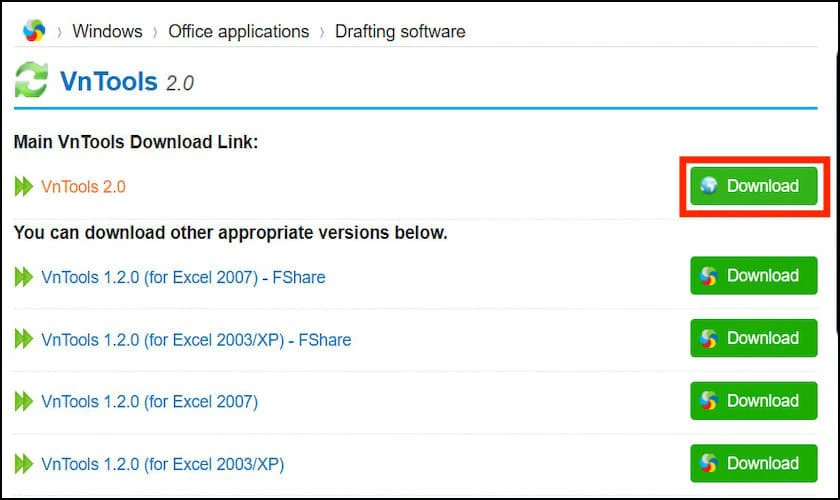
Bước 2: Khi phần mềm đã tải về, bạn nhấp 2 lần chuột trái vào bộ cài đặt rồi nhấn Next.
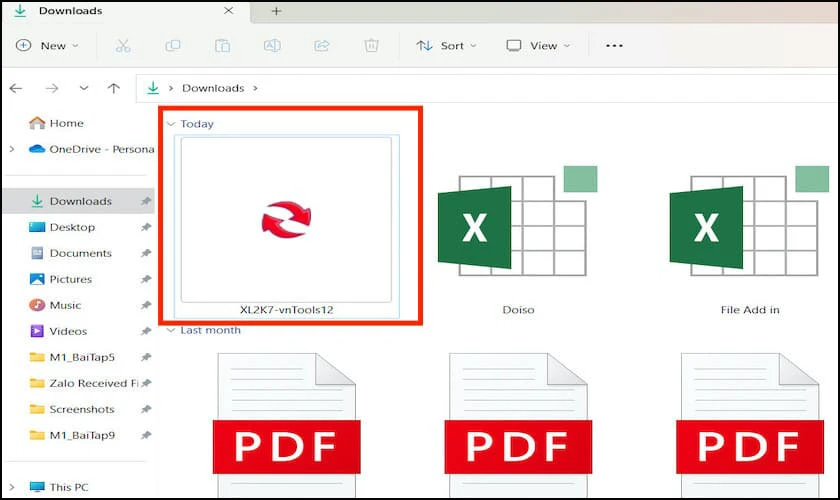
Bước 3: Tiến hành đọc hướng dẫn sử dụng cũng như các điều khoản của phần mềm, rồi nhấn Next.
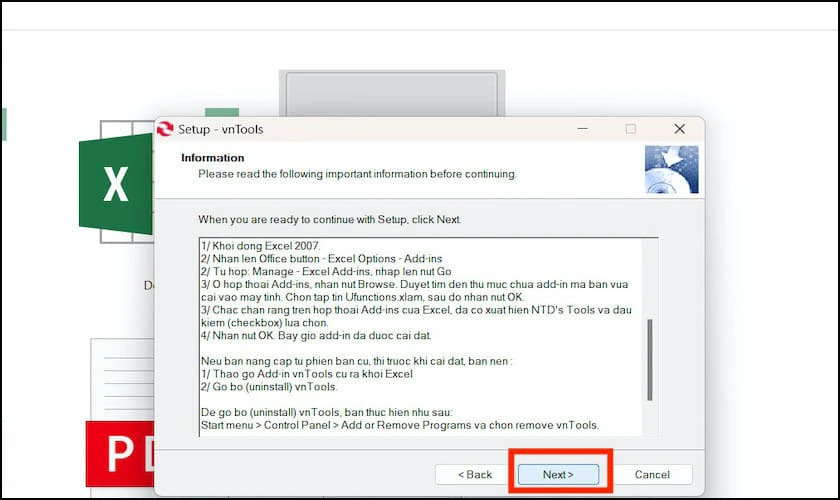
Bước 4: Lựa chọn vùng cài đặt cho phần mềm, tiếp tục nhấn Next.
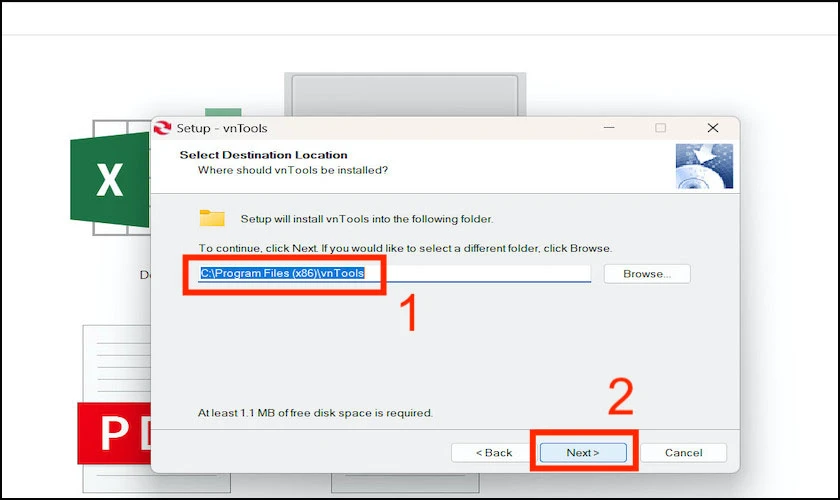
Bước 6: Cuối cùng nhấn Install để bắt đầu cài đặt, chờ thêm một chút nữa để phần mềm được cài đặt.
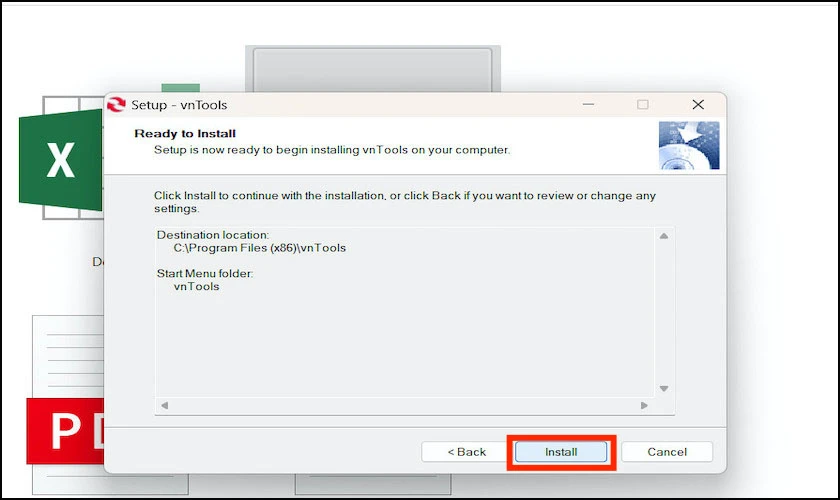
Bước 7: Nhấn Finish để hoàn tất.
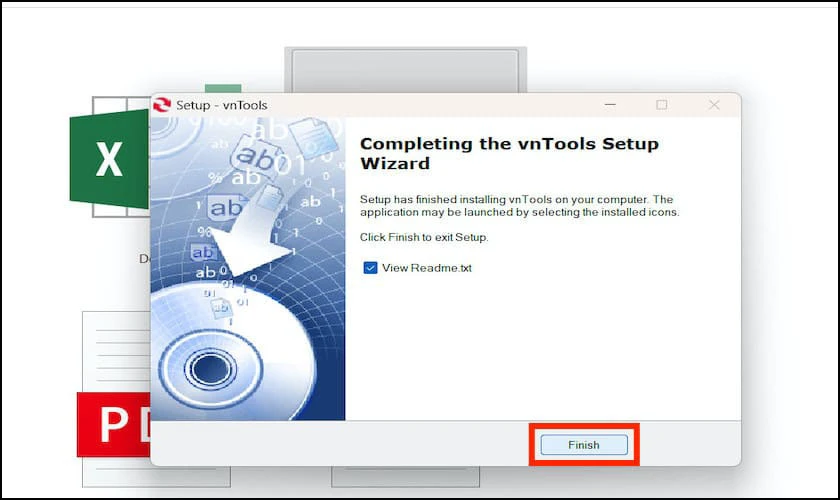
Phần mềm Vntools vô cùng hữu ích nên bạn hãy cài để việc đổi số thành chữ trong Excel trở nên dễ dàng và hiệu quả hơn nhé!
Xem thêm: Chi tiết các cách chèn ảnh vào Excel đơn giản. Tham khảo ngay!
Cách chuyển từ số thành chữ trong Excel với Vntools
Sau khi đã cài đặt Vntools, bạn có thể sử dụng phần mềm để chuyển số thành chữ trong Excel. Các bước cụ thể như sau:
Bước 1: Đầu tiên, bạn mở file Excel trên máy tính, nhấn chọn thẻ File. Tiếp tục thực hiện tương tự như hướng dẫn cho đến khi cửa sổ Add-Ins hiện lên màn hình máy tính, bạn chọn Browse.
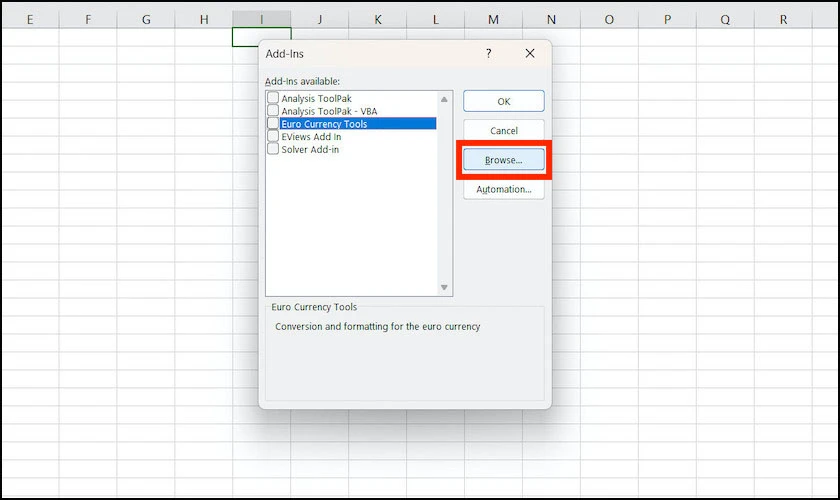
Bước 2: Tìm đến vị trí mà mình đã lưu phần mềm vnTools. Sau đó nhấn chọn Ufunctions rồi nhấn OK.
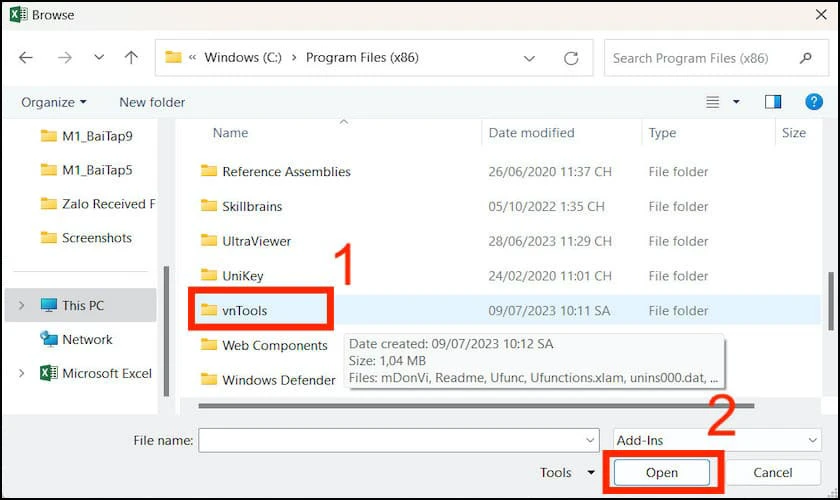
Bước 3: Sau khi đã thực hiện bước 6 bên thì NTD's Tools hiện ra, bạn nhấn chọn NTD's Tools và nhấn OK.
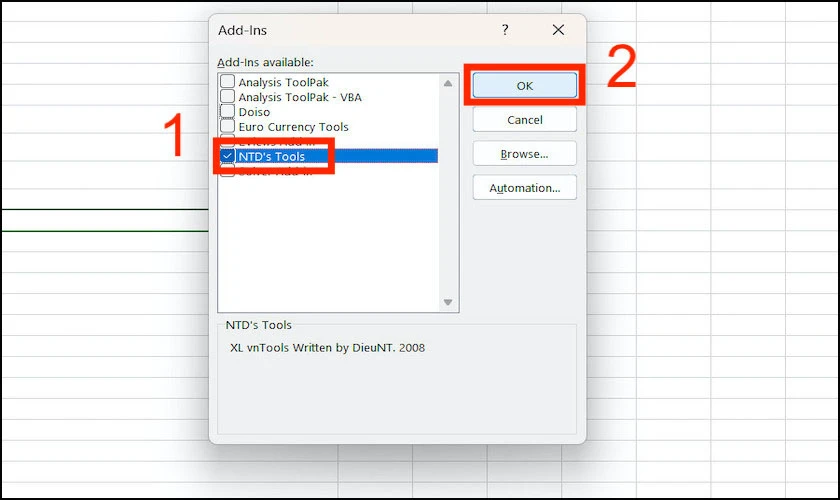
Bước 4: Quay trở lại giao diện Excel, bạn đi đến thẻ vnTools vừa mới thêm vào rồi nhấn chọn chức năng chuyển đổi số thành chữ.
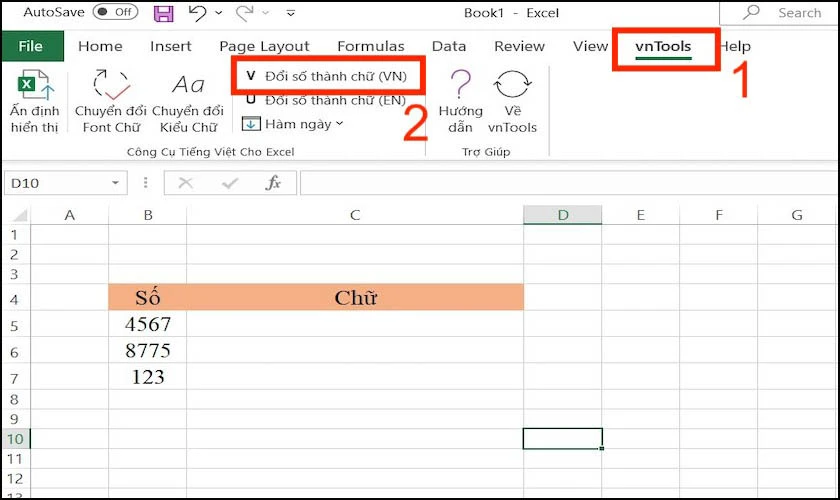
Bước 5: Ở bảng hiện lên, bạn nhấn chọn Ô cần chuyển đổi và Ô chứa kết quả.
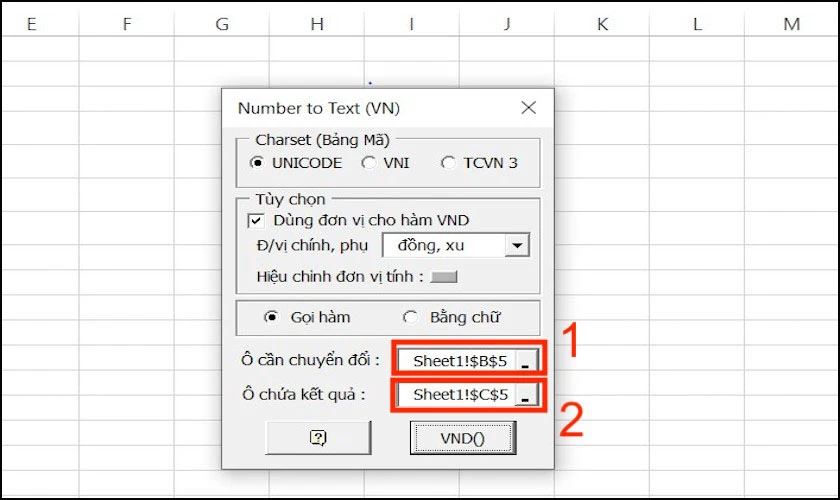
Trong đó:
- Ô cần chuyển đổi: là ô có chứa giá trị số cần chuyển thành chữ.
- Ô chứa kết quả: là ô có chứa kết quả sau khi dịch từ số ra chữ.
Bước 6: Thực hiện lần lượt ta được kết quả sau khi chuyển số thành chữ sẽ hiện lên màn hình.
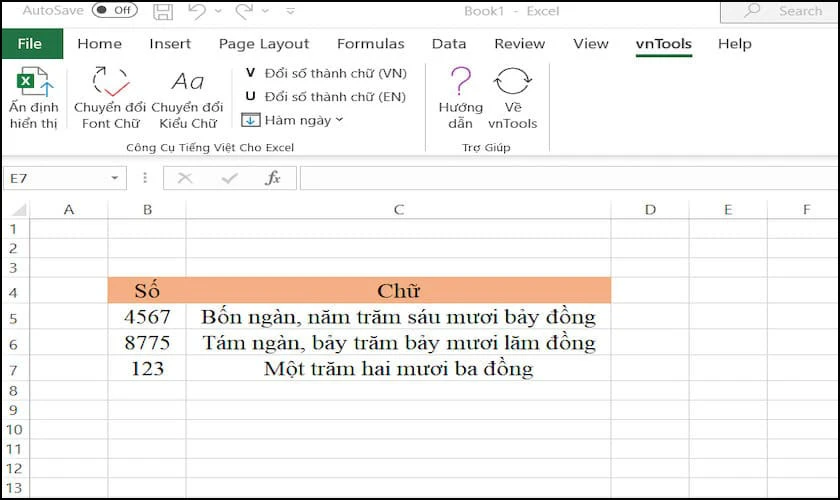
Với những tính năng vượt trội và có nhiều hàm, Vntools giúp bạn dễ dàng chuyển đổi giữa số và chữ trong Excel.
Cách chuyển số thành chữ trong Excel bằng phần mềm Acchelper
Một trong những cách chuyển từ số sang chữ trong Excel đó là sử dụng phần mềm Acchelper. Acchelper là một Add-ins Excel được phát triển bởi Bluesofts. Khi sử dụng add-ins này, bạn có thể nhanh chóng chuyển đổi số thành chữ nhanh chóng mà không lo bị lỗi font.
- Ưu điểm: Nhanh chóng và kết quả chính xác.
- Nhược điểm: Có ít sự lựa chọn để chuyển đổi, bạn cần phải sử dụng hàm.
Để thực hiện được, bạn cần cài đặt phần mềm AccHelper vào máy tính của mình. Bên dưới là các bước cài đặt:
Bước 1: Tải phần mềm AccHelper taị: https://download.com.vn/bluesofts-acchelper-35570.
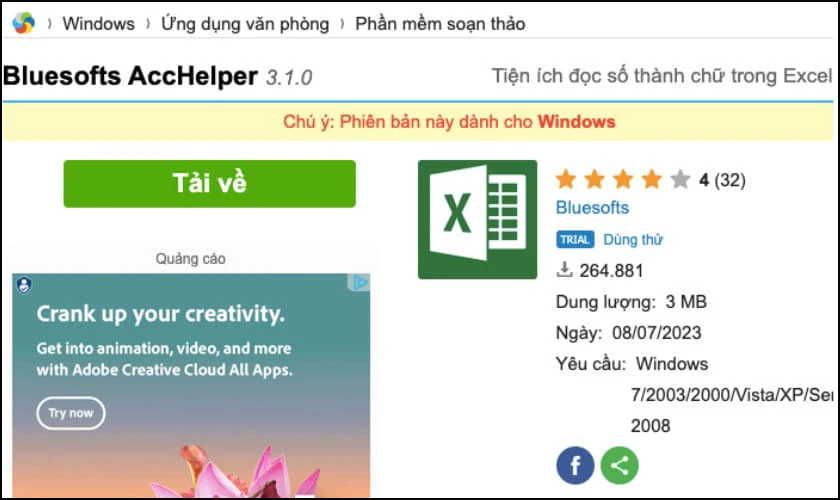
Lưu ý: File phần mềm sau khi được tải về dưới dạng file nén.
Bước 2: Tiếp theo, bạn tiến hành giải nén file AccHelper.Zip file vừa mới tải về.
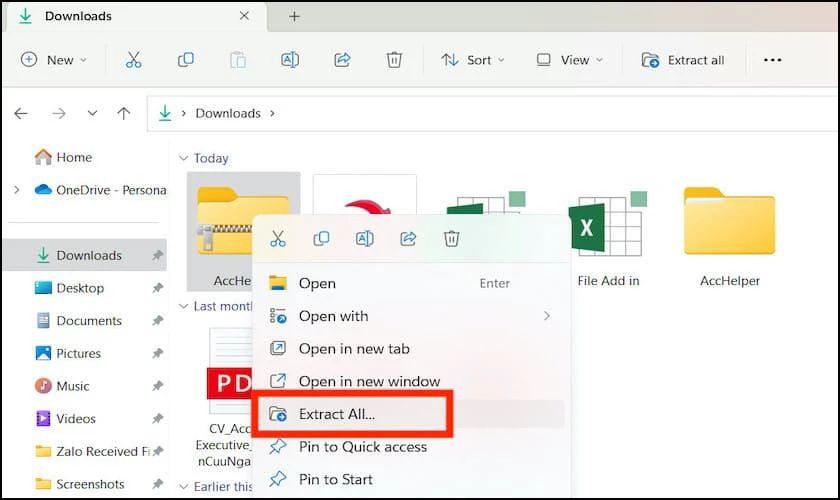
Bước 3: Mở file Excel trên máy tính, chọn vào thẻ File. Sau đó thực hiện tương tự đến khi cửa sổ Add-Ins hiện lên màn hình, bạn nhấn chọn Browse.
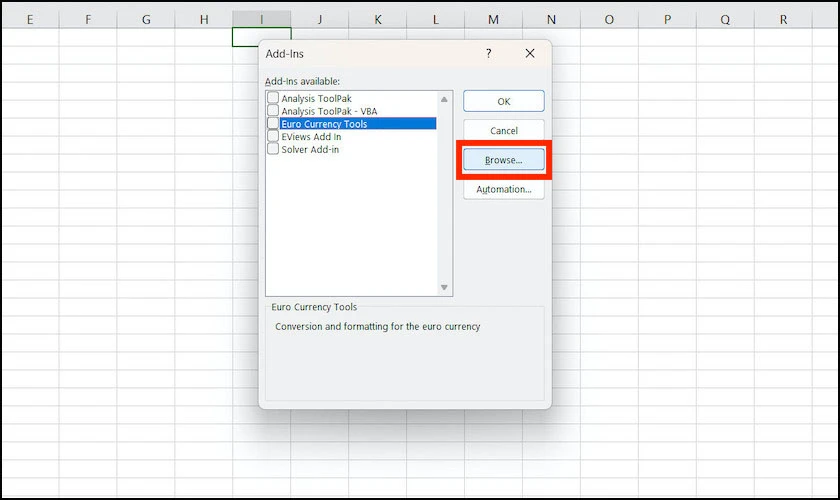
Bước 4: Trên máy tính, bạn tìm file AccHelper vừa mới giải nén. Sau đó nhấp vào file AccHelper và nhấn OK.
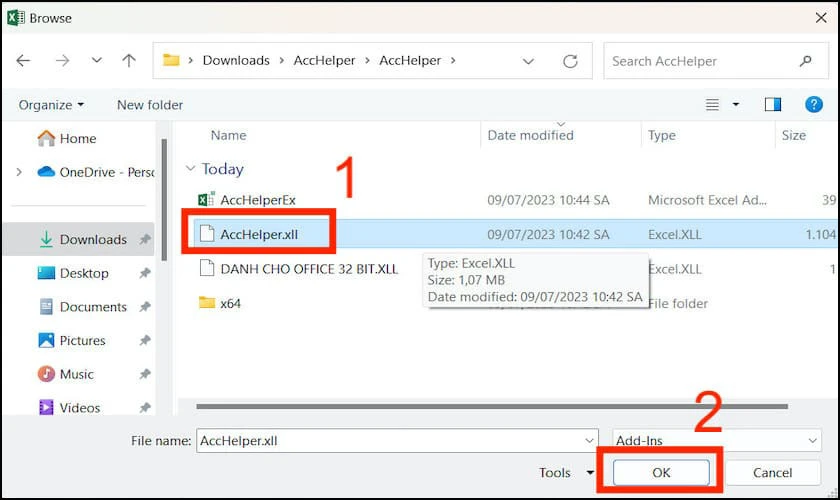
Lưu ý: Nếu máy tính của bạn sử dụng Office 64 bit thì hãy chọn thư mục x64 nhé!
Bước 5: Tiếp tục chọn file Acchelper ở cửa sổ Add-Ins rồi nhấn OK.
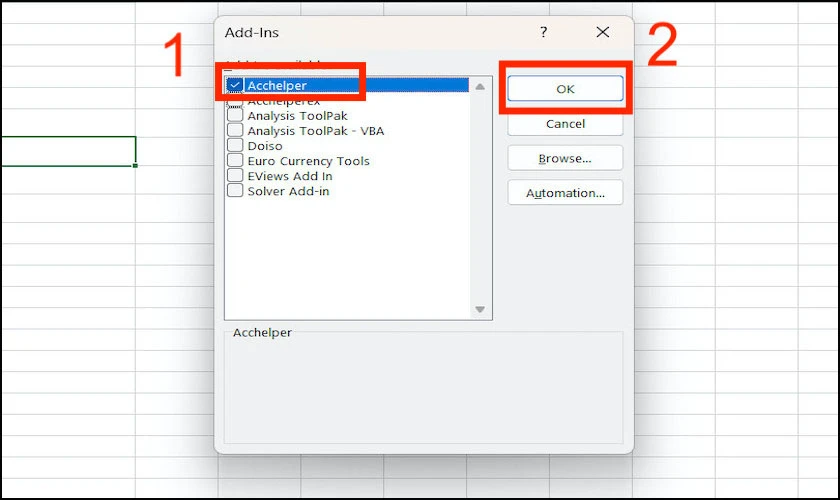
Bước 6: Sử dụng hàm sau sau để tiến hành chuyển đổi số thành chữ: =VND(số_cần_đổi).
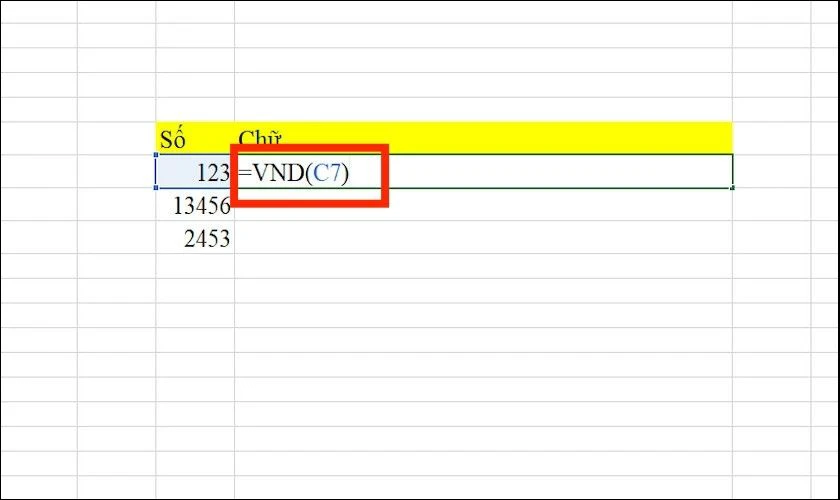
Bước 7: Màn hình Excel hiện kết quả mà bạn đã thực hiện.
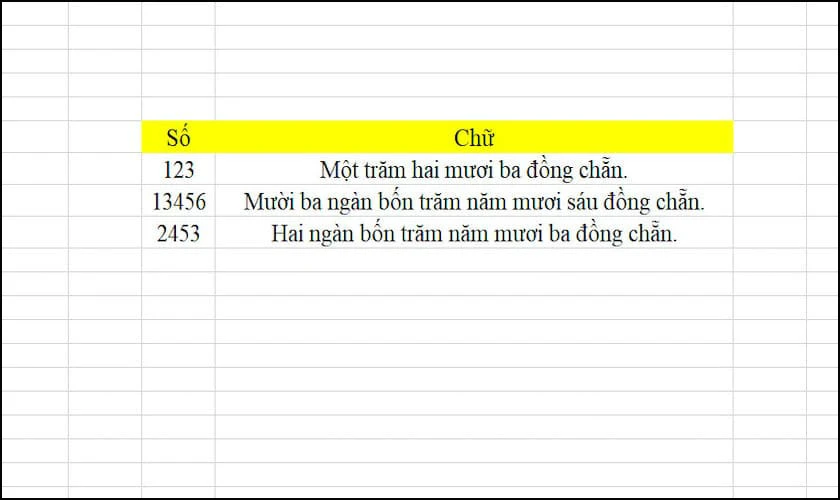
Như vậy, bạn đã nắm được hàm chuyển số thành chữ trong Excel với Acchelper. Đây là một công cụ hữu ích mà bạn nên sử dụng khi muốn chuyển từ số sang chữ.
Xem thêm: Nếu bạn đang có nhu cầu thay màn hình Samsung chính hãng giá rẻ tại TPHCM và Hà Nội. Đến ngay Điện Thoại Vui, chúng tôi cam kết dịch vụ sửa chữa nhanh chóng với linh kiện chính hãng. Đảm bảo sẽ giúp điện thoại của bạn hoạt động tốt như lúc mới mua. Xem ưu đãi mới nhất tháng 10/2025 ngay tại đây!
[dtv_product_related category='thay-man-hinh/thay-man-hinh-dien-thoai-samsung']
Kết luận
Trên đây, chúng tôi đã chia sẻ đến bạn 4 cách chuyển số thành chữ trong Excel đơn giản. Với những công cụ này, bạn không còn đau đầu bởi những bài toán Excel nữa. Hãy tải ngay để công việc của bạn luôn được trơn tru và đạt hiệu quả cao nhất nhé. Đừng quên theo dõi website để cập nhật thêm nhiều thủ thuật Excel mới, hữu ích trong công việc.
Bạn đang đọc bài viết 4 cách chuyển số thành chữ trong Excel tự động nhanh nhất tại chuyên mục Excel trên website Điện Thoại Vui.

Tôi là Trần My Ly, một người có niềm đam mê mãnh liệt với công nghệ và 7 năm kinh nghiệm trong lĩnh vực viết lách. Công nghệ không chỉ là sở thích mà còn là nguồn cảm hứng vô tận, thúc đẩy tôi khám phá và chia sẻ những kiến thức, xu hướng mới nhất. Tôi hi vọng rằng qua những bài viết của mình sẽ truyền cho bạn những góc nhìn sâu sắc về thế giới công nghệ đa dạng và phong phú. Cùng tôi khám phá những điều thú vị qua từng con chữ nhé!

