Cách gạch ngang chữ trong Excel nhanh chóng, đơn giản nhất
Cách gạch ngang chữ trong Excel nhanh chóng, đơn giản nhất
Cách gạch ngang chữ trong Excel thực hiện như thế nào? Chúng tôi sẽ giới thiệu bạn những cách gạch ngang giữa chữ trong Excel với phím tắt và công cụ cực kỳ đơn giản và nhanh chóng. Chỉ mất vài giây là bạn có thể thiết lập tùy chọn gạch ngang và bỏ gạch ngang chữ trong Excel. Theo dõi ngay bài viết dưới đây nhé!
Gạch ngang chữ trong Excel là gì?
Gạch ngang chữ trong Excel là các dữ liệu mà bạn chọn sẽ có 1 đường gạch ngang qua chính giữa.
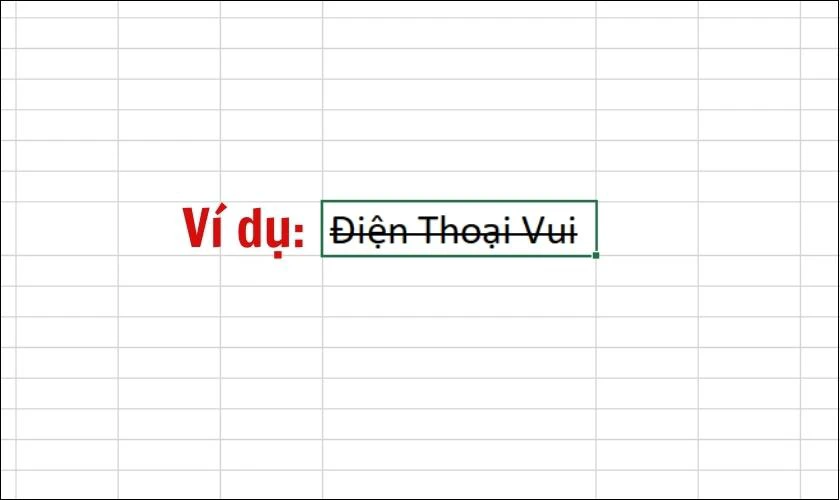
Việc này thể hiện mọi người biết rằng bạn đã bỏ dữ liệu không cần thiết nữa. Hoặc bạn muốn đánh dấu, sửa chữa, tạo sự chú ý cho người xem. Việc này cũng tương tự như việc gạch ngang chữ bằng bút trên vở hoặc sách.
Khi nào cần gạch ngang chữ trong Excel?
Với những lúc bạn muốn đánh dấu một cột mốc, nhiệm vụ đã thực hiện trong file Excel. Bạn hoàn toàn có thể dùng định dạng gạch ngang chữ để đánh dấu chúng. Ngoài ra còn có những trường hợp khác như:
- Bạn muốn sửa lại lỗi sai và viết lại chính xác hơn để dễ nhớ hoặc cho người khác nhận biết.
- Các dữ liệu bị thay đổi trong bảng báo cáo.
- Đánh dấu những mặt hàng đã hết, không còn bán.
- Gạch ngang những dữ liệu không còn cần thiết.
Để biết được cách gạch ngang chữ trong Excel như nào, mời bạn đọc tiếp nội dung dưới đây.
Xem ngay: 5 cách tách chữ trong excel dành cho người mới bắt đầu
3 cách gạch ngang chữ trong Excel đơn giản nhất
Tiếp theo chúng tôi sẽ giới thiệu bạn 3 cách chi tiết nhất để gạch ngang chữ trong Excel. Cách thực hiện vô cùng đơn giản, bạn có thể dễ dàng làm theo.
Sử dụng tổ hợp phím tắt để gạch ngang chữ
Các bước để gạch ngang chữ bằng cách dùng tổ hợp phím tắt:
- Bước 1: Bạn di chuyển con chuột bôi đen hoặc chọn dữ liệu bạn cần gạch ngang chữ.
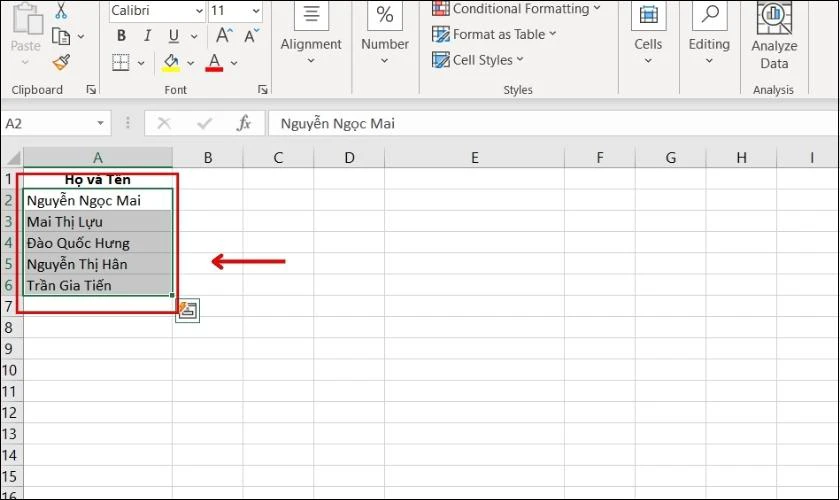
- Bước 2: Sau đó bạn nhấn tổ hợp Ctrl + 5 trên bàn phím là xong.
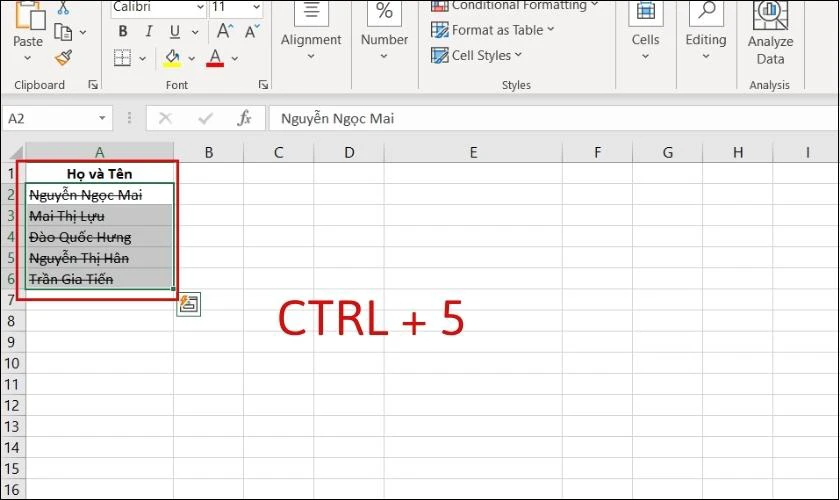
Ở cách này thực hiện rất đơn giản và nhanh gọn, bạn có thể gạch ngang tất cả nội dung bạn muốn mà không mất quá nhiều thời gian.
Sử dụng hộp thoại Format Cells
Sau đây chúng tôi sẽ hướng dẫn bạn 2 cách mở hộp thoại Format Cells đơn giản.
Cách 1: Giả sử bạn cần gạch ngang chữ trong cột Khách hàng. Chúng ta thao tác như sau:
- Bước 1: Bạn nhấp chuột lên đầu cột B để bôi đen cột Khách hàng.
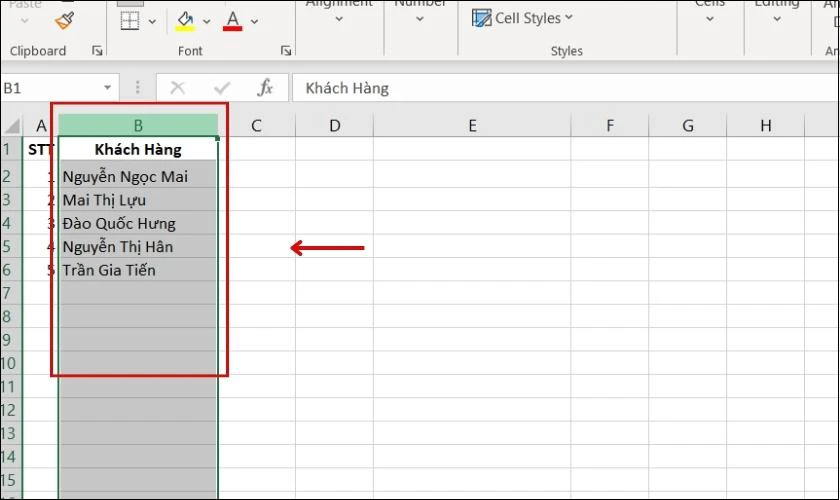
- Bước 2: Tiếp theo, bạn nhấn vào mũi tên trong thẻ Home.
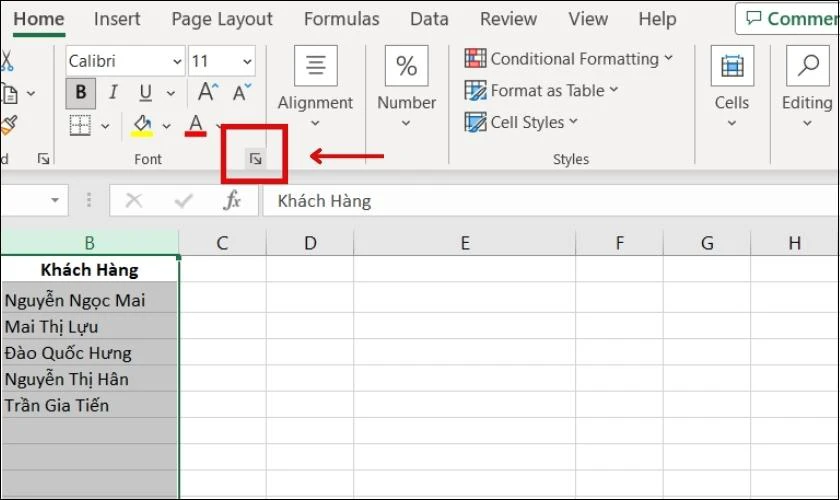
- Bước 3: Bảng Format Cells sẽ được hiện ra. Sau đó bạn tick vào ô Strikethrough và nhấn OK.
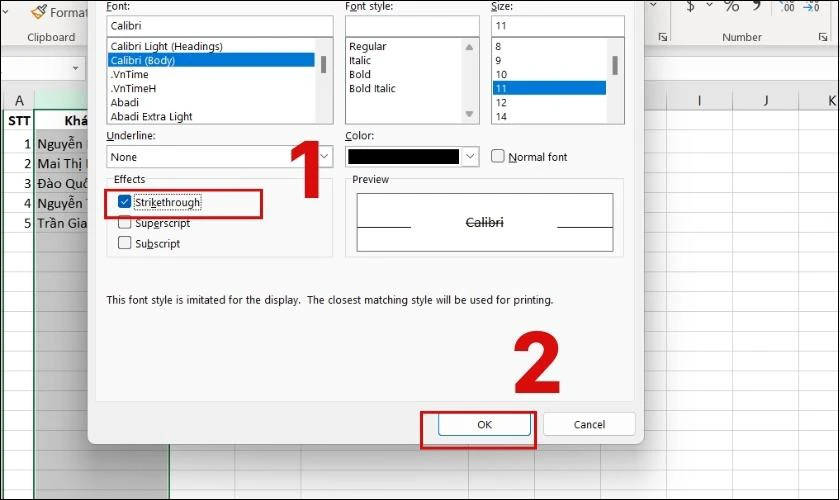
Cột Khách hàng đã được định dạng gạch ngang chữ như hình phía dưới.
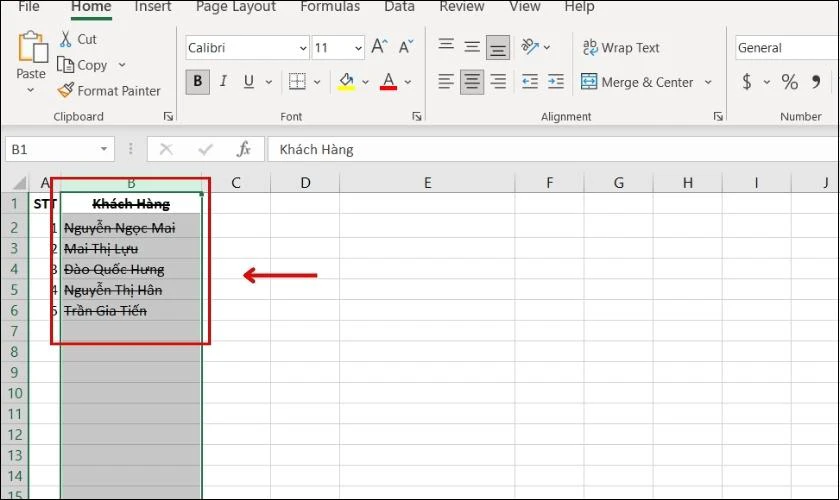
Cách 2: Tương tự như cách 1, ở cách này bạn cần:
- Bước 1: Đầu tiên bạn nhấn chuột bôi đen cột Khách hàng, tiếp theo bạn nhấp chuột phải và chọn Format Cells.
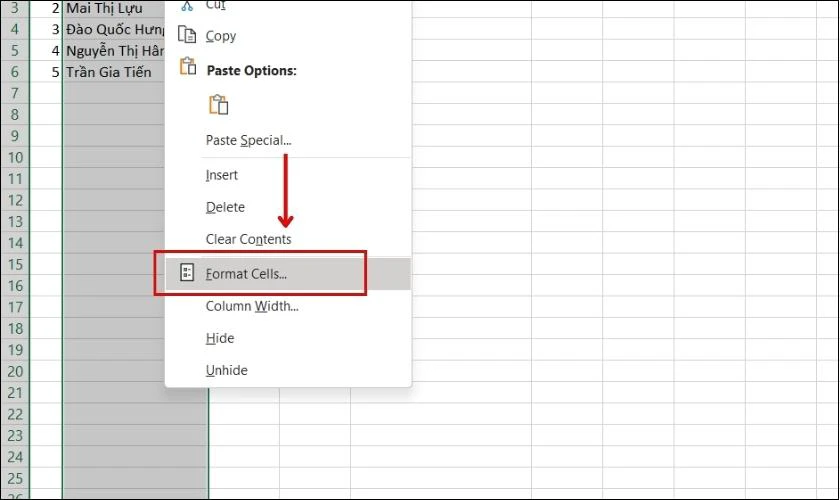
- Bước 2: Lúc này bảng Format Cells sẽ hiển thị, bạn cũng tick vào ô Strikethrough và nhấn OK là hoàn thành.
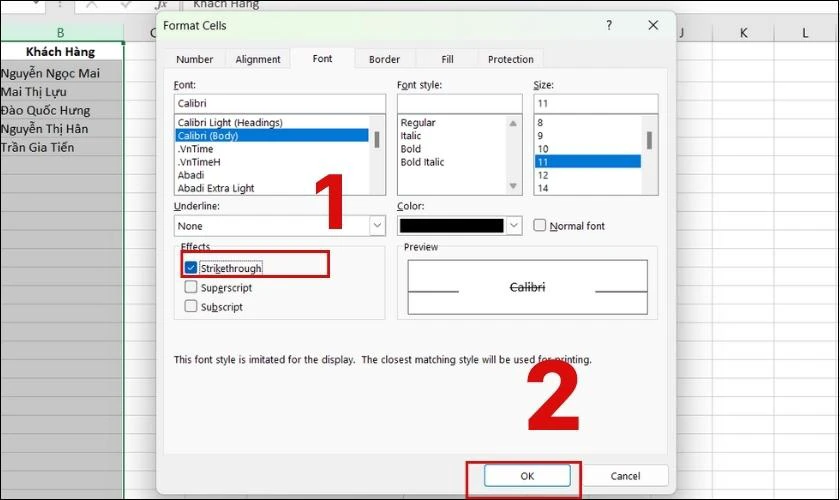
Như vậy ở 2 cách này, bạn đã có thể sử dụng hộp thoại Format Cells để gạch ngang giữa chữ trong Excel.
Xem thêm cách đặt mật khẩu cho file Excel chi tiết nhất
Thêm tùy chọn Strikethrough (gạch ngang) vào thanh công cụ
Chúng ta sẽ tạo tùy chọn Strikethrough vào ngay thanh công cụ trong Excel, để thực hiện điều này, bạn tham khảo các bước sau:
- Bước 1: Bạn nhấp chuột phải vào bất kỳ khoảng trống nào trên thanh công cụ để xuất hiện hộp thoại như hình. Bạn chọn Customize the Ribbon.
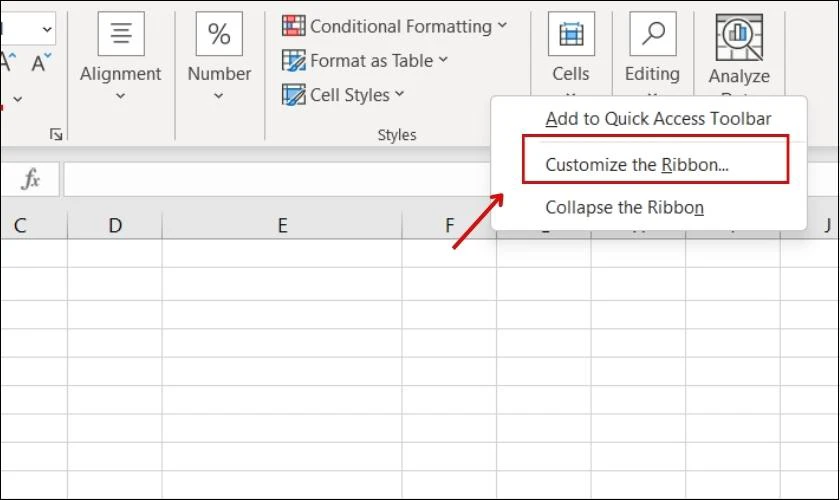
- Bước 2: Bảng tùy chọn sẽ hiện ra, tiếp theo bạn chọn Quick Access Toolbar.
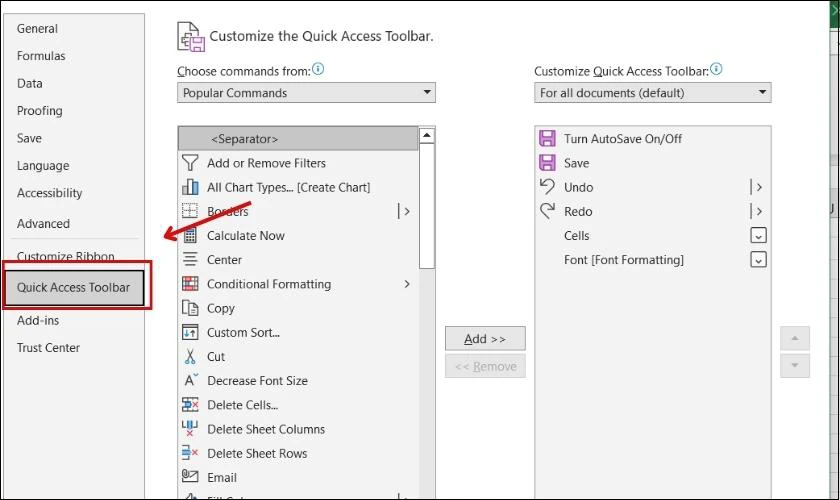
- Bước 3: Ở phần Choose commands from bạn ấn chuột tìm chọn Commands Not in the Ribbon. Tiếp theo, bạn lăn chuột tìm ô phía dưới và chọn Strikethrough.
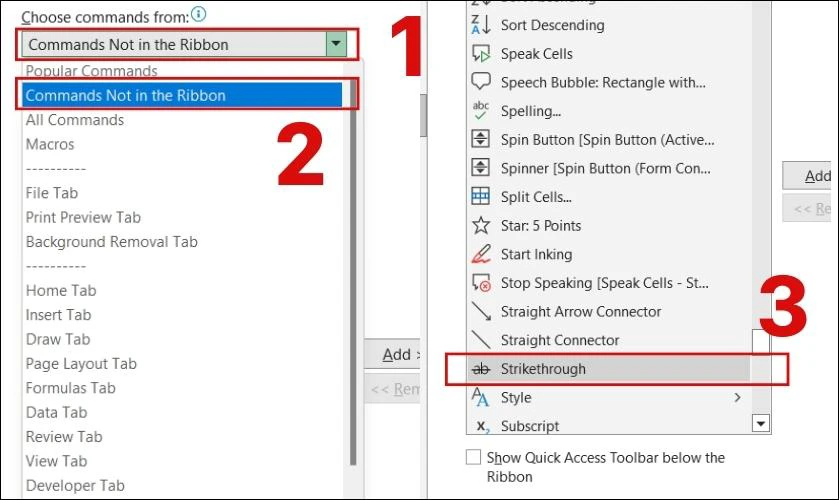
- Bước 4: Lúc này bạn nhấn chọn Add và cuối cùng chọn OK.
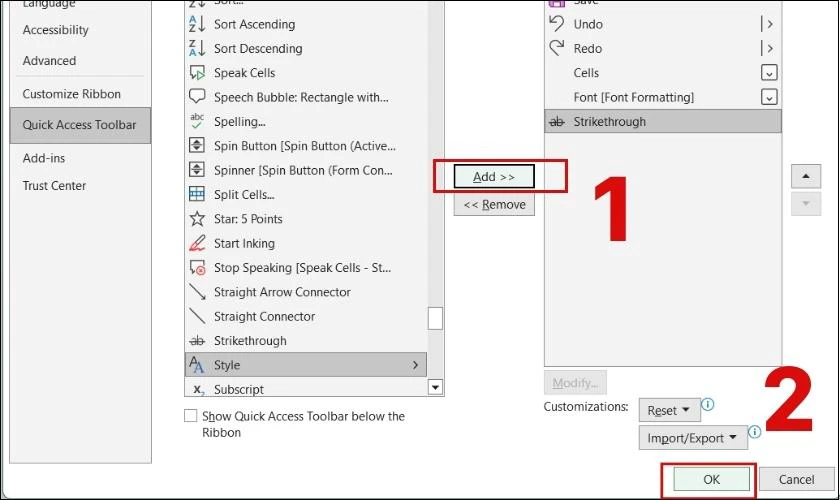
Sau đó bạn thoát và trở về bảng tính, biểu tượng Strikethrough đã xuất hiện trên thanh công cụ như hình.
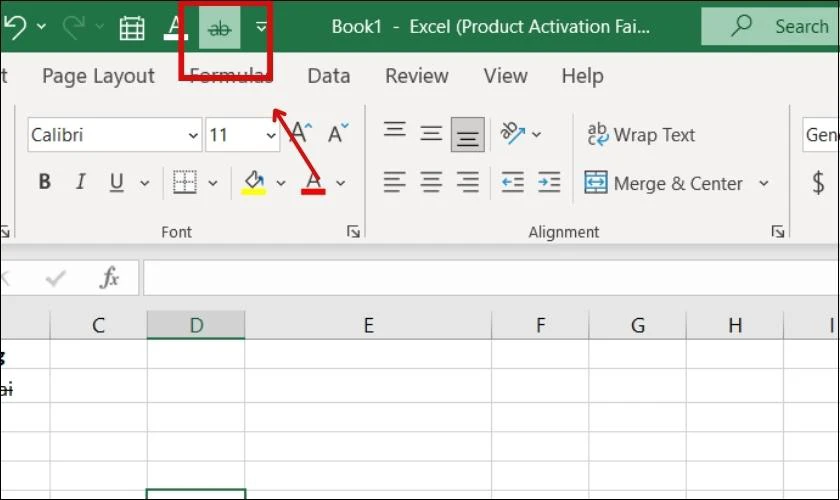
Từ giờ bạn muốn gạch ngang chữ chỉ cần chọn dữ liệu sau đó nhấn chuột vào biểu tượng Strikethrough là hoàn thành. Cách này thuận tiện hơn cho việc gạch ngang chữ của bạn ở những lần tiếp theo.
Hướng dẫn cách định dạng số trong Excel cực nhanh có thể bạn chưa biết, xem ngay tại đây!
Cách thiết lập điều kiện gạch ngang giữa chữ trong Excel
Thiết lập điều kiện để gạch ngang chữ trong Excel là việc bạn thiết lập điều kiện cho dữ liệu nào đó ở định dạng gạch ngang chữ. Và các dữ liệu đó sẽ được tự động gạch ngang chữ mà không cần bạn phải chọn từng ô trong bảng để thiết lập.
Cụ thể như bạn muốn thiết lập gạch ngang dữ liệu có điều kiện là “Rớt môn”, bạn thao tác các bước như sau:
- Bước 1: Bạn bôi đen dữ liệu từ A1:A6.
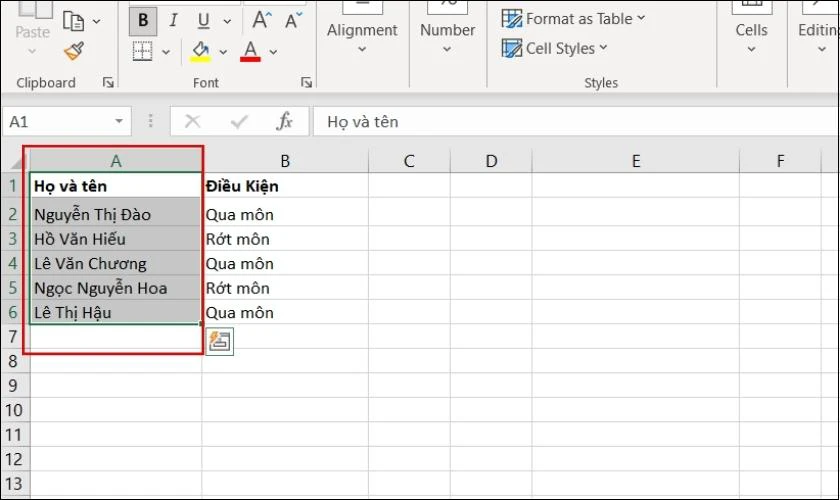
- Bước 2: Bạn di chuyển con chuột đến thanh Style và chọn Conditional Formatting. Tiếp theo ấn chọn New Rule.
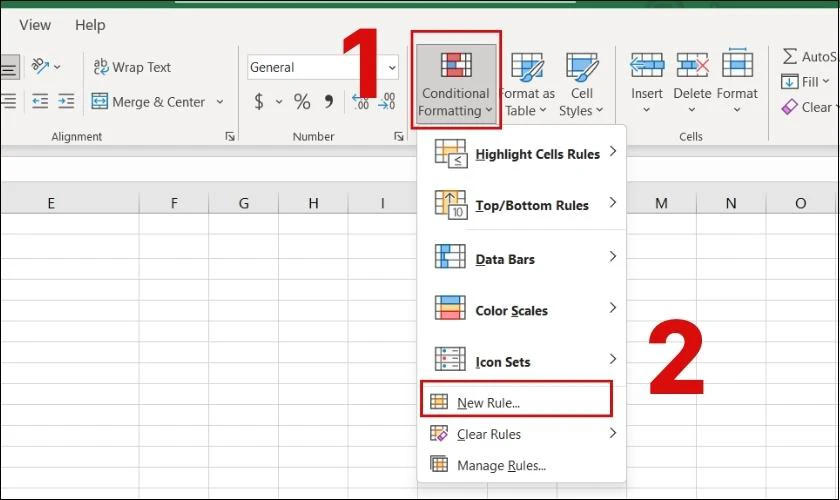
- Bước 3: Khi này bảng tùy chọn hiện ra. Ở phần Select a Rule Type: Nhấn chuột chọn Use a formula to determine which cells to format như hình bên dưới.
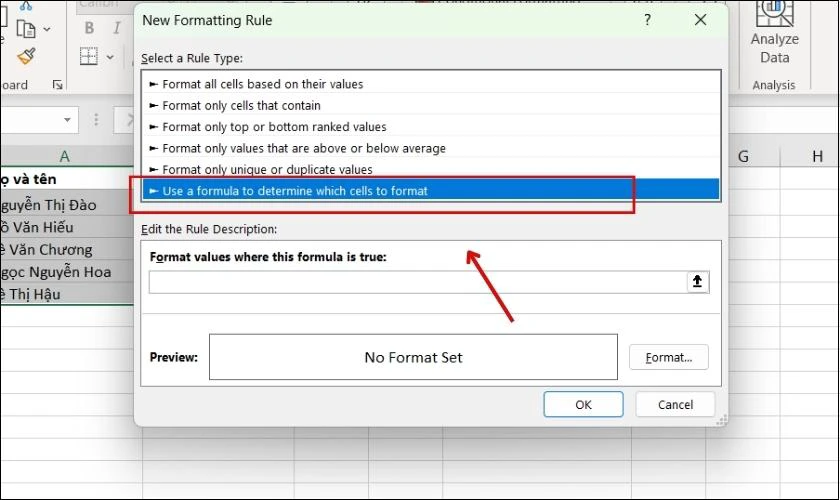
- Bước 4: Trong phần Format values where this formula is true nhập công thức: =$B1=”Rớt môn”. Tiếp theo ấn vào Format.
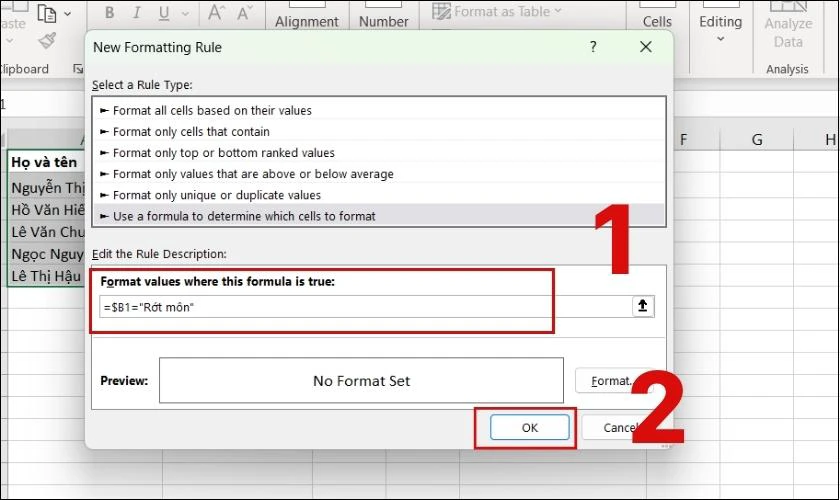
Tại đây bạn tick vào ô Strikethrough và nhấn OK.
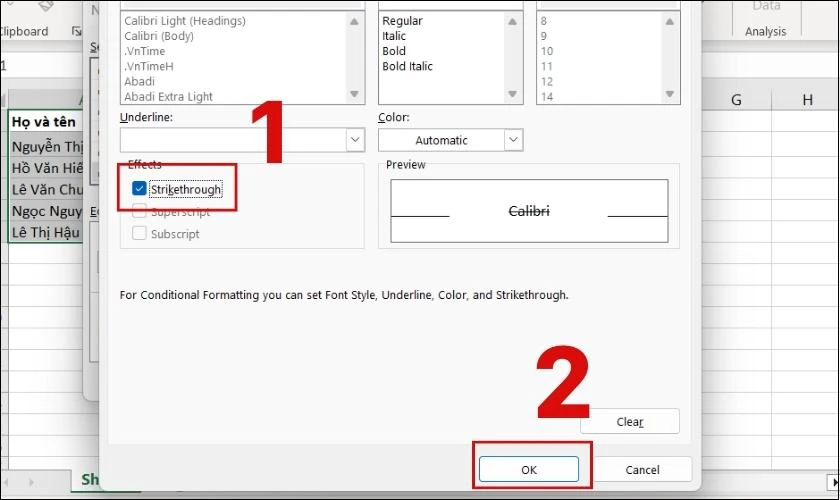
Với các bước trên, dữ liệu đã được gạch ngang như bạn yêu cầu.
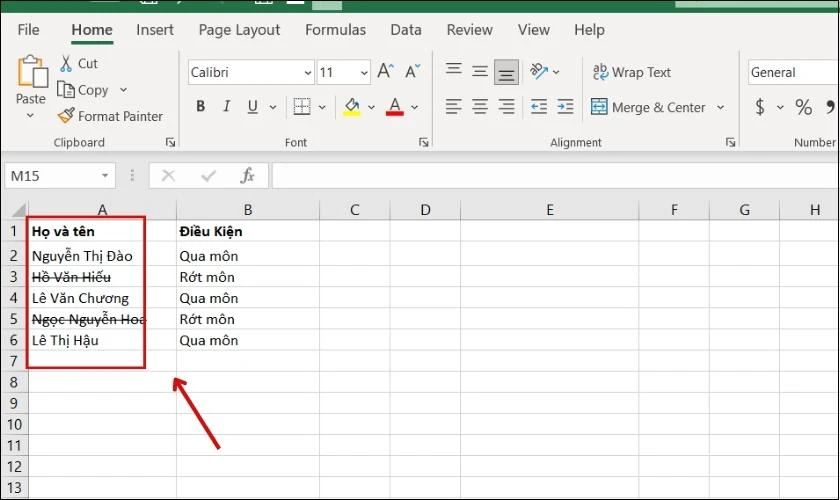
Ở cách thiết lập điều kiện này bạn sẽ dễ dàng chọn và gạch ngang chữ những dữ liệu trong bảng mà bạn muốn. Bạn sẽ không bị tốn thời gian khi phải chọn từng ô trong bảng để mà gạch ngang chữ.
Mẹo: Cách viết dấu khác trong excel nhanh và đơn giản nhất
Cách bỏ gạch ngang chữ trong Excel
Nếu bạn không muốn nội dung bị gạch ngang nữa, hãy làm theo các bước sau để xóa dấu gạch ngang mà không làm mất đi dữ liệu:
- Bước 1: Trong file Excel bạn chọn vào ô mà bạn muốn xóa gạch ngang.
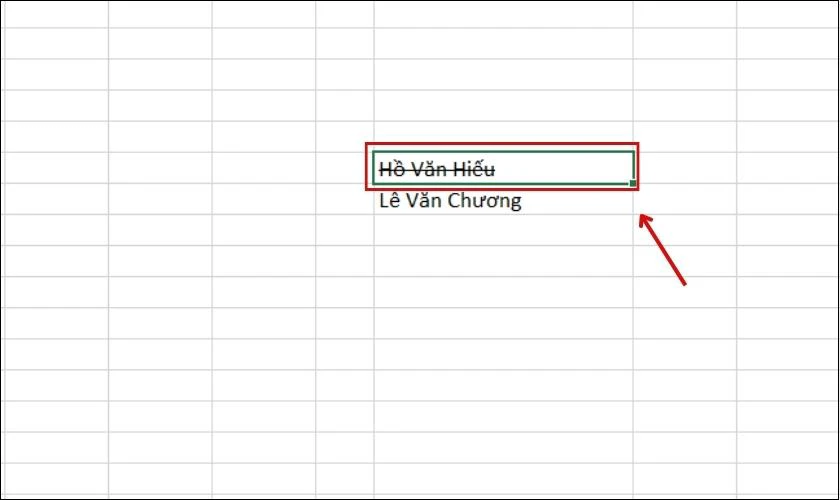
- Bước 2: Chọn dấu mũi tên trong khung Font như hình. Bảng tùy chọn xuất hiện.
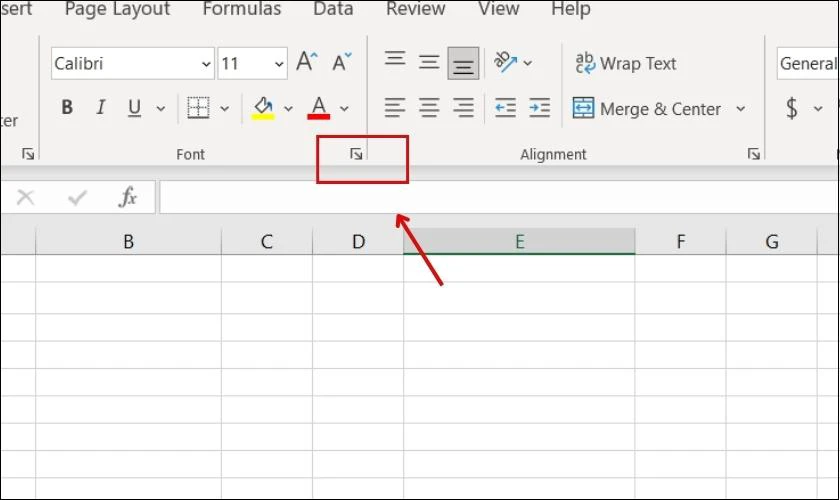
- Bước 3: Bạn bỏ chọn Strikethrough, cuối cùng nhấn OK là đã bỏ gạch ngang chữ.
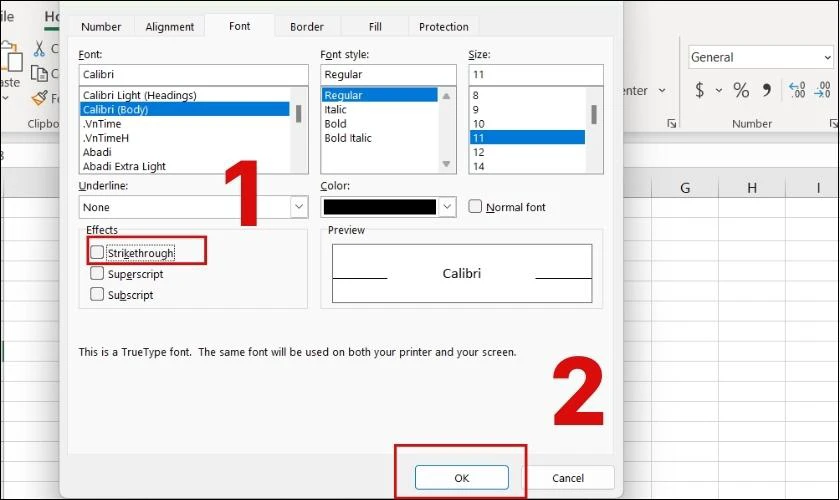
Ở phần thiết lập điều kiện, nếu bạn muốn gỡ hết các dữ liệu bị gạch ngang chữ, bạn làm theo sau:
- Bước 1: Bạn ấn chọn vào Conditional Formatting trên thanh công cụ và chọn Clear Rules. Tiếp tục nhấp vào Clear Rules from Selected Cells.
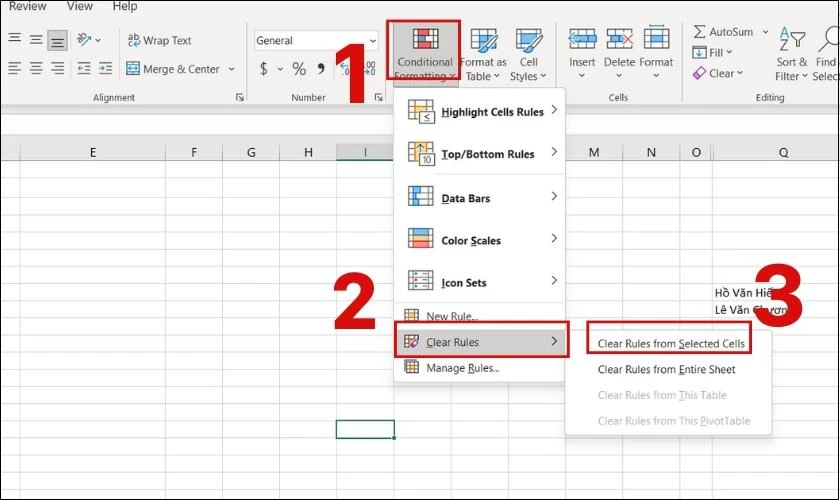
- Bước 2: Thực hiện xong, các dữ liệu được gạch ngang sẽ bị xóa bỏ và quay lại định dạng ban đầu.
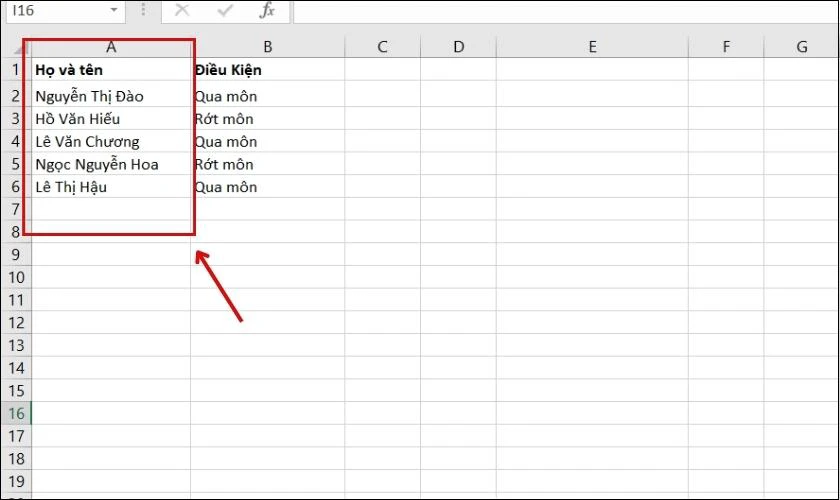
Lưu ý: Ở cách thiết lập điều kiện gạch ngang chữ, bạn không thể áp dụng cách xóa gạch ngang thông thường và ngược lại.
Vì thế bạn tùy vào trường hợp mà bạn chọn cách bỏ gạch ngang chữ trong Excel phù hợp nhất nhé!
Kết luận
Với các cách gạch ngang chữ trong Excel chúng tôi vừa mới chia sẻ, hy vọng giúp ích cho các bạn. Bạn cũng có thể dùng định dạng gạch ngang chữ để tài liệu có điểm nhấn hơn. Nếu các bạn có nhu cầu biết thêm những chủ đề về Excel thú vị và bổ ích. Theo dõi ngay chúng tôi để biết thêm các bài viết hữu dụng khác nhé!
Bạn đang đọc bài viết Cách gạch ngang chữ trong Excel nhanh chóng, đơn giản nhất tại chuyên mục Excel trên website Điện Thoại Vui.

Tôi là Trần My Ly, một người có niềm đam mê mãnh liệt với công nghệ và 7 năm kinh nghiệm trong lĩnh vực viết lách. Công nghệ không chỉ là sở thích mà còn là nguồn cảm hứng vô tận, thúc đẩy tôi khám phá và chia sẻ những kiến thức, xu hướng mới nhất. Tôi hi vọng rằng qua những bài viết của mình sẽ truyền cho bạn những góc nhìn sâu sắc về thế giới công nghệ đa dạng và phong phú. Cùng tôi khám phá những điều thú vị qua từng con chữ nhé!

