7 cách định dạng số trong Excel đơn giản và ví dụ cụ thể
7 cách định dạng số trong Excel đơn giản và ví dụ cụ thể
Định dạng số trong Excel sẽ giúp cho bảng tính trông chuyên nghiệp, dễ nhìn và dễ đọc hơn rất nhiều. Trong bài viết này, chúng tôi sẽ hướng dẫn tất tần tật các cách định dạng số trong Excel từ đơn vị tiền tệ, số điện thoại không có số 0 trong Excel,.... Hãy theo dõi ngay nhé!
Định dạng số trong Excel: Hướng dẫn nhanh
Cách định dạng số trong Excel nhanh chóng như sau:
- Bước 1: Chọn ô hoặc dải ô cần định dạng số trong Excel
- Bước 2: Nhấn vào tab Home và nhấn tiếp vào General
- Bước 3: Chọn Number để định dạng số trong Excel
- Bước 4: Chọn kiểu định dạng số phù hợp với dữ liệu chẳng hạn như Currency (Tiền tệ), Percent (Phần trăm),...
Như vậy bạn đã thực hiện thành công cách định dạng số trong Excel thật nhanh chóng!
Định dạng số trong Excel là gì?
Định dạng số trong Excel là tính năng định dạng các dữ liệu số như đơn vị tiền tệ, tỷ lệ phần trăm, ngày tháng năm, số lần,... Nhờ vào tính năng này, người đọc sẽ có cái nhìn trực quan nhất. Đặc biệt là những bạn thường làm việc với dữ liệu nhiều con số.
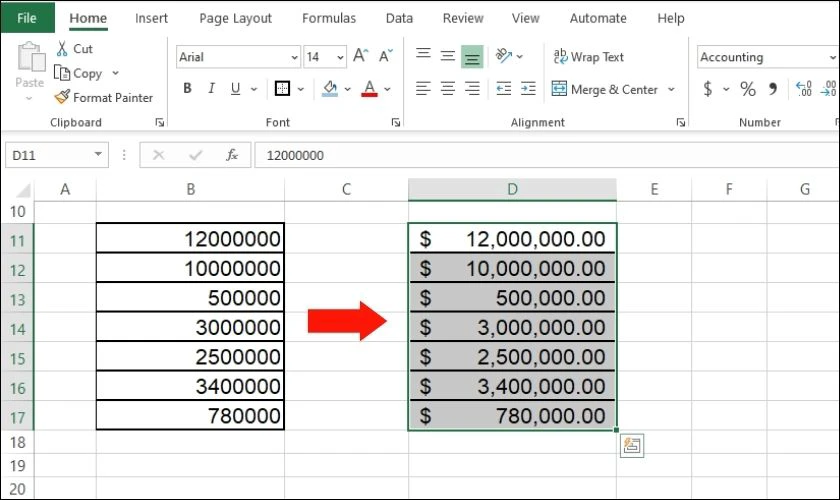
Nếu không biết cách định dạng số trong Excel thì trông bạn dữ liệu sẽ rất rối mắt. Quan trọng hơn nữa là khi tính toán sẽ hạn chế được trường hợp sai sót.
Xem thêm: Hướng dẫn chi tiết cách tách chữ trong excel đơn giản, dễ hiểu
Cách định dạng số trong Excel để làm gì?
Việc biết cách định dạng số trong Excel sẽ mang lại được những tiện ích sau:
- Excel hiểu được chính xác dữ loại liệu đó là gì, tính toán không bị lỗi.
- Hỗ trợ quá trình tổng hợp thông tin, phân tích dữ liệu nhanh chóng hơn.
- Người đọc dễ đọc hiểu và quan sát bảng tính một cách tổng quan hơn về dữ liệu.
- Làm đẹp cho bảng dữ liệu.
Cách định dạng số trong Excel đơn giản với vài bước
Bạn có thể thực hiện cách định dạng số trong Excel trong ô đơn giản bằng các bước sau:
Bước 1: Trước tiên, bạn chọn ô hoặc các ô có chứa dữ liệu số muốn định dạng. Sau đó, nhấn vào tab Home và nhấn tiếp vào General.
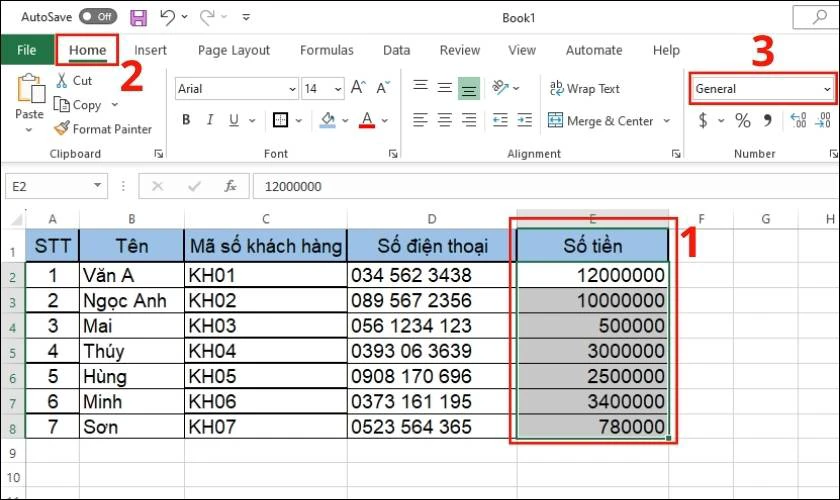
Bước 2: Bạn chọn kiểu định dạng phù hợp với dữ liệu, trong ví dụ này chúng ta chọn Number (định dạng số).
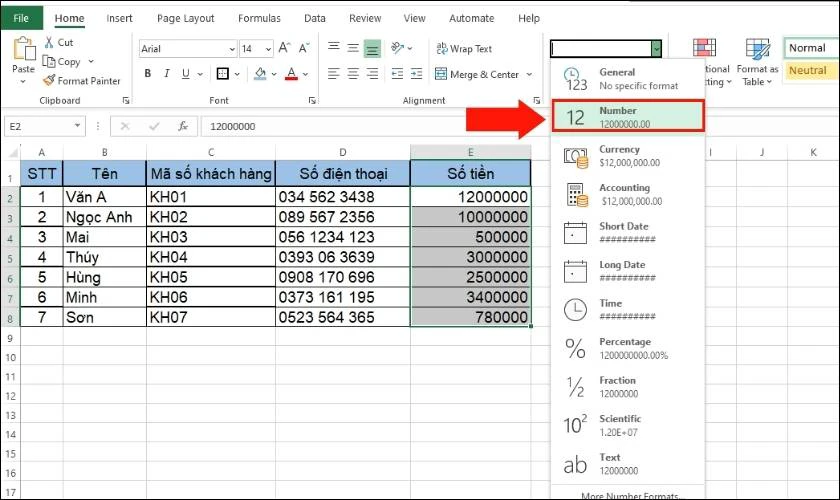
Ngoài ra, còn có các định dạng khác như tiền tệ, ngày tháng, giờ, tỷ lệ phần trăm,...
Bước 3: Bạn cũng có thể nhấp vào các định dạng số nhanh nằm bên dưới trình đơn thả xuống để định dạng dữ liệu.
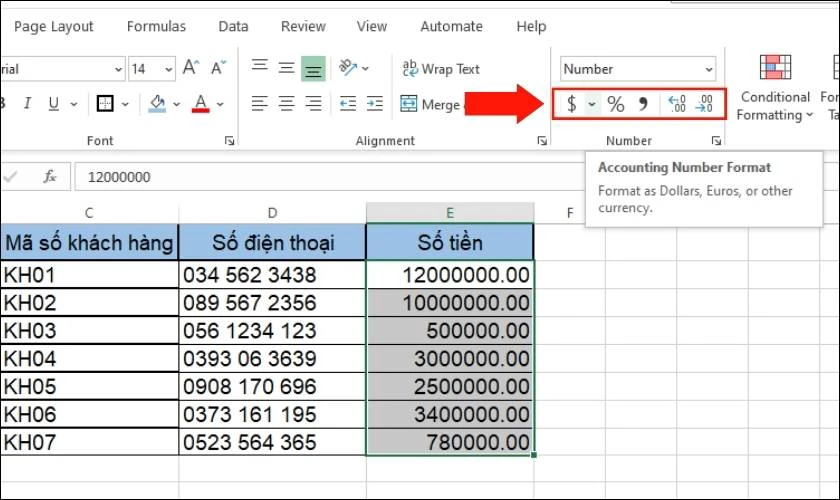
Đó là cách thiết lập định dạng số trong Excel đơn giản nhất chỉ với vài thao tác. Khi thêm biểu tượng như vậy người đọc nhìn vào sẽ hiểu ngay đây là cột tiền.
Các dạng định dạng số trong Excel
Để phục vụ cho nhu cầu sử dụng của người dùng, Excel cung cấp đa dạng các kiểu định dạng số. Dưới đây là vài định dạng số trong Excel thường được sử dụng phổ biến.
Định dạng số trong Excel: Number
Kiểu định dạng số là định dạng cơ bản và thường dùng nhất trong Excel. Bao gồm định dạng số thập phân, số âm, dấu phẩy ngăn cách phần nghìn. Bạn thực hiện theo hướng dẫn sau:
Bước 1: Chọn ô dữ liệu chứa số.
Bước 2: Mở hộp thoại Format Cells chứa các hỗ trợ định dạng số bằng 1 trong 4 cách sau:
Cách 1: Nhấn tổ hợp phím Ctrl + 1.
Cách 2: Nhấn chuột phải vào vùng đã chọn và chọn Format Cells.
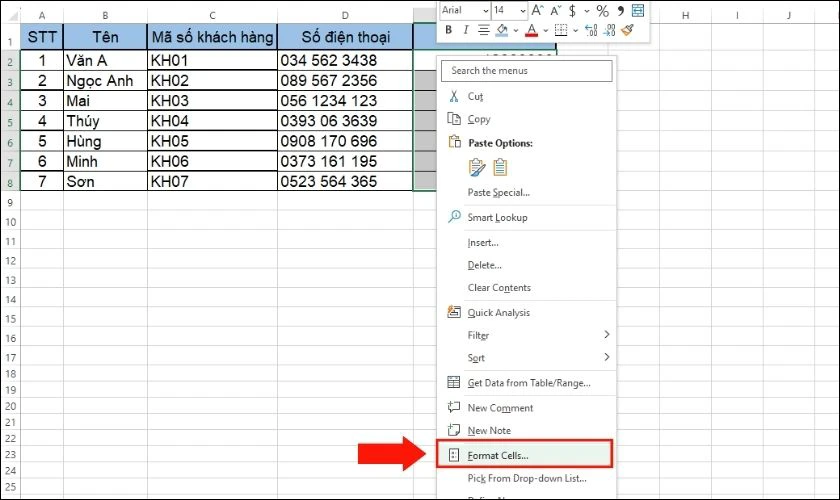
Cách 3: Nhấn vào 1 trong các dấu mũi tên của mục Font, Alignment hoặc Number, rồi chọn mục Number.
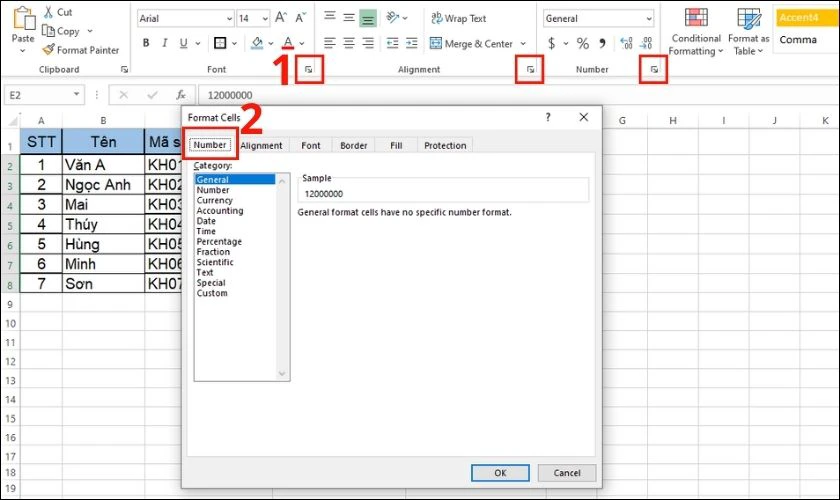
Cách 4: Nhấn chọn Format trong tab Home và chọn tiếp Format Cells.
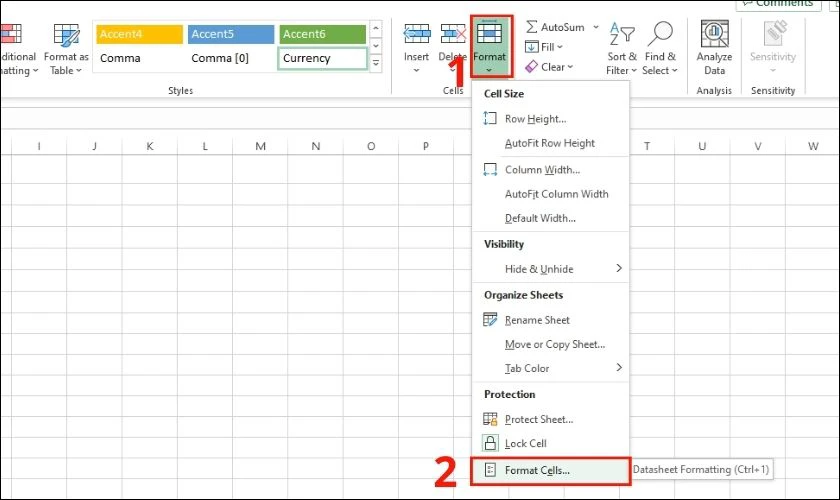
Bước 4: Tại hộp thoại của Format Cells, bạn chọn Number ở cột bên trái. Tùy chỉnh các định dạng bên cột phải:
- Decimal places: Thiết lập có bao nhiêu số ở sau dấu phẩy của phần thập phân.
- Tick chọn dòng Use 1000 Separator nếu bạn muốn có dấu phẩy ngăn cách chữ số hàng nghìn.
- Negative numbers: Lựa chọn định dạng số âm.
Sau đó, nhấn OK để xác nhận các tùy chọn.
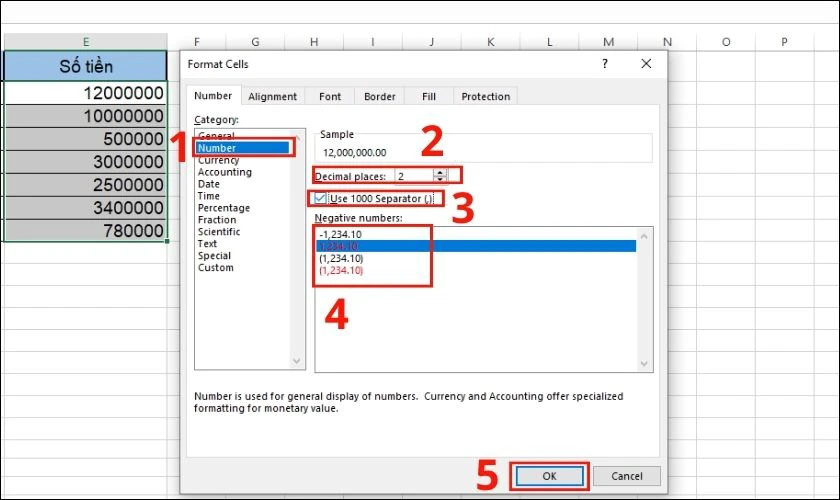
Ví dụ trong minh họa này, chọn Decimal places là 2, có sử dụng dấu phẩy ngăn cách hàng nghìn thì sẽ được kết quả như hình sau.
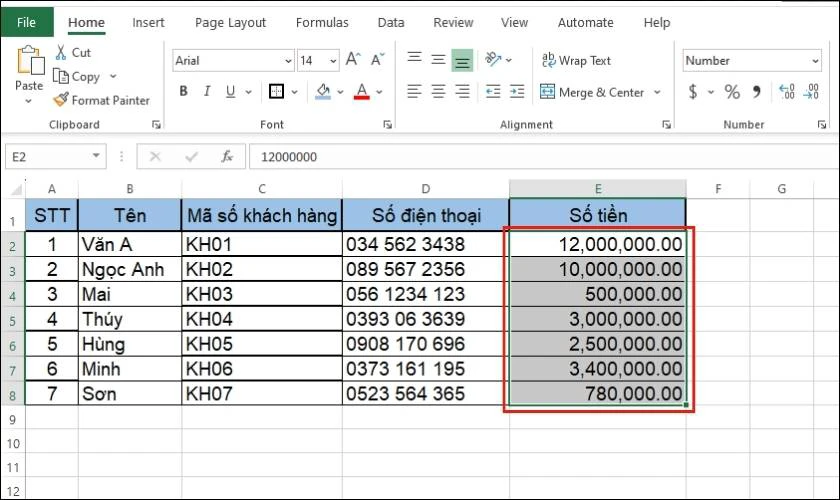
Có thể thấy, chỉ cần thay đổi cách định dạng cho các con số là bảng tính của bạn trông dễ nhìn hơn rồi.
Xem ngay: Cách khóa ô trong Excel cực nhanh và đơn giản
Định dạng số 0 trong Excel
Khi bạn nhập dữ liệu có số 0 đứng đầu thì tự động số 0 biến mất đi. Ví dụ như số điện thoại, số tài khoản ngân hàng, số CCCD, mã bưu điện,... Điều này khiến người dùng cảm thấy vô cùng khó chịu. Tuy nhiên, bạn hoàn toàn có thể khắc phục tình trạng này bằng cách sau:
Bước 1: Bạn chọn ô hoặc vùng chứa dữ liệu cần định dạng số 0 trong Excel. Kế tiếp, nhấn chuột phải và chọn Format Cells.
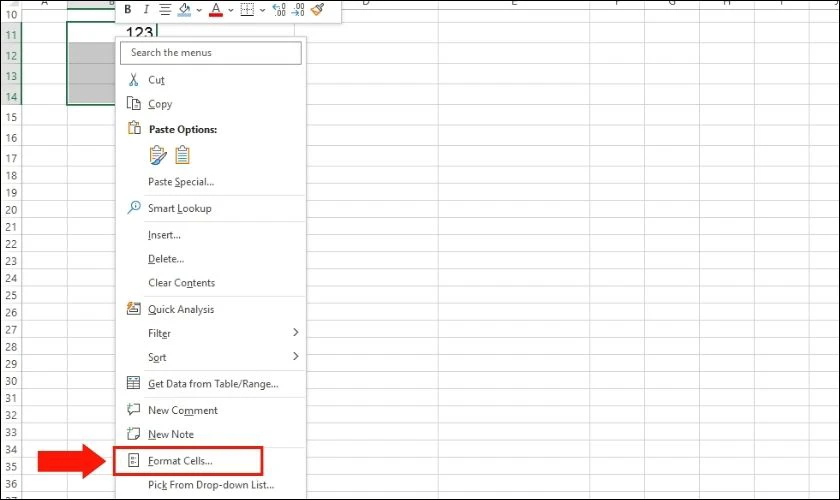
Bước 2: Bạn chọn mục Custom ở cột bên trái trong phần Category. Tại mục Type, bạn nhập định dạng số 0 vào ô rồi nhấn OK.
Lưu ý: Tùy vào tổng chữ số mà bạn muốn kết quả hiển thị trong ô, bạn sẽ nhập bấy nhiêu số 0 tương ứng.
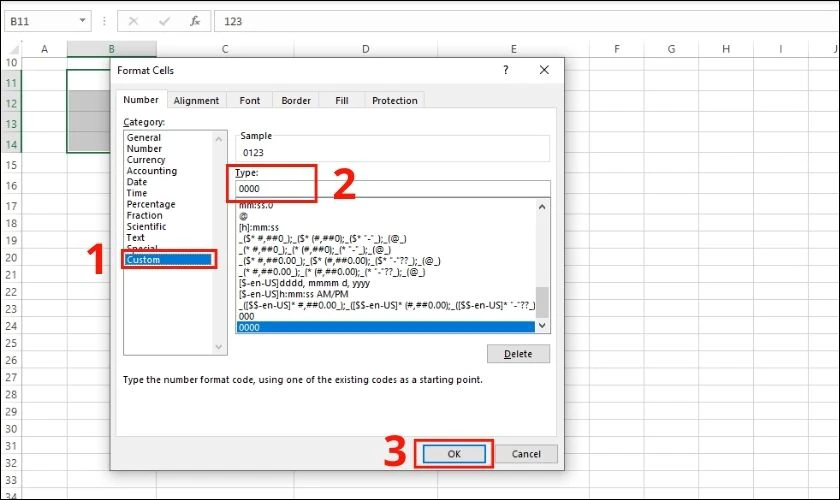
Sau khi nhấn OK, bạn sẽ nhận được kết quả định dạng như hình.
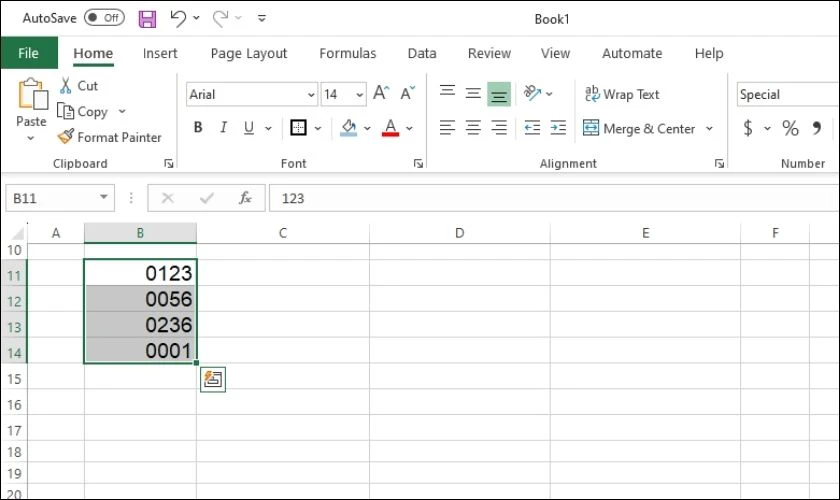
Một nhược điểm là bạn sẽ không thể định dạng cùng lúc cho nhiều ô có tổng số 0 đứng đầu khác nhau. Do đó, với các ô có tổng số 0 khác nhau thì bạn phải thực hiện thao tác riêng cho các ô đó.
Hướng dẫn định dạng ngày tháng năm trong Excel không bị lỗi cực nhanh có thể bạn chưa biết, xem ngay!
Định dạng số điện thoại trong Excel
Ngoài cách định dạng số 0 trên, bạn cũng có thể định dạng riêng cho số điện thoại trong Excel như sau:
Bước 1: Trước tiên, bạn bôi đen chọn vùng mà bạn sẽ nhập số điện thoại. Tiếp theo, bạn nhấn chuột phải chọn Format Cells.
Bước 2: Ở cột Category, bạn chọn mục Text, rồi nhấn OK là hoàn tất.
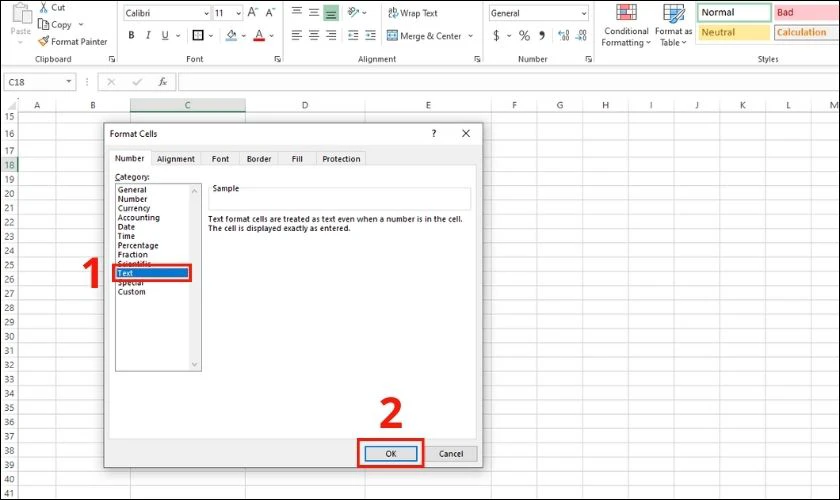
Bước 3: Bạn tiến hành nhập dữ liệu số điện thoại vào vùng đã định dạng.
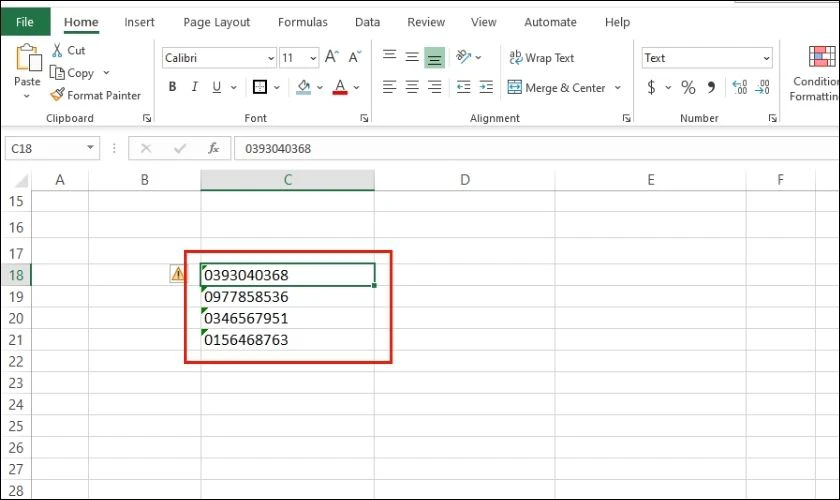
Có thế thấy, lúc này số 0 không tự động bị mất đi nữa. Excel sẽ hiểu dữ liệu của ô này là dạng text. Khi dữ liệu là số điện thoại thì bạn hãy áp dụng cách định dạng số trong Excel này. Bởi số điện thoại sẽ không liên quan đến thao tác tính toán.
Định dạng số bằng dấu chấm
Khi nhập dữ liệu vào ô, bạn hãy nhập thêm dấu chấm vào trong mỗi dãy số để chia số thành một chuỗi văn bản. Đây cũng là cách để bạn nhập số điện thoại mà không bị mất số 0 đầu.
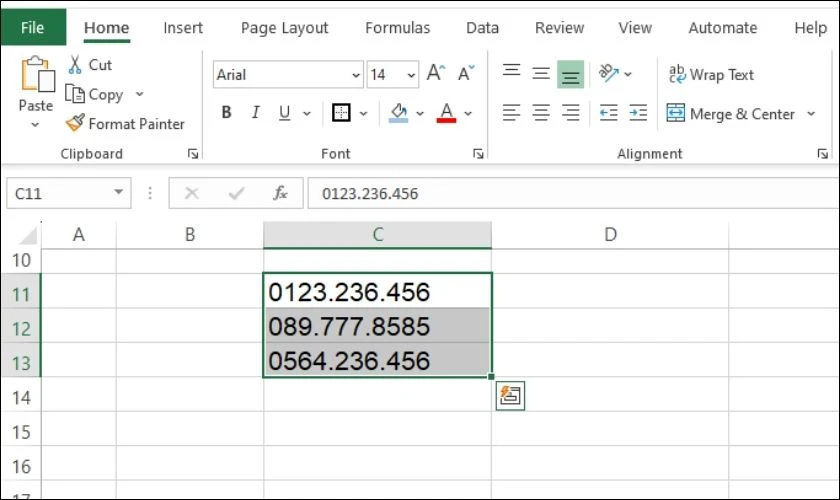
Bên cạnh đó, các chữ số đã được ngăn cách nhau bởi dấu chấm theo hàng nghìn. Lúc này bạn sẽ dễ dàng quan sát cũng như đọc số liệu trong bảng tính một cách nhanh chóng mà không sợ sai.
Mách bạn cách hiển thị thanh công cụ trong excel đơn giản dành cho mọi phiên bản
Định dạng tiền tệ trong Excel
Muốn định dạng đơn vị tiền tệ một cách nhanh nhất, bạn làm theo hướng dẫn dưới đây:
Bước 1: Bôi đen vùng chứa các số cần định dạng tiền tệ.
Bước 2: Bạn nhấn vào tab Home, rồi nhấn chọn vào biểu tượng $. Sau đó, bạn chọn đơn vị tiền tệ mà bạn đang cần sử dụng.
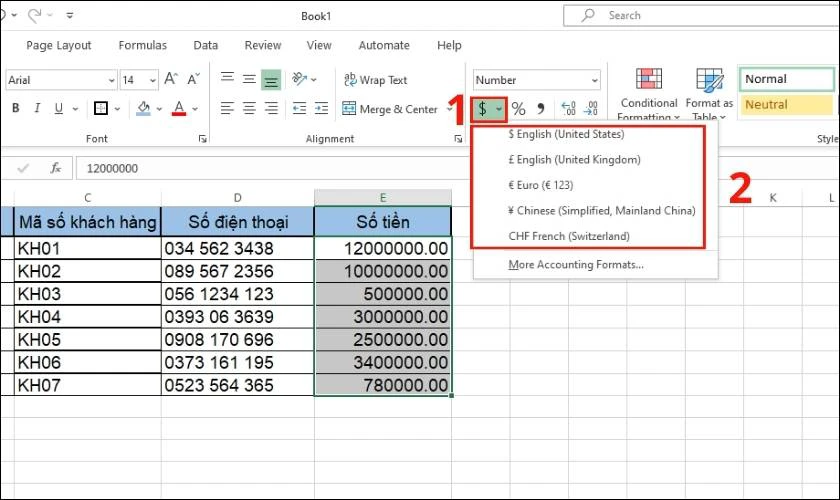
Trong ví dụ minh họa này, chúng tôi chọn đơn vị tiền tệ là Anh nên sẽ được kết quả như hình.
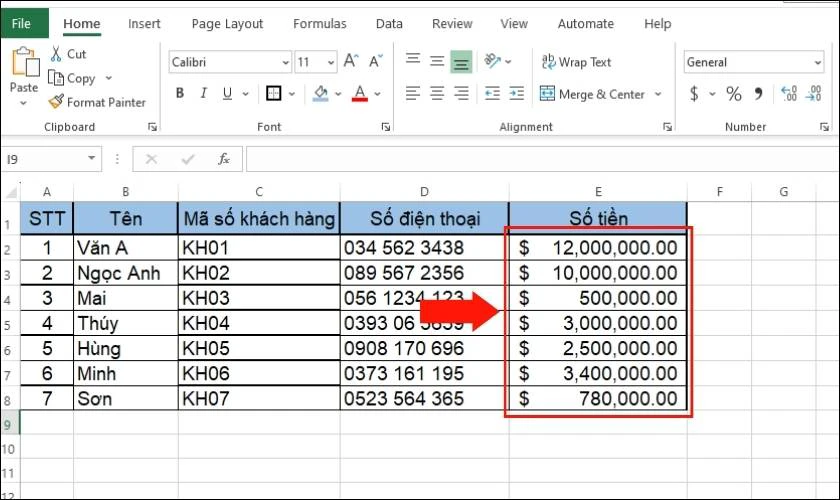
Ngoài ra còn có các đơn vị tiền tệ khác trên thế giới như của Trung Quốc, Mỹ, Châu Âu,...
Định dạng số âm trong Excel
Để định dạng số âm trong Excel, bạn cũng chọn vùng dữ liệu và mở hộp thoại Format Cells. Trong hộp thoại, bạn thực hiện các thao tác sau:
- Chọn mục Custom trong phần Category.
- Trong mục Type bạn tìm định dạng #,##0_);(#,##0).
- Nhấn OK để xác nhận.
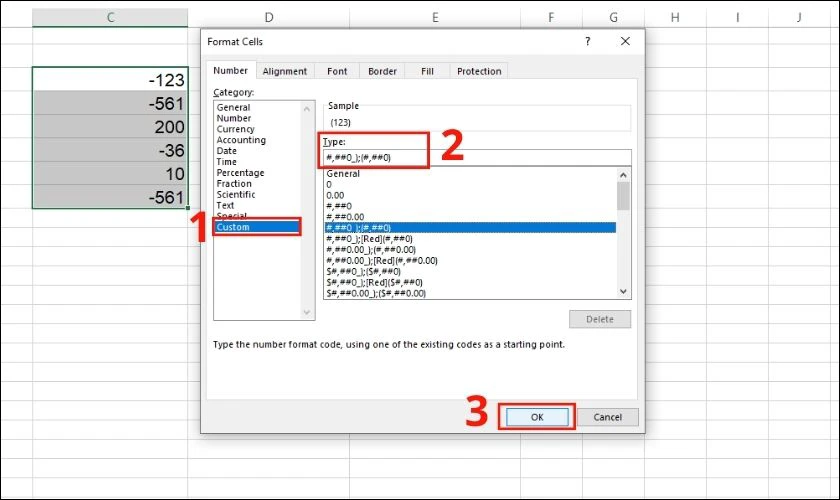
Ngay sau đó, bảng tính của bạn sẽ được kết quả như sau.
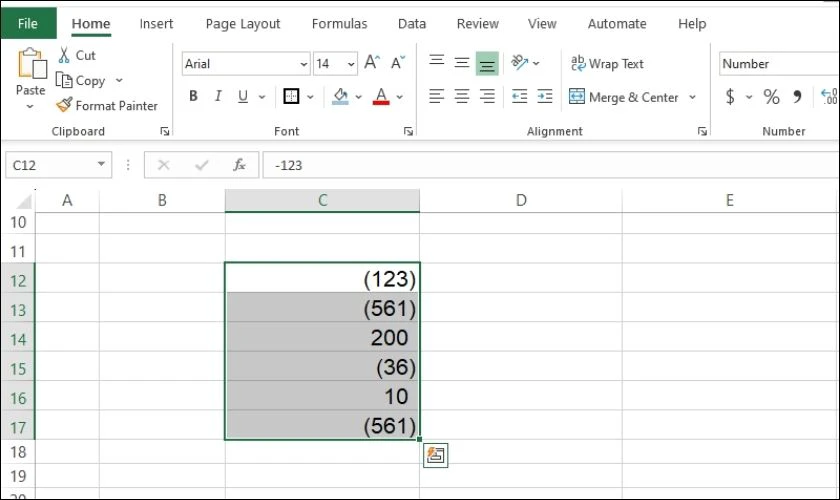
Các dữ liệu là số âm trong vùng bạn vừa định dạng sẽ được đặt trong dấu ngoặc đóng - mở và không còn dấu (-) nữa.
Lưu ý khi thực hiện cách định dạng số trong Excel hạn chế lỗi
Trong quá trình thực hiện cách định dạng số trong Excel sẽ không thể tránh khỏi lỗi. Để hạn chế lỗi, bạn nên áp dụng một số mẹo sau:
- Trong một vài trường hợp, kết quả hiển thị sẽ không như bạn mong muốn. Do đó sau khi thực hiện xong bạn nên kiểm tra lại kết quả một lần. Việc này nhằm mục đích để sửa định dạng số trong Excel nếu xảy ra sai sót.
- Bạn hoàn toàn có thể áp dụng định dạng số cho toàn bộ cột bằng cách nhấn chọn cột. Sau đó tiến hành định dạng số như các cách đã hướng dẫn ở trên.
- Khi sử dụng định dạng số cho một ô, Excel sẽ tự động áp dụng định dạng cùng loại cho ô mới. Vì vậy, khi thấy bị lỗi bạn hãy thử kiểm tra lại kiểu định dạng của ô đó.
- Nên sử dụng định dạng văn bản cho các loại dữ liệu số không cần tính toán. Chẳng hạn như mã định danh, số CCCD, số điện thoại, số seri, mã số,... sẽ giúp dữ liệu được hiện chính xác nhất.
- Hãy áp dụng định dạng Increase Decimal (Tăng số chữ số sau dấu phẩy) và Decrease Decimal (Giảm số chữ số sau dấu phẩy). Như vậy sẽ giúp kiểm soát số sau dấu thập phân mà không bị ảnh hưởng đến giá trị của ô đó.
Kết luận
Vậy là bạn đã biết các cách định dạng số trong Excel thường được sử dụng nhiều nhất. Hy vọng bạn sẽ không còn gặp rắc rối khi làm việc với các con số nữa. Chúc bạn thực hiện thành công và nếu có thắc mắc thì cứ bình luận bên dưới nhé!
Bạn đang đọc bài viết 7 cách định dạng số trong Excel đơn giản và ví dụ cụ thể tại chuyên mục Excel trên website Điện Thoại Vui.

Tôi là Trần My Ly, một người có niềm đam mê mãnh liệt với công nghệ và 7 năm kinh nghiệm trong lĩnh vực viết lách. Công nghệ không chỉ là sở thích mà còn là nguồn cảm hứng vô tận, thúc đẩy tôi khám phá và chia sẻ những kiến thức, xu hướng mới nhất. Tôi hi vọng rằng qua những bài viết của mình sẽ truyền cho bạn những góc nhìn sâu sắc về thế giới công nghệ đa dạng và phong phú. Cùng tôi khám phá những điều thú vị qua từng con chữ nhé!


