Cách hiển thị thanh công cụ trong Excel đơn giản dành cho mọi phiên bản
Cách hiển thị thanh công cụ trong Excel đơn giản dành cho mọi phiên bản
Nếu bạn gặp phải trường hợp không hiển thị thanh công cụ trong Excel trong quá trình sử dụng Excel. Bạn bối rối không biết làm cách nào để hiện thanh công cụ trên Excel. Đừng lo lắng, trong bài viết này chúng tôi sẽ chia sẻ cho bạn cách hiện thanh công cụ trong Excel 2010, 2016. Theo dõi bài viết để biết rõ chi tiết cách thực hiện nào!
Thanh công cụ trong Excel là gì?
Trong Excel có 2 thanh công cụ đó là:
- Quick Access Toolbar hay còn gọi là thanh công cụ nhanh. Thanh công cụ này chứa những nút lệnh thường dùng như New, Open, Save, Undo, Redo,... Thanh này sẽ giúp người dùng dễ dàng chọn nhanh trong quá trình làm việc với Excel.
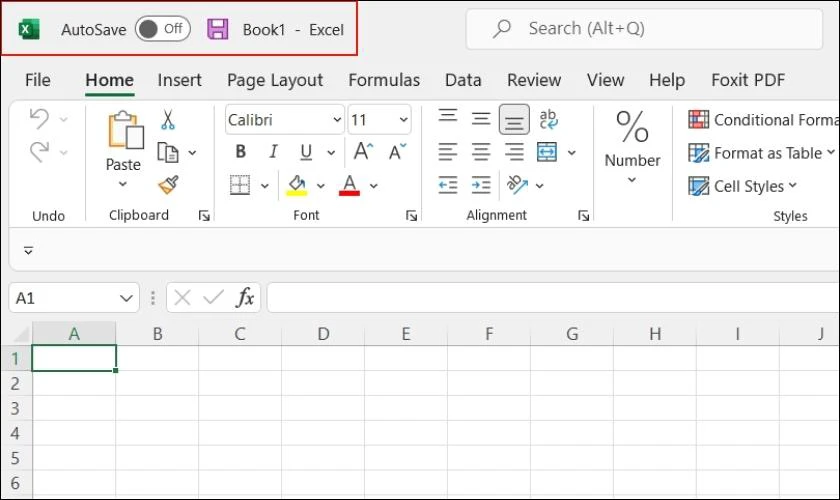
- Ribbon là thanh công cụ chính chứa hầu hết các lệnh thao tác với bảng tính. Thanh Ribbon gồm thanh Tabs được chia theo nhóm bao gồm các tab File, Home, Design, Layout, Reference, View, Mailing, Review, View, Developer. Với thanh Commands chứa các lệnh tương ứng theo mỗi Tabs.
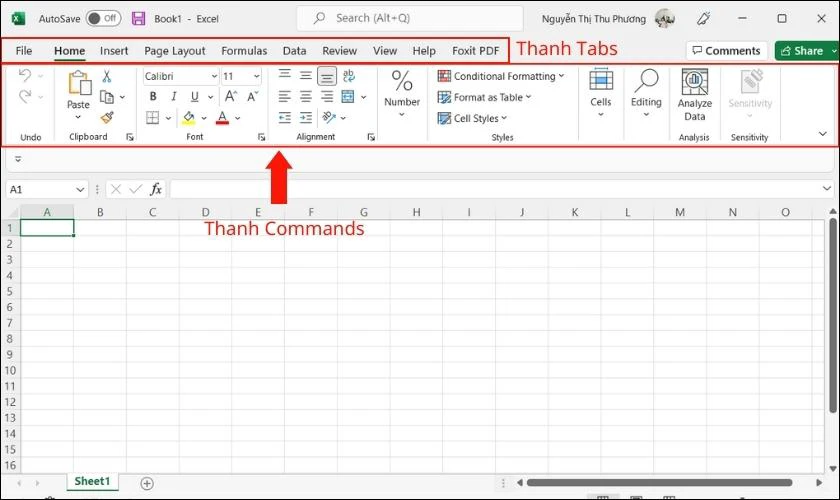
Trong đó, Tab Home là nơi chứa nhiều nhóm công cụ nhất. Chẳng hạn như Clipboard, Font, Aligment, Number, Style, Cell, Editing.
Hiển thị thanh công cụ trong Excel để làm gì?
Trong quá trình làm việc với Excel, bạn cần một màn hình bảng tính rộng hơn thì hãy ẩn thanh công cụ. Khi ẩn thanh công cụ, không gian làm việc trong Excel trông sẽ thoải mái hơn rất nhiều. Bởi phần thanh công cụ chiếm một phần trên màn hình.
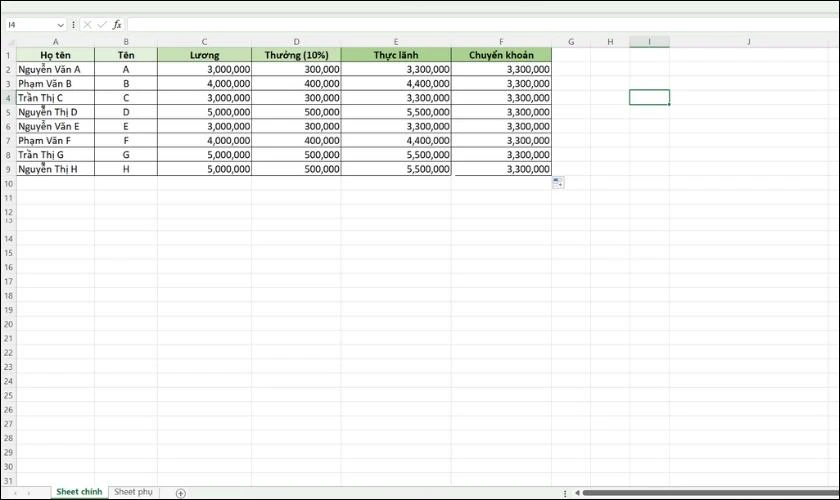
Tuy nhiên, khi muốn dùng nút lệnh để chỉnh sửa dữ liệu thì bắt buộc bạn phải hiện thanh công cụ trên Excel ra. Điều này đôi lúc sẽ gây bất tiện trong quá trình làm việc.
Do đó, ẩn hay hiện thanh công cụ trên Excel là do nhu cầu sử dụng của bạn. Cùng theo dõi phần tiếp theo, để biết cách hiển thị thanh công cụ trong Excel phiên bản 2010, 2016 đơn giản.
Đọc thêm: Hướng dẫn cách tách chữ trong excel với các hàm đơn giản cực dễ
Cách hiển thị thanh công cụ trong Excel bằng phím tắt
Cách hiển thị thanh công cụ trong Excel đầu tiên mà chúng tôi muốn giới thiệu đến bạn chính là dùng phím tắt. Nếu thanh công cụ của bạn đang bị ẩn, để hiện thanh công cụ trong Excel bạn chỉ cần:
- Nhấn tổ hợp phím Ctrl + F1 đối với máy tính bàn .
Lưu ý: Bạn nhớ nhấn giữ phím Ctrl sau đó hãy nhấn phím F1.

- Đối với Laptop, để thực hiện cách này hiện thanh cụ trong Excel. Bạn cần nhấn giữ đồng thời phím fn + Ctrl rồi mới nhấn F1.
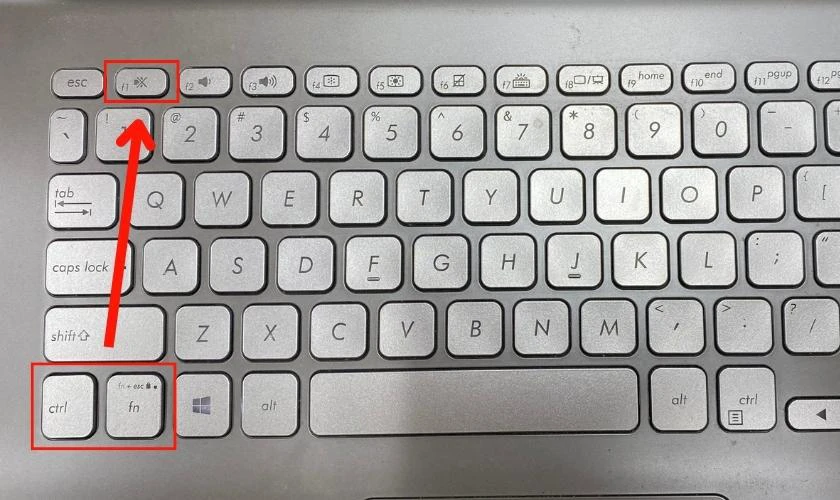
Đây cũng là cách hiện thanh công cụ trong Excel đơn giản và nhanh nhất trong các cách làm. Bạn có thể áp dụng cách này với mọi phiên bản Excel như Excel 2010, 2016, Microsoft Office 365.
Xem thêm: Dấu tích trong Excel là gì? Cách tạo dấu tích trong Excel cực đơn giản, xem ngay hướng dẫn tại đây!
Cách dùng chuột hiển thị thanh công cụ trong Excel
Trong trường hợp, bàn phím của bạn bị hỏng một trong hai phím đó thì bạn đừng lo. Hãy áp dụng cách hiển thị thanh công cụ trong Excel bằng cách thao tác với chuột. Cách này vô cùng dễ thực hiện, bạn làm theo các bước hướng dẫn sau:
Bước 1: Trước tiên, bạn hãy mở file Excel trên máy tính.
Bước 2: Để hiện thanh công cụ, bạn nhấn đúp chuột trái vào Tab bất kỳ trên thanh công cụ Ribbon là xong.
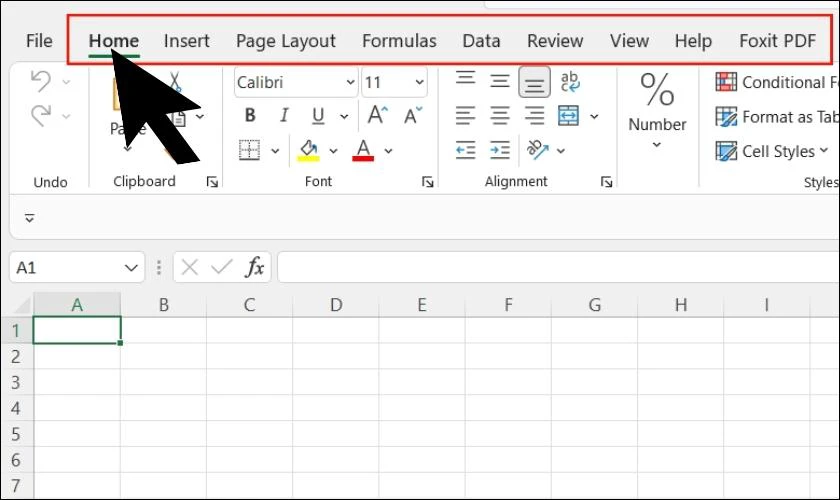
Muốn ẩn thanh công cụ, bạn cũng nhấn đúp chuột vào Tab tương tự như vậy.
Xem thêm: Cách chụp màn hình excel đơn giản, nhanh gọn
Cách hiển thị thanh công cụ trong Excel bằng cách tự động
Ngoài 2 cách hiển thị thanh công cụ trong Excel đã giới thiệu trên, bạn còn có thể dùng lệnh có sẵn trong Excel để hiện thanh công cụ. Sau đây là cách hiện thanh công cụ chi tiết cho từng phiên bản trong Excel.
Excel đã thiết lập các lệnh giúp người dùng thao tác trong việc ẩn/hiện thanh công cụ một cách dễ dàng hơn. Hiển thị thanh công cụ trong Excel 2010 trở lên bằng các bước dưới đây:
Bước 1: Hãy mở file Excel trên máy tính.
Bước 2: Sau đó, nhấn chuột phải vào tab mà bạn muốn hiển thị thanh công cụ và chọn Collapse the Ribbon.
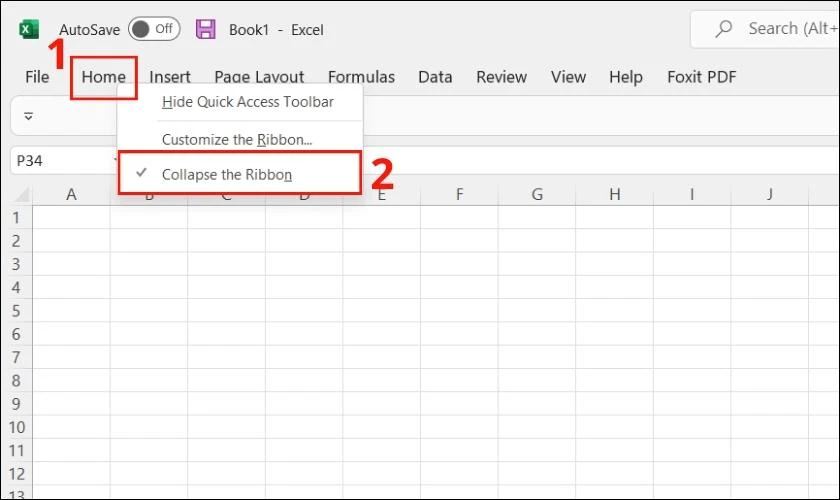
Chỉ với 2 bước đơn giản như vậy là bạn đã hiển thị thành công các lệnh trên thanh công cụ Ribbon. Cách này bạn cũng có thể thực hiện như trên Excel phiên bản Microsoft Office 365.
Cách tự động ẩn thanh công cụ trong Excel
Lưu ý: Muốn dùng cách tự động ẩn thanh công cụ trong Excel thì Excel của bạn phải là phiên bản 2010 trở lên trừ phiên bản của Microsoft Office 365.
Để cài đặt ẩn thanh công cụ tự động trong Excel khi không dùng, bằng cách làm theo các thao tác sau:
Bước 1: Nhấn vào biểu tượng hình chữ nhật có mũi tên hướng lên nằm trên cùng màn hình Excel.
Ngay sau đó, một danh sách các tùy chọn sẽ hiện ra, bạn chọn Auto-hide Ribbon.
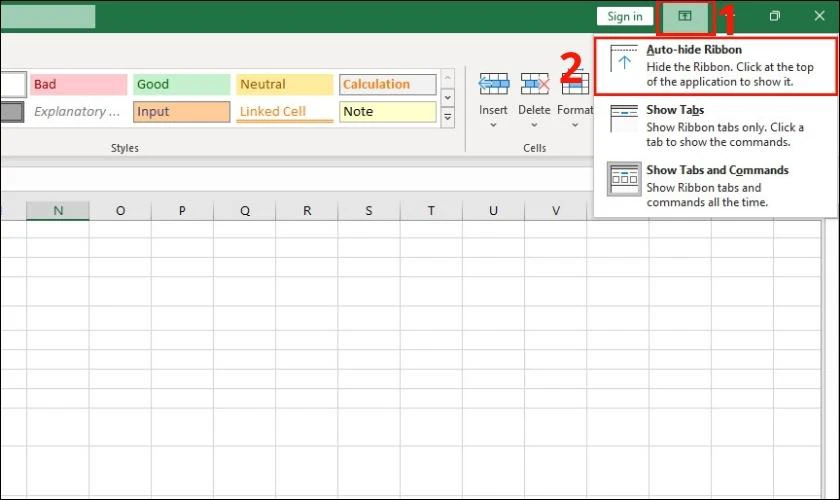
Chế độ này sẽ tự động ẩn cả thanh Tab và thanh Commands khi bạn không sử dụng.
Bước 3: Nếu muốn sử dụng các công cụ, bạn hãy nhấn chuột vào vị trí nào đó trên cùng của màn hình Excel. Lúc này màn hình sẽ hiển thị thanh công cụ trong Excel.
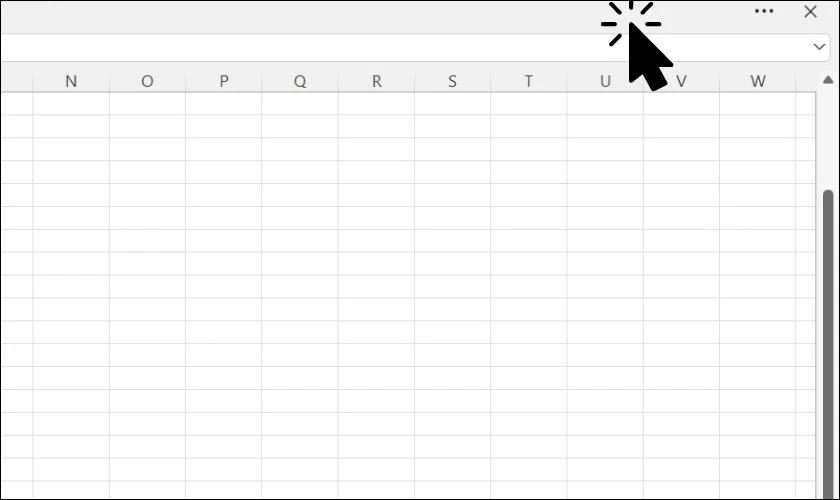
Thêm vào đó, trong danh sách tùy chỉnh còn có các tùy chọn khác cho bạn là:
- Show Tabs: Khi chọn chế độ này, chỉ có thanh Command bị ẩn đi và thanh Tabs vẫn sẽ hiện. Khi muốn mở lại một Tab nào đó, bạn chỉ cần nhấn vào tên Tab đó là xong.
- Show Tabs and Commands: Là để hiển thị toàn bộ thanh công cụ của Excel.
Khám phá: 5 cách chia cột trong Excel đơn giản, dễ thực hiện
Cách hiện thanh công cụ phiên bản Microsoft Excel
Giao diện của Excel phiên bản Microsoft Office 365 có phần khác hơn so với các bản thông thường. Để bật chế độ tự động hiển thị thanh công cụ, bạn làm như sau:
Bước 1: Mở file Excel lên và nhấn vào tam giác ngược bên góc phải màn hình của thanh Commands.
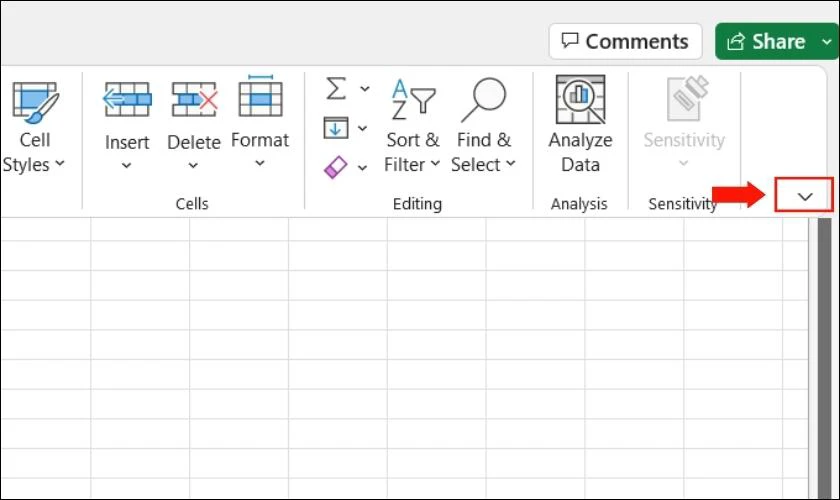
Bước 2: Tiếp theo, nhấn chọn Full - creen mode để thanh công cụ tự động ẩn tự động khi không sử dụng.
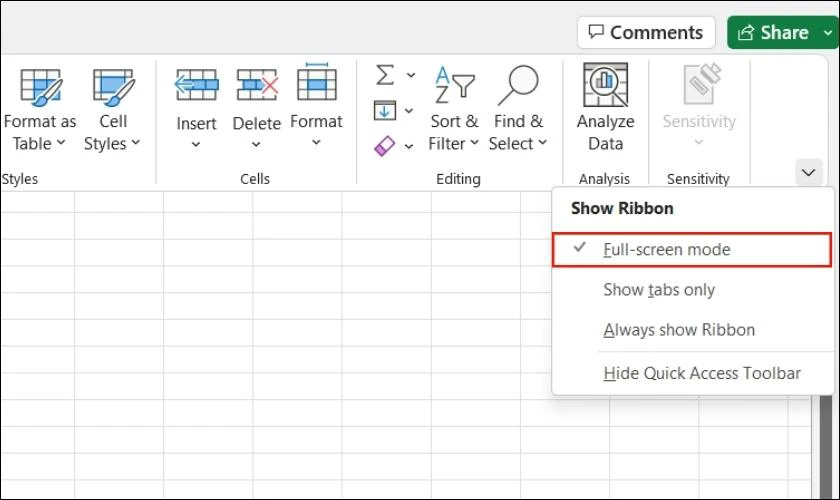
Bước 3: Khi cần sử dụng đến thanh Ribbon, bạn nhấn vào bất kỳ vị trí nào trên cùng màn hình Excel hoặc nhấn vào dấu 3 chấm.
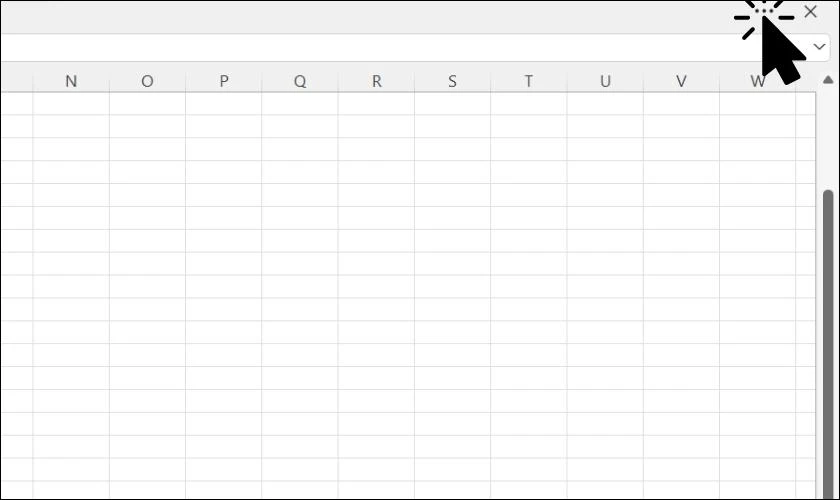
Rất đơn giản để hiển thị thanh công cụ trong Excel đúng không nào? Chỉ với vài thao tác đơn giản, bạn đã có thể ẩn/hiện thanh công cụ trong Excel khi cần. Hy vọng với những thông tin mà chúng tôi chia sẻ đã giúp ích trong công việc cho bạn. Cảm ơn bạn đã theo dõi hết bài viết và chúc bạn thực hiện thành công!
Bạn đang đọc bài viết Cách hiển thị thanh công cụ trong Excel đơn giản dành cho mọi phiên bản tại chuyên mục Excel trên website Điện Thoại Vui.

Tôi là Trần My Ly, một người có niềm đam mê mãnh liệt với công nghệ và 7 năm kinh nghiệm trong lĩnh vực viết lách. Công nghệ không chỉ là sở thích mà còn là nguồn cảm hứng vô tận, thúc đẩy tôi khám phá và chia sẻ những kiến thức, xu hướng mới nhất. Tôi hi vọng rằng qua những bài viết của mình sẽ truyền cho bạn những góc nhìn sâu sắc về thế giới công nghệ đa dạng và phong phú. Cùng tôi khám phá những điều thú vị qua từng con chữ nhé!


