Cách đặt mật khẩu cho file Excel vô cùng an toàn
Cách đặt mật khẩu cho file Excel vô cùng an toàn
Biết cách đặt mật khẩu cho file Excel và thay đổi định kỳ sẽ giúp bảo vệ các thông tin bên trong file của bạn. Việc đặt mật khẩu giúp bạn ngăn chặn người khác truy cập vào file khi chưa có sự cho phép của chính chủ. Cùng theo dõi bài viết để biết cách đặt mật khẩu và bỏ đặt mật khẩu cho file Excel sao cho an toàn nhé!
Vì sao cần đặt mật khẩu cho file Excel?
Việc đặt mật khẩu file Excel vô cùng cần thiết và quan trọng trong học tập cũng như làm việc. Điều này sẽ đem lại cho bạn các lợi ích sau:
- Bảo vệ thông tin cá nhân và dữ liệu: Nếu tệp Excel chứa các thông tin cá nhân của bạn hoặc dữ liệu, đặt mật khẩu sẽ giúp tránh khỏi sự truy cập trái phép.
- Ngăn chặn sửa đổi tệp: Mặc dù bạn đã chia sẻ file này với người khác nhưng họ vẫn không thể chỉnh sửa hay thay đổi dữ liệu nếu bạn đã đặt mật khẩu file.
- Định hướng cho người dùng: Đặt mật khẩu sẽ giúp bạn kiểm soát quyền truy cập của người dùng vào tệp của bạn.
Khám phá: Mẹo tách chữ trong excel chỉ trong 3 bước đơn giản
Các cách đặt mật khẩu cho file Excel
Tùy vào chức năng của từng cách mà người dùng sẽ chọn cách đặt mật khẩu phù hợp với yêu cầu của mình nhất. Đối với việc đặt mật khẩu file Excel có rất nhiều cách. Bạn hãy đọc kỹ 3 cách dưới đây để có thể chọn cách phù hợp nhất nhé!
Cách đặt mật khẩu hoàn toàn file Excel
Sau đây là các bước đặt mật khẩu cho file Excel ở Office 2016. Tuy nhiên, bạn có thể áp dụng các bước này cho các phiên bản Excel 2007, 2010, 2013, 2017 và cả Microsoft Excel 365.
Bước 1: Mở file Excel, rồi sau đó chọn File.
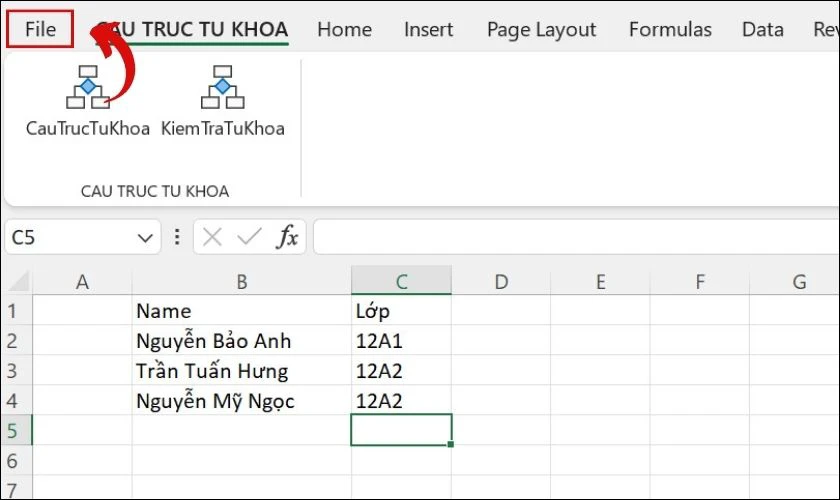
Bước 2: Tại Infor, bạn chọn vào Protect Workbook, sau đó chọn vào Encrypt with Password.
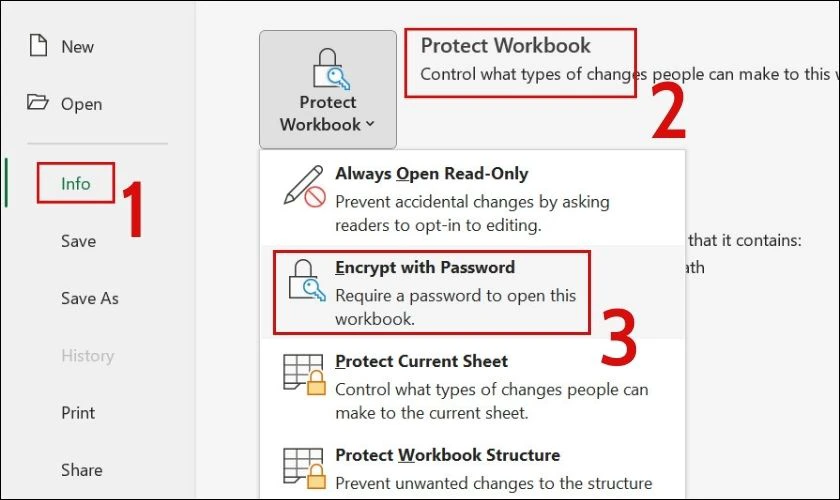 Bước 3: Khi hộp thoại Encrypt Document hiện ra, bạn nhập mật khẩu muốn đặt, rồi chọn OK.
Bước 3: Khi hộp thoại Encrypt Document hiện ra, bạn nhập mật khẩu muốn đặt, rồi chọn OK. 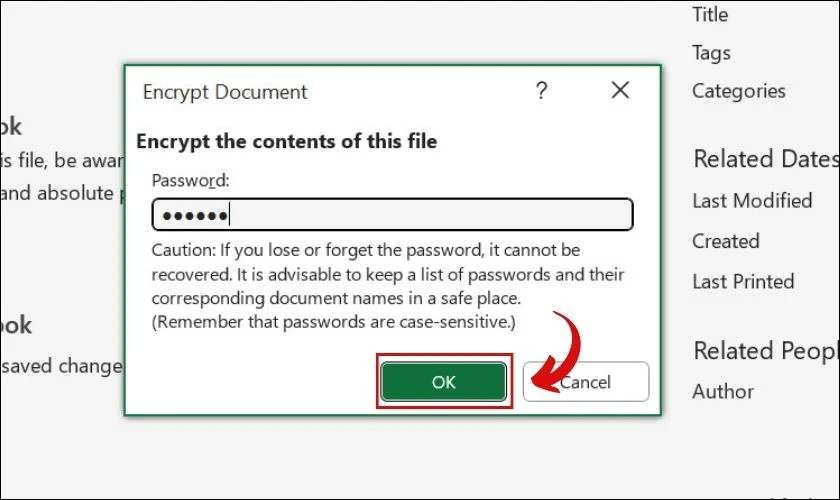
Như vậy, chúng ta đã có thể đặt mật khẩu file Excel vô cùng dễ dàng và nhanh chóng chỉ với 3 bước trên.
Lưu ý: Microsoft không thể truy xuất mật khẩu đã quên, vì vậy hãy đảm bảo mật khẩu của bạn dễ ghi nhớ.
Cách đặt mật khẩu cho file Excel mà mọi người chỉ xem, không chỉnh sửa được
Trong trường hợp bạn muốn chia sẻ file cho mọi người xem, nhưng không được chỉnh sửa nội dung bên trong. Bạn có thể sử dụng cách dưới đây nhé:
Bước 1: Bạn vẫn vào file chọn Save As. Sau đó chọn Browse để lưu file vào thư mục bạn muốn.
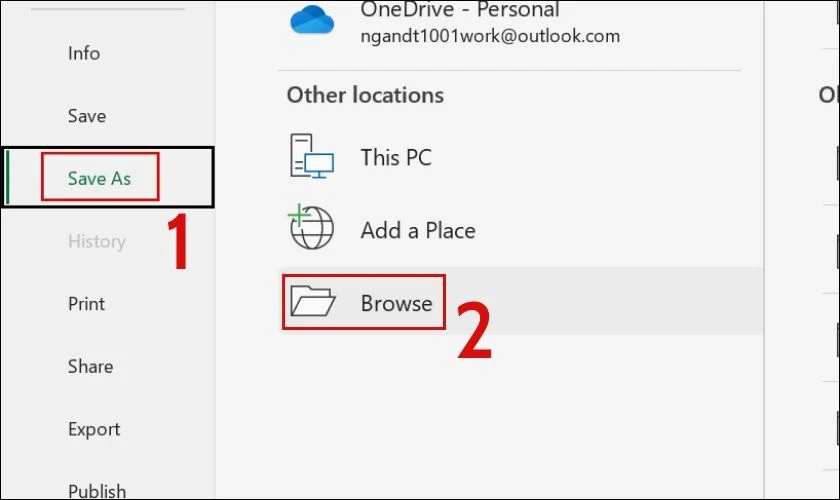 Bước 2: Trong cửa sổ lưu File, bạn nhấn chọn Tools, rồi chọn General Options.
Bước 2: Trong cửa sổ lưu File, bạn nhấn chọn Tools, rồi chọn General Options. 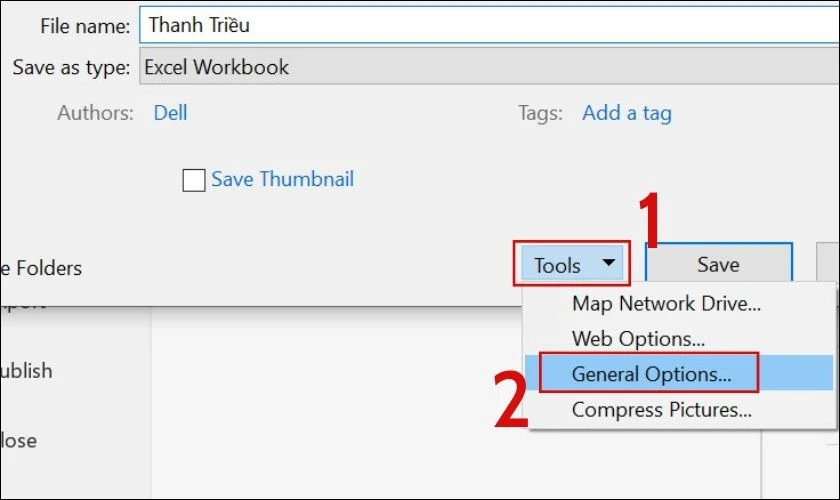 Bước 3: Bảng General Options xuất hiện và có 2 trường hợp: Password to Open và Password to modify:
Bước 3: Bảng General Options xuất hiện và có 2 trường hợp: Password to Open và Password to modify:
- Đối với Password to Open: Yêu cầu nhập mật khẩu để mở file
- Đối với Password to modify: Mật khẩu cho người khác xem file nhưng không thể chỉnh sửa nội dung bên trong.
- Nếu bạn điền mật khẩu cả 2 ô: Bạn phải nhập mật khẩu 2 lần để mở và chỉnh sửa bên trong file.
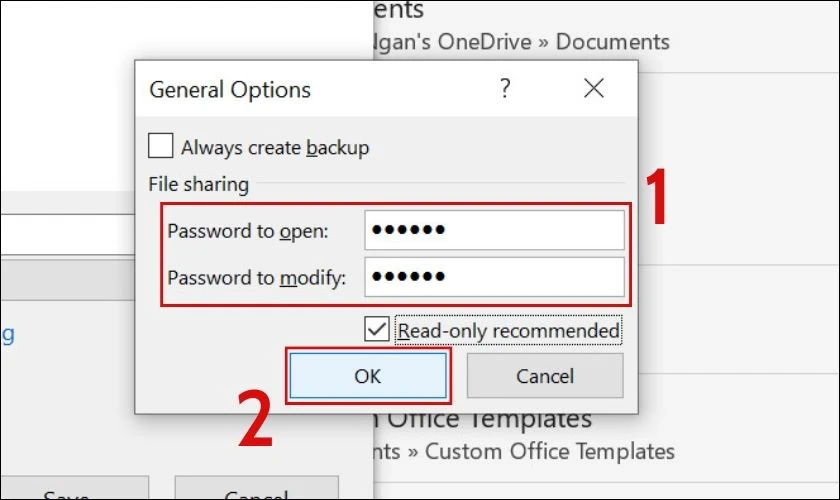 Khi điền xong bạn nhấn OK. Lưu ý: Nếu bạn chỉ muốn đọc file mà không chỉnh sửa thì nhấn chọn Read-only recommended. Còn nếu bạn muốn chỉnh sửa thì không cần tick vào.
Khi điền xong bạn nhấn OK. Lưu ý: Nếu bạn chỉ muốn đọc file mà không chỉnh sửa thì nhấn chọn Read-only recommended. Còn nếu bạn muốn chỉnh sửa thì không cần tick vào.
Bước 4: Bạn lần lượt xác nhận lại 2 mật khẩu bạn đã điền ở trên rồi nhấn OK.
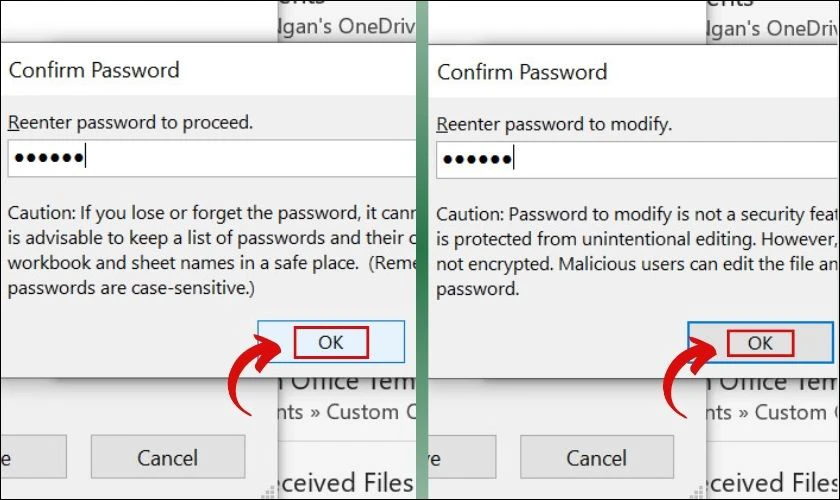 Bước 5: Bạn nhấn Save để lưu file lại. Vậy là quá trình đặt mật khẩu file Excel hoàn tất.
Bước 5: Bạn nhấn Save để lưu file lại. Vậy là quá trình đặt mật khẩu file Excel hoàn tất. 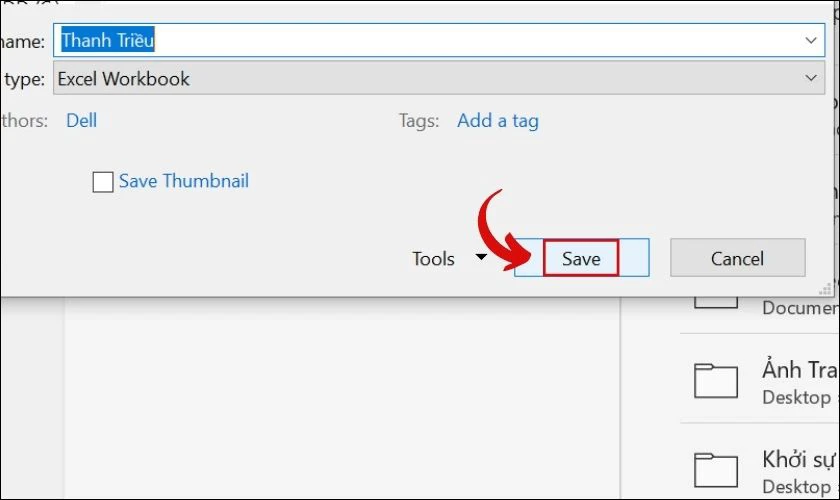
Vậy là quá trình đặt mật khẩu file Excel hoàn tất.
Cách đặt mật khẩu từng sheet cho file Excel
Cách này dùng để khóa từng sheet có trong file Excel của mình. Để áp dụng cách này, bạn thực hiện các bước như sau:
Bước 1: Chọn vào Sheet mà bạn muốn khóa, nhấn chuột phải và chọn Protect Sheet.
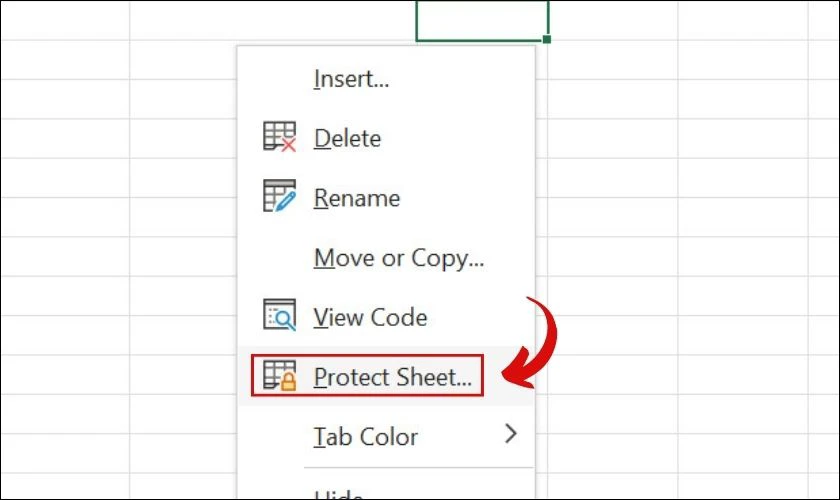
Bước 2: Hộp thoại Protect Sheet xuất hiện, bạn điền mật khẩu vào ô Password to unprotect sheet.
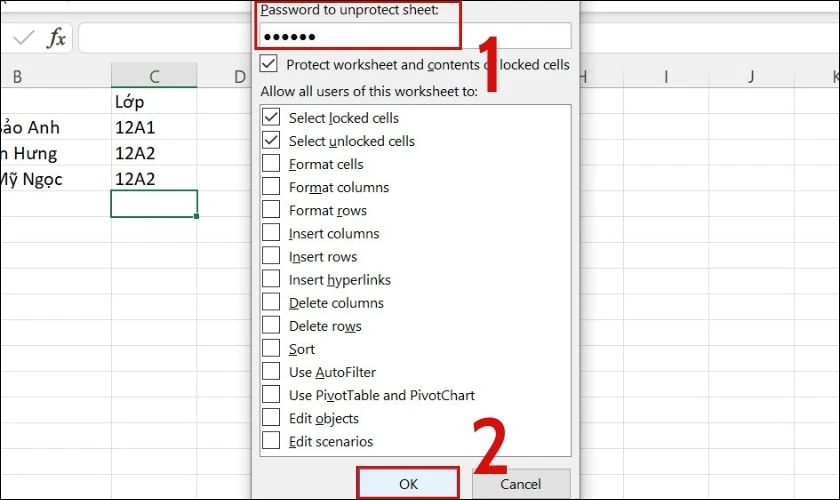 Trong phần Allow all users of this worksheet to, bạn lựa chọn các thuộc tính mà bạn muốn bảo vệ, rồi nhấn OK. Bước 3: Xuất hiện hộp thoại Confirm Password, bạn điền lại mật khẩu như trên để xác nhận, rồi chọn OK.
Trong phần Allow all users of this worksheet to, bạn lựa chọn các thuộc tính mà bạn muốn bảo vệ, rồi nhấn OK. Bước 3: Xuất hiện hộp thoại Confirm Password, bạn điền lại mật khẩu như trên để xác nhận, rồi chọn OK. 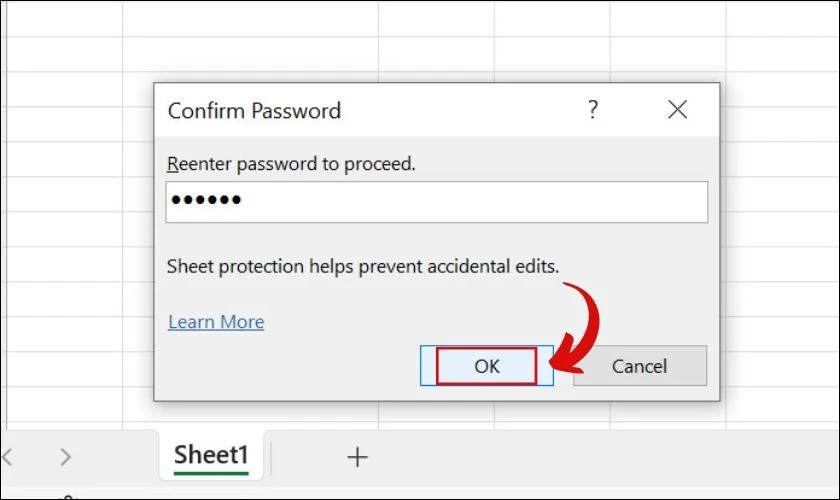
- Để mở khóa bảo vệ Sheet: Bạn chọn vào tên sheet, nhấn chuột phải và chọn Unprotect Sheet. Nhập mật khẩu và nhấn OK. Vậy là bạn đã mở khóa Sheet thành công.
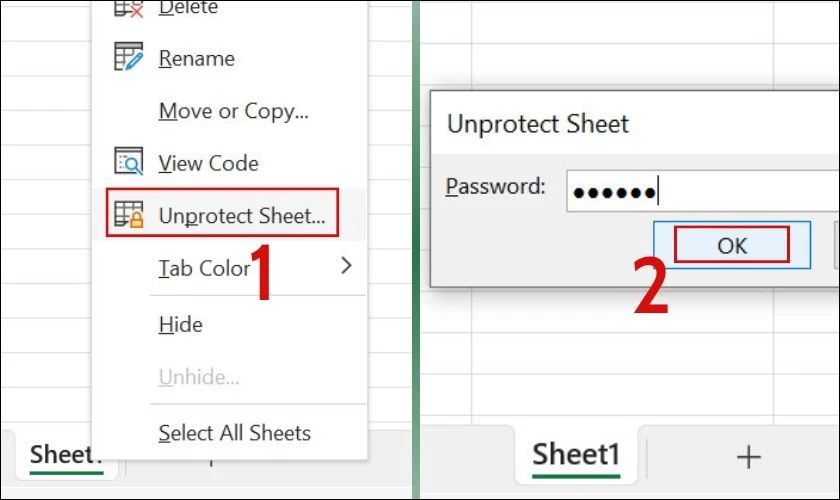
- Nếu bạn muốn xóa luôn mật khẩu bảo vệ Sheet: Bạn thực hiện mở khóa Sheet và có thể dùng tổ hợp Ctrl+S để lưu file.
Lưu ý: Nếu bạn mất hoặc quên mật khẩu thì sẽ không có cách nào để lấy lại được. Vậy nên bạn hãy lập một danh sách mật khẩu ở một nơi an toàn.
Hướng dẫn cách cách đánh số thứ tự trong Excel cực nhanh có thể bạn chưa biết, xem ngay tại đây!
Cách bỏ đặt mật khẩu cho file Excel
Trong trường hợp bạn muốn mọi người có thể chỉnh sửa file nhưng không cần pass, chúng ta sẽ thực hiện các thao tác bỏ đặt mật khẩu cho file Excel. Để bỏ mật khẩu file Excel bạn làm theo cách dưới đây:
Bước 1: Chọn mục file nhấn Info, chọn vào mục Protect Workbook, sau đó bấm chọn Encrypt with Password.
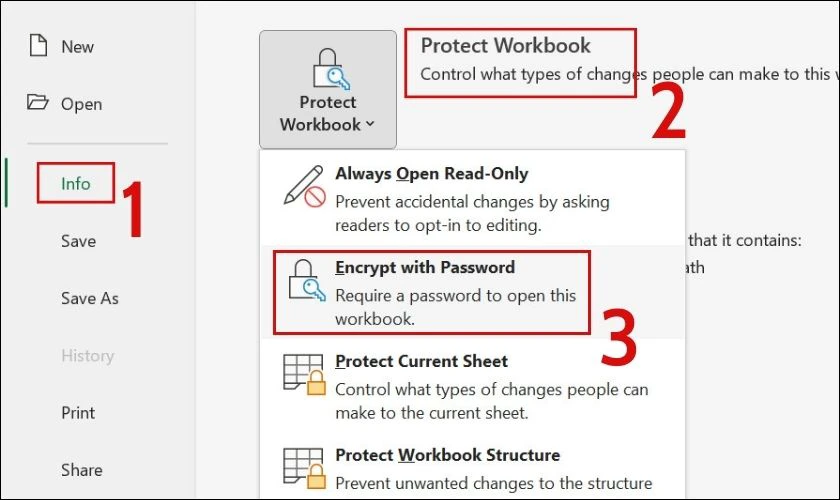
Bước 2: Xóa mật khẩu và chọn OK.
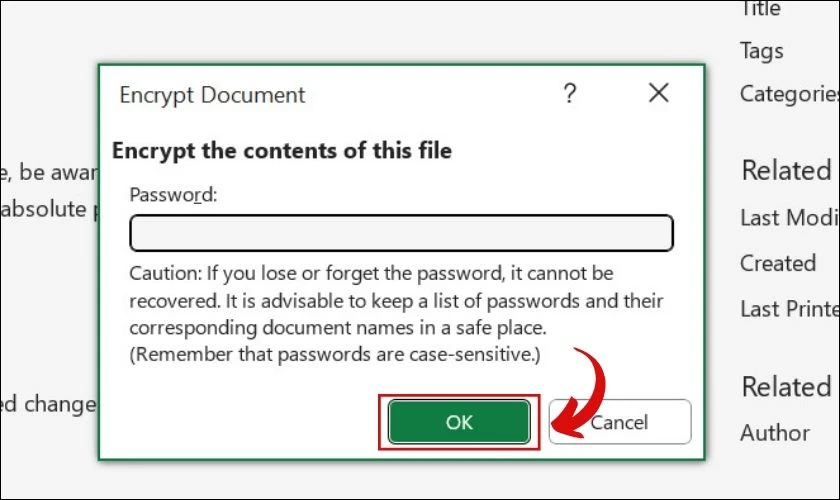
Trên đây là cách bỏ đặt mật khẩu nhanh chóng cho file Excel chỉ với 2 bước đơn giản.
Xem ngay cách viết dấu khác trong excel cực đơn giản
Cách đổi mật khẩu file Excel
Để đổi lại mật khẩu file Excel, bạn chỉ còn cách xóa mật khẩu và tạo lại mật khẩu mới bằng các bước ở mục đặt mật khẩu file Excel. Hoặc bạn có thể tham khảo một số công cụ khác để hỗ trợ đổi mật khẩu file Excel bằng cách khác.
Một số câu hỏi thắc mắc thường gặp
Bài viết sau không chỉ hướng dẫn bạn cách đặt mật khẩu file Excel mà còn giải đáp các thắc mắc thường gặp trong quá trình thực hiện. Bạn có thể tham khảo một số câu trả lời dưới đây nhé!
Khi đặt mật khẩu có chỉnh sửa file được không?
Tùy vào cách mà bạn đặt mật khẩu cho file Excel đó sẽ xảy ra 2 trường hợp:
- Nếu bạn dùng cách đặt mật khẩu hoàn toàn file với bước Protect Workbook, bạn vẫn có thể mở file và chỉnh sửa nội dung bằng mật khẩu mà bạn đã đặt trước đó.
- Nếu bạn dùng cách đặt mật khẩu với bước Save As và điền mật khẩu vào ô Password to modify, thì người dùng chỉ có thể xem. Trường hợp nếu bạn muốn chỉnh sửa thì cần nhập cả 2 mật khẩu như đã hướng dẫn ở trên.
Nếu quên mật khẩu thì có mở file Excel được không?
Nếu bạn quên mật khẩu file Excel thì không thể mở file được. Tuy nhiên, bạn có thể tìm hiểu các công cụ trực tuyến hỗ trợ khôi phục mật khẩu trên Internet. Nhưng lưu ý rằng, việc khôi phục mật khẩu có thể sẽ không thành công và cần thực hiện cẩn thận để tránh bị mất dữ liệu quan trọng.
Tìm hiểu thêm cách đánh số thứ tự trong Excel chi tiết, dễ hiểu
Làm sao để mở file đã đặt mật khẩu?
Bạn chỉ cần làm những thao tác như bình thường. Nhấn vào file đó, sẽ có hộp thông báo hiện lên, bạn nhập mật khẩu chính xác vào ô thì sẽ mở ra được file bạn muốn.
Mẹo đặt mật khẩu file Excel sao cho an toàn
Để file Excel của mình được bảo mật tốt hơn, bạn có thể tham khảo một số mẹo dưới đây:
- Sử dụng các mật khẩu mạnh: sử dụng mật khẩu ít nhất có 8 ký tự, có chữ hoa, chữ thường, số và các ký tự đặc biệt.
- Không nên sử dụng mật khẩu có liên quan đến thông tin cá nhân như tên, ngày sinh, năm sinh, …
- Không chia sẻ mật khẩu cho những ai không đáng tin cậy.
- Thay đổi mật khẩu thường xuyên.
- Nên có một danh sách mật khẩu để một nơi an toàn trong máy tính.
Xem ngay hướng dẫn chi tiết cách sử dụng cách lặp lại tiêu đề trong Excel vô cùng dễ hiểu, giúp bạn trở thành chuyên gia trong lĩnh vực tin học văn phòng.
Kết luận
Bài viết này mình đã hướng dẫn các bạn cách đặt mật khẩu cho file Excel theo nhiều cách khác nhau hiệu quả và an toàn. Bạn có thể dễ dàng áp dụng các cách trên. Nếu bạn thấy bài viết hữu ích thì đừng quên chia sẻ với mọi người cùng xem nhé!
Bạn đang đọc bài viết Cách đặt mật khẩu cho file Excel vô cùng an toàn tại chuyên mục Excel trên website Điện Thoại Vui.

Tôi là Trần My Ly, một người có niềm đam mê mãnh liệt với công nghệ và 7 năm kinh nghiệm trong lĩnh vực viết lách. Công nghệ không chỉ là sở thích mà còn là nguồn cảm hứng vô tận, thúc đẩy tôi khám phá và chia sẻ những kiến thức, xu hướng mới nhất. Tôi hi vọng rằng qua những bài viết của mình sẽ truyền cho bạn những góc nhìn sâu sắc về thế giới công nghệ đa dạng và phong phú. Cùng tôi khám phá những điều thú vị qua từng con chữ nhé!

