Cách giảm dung lượng file Excel bị chậm ngay lập tức
Cách giảm dung lượng file Excel bị chậm ngay lập tức
Bạn khó chịu không biết cách giảm dung lượng file Excel ngay lập tức. File Excel quá nặng, gây cho bạn những khó khăn trong quá trình xử lý công việc. Liệu có cách nào để giảm dung lượng file Excel online, file excel có ảnh mà không phải sử dụng cách nén file excel để giảm dung lượng truyền thống? Hãy cùng chúng tôi khám phá ngay trong bài viết dưới đây!
Vì sao cần phải biết cách giảm dung lượng trong file Excel?
Có rất nhiều nguyên nhân khiến cho file Excel của bạn chiếm quá nhiều bộ nhớ. Đặc biệt là trong các lĩnh vực tài chính, đầu tư hay ngân hàng. Dưới đây là một số nguyên nhân phổ biến khiến bạn cần nắm được cách giảm dung lượng file Excel:
Giảm dung lượng file Excel giúp bạn lưu trữ được nhiều hơn:
Dung lượng là một trong những vấn đề được người dùng máy tính quan tâm. Mặc dù các file Excel có dung lượng không quá lớn. Nhưng trong một số ngành đặc thù, đồi hỏi bạn phải sử dụng và cập nhật thường xuyên các file này. Dẫn đến người dùng phải lưu trữ với số lượng rất nhiều trên máy tính.
Giảm dung lượng file Excel để dễ dàng chia sẻ trên các nền tảng khác:
Trong một số trường hợp công việc đòi hỏi bạn phải chia sẻ file Excel đến cho người khác. Nhưng đối với một vài nền tảng như Gmail, việc gửi một file Excel có dung lượng vượt quá giới hạn cho phép là không thể. Vậy nên việc tìm cách giảm dung lượng file Excel là điều cần thiết ngay lúc này.

Giảm dung lượng file Excel giúp tăng đáng kể tốc độ truyền file:
Thông thường, người dùng sẽ chỉ mất vài giây để load xong một file Excel. Tuy nhiên đối với những file Excel có dung lượng quá lớn quá trình này sẽ mất từ vài phút đến vài chục phút để hoàn thành. Gây ra những phiền toái lớn nếu bạn cần đồng thời rất nhiều dữ liệu trong một lần sử dụng. Do đó, việc giảm dung lượng file Excel còn giúp bạn tiết kiệm được rất nhiều thời gian.
Truy cập ngay: Học cách tách chữ trong excel cho người mới bắt đầu
Các cách giảm dung lượng file Excel trực tiếp trên máy tính
Lưu ý: Những hình ảnh minh họa dưới đây đều được thực hiện trên Excel 2016. Các bạn cũng có thể làm tương tự với các phiên bản khác của Excel.
Để quá trình giảm dung lượng file Excel của bạn trở nên nhanh chóng hơn. Các bạn có thể thao tác trực tiếp trên máy tính với một trong các cách dưới đây:
Xóa bỏ các dữ liệu ẩn
Các dữ liệu ẩn trong Excel thường là những trang tính, ô, hàng và cột bạn không thể thấy được trên bảng tính. Bạn có thể giảm dung lượng file Excel thông qua việc loại bỏ dữ liệu ẩn. Tuy nhiên, bạn cần xem xét kỹ trước khi tiến hành. Vì sau khi xóa, phần dữ liệu này sẽ không thể phục hồi nếu có vấn đề gì xảy ra.
Các bước để loại bỏ dữ liệu ẩn lần lượt là:
Bước 1: Đầu tiên bạn sẽ xác định file Excel cần giảm dung lượng.
Bước 2: Tiến hành mở file, và nhấn vào mục Info. Kéo chuột đến mục Check for Issues và click chọn. Khi đó, giao diện sẽ hiện lên một loạt các mục như sau. Chọn tiếp Inspect Document.

Bước 3: Bảng Inspect Document sẽ hiện ra,bạn tiếp tục nhấn vào Inspect để kiểm tra các dữ liệu ẩn đang có trong file.
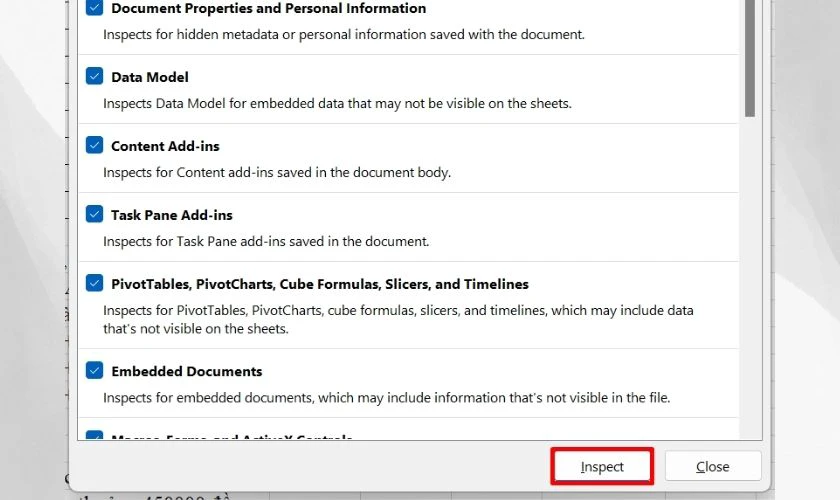
Bước 4: Sau khi kiểm tra, nếu đã chắc chắn các dữ liệu có thể xóa được, bạn hãy nhấn Remove All để xóa.

Bước 5: Cuối cùng nhấn vào Close để kết thúc quá trình xóa bỏ dữ liệu ẩn.
Xóa định dạng các ô tính ở vùng chưa cần sử dụng
Trong một vài trường hợp, trang tính sẽ có nhiều ô tính không sử dụng nhưng được định dạng trước. Điều này tưởng chừng như không ảnh hưởng, nhưng nó sẽ là nguyên nhân tiềm ẩn gây ra tình trạng lỗi file xử lý chậm. Do đó, nếu chưa có nhu cầu sử dụng, bạn có thể xóa định dạng ở các ô này.
Bước 1: Đầu tiên, bạn tiến hành mở file Excel. Và kiểm tra các ô/ hàng/ cột còn trống trong trang tính. Tiếp đến, bạn bôi đen để xác định các vùng cần xóa.
Bước 2: Bạn nhấn chuột phải vào vị trí vùng vừa bôi đen. Kéo đến mục Delete trong Menu và chọn để xóa.
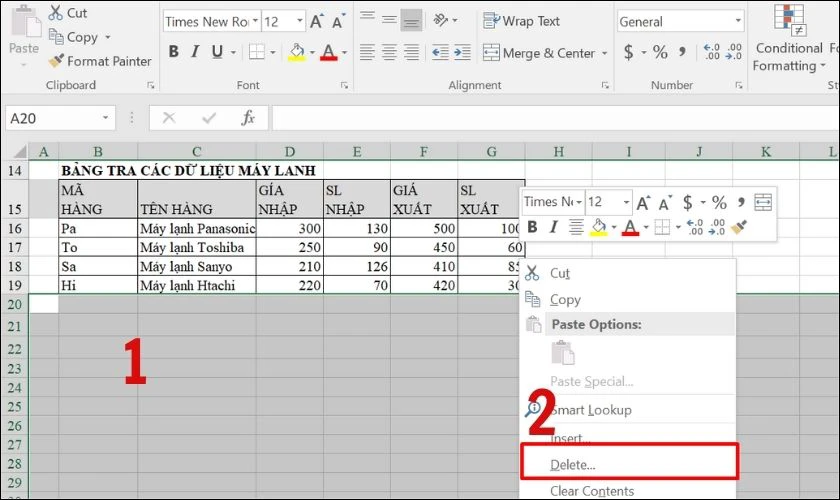
Lưu ý: Bạn cần kiểm tra kỹ các ô tính cần xóa, đảm bảo không còn dữ liệu quan trọng bị sót lại.
Xem ngay cách vẽ biểu đồ trong excel chi tiết và dễ hiểu nhất!
Xóa định dạng có điều kiện
Định dạng có điều kiện trong Excel sẽ giúp bạn làm nổi bật vùng dữ liệu cụ thể. Nhưng nó cũng chiếm bộ nhớ đáng kể, làm file Excel trở nên nặng hơn. Do đó nếu bạn muốn giảm dung lượng file Excel, bạn có thể loại định dạng có điều kiện khỏi bảng tính.
Bước 1: Bạn sẽ mở file Excel cần giảm dung lượng. Hãy chọn Home ở góc bên trái của màn hình. Tiếp đó, chọn vào Conditional Formatting.

Bước 2: Lúc này bạn sẽ thấy một dãy các chức năng. Bạn tìm đến Clear Rules và click vào. Sẽ có hai lựa chọn cho bạn cân nhắc. Trong đó:
- Nếu chọn Clear from Selected Cells bạn sẽ xóa được định dạng một ô.
- Còn nếu chọn Clear Rules from Entire Sheet bạn sẽ xóa được định dạng khỏi toàn bộ ô.
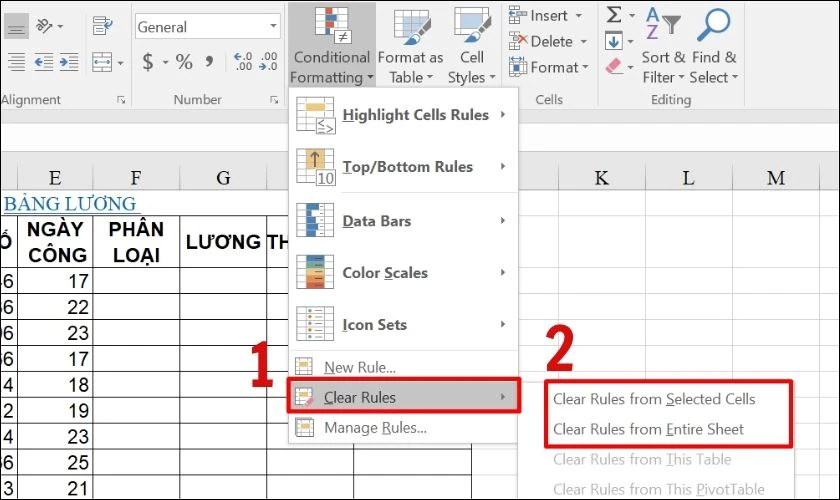
Tùy theo nhu cầu mà bạn có thể cân nhắc lựa chọn xóa định dạng cho một ô hay toàn bộ ô của trang tính.
Xóa Watch Window
Watch Window là một công cụ hỗ trợ cửa sổ quản lý công thức sử dụng trong bảng dữ liệu trong Excel. Nó sẽ giúp bạn không phải chuyển qua lại giữa các trang tính để kiểm tra kết quả sau khi chỉnh sửa.
Tuy nhiên, tiện ích này cũng sẽ đi kèm dung lượng nhất định cho file Excel của bạn. Do đó, nếu như không thường xử lý các tệp tài chính, quản lý dữ liệu, sản phẩm… Bạn cũng có thể xóa Watch Window để giảm dung lượng file Excel.
Bước 1: Mở file Excel cần giảm dung lượng, bạn tiến hành chọn Formulas trên thanh công cụ. Lúc này hộp thoại Formulas sẽ hiện ra. Nhấn tiếp tục Watch Window (thường đặt gần cuối bảng).
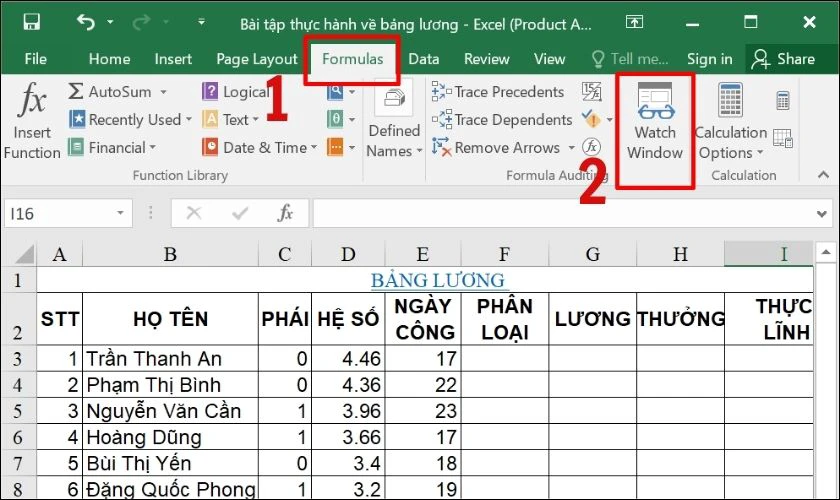
Bước 2: Khi hộp thoại Watch Window xuất hiện như giao diện bên dưới. Bạn hãy chọn vào các lệnh đã cài đặt cần xóa và nhấn Delete Watch để hoàn thành.

Chỉ sau 2 bước đơn giản bạn đã loại bỏ được Watch Window ra khỏi file dữ liệu Excel bị quá tải. Từ đó sẽ giảm đi đáng kể dung lượng file Excel đang dùng.
Cách đặt mật khẩu cho file Excel để bảo mật dữ liệu cực nhanh, xem hướng dẫn ngay tại đây!
Xóa các Name Range không cần thiết
Name Range là một công cụ giúp bạn đặt tên cho vùng dữ liệu. Khi cần thao tác với vùng dữ liệu đó, bạn chỉ cần viết ra tên gọi của nó là được. Mặc dù làm cho dữ liệu dễ hiểu hơn, dễ chỉnh sửa trong quá trình thao tác. Nhưng lại là nguyên nhân làm chậm file Excel. Do đó, loại bỏ Name Range cũng là cách để giảm dung lượng File Excel.
Bước 1: Cũng giống như cách trên, bạn cũng sẽ mở hộp thoại Formulas trên thanh công cụ. Tiếp đến bạn chọn Name Manager trong bảng hiện ra.

Bước 2: Chọn vùng tên mà mình muốn xóa. Và loại bỏ bằng phím tắt Delete trên bàn phím hay click chuột vào nút Delete.
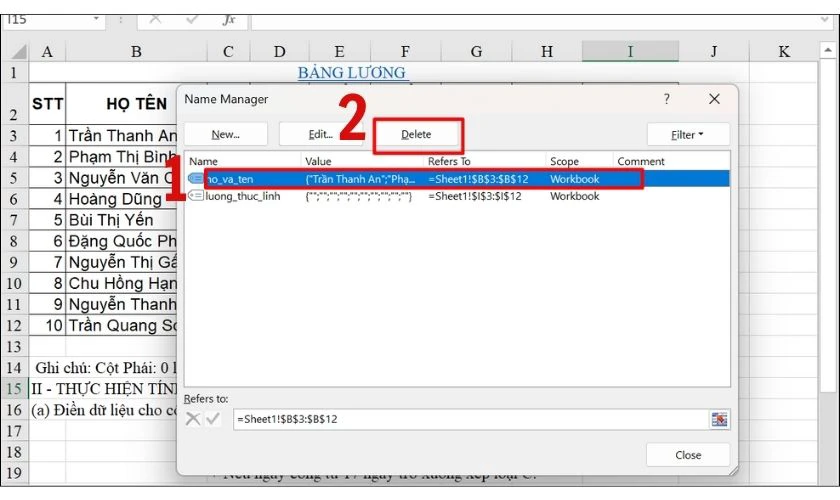
Bước 3: Hệ thống sẽ xác nhận lại bạn một lần nữa trước khi thao tác xóa được hoàn toàn. Bạn chỉ cần nhấn OK và đóng lại bằng nút Close là xong.
Xóa Data Links có trong file Excel
Data Links trong Excel là một liên kết dẫn đến các nguồn khác của tài liệu. Data Links đóng vai trò như một công cụ tiết kiệm thời gian tìm kiếm các nguồn thông tin, dữ liệu có liên quan. Tuy nhiên, trong một tài liệu có quá nhiều Data Links sẽ gây nên tình trạng quá tải cho file.
Lúc này, giải pháp duy nhất bạn có thể nghĩ đến để giảm dung lượng file Excel là xóa bớt các Data LInks không cần thiết.
Bước 1: Đầu tiên bạn cũng cần phải mở file dữ liệu và lựa chọn mục Data trên thanh công cụ.
Bước 2: Trong mục Connections, bạn tiếp tục chọn vào Edit Links. Lúc này, hộp thoại Edit Links sẽ hiện ra như sau:
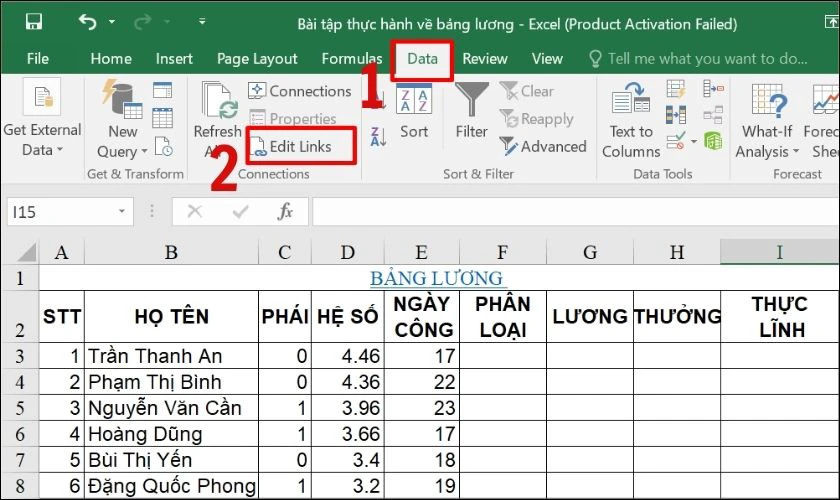
Bước 3: Ở đây sẽ xuất hiện các Data Links trong file, bạn hãy chọn đường Link mà mình muốn xóa. Tiếp đến bạn hãy chọn Break Link để thực hiện thao tác xóa.
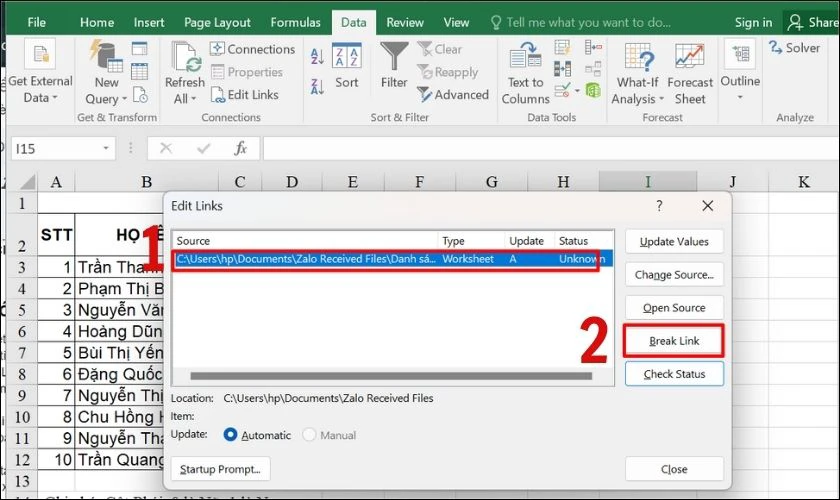
Cuối cùng xác nhận lại một lần nữa để quá trình xóa được hoàn tất.
Mách bạn cách tạo bảng trong excel đơn giản và dễ thực hiện
Cách nén file Excel có ảnh để giảm dung lượng
Thông thường Excel là công cụ đặc thù với số liệu và tính toán. Tuy nhiên, với một số trường hợp nhất định, bạn vẫn phải sẽ dùng một hay thậm chí rất nhiều hình ảnh để làm nổi bật dữ liệu. Do đó, thao tác nén ảnh có thể là một ý hay trong các cách giảm dung lượng file Excel của bạn.
Bước 1: Trong tất cả ảnh trong file, bạn hãy chọn ra một hình ảnh mình muốn nén.
Bước 2: Đi đến mục Format trên thanh công cụ, bạn tiếp tục chọn Compress Pictures có biểu tượng như dưới đây.
Bước 3: Sau khi hộp thoại Compress Pictures hiện lên, bạn sẽ tiến hành tùy chọn các mục trong bảng.
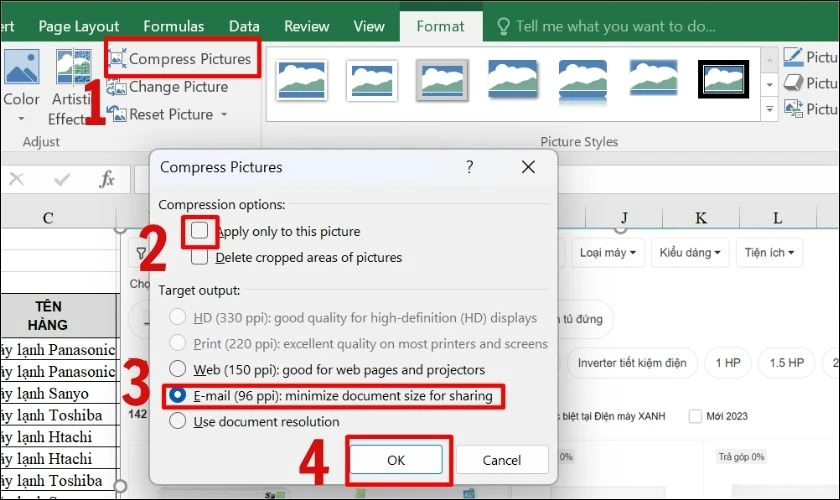
Nếu như bạn mong muốn nén tất cả các ảnh, hãy bỏ chọn mục Apply only to this picture. Trong trường hợp bạn chỉ muốn nén duy nhất ảnh này thì hãy giữ nguyên.
Tiếp đến, bạn chọn vào độ phân giải bạn mong muốn. Ở đây, chúng tôi lựa chọn dòng số 5 có nội dung Email(96ppi): minimize document size for sharing cho ảnh trong file.
Bước 4: Sau khi hoàn thành các bước trên, bạn chỉ cần nhấn OK để xác nhận.
Có cách nén ảnh trên, bạn sẽ giảm dung lượng, tiết kiệm bộ nhớ tối đa cho file Excel của mình.
Lưu file dưới dạng Excel Binary Workbook
Sau khi đơn giản hóa dữ liệu bằng những cách trên, bạn vẫn cảm thấy file Excel có dung lượng còn quá lớn. Bạn có thể tiến hành lưu file ở định dạng Excel Binary Workbook. Như vậy việc giảm dung lượng file Excel của bạn sẽ tối ưu hơn. Các bước chi tiết như sau:
Bước 1:Bạn tìm kiếm File trên thanh công cụ. Và tìm vị trí của Open từ trên xuống. Bạn sẽ mở được file Excel cần lưu của mình lên.
Bước 2: Muốn lưu file Excel dưới dạng khác, bạn cần vào File một lần nữa. Chọn Save As trong danh sách hiện ra.
Bước 3: Dưới khung hộp thoại File Name, Bạn hãy đặt một tên mới cho file.
Bước 4: Tiếp đó, ở mục Save as Type, bạn sẽ thấy dấu mũi tên đi xuống ở cuối. Click vào và chọn định dạng tập tin nhị phân – Excel Binary Workbook. Sau đó, bạn bấm nút Save là xong.
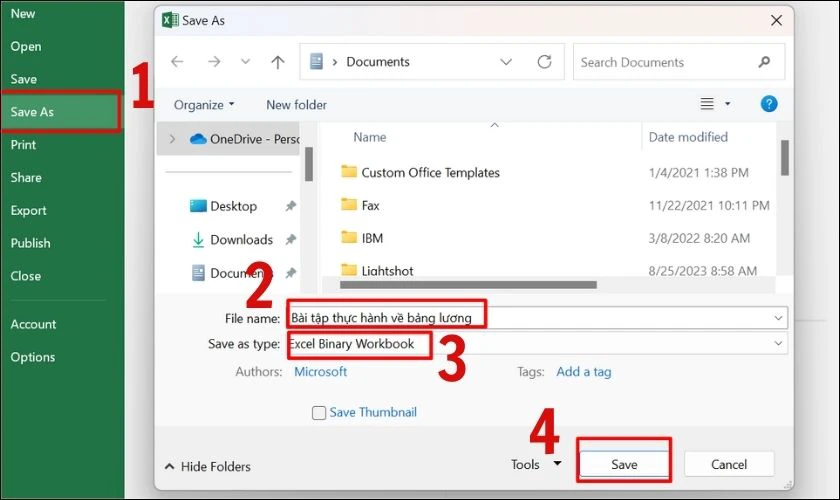
Sau khi được lưu dưới dạng Excel Binary Workbook, dữ liệu sẽ có dung lượng nhỏ hơn đáng kể so với file ban đầu.
Giảm dung lượng file Excel bằng phần mềm thứ 3
Trong trường hợp bạn đã thử qua các cách trên, nhưng vẫn không được tối ưu trong việc giảm dung lượng file Excel. Bạn hãy thử nén chúng lại để tiết kiệm bộ nhớ. Tham khảo thêm cách nén file Excel bằng phẩn mềm để giảm dung lượng tốt nhất năm 2023 dưới đây:
Phần mềm NXPowerLite Desktop: Là phần mềm nén chuyên nghiệp bạn có thể cân nhắn vì các đặc điểm sau:
- Cho tỉ lệ dung lượng giảm đến 70%so với file gốc nhưng chất lượng file ổn định đáng kể.
- Ngoài Excel, phần mềm cũng có thể nén các file thông dụng khác như PDF, Word, Powerpoint,...
- Giao diện được đánh giá rất thân thiện với người dùng.
Tuy nhiên, đây là phần mềm đòi hỏi bạn phải trả một chi phí nhất định. Bạn chỉ được sử dụng bản miễn phí cho 15 ngày đầu tiên trên 1 tài khoản đăng ký.

Phần mềm FILEminimizer Office: Tương tự như các cách nén dung lượng khác để giảm bộ nhớ file Excel khác. Phần mềm có các ưu điểm sau:
- Có tới 5 chế độ nén khác nhau, và mỗi chế độ sẽ cho ra một hiệu quả khác nhau.
- Chế độ nén mạnh nhất sẽ giúp file gốc giảm lên đến 80% mà chất lượng file vẫn ổn định như ban đầu.
- Nén được đa dạng dữ liệu từ file office, file PDF, file ảnh,..
- Có giao diện đơn giản, phù hợp với cả những người không có kinh nghiệm trước đây.
Tuy nhiên, đây là một phần mềm trả phí và bạn chỉ có thể dùng thử trong một thời gian ngắn.
Ngoài ra bạn cũng có thể tham khảo thêm các phần mềm khác như PowerShrink để giảm dung lượng file Excel hay các file Word, PDF. Chúng tôi tin chắc đây sẽ à một trong những công cụ cần thiết để tăng năng suất quá trình làm việc của bạn trong tương lai.
Giảm dung lượng file Excel online miễn phí
Ngoài ra, trong trường hợp nếu bạn muốn sử dụng nhanh, không muốn cài đặt phần mềm về máy. Hay quan ngại về rủi ro khi phần mềm giải nén có vấn đề, không sử dụng được. Bạn có thể thay thế bằng một số cách nén file Excel online để giảm dung lượng miễn phí.
Hiện nay, những dịch vụ giảm dung lượng file Excel online này tồn tại rất nhiều và cũng rất hiệu quả. Bạn chỉ cần tải dữ liệu lên trang Web và chọn mục đích xử lý là nén hoặc giải nén dữ liệu là xong. Bạn có thể tham khảo dịch vụ như Cloud ZIP, Unzip-online, ZIP Extractor… Chúng hoàn toàn miễn phí và áp dụng được trên rất đa dạng file dữ liệu bạn có.
Kết luận
Trên đây là tổng hợp những cách giảm dung lượng File Excel khi làm việc. Bạn có thể giảm dung lượng file Excel online, file Excel có ảnh thông qua các cách trên. Nếu đã nắm được thủ thuật nói trên, còn chần chừ gì mà không áp dụng ngay. Và đừng quên chia sẻ cho bạn bè để cùng nhau có thói quen kiểm soát các tài nguyên trên Excel nhé!
Bạn đang đọc bài viết Cách giảm dung lượng file Excel bị chậm ngay lập tức tại chuyên mục Excel trên website Điện Thoại Vui.

Tôi là Trần My Ly, một người có niềm đam mê mãnh liệt với công nghệ và 7 năm kinh nghiệm trong lĩnh vực viết lách. Công nghệ không chỉ là sở thích mà còn là nguồn cảm hứng vô tận, thúc đẩy tôi khám phá và chia sẻ những kiến thức, xu hướng mới nhất. Tôi hi vọng rằng qua những bài viết của mình sẽ truyền cho bạn những góc nhìn sâu sắc về thế giới công nghệ đa dạng và phong phú. Cùng tôi khám phá những điều thú vị qua từng con chữ nhé!

