Cách in 2 mặt trong Word, PDF, Excel đơn giản
Cách in 2 mặt trong Word, PDF, Excel đơn giản
Cách in 2 mặt trong Word, PDF hay Excel sẽ trở nên cực kỳ đơn giản. Nếu bạn biết đúng thao tác phù hợp với loại máy in đang dùng. Bài viết này sẽ hướng dẫn bạn in hai mặt dễ dàng dù máy in chỉ hỗ trợ một mặt. Xem ngay để in tài liệu nhanh chóng giúp tiết kiệm thời gian bạn nhé!
Cách in 2 mặt trong Word đơn giản nhất 2025
Nếu bạn biết cách in 2 mặt thủ công thì trên máy in 1 mặt vẫn có thể thực hiện được bằng các bước sau:
Bước 1: Mở file Word, nhấn Ctrl + P để mở giao diện in.
Bước 2: Tại mục Trang, bạn chọn in các trang lẻ trước bằng cách nhập 1, 3, 5,... Hoặc chọn in các trang chẵn trước bằng cách nhập 2, 4, 6,... Tiếp theo bạn nhấn In để bắt đầu in tài liệu.
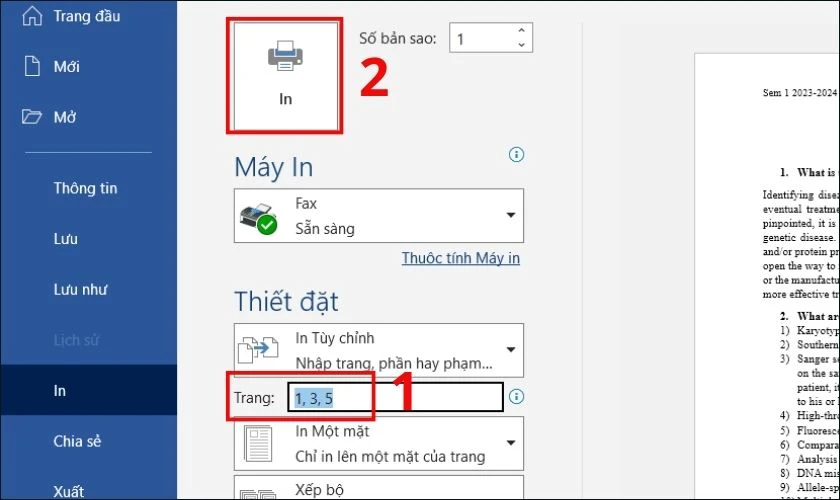
Với mỗi loại máy in, cách đặt giấy có thể khác. Nên thử in một vài trang đầu để kiểm tra chiều giấy trước khi in toàn bộ.
Xem chi tiết các cách xóa chữ trong pdf không cần phần mềm
Cách in 2 mặt trong PDF nhanh chóng
PDF là định dạng phổ biến khi in ấn vì tính ổn định và giữ nguyên bố cục tài liệu. Tuy nhiên, không phải ai cũng biết cách in 2 mặt file PDF. Do đó bạn cần làm theo đúng thủ thuật máy tính sau để in được văn bản 2 mặt trong PDF:
Bước 1: Mở file PDF, nhấn Ctrl + P để mở cửa sổ in.
Bước 2: Tại mục Pages, bạn chọn Page range. Sau đó bạn nhập 1, 3, 5,... Hoặc nhập 2, 4, 6,... vào mục Range để in các trang lẻ hoặc chẵn trước. Và cuối cùng nhấn Print để in.
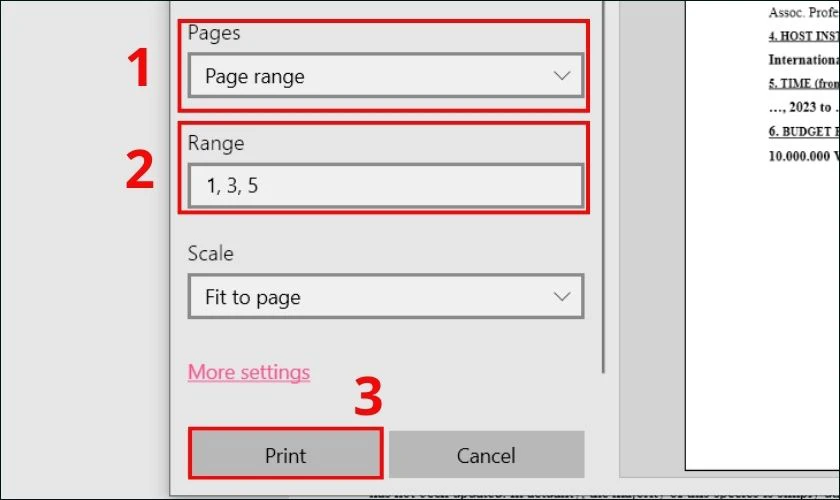
Bước 4: Sau khi in xong lần đầu, bạn lấy tập giấy vừa in, lật lại theo đúng chiều rồi đặt vào khay giấy. Sau đó in các trang còn lại theo các bước trên.
Cách in 2 mặt trong Excel cực dễ
Không giống như Word hay PDF, việc in hai mặt trong Excel sẽ khó khăn hơn. Do bảng biểu dễ bị cắt dòng hoặc lệch cột khi sang trang. Tuy nhiên, nếu bạn biết cách thiết lập máy và chọn chế độ in phù hợp, bạn vẫn hoàn toàn có thể in được.
Để in 2 mặt của văn bản trên file Excel bạn làm như sau:
Bước 1: Bạn mở file Excel cần in. Sau đó tô đen vùng cần in sau đó nhấn Ctrl + C để sao chép.
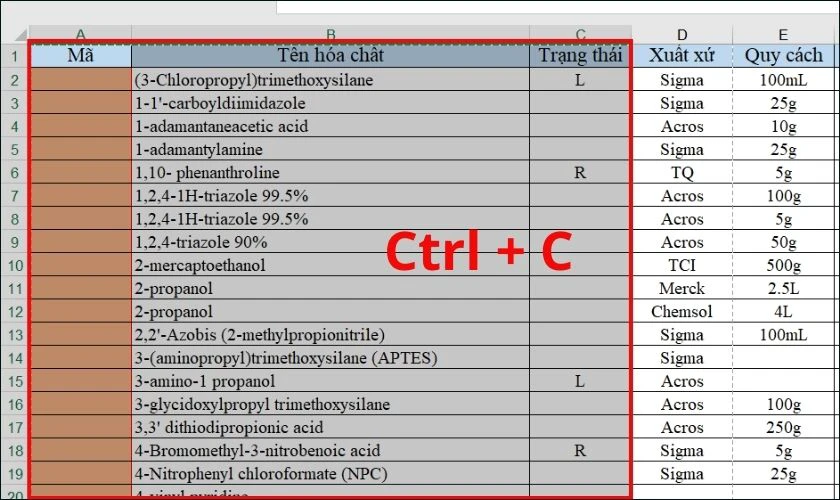
Bước 2: Bạn mở Word lên và nhấn Ctrl + V để dán nội dung vừa chọn.
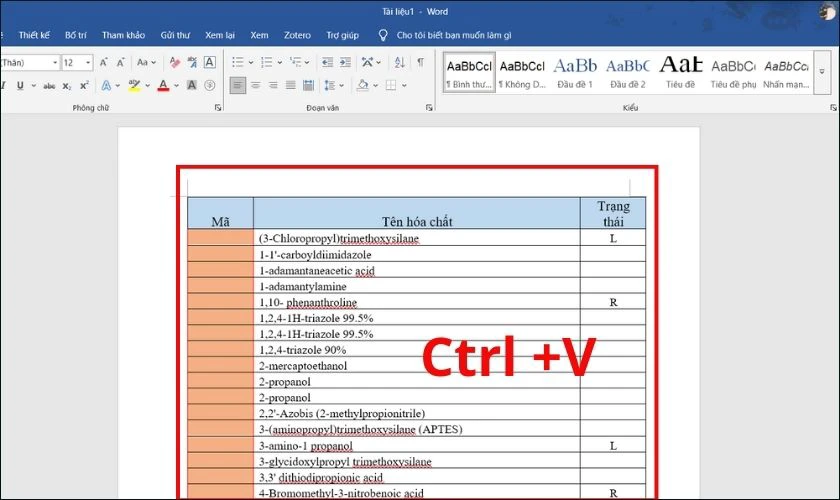
Các bước còn lại bạn thực hiện như cách in 2 mặt đơn giản trong Word được hướng dẫn phía trên.
Xem ngay cách giảm dung lượng file PDF đơn giản dễ thực hiện
Cách in 2 mặt không cần lật giấy
Bạn muốn in tài liệu 2 mặt nhưng ngại phải lật từng trang giấy thủ công thì đây là phần dành cho bạn. Việc đầu tiên là bạn phải có một chiếc máy in hỗ trợ in văn bản 2 mặt. Sau đó chúng tôi sẽ hướng dẫn chi tiết cho từng phần mềm cho bạn qua phần bên dưới.
Cách in 2 mặt không cần lật giấy trong Word
Nếu bạn đang sử dụng máy in hỗ trợ in hai mặt tự động, thao tác in 2 mặt rất đơn giản như sau:
Bước 1: Mở file Word bạn muốn in. Sau đó nhấn tổ hợp phím Ctrl + P để mở giao diện in.
Bước 2: Trong phần chọn số mặt để in, bạn nhấn vào dấu mũi tên và chọn In Cả hai Mặt. Sau đó nhấn In để bắt đầu in.
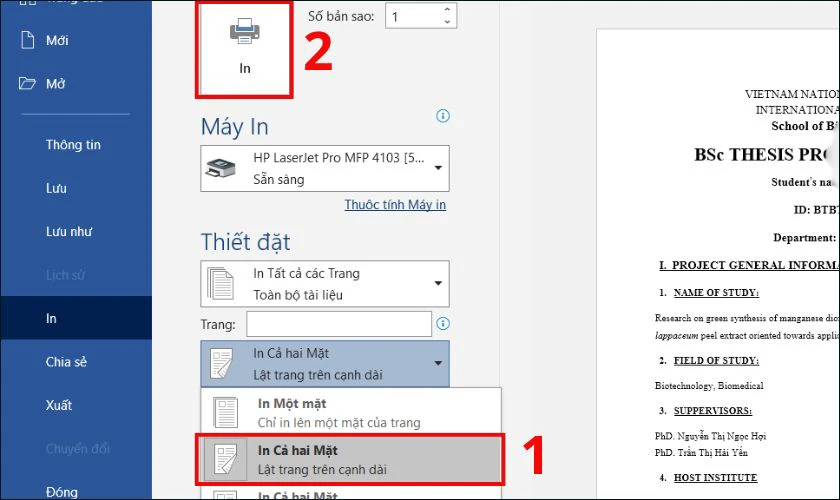
Lưu ý bạn nên in thử 1-2 trang trước để chắc chắn tài liệu được xếp đúng chiều.
Mẹo cách giải nén file pdf trên máy tính, điện thoại cực đơn giản
Cách in 2 mặt không cần lật giấy trong PDF
Để in 2 mặt mà không cần lật giấy trong PDF, bạn chỉ cần làm theo các bước sau:
Bước 1: Mở file PDF, sau đó nhấn Ctrl + P.
Bước 2: Bạn chọn More settings.
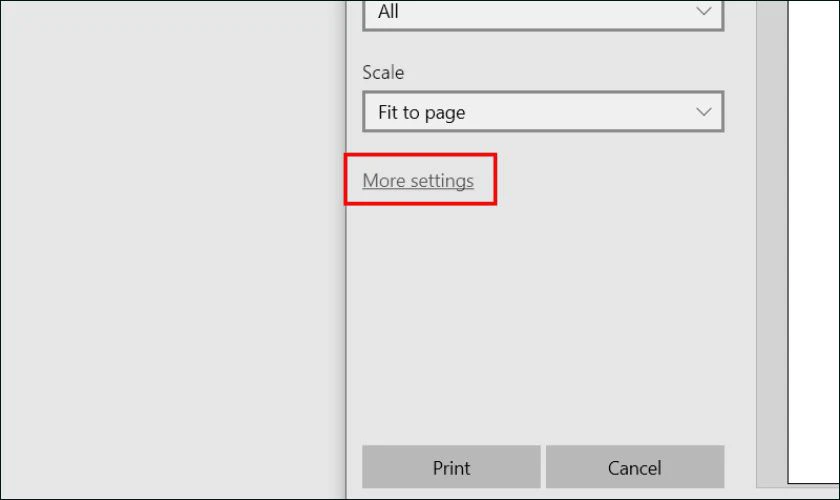
Bước 3: Tại mục Duplex printing, bạn nhấn vào lựa chọn Print on two sides và nhấn OK.
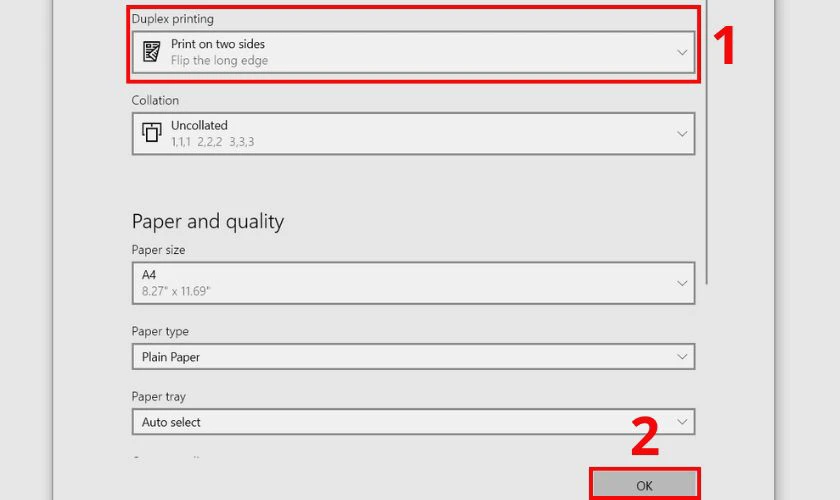
Bước 4: Cuối cùng bạn nhấn Print để in văn bản.
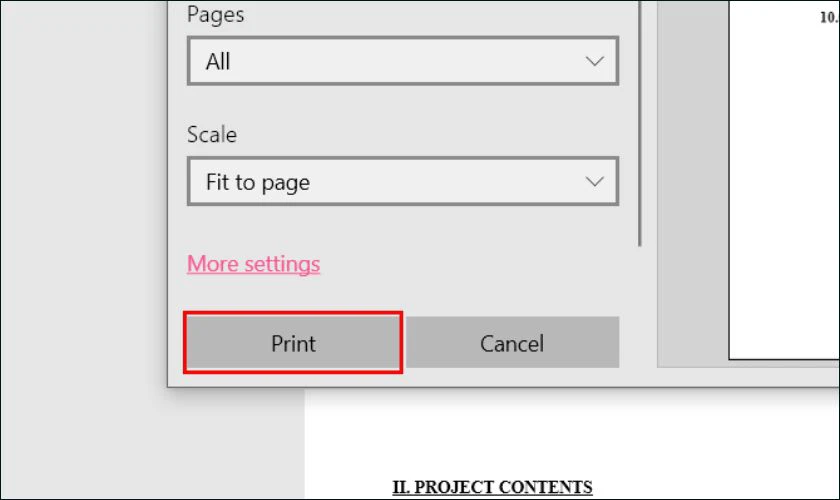
Nếu có tùy chọn Flip on long edge hoặc short edge, hãy chọn Flip on long edge để in theo chiều đọc sách thông thường.
Xem thêm file XML là gì và các thủ thuật khác tại website của Điện Thoại Vui!
Cách in 2 mặt không cần lật giấy trong Excel
Nếu bạn sử dụng máy in có tính năng in hai mặt tự động, thì cách in trên Excel cũng tương đối dễ dàng:
Bước 1: Bạn mở file Excel cần in. Sau đó chọn mục Tệp và nhấn In.
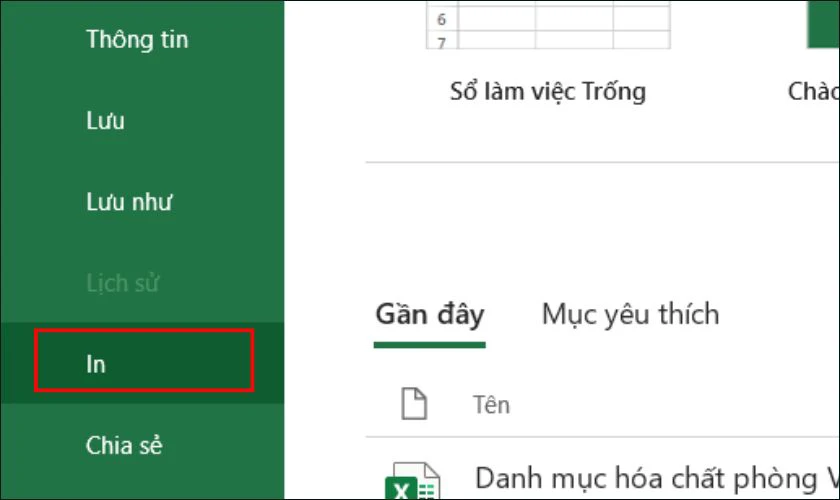
Bước 2: Trong phần chọn số mặt để in, bạn nhấn vào dấu mũi tên và chọn In Cả hai Mặt. Sau đó nhấn In để in tài liệu.
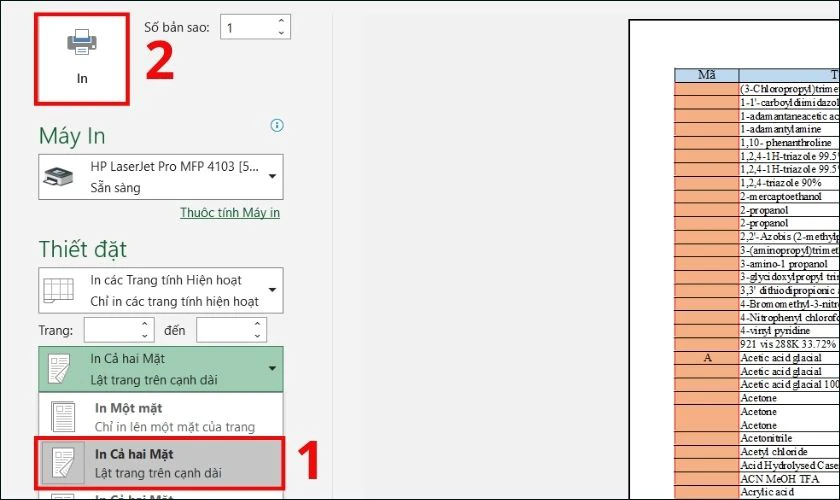
Lưu ý: Bạn nên vào Bố trí trang, sau đó chọn Lề và Lề tùy chỉnh. Để điều chỉnh khoảng cách nếu thấy dữ liệu sát mép giấy.
Cách in 2 mặt trên máy in Canon LBP 2900
Canon LBP 2900 là dòng máy in phổ biến, nhưng lại không hỗ trợ in hai mặt tự động. Tuy nhiên, bạn vẫn có thể in 2 mặt thủ công bằng các cách như phía trên chúng tôi tổng hợp.

Lưu ý: Canon LBP 2900 in khá nhanh, nên bạn cần thao tác chính xác khi đảo giấy để tránh ngược mặt hoặc sai thứ tự trang. Hãy in thử 4–6 trang đầu để kiểm tra trước khi in toàn bộ tài liệu.
Lỗi thường gặp khi in 2 mặt trong Word, PDF, Excel
Khi in hai mặt, người dùng thường gặp một số lỗi phổ biến dưới đây, gây ảnh hưởng đến chất lượng tài liệu:
- Trang bị ngược hoặc sai thứ tự: Thường xảy ra khi in thủ công mà không lật giấy đúng chiều.
- Bị mất dòng, lệch bảng trong Excel: Do chưa căn chỉnh đúng vùng in hoặc lề giấy.
- Chỉ in được một mặt dù đã chọn in hai mặt: Nguyên nhân có thể do máy in không hỗ trợ in tự động hai mặt, hoặc driver chưa cập nhật.
- Tệp PDF không hiện tùy chọn in 2 mặt: Có thể phần mềm đọc PDF không hỗ trợ tính năng này.
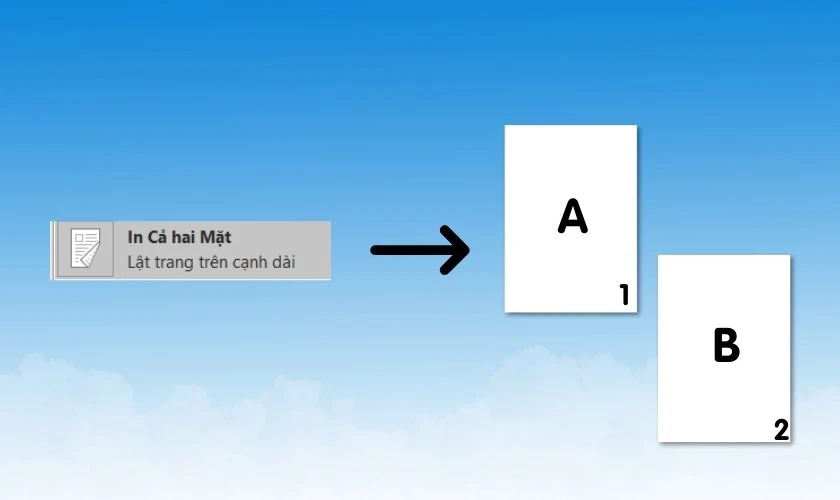
Việc in hai mặt đôi khi hơi rối nếu bạn chưa quen thao tác. Nhưng hầu hết các lỗi đều có thể xử lý nhanh chóng nếu bạn kiểm tra kỹ cài đặt trước khi in.
Lưu ý khi in 2 mặt trong Word, PDF, Excel
Để đảm bảo tài liệu in hai mặt rõ ràng, đúng thứ tự và không bị lỗi, bạn nên lưu ý một số điểm sau:
- Xem trước bố cục trước khi in: Luôn kiểm tra phần Xem trước khi in để đảm bảo trang không bị cắt dòng, lệch cột hoặc sai lề.
- Dùng phần mềm hỗ trợ: Bạn có thể dùng Adobe Acrobat Reader cho PDF nếu không hiệu tùy chọn 2 mặt.
- Căn chỉnh lề, ngắt trang hợp lý: Trong Excel, nên dùng tính năng Xem trước ngắt trang để kiểm soát vùng in.
- Đánh số trang nếu tài liệu dài: Việc này giúp dễ sắp xếp lại khi in thủ công.
- Kiểm tra số lượng trang chẵn/lẻ: Nếu tổng số trang lẻ, nên thêm một trang trắng để in hai mặt khớp nhau.
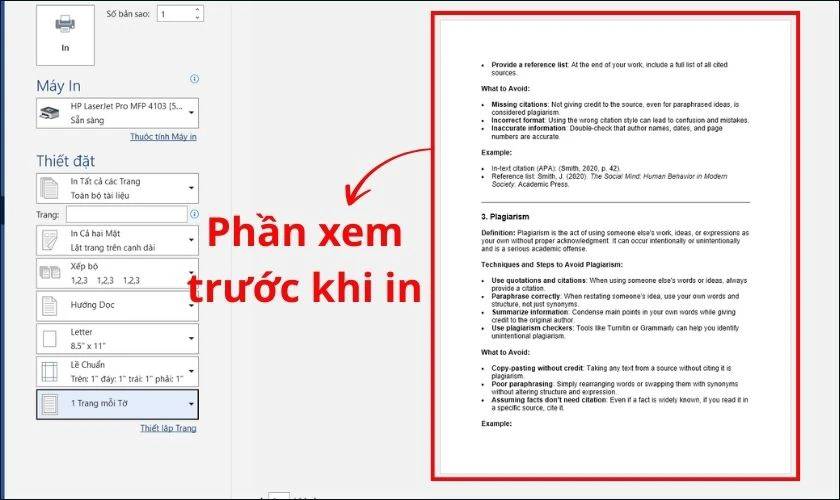
Những lưu ý nhỏ này sẽ giúp bạn tiết kiệm giấy, tránh lỗi và in được tài liệu đẹp, chuyên nghiệp hơn.
Kết luận
Trên đây là cách in 2 mặt đơn giản nhất mà chúng tôi đã tổng hợp được. Hy vọng bài viết giúp việc in ấn tài liệu của bạn trở nên dễ dàng hơn. Xem ngay các mẹo tin học văn phòng khác bằng cách truy cập website Điện Thoại Vui bạn nhé!
Bạn đang đọc bài viết Cách in 2 mặt trong Word, PDF, Excel đơn giản tại chuyên mục Thủ thuật văn phòng trên website Điện Thoại Vui.

Tôi là Trần My Ly, một người có niềm đam mê mãnh liệt với công nghệ và 7 năm kinh nghiệm trong lĩnh vực viết lách. Công nghệ không chỉ là sở thích mà còn là nguồn cảm hứng vô tận, thúc đẩy tôi khám phá và chia sẻ những kiến thức, xu hướng mới nhất. Tôi hi vọng rằng qua những bài viết của mình sẽ truyền cho bạn những góc nhìn sâu sắc về thế giới công nghệ đa dạng và phong phú. Cùng tôi khám phá những điều thú vị qua từng con chữ nhé!

