Cách tạo mục lục trong Word tự động đơn giản nhất
Cách tạo mục lục trong Word tự động đơn giản nhất
Biết cách tạo mục lục trong Word là một kỹ năng nền tảng không thể thiếu khi soạn thảo văn bản. Giúp bạn trình bày tài liệu rõ ràng, chuyên nghiệp và dễ tra cứu. Bài viết dưới đây sẽ hướng dẫn bạn cách làm mục lục tự động trong Word theo từng bước. Cùng tìm hiểu ngay nhé!
Cách tạo mục lục trong Word: Chỉ định nội dung
Cách tạo mục lục trong Word là thao tác cần thiết giúp tài liệu rõ ràng, dễ theo dõi và chỉnh sửa. Trước khi tạo mục lục, bạn cần biết rõ đâu là chương lớn, tiêu đề chính và các mục con. Dưới đây là cách xác định đơn giản mà bạn có thể tham khảo thêm:
Xác định các chương lớn (Level 1)
Bước 1: Bôi đen phần văn bản cần tạo các chương lớn (Level 1).
Bước 2: Chọn tab References và chọn Add Text.
Bước 3: Chọn Level 1 cho chương lớn của văn bản.
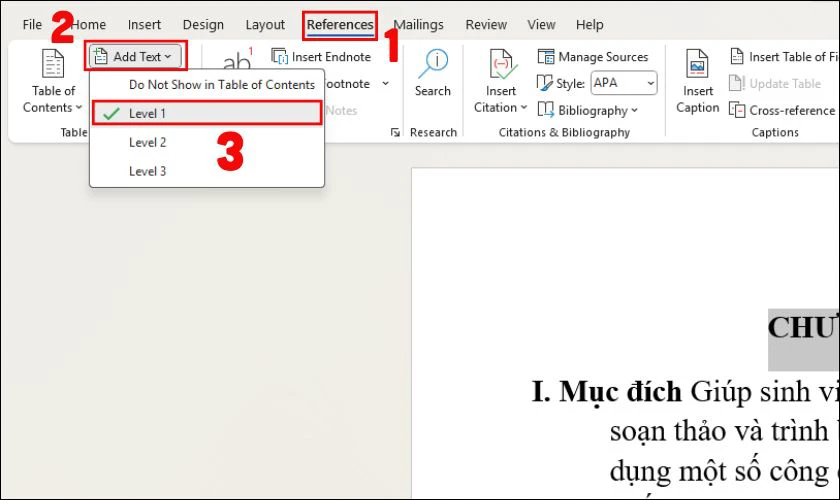
Vậy là bạn đã nắm rõ cách xác định các chương lớn (Level 1) rồi đấy nhé!
Hướng dẫn cách giãn dòng trong Word 2010, 2013, 2016 chuẩn nhất tại đây!
Xác định các tiêu đề chính (Level 2)
Bước 1: Bôi đen phần văn bản cần tạo tiêu đề chính (Level 2).
Bước 2: Chọn tab References sau đó đến Add Text.
Bước 3: Chọn Level 2 cho phần văn bản được chọn.
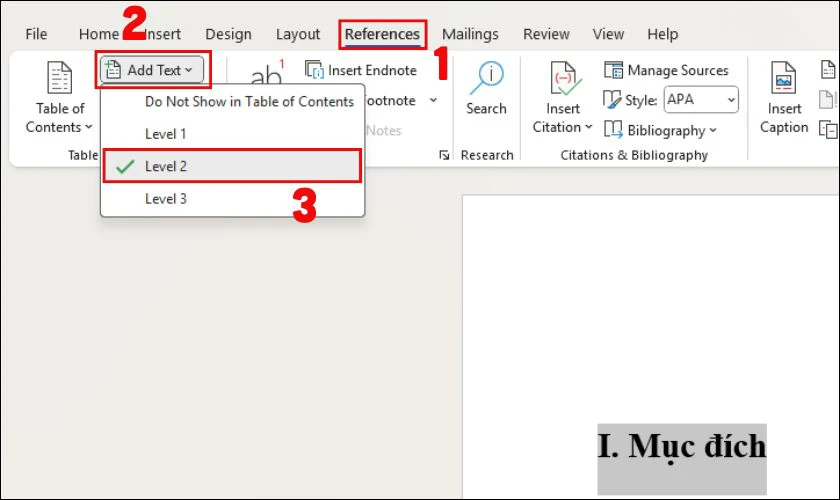
Các bước trên khá đơn giản, bạn có thể tham khảo và thử ngay nhé!
Đọc thêm bí quyết xoay ngang 1 trang trong Word chuyên nghiệp
Xác định các mục nhỏ, mục con (Level 3)
Bước 1: Bạn kéo thả chuột để bôi đen văn bản cần tạo các mục nhỏ, mục con.
Bước 2: Chọn tab References rồi đến Add Text.
Bước 3: Chọn Level 3.
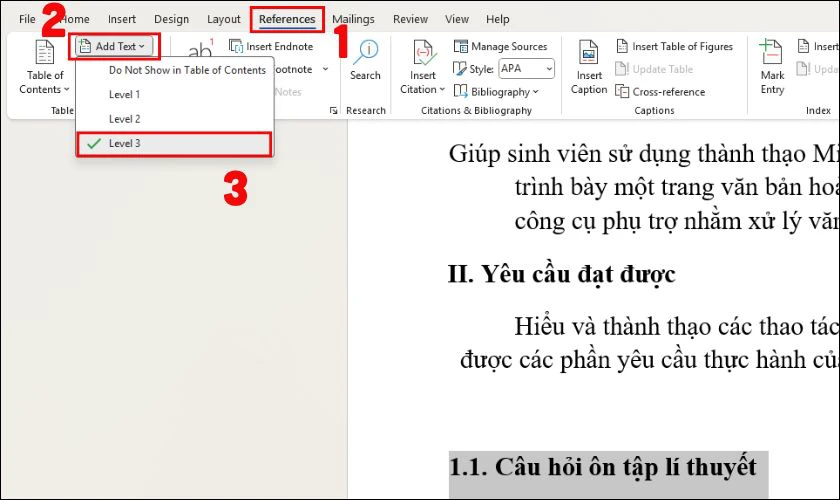
Việc nắm vững cách tạo mục lục trong Word giúp tài liệu của bạn chuyên nghiệp hơn. Đồng thời còn tiết kiệm thời gian khi chỉnh sửa, cập nhật nội dung sau này.
Xem thêm cách đánh số trang từ trang 2 hoặc trang bất kỳ trong Word cực nhanh và đơn giản tại đây!
Cách tạo mục lục trong Word 2016, 2013, 2010
Dưới đây là cách tạo mục lục trong Word 2016, 2013, 2010 mà bạn có thể tham khảo:
Bước 1: Di chuyển con trỏ chuột đến nơi bạn muốn chèn mục lục.
Bước 2: Chọn tab References trên thanh công cụ, chọn Table of Contents và nhấn vào mục Manual Table.
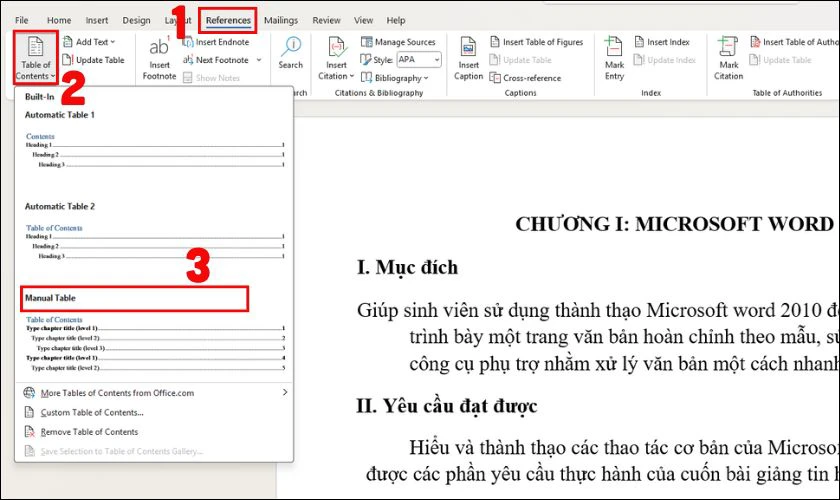
Bước 3: Word sẽ hiển thị một bảng mẫu có sẵn, bạn chỉ cần:
- Nhập tên các chương, tiêu đề, mục con phù hợp với nội dung tài liệu.
- Gõ số trang tương ứng cho từng phần.
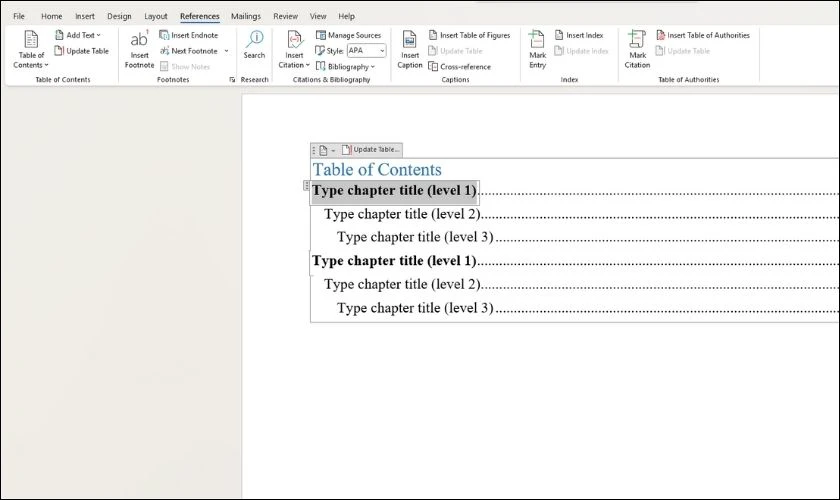
Bước 4: Chỉnh lại font chữ, màu sắc, giãn cách dòng để mục lục trông đẹp và đồng bộ hơn.
Cách tạo mục lục trong Word trên khá đơn giản và không mất quá nhiều thời gian. Nếu muốn chia nội dung thành nhiều phần, bạn có thể thực hiện cách tạo 2 mục lục trong Word.
Hướng dẫn: Cách tạo dòng kẻ trong Word cực chi tiết và dễ hiểu
Cách chỉnh mục lục trong Word và cập nhật
Sau khi đã tạo xong mục lục tự động, bạn có thể điều chỉnh và cập nhật lại. Cách chỉnh mục lục trong Word được thực hiện theo các bước sau:
Bước 1: Nhấp chuột vào khu vực mục lục trong tài liệu, sau đó chọn Update Table.
Bước 2: Hộp thoại Update Table of Contents sẽ hiện lên với hai lựa chọn:
- Update page numbers only: Cập nhật lại số trang nếu tiêu đề không thay đổi.
- Update entire table: Cập nhật toàn bộ mục lục nếu bạn đã thêm, xóa hoặc chỉnh sửa.
Bước 3: Chọn tùy chọn phù hợp và nhấn OK để hoàn tất.
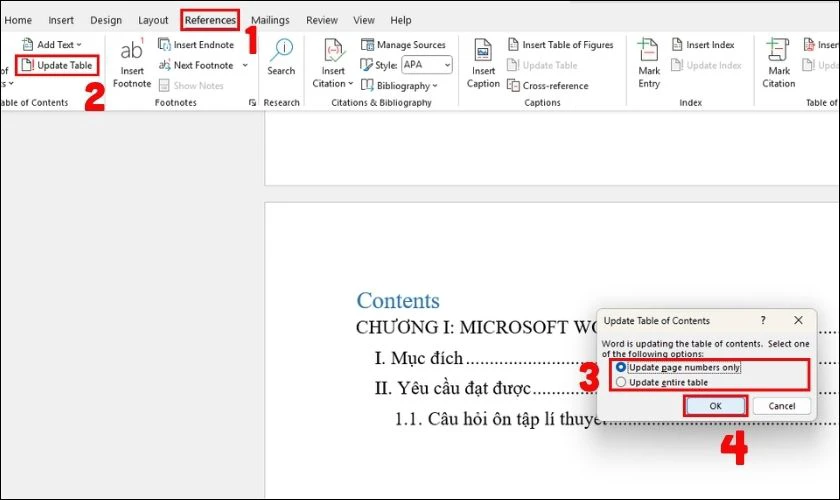
Như vậy là bạn đã biết cách cập nhật mục lục trong Word và chỉnh mục lục. Nếu có sự thay đổi trong phần nội dung, bạn có thể thực hiện điều chỉnh theo các bước trên nhé!
Khám phá: Cách chuyển file ảnh sang Word chuẩn nhất hiện nay
Cách làm mục lục tự động trong Word mới nhất 2025
Cách tạo mục lục trong Word mới nhất được thực hiện theo các bước đơn giản sau:
Bước 1: Áp dụng các kiểu Heading 1, Heading 2, Heading 3,... cho các tiêu đề trong tài liệu.
Bước 2: Di chuyển con trỏ chuột đến vị trí bạn muốn đặt mục lục.
Bước 3: Mở tab References trên thanh công cụ.
Bước 4: Nhấp chuột chọn Table of Contents (thường ở bên trái thanh công cụ).
Bước 5: Nhấn chọn một mẫu trong phần Automatic Table. Khi đó, Word sẽ tự động tạo mục lục dựa trên các tiêu đề đã được định dạng trước đó.
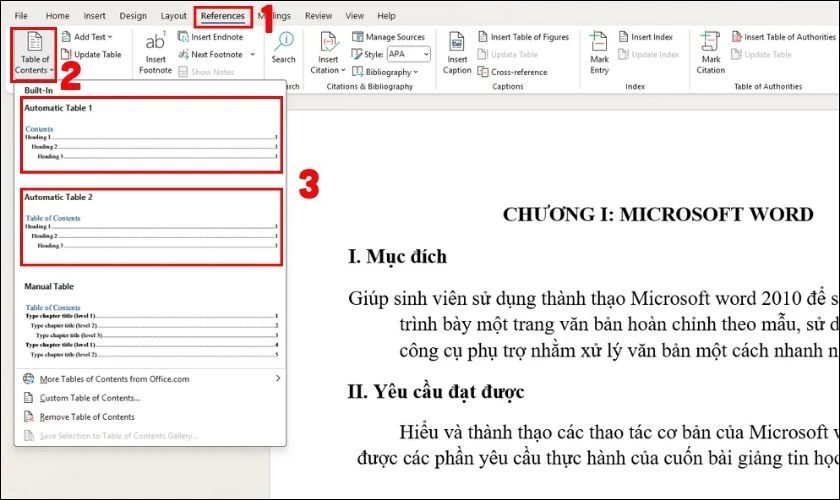
Ngoài ra, nếu đang làm việc với bảng biểu, cách tạo mục lục bảng trong Word cũng tương tự.
Tại sao phải biết cách làm mục lục trong Word?
Việc biết cách tạo mục lục trong Word mang lại nhiều lợi ích thiết thực. Đặc biệt là khi bạn thường xuyên làm việc với các tài liệu dài. Dưới đây là lợi ích khi biết tạo mục lục trong Word:
- Với tài liệu dài, mục lục đóng vai trò như bản đồ. Cho phép người đọc nhảy đến phần cần thiết chỉ bằng một cú nhấp chuột thay vì phải lướt từng trang.
- Chỉ cần nhìn qua mục lục, người đọc đã có cái nhìn tổng quan về các phần chính của nội dung. Từ đó giúp người đọc dễ dàng nắm bắt ý đồ của người viết.
- Mục lục tự động giúp tài liệu trở nên ngăn nắp, thống nhất và dễ theo dõi hơn. Đây cũng là yếu tố thể hiện sự chuyên nghiệp trong cách trình bày văn bản.
- Khi thêm, bớt hoặc điều chỉnh tiêu đề, bạn có thể cập nhật lại mục lục dễ dàng. Không cần phải làm lại từ đầu - tiết kiệm công sức và đảm bảo tính chính xác.
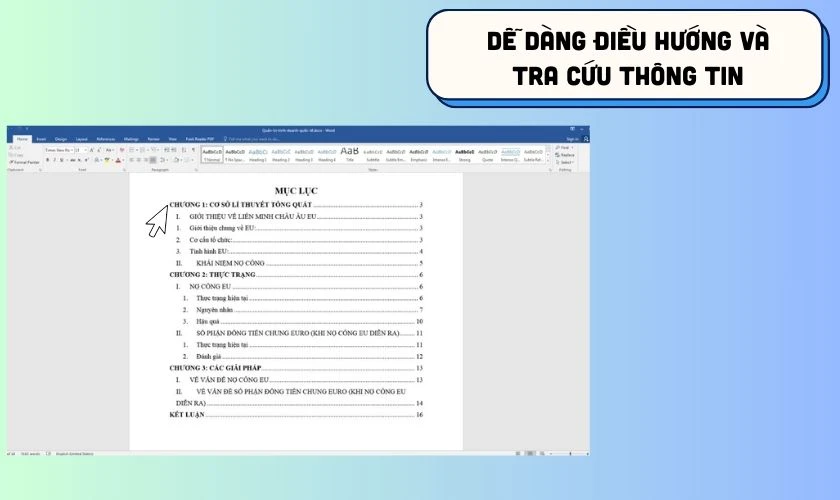
Nắm được cách tạo và sử dụng mục lục trong Word là một kỹ năng không thể thiếu hiện nay.
Lỗi thường gặp khi làm mục lục trong Word
Dù cách tạo mục lục trong Word khá đơn giản. Nhưng người dùng vẫn thường gặp một số lỗi phổ biến khiến mục lục không hiển thị như mong muốn. Dưới đây là các lỗi thường gặp:
- Không dùng đúng kiểu tiêu đề: Thay vì áp dụng các kiểu Heading 1, Heading 2,... nhiều người chỉ chỉnh thủ công. Khiến Word không thể tự động nhận diện để đưa vào mục lục.
- Mục lục thiếu hoặc sai nội dung: Nguyên nhân gây ra lỗi này thường do bạn chưa gán đúng tiêu đề của heading hay bị chỉnh sửa mất định dạng.
- Không cập nhật sau khi chỉnh sửa: Khi có thay đổi về tiêu đề hoặc vị trí nội dung mà bạn không cập nhật lại mục lục. Khi đó số trang hoặc nội dung hiển thị sẽ không đúng.
- Lỗi định dạng khi sao chép: Việc dán mục lục sang tài liệu khác có thể làm sai cấu trúc hoặc mất một số định dạng. Từ đó gây khó khăn trong việc chỉnh sửa tiếp theo.
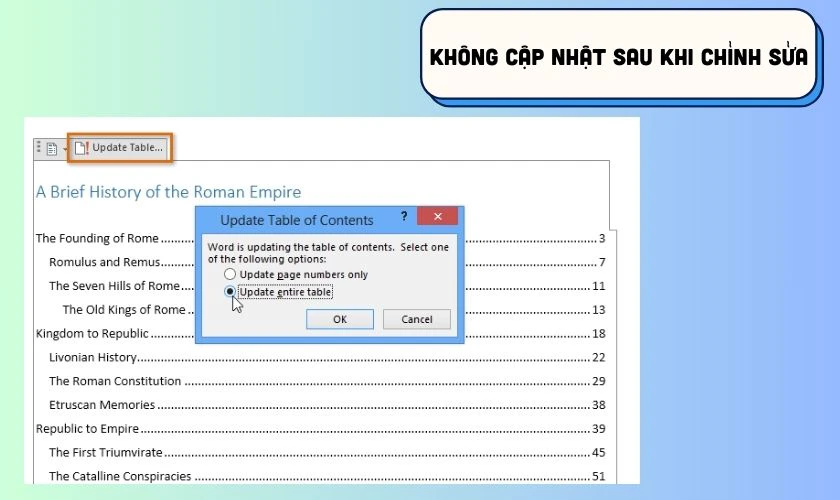
Nắm rõ các lỗi này sẽ giúp bạn tạo mục lục trong Word chính xác và chuyên nghiệp hơn nhé!
Lưu ý khi làm mục lục trong Word
Để biết cách tạo mục lục trong Word chính xác và dễ sử dụng, bạn nên lưu ý một số điểm sau:
- Hãy áp dụng các kiểu tiêu đề sẵn có trong mục References (Heading 1, Heading 2, Heading 3...) để Word hiểu được cấu trúc nội dung và hiển thị đúng trong mục lục.
- Việc thay đổi mục lục bằng tay dễ khiến định dạng bị lỗi hoặc mất khả năng cập nhật. Bạn hãy luôn sử dụng chức năng tạo và cập nhật có sẵn trong Word.
- Sau khi thêm, xóa hoặc chỉnh sửa, hãy luôn chọn Update Table để mục lục hiển thị đúng.
- Trước khi hoàn tất tài liệu, hãy đảm bảo mục lục hiển thị đầy đủ, trình bày rõ ràng. Kiểm tra xem đã đúng thứ tự và không bị lỗi căn chỉnh.
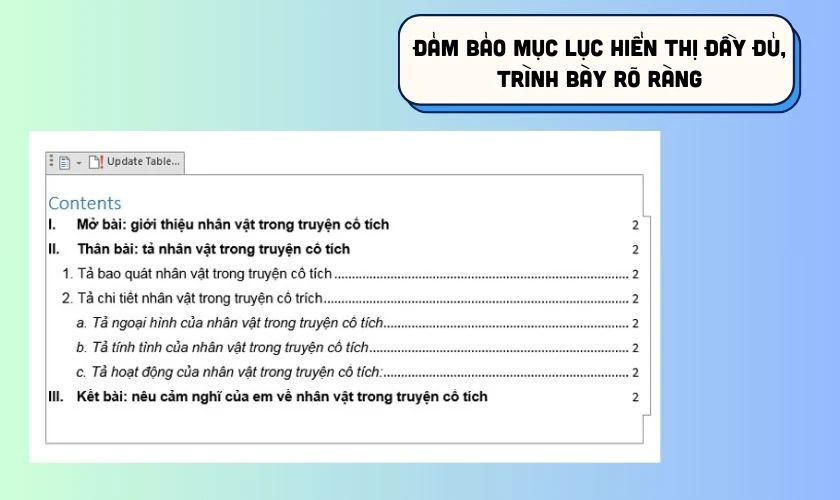
Việc chú ý những điểm nhỏ này sẽ giúp bạn tạo mục lục chuyên nghiệp, dễ đọc và dễ tra cứu!
Kết luận
Bài viết trên đã hướng dẫn bạn cách tạo mục lục trong Word tự động đơn giản nhất. Hy vọng với những thông tin này, bạn có thể dễ dàng tạo một mục lục tự động chuyên nghiệp. Đừng quên theo dõi thêm nhiều bài viết công nghệ hữu ích khác trên Điện Thoại Vui nhé!
Bạn đang đọc bài viết Cách tạo mục lục trong Word tự động đơn giản nhất tại chuyên mục Word trên website Điện Thoại Vui.

Tôi là Trần My Ly, một người có niềm đam mê mãnh liệt với công nghệ và 7 năm kinh nghiệm trong lĩnh vực viết lách. Công nghệ không chỉ là sở thích mà còn là nguồn cảm hứng vô tận, thúc đẩy tôi khám phá và chia sẻ những kiến thức, xu hướng mới nhất. Tôi hi vọng rằng qua những bài viết của mình sẽ truyền cho bạn những góc nhìn sâu sắc về thế giới công nghệ đa dạng và phong phú. Cùng tôi khám phá những điều thú vị qua từng con chữ nhé!

