Chuyển file ảnh sang Word không bị lỗi font đơn giản
Chuyển file ảnh sang Word không bị lỗi font đơn giản
Chuyển file ảnh sang Word dễ dàng mà không mất định dạng là nhu cầu của nhiều người khi xử lý tài liệu. Có nhiều cách để thực hiện, từ công cụ trực tuyến đến phần mềm chuyên dụng. Hãy cùng tìm hiểu những phương pháp hiệu quả và đơn giản dưới đây để chuyển đổi nhanh chóng và chính xác nhé!
Chuyển file ảnh sang Word 2025: Hướng dẫn nhanh
Dưới đây là hướng dẫn đơn giản giúp bạn chuyển file ảnh sang Word nhanh chóng, không mất nhiều thời gian:
- Bước 1: Truy cập vào trang web Convertio qua link: https://convertio.co/.
- Bước 2: Nhấn chọn Choose Files và tải tệp hình ảnh cần chuyển sang văn bản lên.
- Bước 3: Chọn định dạng file bạn muốn chuyển sang và nhấn Convert.
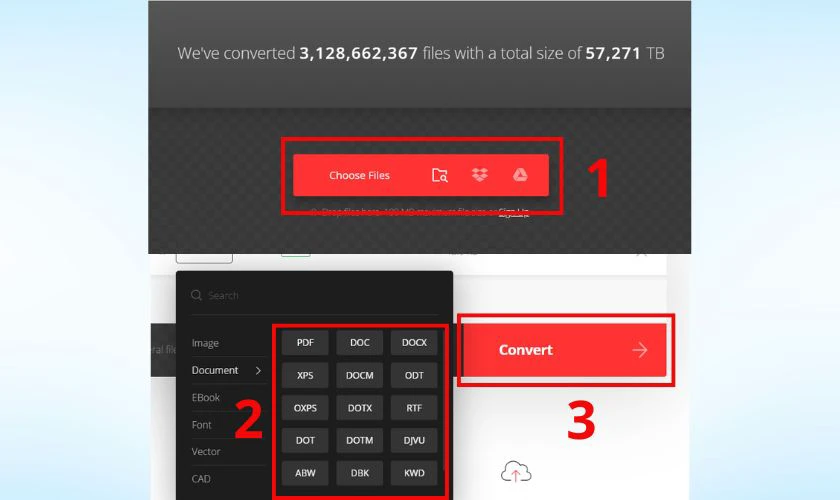
Hy vọng với hướng dẫn này bạn có thể chuyển từ file ảnh sang Word nhanh chóng và hiệu quả.
Bạn đã biết cách khắc phục lỗi không mở được file Word. Click để khám phá
Chuyển file ảnh sang Word để làm gì?
Việc chuyển file ảnh sang Word giúp bạn dễ dàng chỉnh sửa nội dung mà không cần nhập liệu thủ công. Thủ thuật laptop này đặc biệt hữu ích trong các tình huống như:
- Sao chép tài liệu giấy thành văn bản số hóa: Nếu bạn có tài liệu in hoặc viết tay, việc chuyển đổi giúp tiết kiệm thời gian gõ lại.
- Trích xuất nội dung từ hình ảnh: Khi bạn chụp lại nội dung từ sách, báo hoặc tài liệu PDF dưới dạng ảnh. Việc chuyển đổi sẽ giúp ích trong việc chỉnh sửa hoặc sử dụng lại thông tin.
- Hỗ trợ dịch thuật: Nếu bạn cần dịch văn bản trong ảnh, chuyển đổi sang Word giúp bạn dễ dàng sử dụng công cụ dịch tự động.
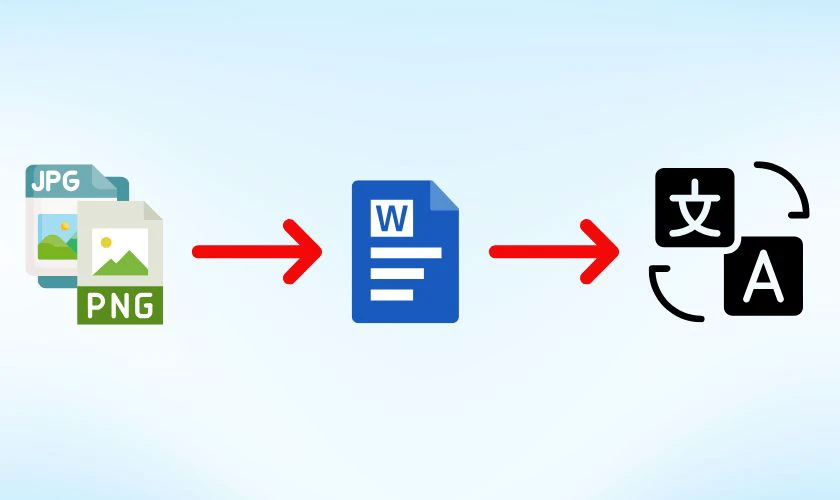
Với những lợi ích này, việc chuyển đổi file ảnh sang Word ngày càng trở nên phổ biến và cần thiết.
Đọc ngay cách xoay ngang 1 trang trong Word không bị lỗi định dạng
Cách chuyển file ảnh sang Word trên máy tính bằng Google Docs
Google Docs là một công cụ miễn phí giúp bạn chuyển file ảnh sang Word mà không cần cài đặt phần mềm. Dưới đây là các bước thực hiện của phương pháp chuyển đổi này:
Bước 1: Bạn mở Google Drive trên trình duyệt. Sau đó chọn mục Mới ở góc trái và chọn Tải tệp lên.
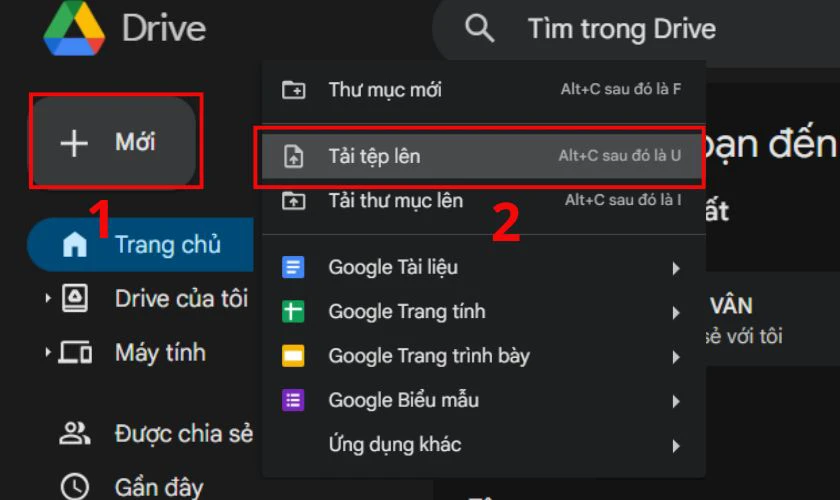
Bước 2: Tải lên file hình ảnh và nhấp chuột phải vào file đó và chọn Mở bằng. Sau đó bạn tiếp tục chọn Google Tài liệu. Lúc này Google Docs sẽ tự động trích xuất văn bản từ ảnh và hiển thị dưới dạng văn bản có thể chỉnh sửa.
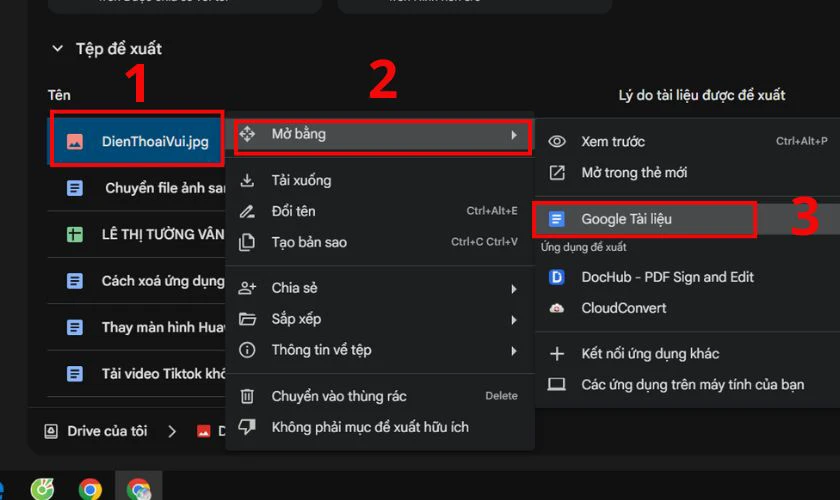
Bước 3: Bạn có thể chỉnh sửa nội dung văn bản theo mong muốn. Sau đó tải về máy bằng cách nhấn Tệp. Chọn Tải xuống và tiếp tục chọn Microsoft Word (.docx).
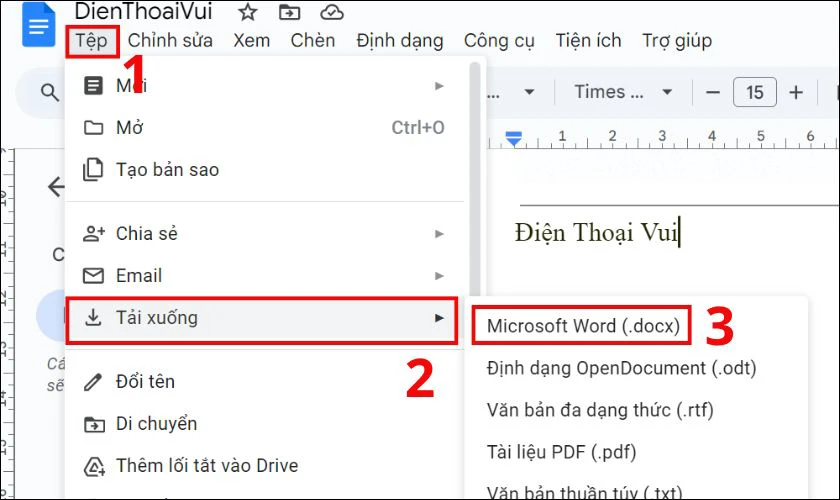
Đây là phương pháp miễn phí giữ lại nội dung khá chính xác, đặc biệt với văn bản rõ nét. Tuy nhiên bạn cần lưu ý các hình ảnh có chữ viết tay quá nhỏ sẽ ảnh hưởng đến kết quả.
Xem ngay: Cách chèn file pdf vào Word chi tiết và dễ hiểu nhất
Cách chuyển file ảnh sang Word trên điện thoại bằng CamScanner
CamScanner là ứng dụng mạnh mẽ giúp bạn chuyển file ảnh sang Word trên điện thoại dễ dàng. Với ứng dụng này bạn làm theo các bước như sau:
Bước 1: Tải ứng dụng theo đường link:
- Dành cho Android: https://play.google.com/store/apps/details?id=com.intsig.camscanner.
- Dành cho iOS: https://apps.apple.com/us/app/camscanner-pdf-scanner-app/id388627783.
Bước 2: Mở ứng dụng lên và chọn Trích xuất văn bản. Sau đó bạn nhấn chọn Nhập ảnh.
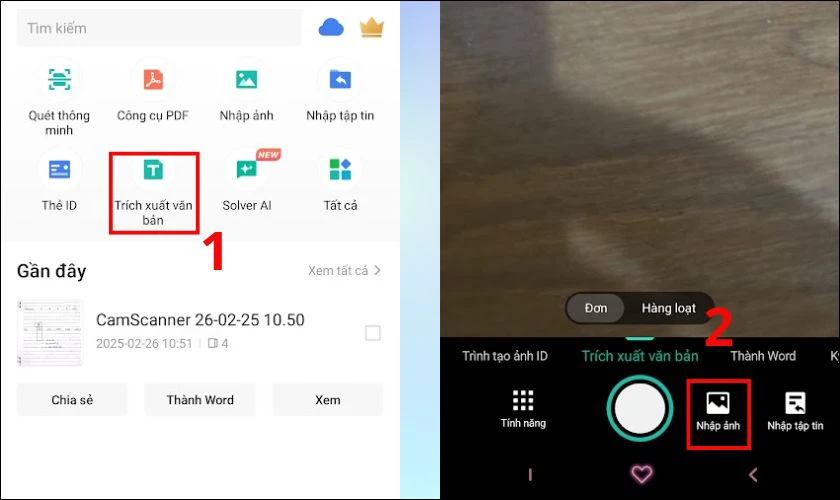
Bước 3: Chọn ảnh để tải lên sau đó nhấn Start. Chọn mục Tiếp theo.
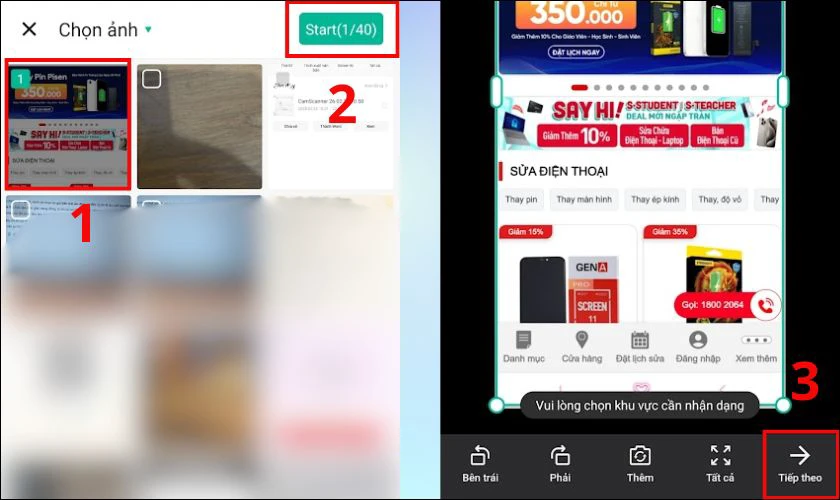
Bước 4: Đợi văn bản được xuất ra, sau đó bạn có thể copy đoạn văn bản này. Hoặc lưu sang file Word tùy ý.
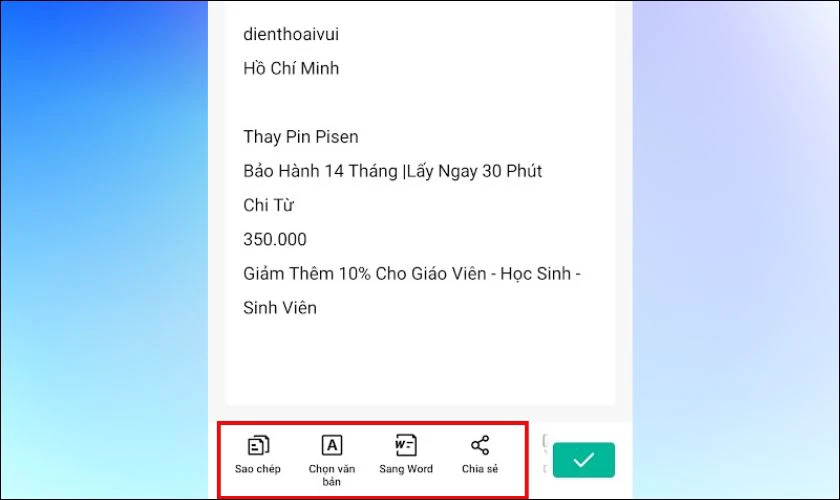
Với ứng dụng này bạn có thể quét nhiều trang liên tiếp nên sẽ rất tiện lợi cho những bạn cần chuyển đổi nhiều.
Phần mềm chuyển file ảnh sang Word tốt nhất 2025
Ngoài các công cụ trực tuyến, có thể sử dụng phần mềm chuyên dụng để chuyển định dạng file với độ chính xác cao hơn. Các phần mềm này thường hỗ trợ nhận diện ký tự quang học (OCR) mạnh mẽ. Giúp trích xuất nội dung từ ảnh nhanh chóng và chính xác.
JPEG to Word Converter
JPEG to Word Converter là một phần mềm đơn giản nhưng hiệu quả. Giúp chuyển đổi hình ảnh định dạng JPEG, PNG, BMP,... sang văn bản có thể chỉnh sửa trong Word.
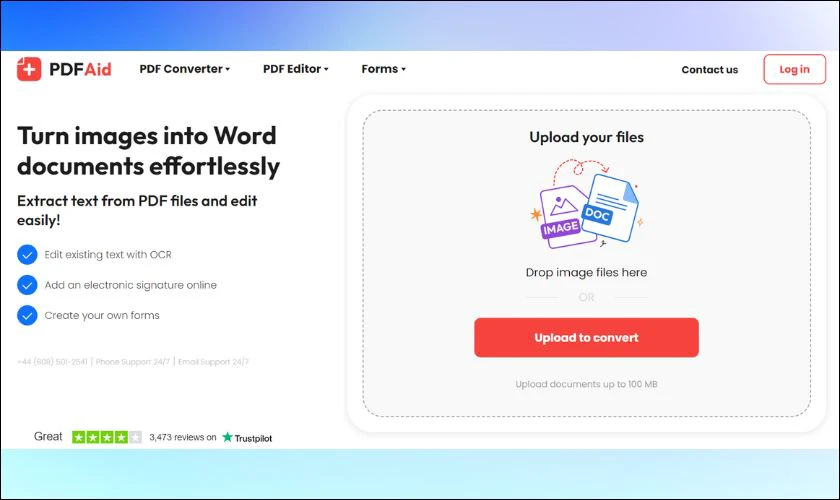
Ứng dụng này có hỗ trợ OCR mạnh mẽ giúp nhận diện văn bản với độ chính xác cao. Ngoài ra JPEG to Word Converter còn có thể giữ nguyên bố cục, phông chữ và định dạng gốc của tài liệu.
Link tải ứng dụng: https://download.com.vn/jpeg-to-word-converter-86257.
ABBYY FineReader
ABBYY FineReader là phần mềm OCR hàng đầu. Được nhiều người tin dùng nhờ khả năng nhận diện chính xác và hỗ trợ nhiều ngôn ngữ. Phần mềm có thể nhận diện văn bản từ ảnh với độ chính xác cao, kể cả chữ viết tay.
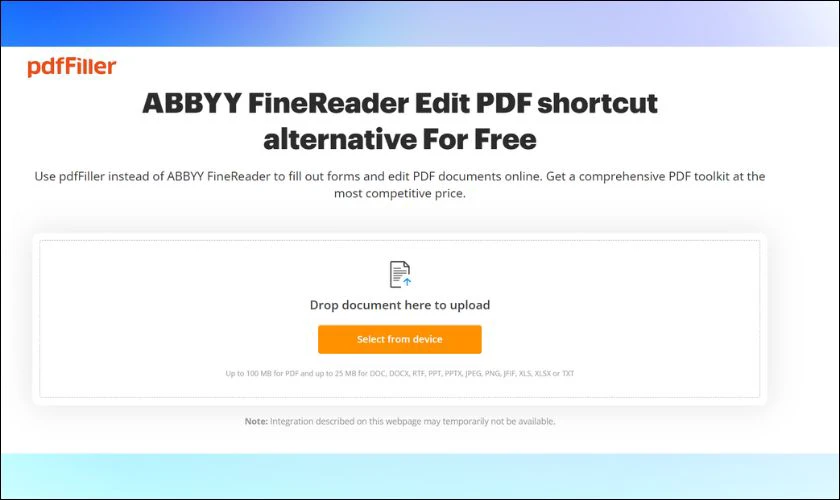
Được hỗ trợ hơn 190 ngôn ngữ, phù hợp với nhiều nhu cầu khác nhau. Đặc biệt bạn hoàn toàn có thể chỉnh sửa nội dung trực tiếp trong phần mềm trước khi xuất sang Word.
Link tải ứng dụng: https://download.com.vn/abbyy-finereader-professional-edition-6810.
Okdo Image to Word Rtf Converter
Okdo Image to Word Rtf Converter là một công cụ mạnh mẽ giúp chuyển đổi nhiều định dạng ảnh. Như JPG, PNG, BMP, GIF sang văn bản và RTF. Phần mềm có giao diện đơn giản, dễ sử dụng giúp chuyển đổi file nhanh chóng.
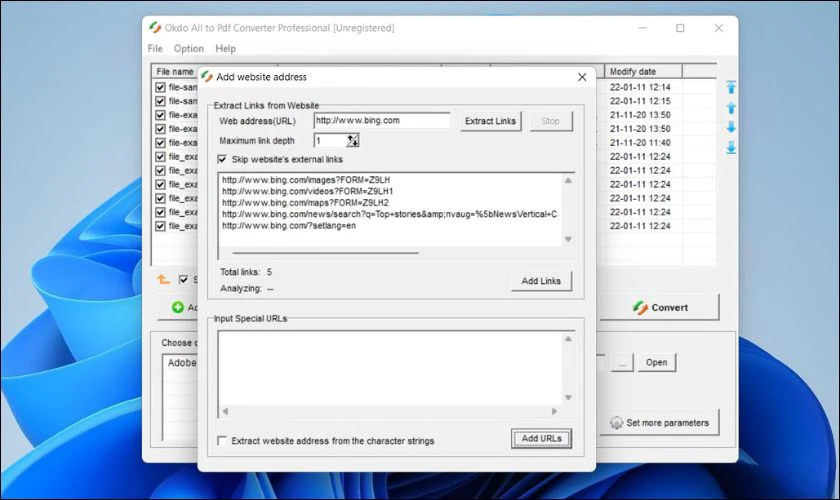
Okdo Image to Word Rtf Converter có hỗ trợ người dùng chuyển đổi hàng loạt file để tiết kiệm thời gian. Đây là ứng dụng phù hợp với những ai muốn chuyển đổi file ảnh hàng loạt mà vẫn giữ được chất lượng tốt.
Link tải ứng dụng: https://download.com.vn/okdo-image-to-word-rtf-converter-40562#google_vignette.
Ailt Image to Word RTF Converter
Ailt Image to Word RTF Converter có các đặc điểm nổi bật. Như hỗ trợ nhiều định dạng ảnh như JPEG, BMP, PNG, TIFF, GIF,... Giữ nguyên định dạng văn bản, phông chữ, bảng biểu sau khi chuyển đổi.
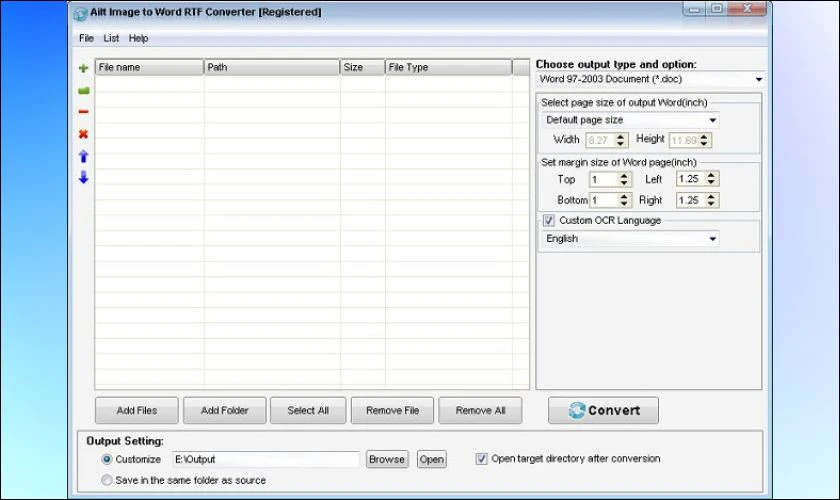
Ngoài ra ứng dụng cũng có giao diện trực quan, dễ thao tác, phù hợp cho cả người dùng mới.
Link tải ứng dụng: https://download.com.vn/ailt-image-to-word-rtf-converter-41529.
Web hỗ trợ chuyển file ảnh sang Word online miễn phí 2025
Nếu bạn không muốn cài đặt phần mềm, các công cụ trực tuyến là giải pháp lý tưởng để chuyển file nhanh chóng. Dưới đây là những cách chuyển file ảnh sang file Word trên điện thoại và máy tính bằng web đơn giản nhất.
Smallpdf.com
Smallpdf.com là một nền tảng chuyển đổi tài liệu trực tuyến nổi tiếng. Hỗ trợ nhiều định dạng khác nhau, trong đó có chuyển file ảnh sang Word.
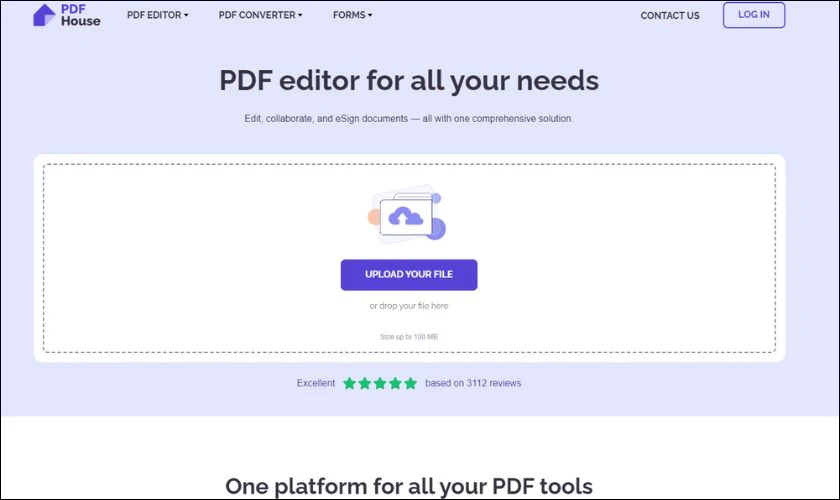
Ứng dụng có tính bảo mật cao vì dữ liệu tải lên sẽ bị xóa sau một khoảng thời gian nhất định. Do đó bạn có thể yên tâm sử dụng. Smallpdf sẽ đặc biệt phù hợp với sinh viên, giáo viên, nhân viên văn phòng. Hoặc bất kỳ ai cần xử lý văn bản từ hình ảnh một cách nhanh chóng và tiện lợi.
Newocr.com
Công cụ này phù hợp cho những ai muốn trích xuất nội dung từ ảnh một cách nhanh chóng mà không cần tải phần mềm. Newocr có hỗ trợ nhiều ngôn ngữ, kể cả chữ viết tay đơn giản.
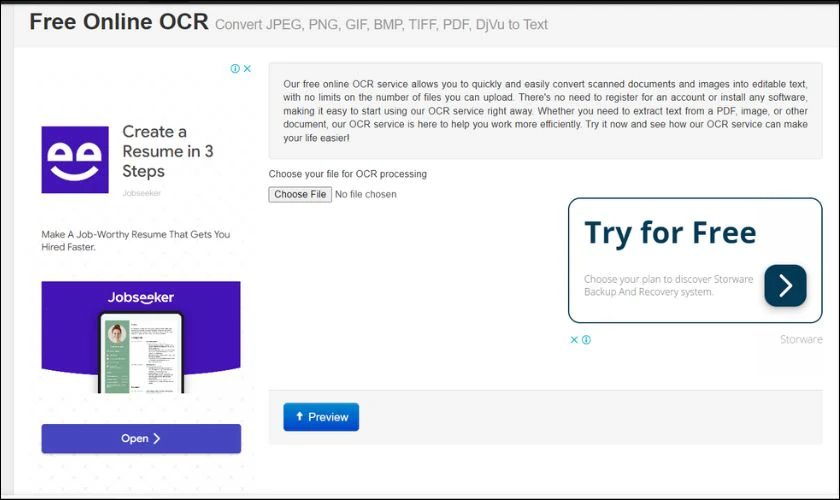
Newocr cho phép sao chép nội dung trực tiếp hoặc tải xuống dưới dạng file Word.
Có thể sử dụng trang web này để nhận diện văn bản từ biển số xe, giấy tờ hành chính hoặc sách báo.
Convertio.co
Convertio.co không chỉ hỗ trợ chuyển file ảnh sang Word. Mà còn có thể chuyển đổi giữa hàng trăm định dạng khác nhau, từ hình ảnh, tài liệu đến video và âm thanh.
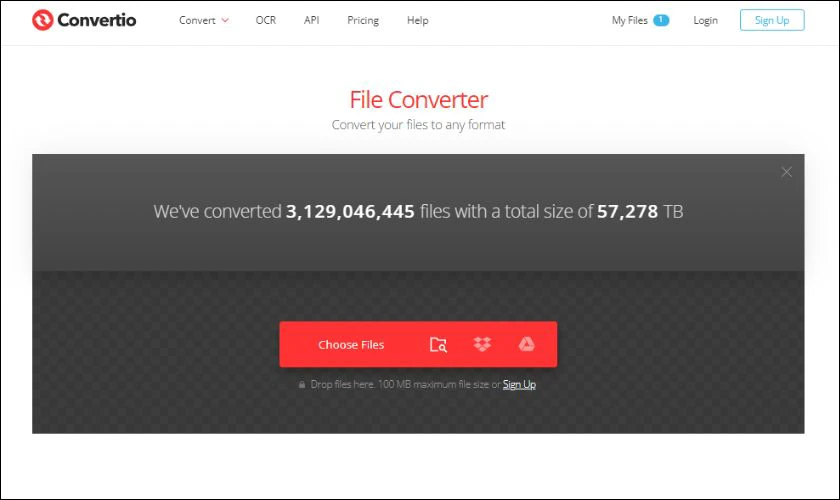
Đây là công cụ vô cùng tiện lợi khi cho phép tải file từ máy tính, Google Drive, Dropbox hoặc dán link URL trực tiếp. Ngoài ra Convertio.co còn dùng được trên cả điện thoại và máy tính, phù hợp với người thường xuyên di chuyển.
AnyConv
AnyConv là một nền tảng hỗ trợ chuyển đổi file nhanh chóng. Bao gồm chuyển ảnh sang Word mà không cần đăng ký hay cài đặt phần mềm. Quá trình chuyển đổi diễn ra nhanh chóng, phù hợp với những ai cần xử lý tài liệu gấp.
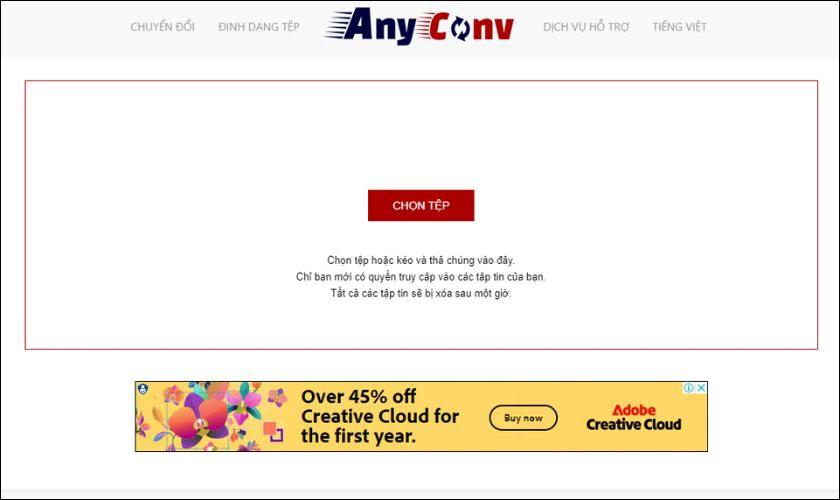
Công cụ không giới hạn số lần chuyển đổi, nên sẽ phù hợp cho những bạn cần chuyển định dạng file nhiều.
Imagetotext.info
Công cụ có khả năng giúp người dùng chuyển file ảnh sang Word không bị lỗi font chỉ với một vài bước đơn giản. Imagetotext.info cpos khả năng nhận diện nhanh chóng. Và có thể sử dụng trên mọi thiết bị có kết nối internet.
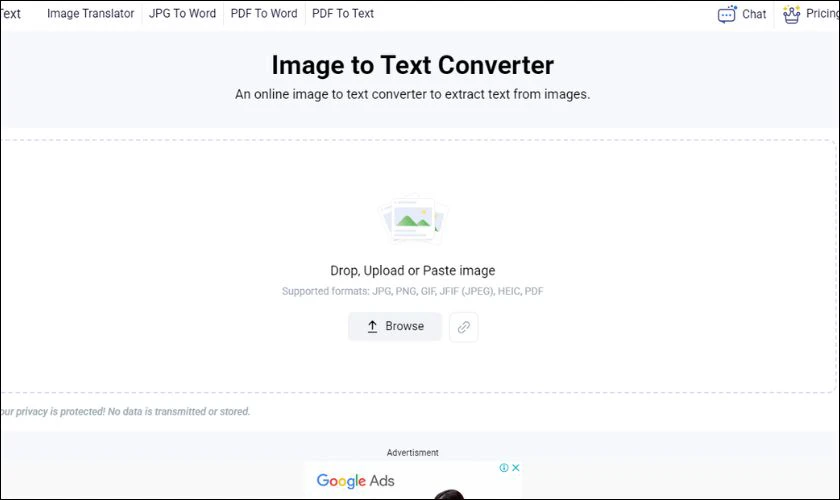
Trang web có cung cấp nhiều ngôn ngữ, phù hợp cho các bạn sinh viên, nhà nghiên cứu. Hoặc nhân viên văn phòng cần xử lý tài liệu scan.
Lưu ý khi chuyển file ảnh sang Word không bị lỗi font
Khi chuyển file ảnh sang Word, một trong những vấn đề thường gặp nhất là lỗi font chữ. Điều này khiến văn bản sau khi chuyển đổi trở nên khó đọc hoặc mất định dạng ban đầu. Để tránh tình trạng này, bạn cần lưu ý:
- Chọn ảnh có chất lượng cao: Ảnh có độ phân giải thấp, chữ bị mờ hoặc nhòe sẽ khiến công cụ nhận diện sai ký tự. Dẫn đến lỗi font sau khi chuyển đổi.
- Sử dụng định dạng ảnh phù hợp: Các công cụ OCR thường hỗ trợ tốt nhất với định dạng ảnh JPG, PNG, BMP hoặc TIFF. Nếu tài liệu gốc ở dạng PDF, hãy chuyển sang hình ảnh rõ nét trước khi sử dụng OCR để nhận diện văn bản.
- Kiểm tra và chọn ngôn ngữ phù hợp: Khi sử dụng công cụ OCR cần chọn đúng ngôn ngữ của văn bản. Nếu văn bản gốc là tiếng Việt nhưng công cụ nhận diện ngôn ngữ khác. Khả năng lỗi font sẽ rất cao do không nhận diện đúng dấu tiếng Việt.
- Sử dụng font chữ phổ biến: Nếu tài liệu sử dụng các font chữ hiếm hoặc quá đặc biệt. Các phần mềm có thể không nhận diện đúng và gây lỗi font khi chuyển sang Word.
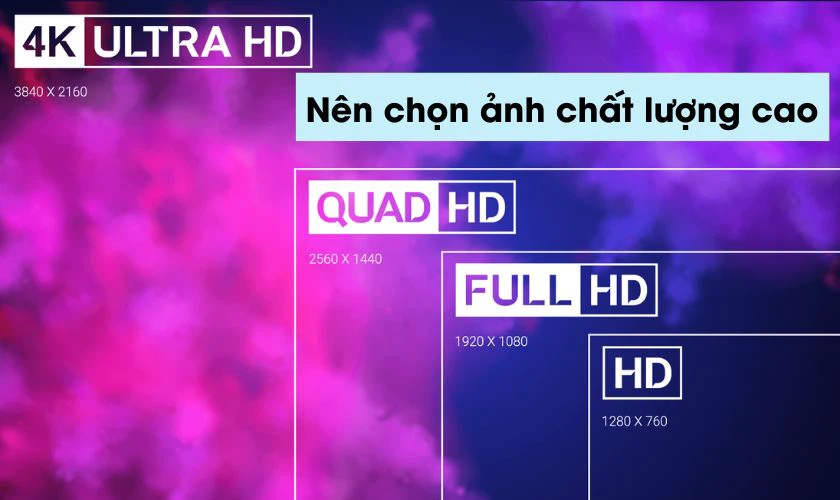
Bằng cách áp dụng các mẹo trên, bạn có thể chuyển đổi tài liệu một cách hiệu quả. Mà không cần lo lắng về việc mất định dạng hay lỗi hiển thị.
Kết luận
Trên đây là các cách chuyển file ảnh sang Word trên điện thoại và máy tính đơn giản nhất. Hy vọng bài viết sẽ giúp bạn đổi được định dạng file để phục vụ cho các nhu cầu cá nhân của mình. Đừng quên chia sẻ bài viết này của Điện Thoại Vui nếu thấy hay và hữu ích bạn nhé!
Nếu bạn cần tư vấn thêm về cách làm mục lục trong Word các năm 2010, 2013, 2016 hay các thủ thuật khác, vui lòng để lại comment bên dưới để được hỗ trợ nhé bạn.
Bạn đang đọc bài viết Chuyển file ảnh sang Word không bị lỗi font đơn giản tại chuyên mục Word trên website Điện Thoại Vui.

Tôi là Trần My Ly, một người có niềm đam mê mãnh liệt với công nghệ và 7 năm kinh nghiệm trong lĩnh vực viết lách. Công nghệ không chỉ là sở thích mà còn là nguồn cảm hứng vô tận, thúc đẩy tôi khám phá và chia sẻ những kiến thức, xu hướng mới nhất. Tôi hi vọng rằng qua những bài viết của mình sẽ truyền cho bạn những góc nhìn sâu sắc về thế giới công nghệ đa dạng và phong phú. Cùng tôi khám phá những điều thú vị qua từng con chữ nhé!

