Hướng dẫn sửa lỗi không mở được file Word thành công
Hướng dẫn sửa lỗi không mở được file Word thành công
Trong quá trình sử dụng Microsoft Word, tình trạng không mở được file Word trên điện thoại, máy tính Windows hay MacBook là một trong những lỗi thường gặp nhất. Có rất nhiều nguyên nhân dẫn đến lỗi này, gây nhiều khó khăn và bất tiện cho người dùng. Bài viết dưới đây sẽ gợi ý cho bạn những cách sửa file Word bị lỗi không mở được đơn giản nhất.
Tại sao không mở được file Word trên máy?
Đầu tiên, chúng ta cùng tìm hiểu nguyên nhân vì sao không mở được file Word trên máy tính.

Sau đây là một số nguyên nhân mà bạn thường gặp:
- Nguyên nhân thứ nhất có thể là do file Word bị lỗi, bị hỏng trong quá trình lưu tệp ( máy tính của bạn bị mất điện, bị treo, bị sập nguồn,…)
- Do virus hoặc các phần mềm độc hại làm file bị hỏng khiến chúng không mở lên được.
- Tiếp đến có thể là do phiên bản Office của bạn đã cũ không phù hợp với file Word.
- Khi phần mềm Microsoft Word bị lỗi cũng là nguyên nhân khiến cho file Word không chạy được.
- Cuối cùng, các thành phần xấu trên ổ cứng hoặc các phần mềm, phương tiện khác làm lỗi file Word của bạn.
Những lưu ý trước khi thực hiện sửa lỗi file Word không mở được
Trước khi thực hiện sửa lỗi máy tính, điện thoại không mở được file Word, có một số vấn đề cần thiết mà bạn nên lưu ý.
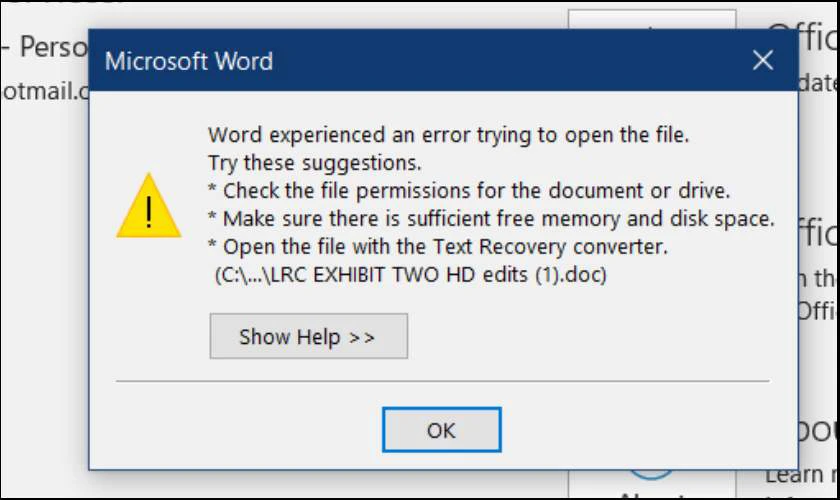
Cụ thể đó là:
- Phải có backup File: Việc backup file gốc trước khi sửa lỗi giúp bạn tránh được những rủi ro không mong muốn có thể xảy ra.
- Không sửa mã nguồn: Bạn không nên tự ý chỉnh sửa mã nguồn nếu không biết rõ.
- Cập nhập phiên bản Microsoft Word bản mới nhất: Lưu ý rằng Word của bạn phải là phiên bản cập nhật mới nhất.
- Kiểm tra trình duyệt virus: Bạn hãy chạy một số trình duyệt để kiểm tra và xóa virus.
- Đóng các chương trình đang chạy: Hãy đảm bảo là bạn đã tắt hết các chương trình không cần thiết trên máy tính để giảm thiểu tải cho máy.
Vậy làm thế nào để khắc phục lỗi này, cùng tìm hiểu tiếp bạn nhé.
Tìm hiểu thêm cách xoay ngang 1 trang trong word cho người mới bắt đầu
Hướng dẫn 5 cách sửa lỗi không mở được file Word
Để sửa lỗi không mở được file Word, bạn có thể tham khảo hướng dẫn 5 cách khắc phục dưới đây.
Tính năng Open and Repair
Cách sửa lỗi máy tính không mở được file, đầu tiên bạn có thể áp dụng là tính năng Open and Repair. Tính năng này chỉ có ở hệ điều hành Windows.
Hướng dẫn chi tiết thực hiện như sau:
Bước 1: Mở một file Word mới hoàn toàn.
Bước 2: Chọn File trên thanh công cụ.
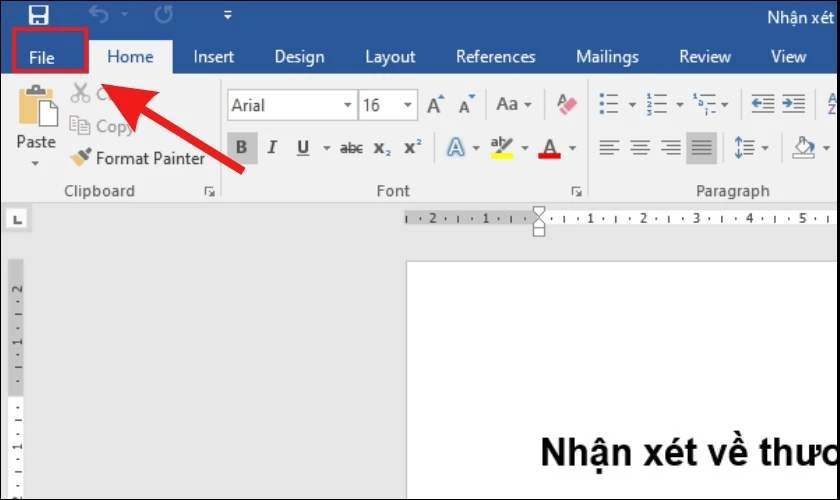
Bước 3: Tiếp đó, bạn nhấn Open và chọn Browse để đến thư mục chứa file Word bạn cần sửa.
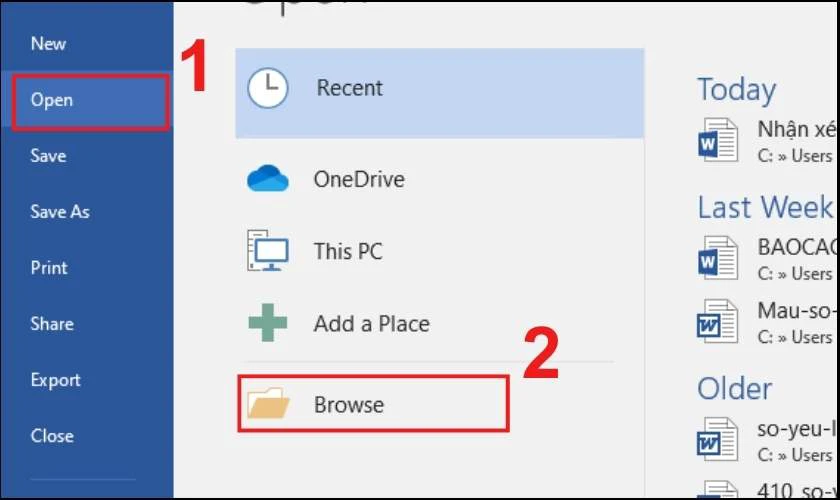
Bước 4: Chọn file Word bạn muốn sửa. Sau đó nhấp chọn mũi tên và chọn Recover Text from Any File để khôi phục văn bản.
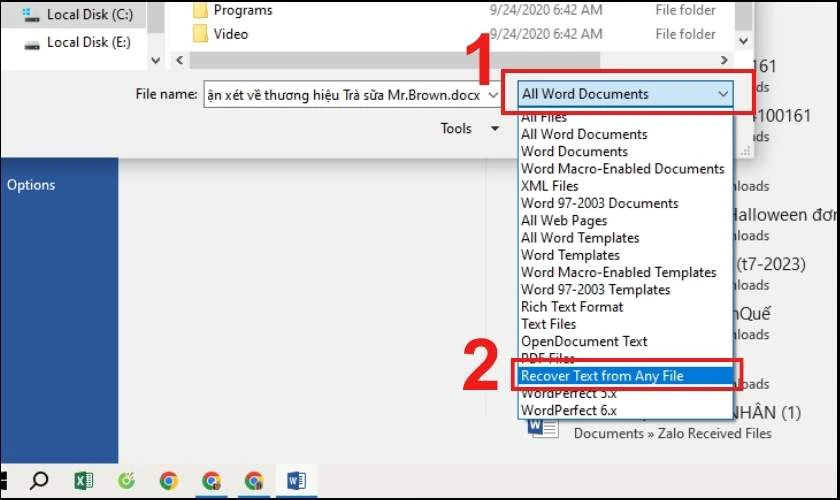
Bước 5: Cuối cùng bạn nhấp vào mũi tên đen bên phải chữ Open và chọn Open and repair.
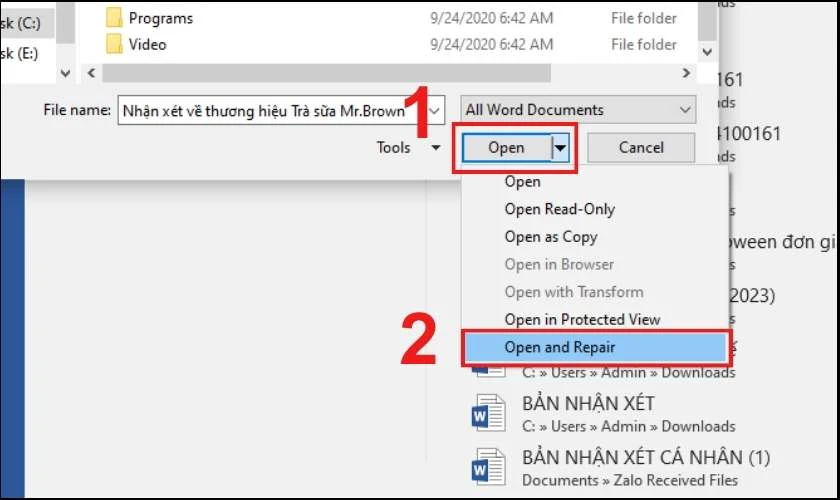
Hoàn tất 5 bước trên đây, Microsoft Word sẽ tự động sửa lỗi và mở lại file Word của bạn khi đã sửa xong.
Tính năng AutoRecover
Tính năng AutoRecover có thể được sử dụng sửa được lỗi không mở được file Word trên cả hệ điều hành Windows và OS X. AutoRecover có chức năng tự động lưu và khôi phục gần như là toàn bộ dữ liệu khi chẳng may máy tính của bạn gặp trục trặc như mất điện, sập nguồn…
Sau đây là thao tác các bước thực hiện:
Bước 1: Mở một file Word bất kỳ không phải file word bị lỗi.
Bước 2: Bạn chọn File trên thanh công cụ.
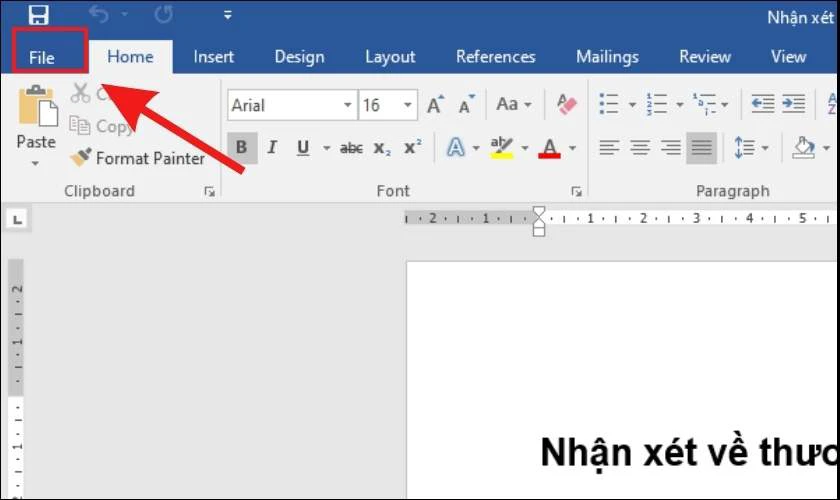
Bước 3: Bạn bấm vào Open chọn Browse. Sau đó chọn Recover Unsaved Document. Tại đây, bạn sẽ tìm thấy được những tệp được lưu tự động trong quá trình soạn thảo văn bản.
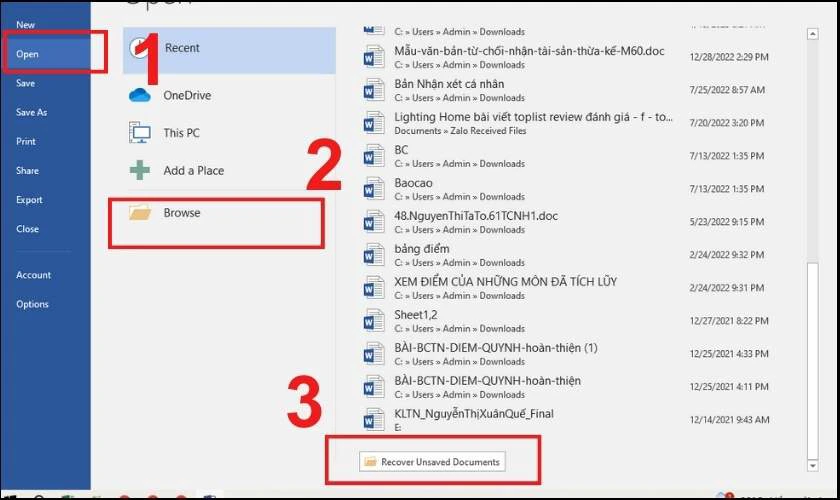
Bước 4: Cuối cùng, bạn tìm file lưu văn bản mới nhất và lưu file đó sang một vị trí an toàn trước khi chúng bị xóa tự động.
Khám phá: Cách chèn file pdf vào word trong 5s!
Khôi phục lại file Word không mở được với dữ liệu sao lưu
Khôi phục lại File History là một trong những cách để khắc phục lỗi không chạy được file Word. Tính năng này tự động sao lưu tài liệu của bạn theo từng mốc thời gian cụ thể. Do đó bạn có thể khôi phục lại hoàn toàn file Word bị lỗi không mở được của mình.
Để mở lại file History, bạn thực hiện như sau:
Bạn vào mục Control Panel trong máy tính, bấm chọn File History. Sau đó tìm file Word bạn muốn khôi phục.
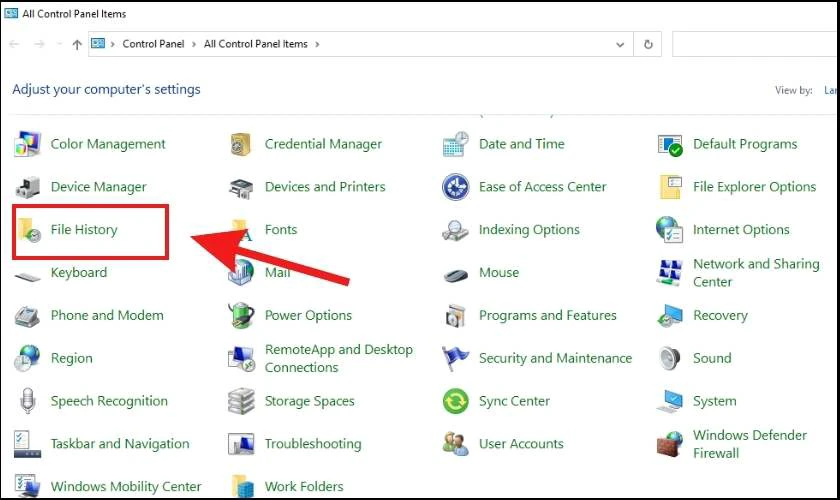
Sau khi tìm được file Word mà bạn muốn khôi phục, bấm vào ô tròn màu xanh là để thực hiện khôi phục file.
Mở file Word bị lỗi với Notepad
Cách sửa lỗi máy tính không chạy được file Word tiếp theo chúng ta cùng tìm hiểu đó là sử dụng Notepad. Thao tác thực hiện như sau:
Bước 1: Bạn nhấp chuột phải vào file Word bị lỗi cần sửa, chọn Open with và sau đó chọn vào Choose another app.
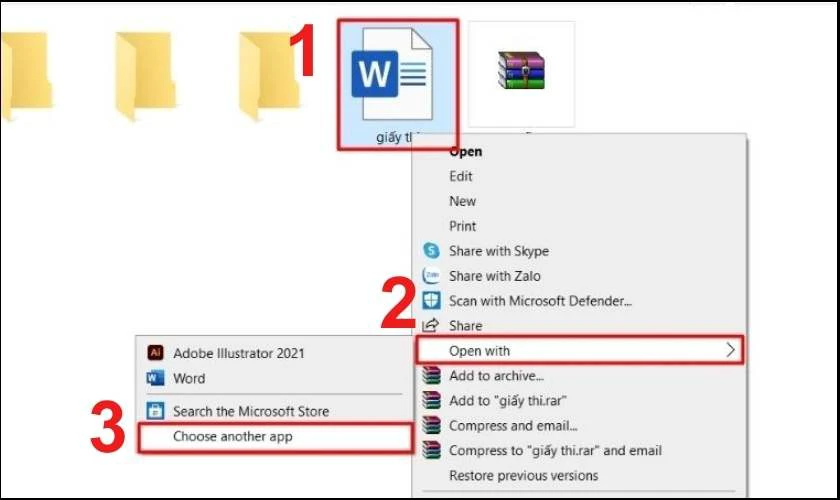
Bước 2: Tiếp theo, bạn chọn mục More app, sau đó chọn Notepad. Không đánh dấu vào hộp thoại Always use this app to open .docx files để tránh làm notepad chương trình mặc định cho tệp từ. Chọn OK.
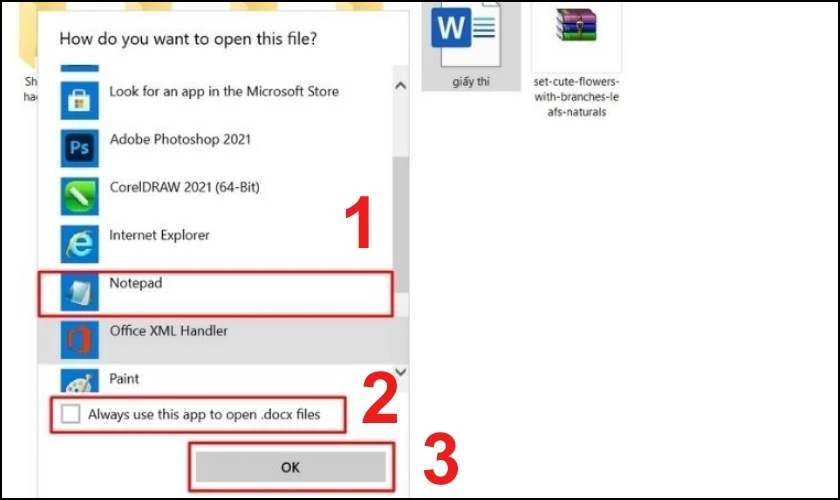
Bước 3: Cuối cùng bạn copy toàn bộ văn bản trong cửa sổ Notepad và dán chúng vào một file Word mới.
Khôi phục file Word không mở được Microsoft Word Repair Tool
Cách cuối cùng chúng ta nên thử để khôi phục lại file Word là sử dụng Microsoft Word Repair Tool. Đây là một phần mềm phục hồi của bên thứ ba có thể giúp ích trong việc khôi phục tài liệu bị hỏng của bạn.
Về cách thực hiện rất đơn giản như sau:
Bước 1: Tiến hành tải xuống ứng dụng Microsoft Word Repair Tool.
Link tải: https://download.com.vn/download/word-repair-toolbox-43155
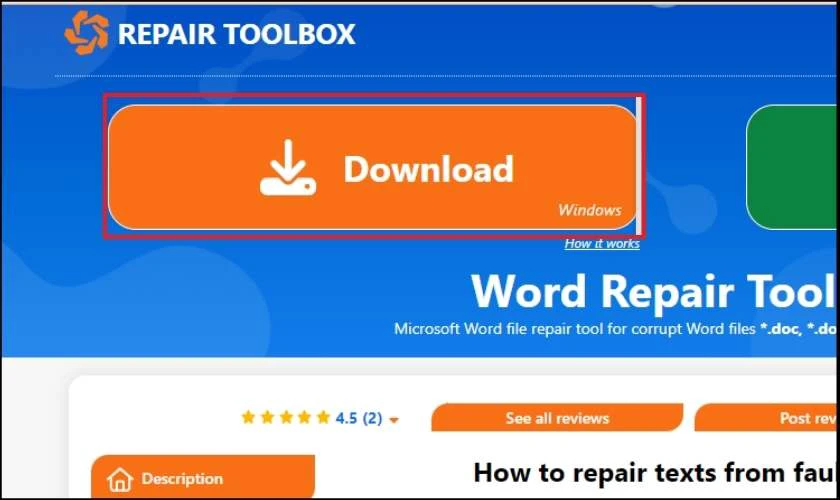
Bước 2: Cài đặt ứng dụng. Sau đó khởi động ứng dụng.
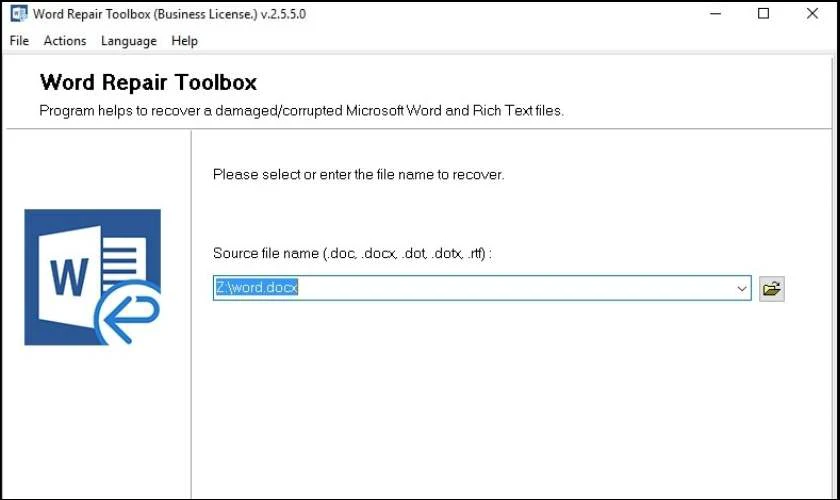
Cuối cùng duyệt tìm tệp của bạn và sửa lỗi nó.
Lỗi khoảng trắng trong Word và cách xử lý cực nhanh không phải ai cũng biết, xem ngay!
Cách sửa lỗi không mở được file Word trên Macbook
Dưới đây là những cách sửa lỗi không mở được file Word trên Macbook.
Khởi động lại ứng dụng, thiết bị
Cách đầu tiên bạn có thể thực hiện đó là hãy khởi động lại ứng dụng Word. Thoát khỏi ứng dụng bằng cách chọn vào Quit Word rồi thử mở lại file. Hãy thử gỡ và cài đặt lại Word trên Macbook bạn nhé.
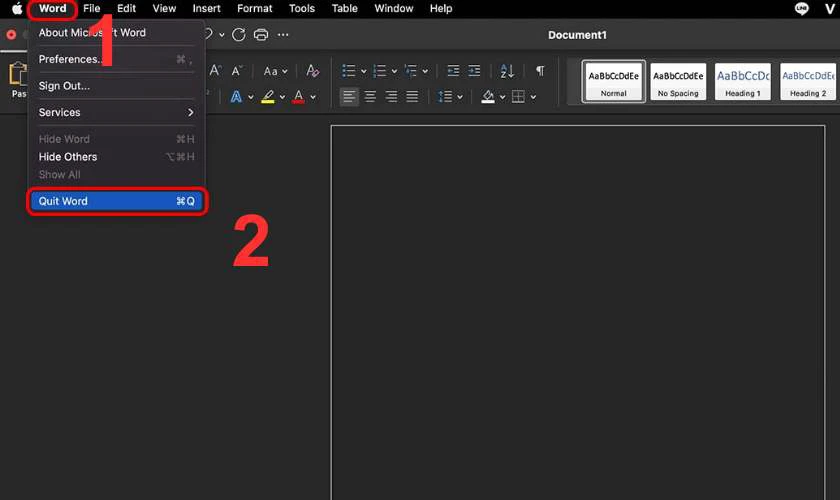
Nếu có sự xung đột các ứng dụng với nhau, bạn hãy khởi động reset lại thiết bị để bỏ đi các ứng dụng lạ cài đặt vào máy tính bằng cách chọn Apple Menu > Khởi động lại.
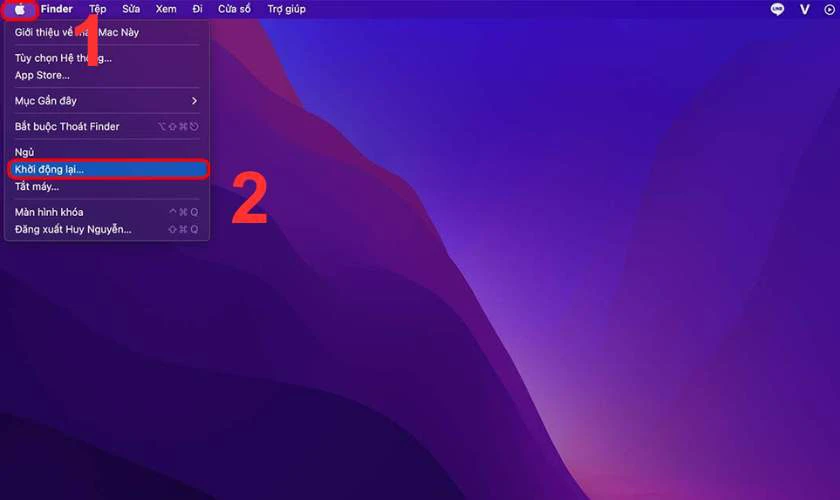
Như vậy là việc khởi động lại ứng dụng, thiết bị sẽ giúp bạn sửa lỗi khi file Word mở không lên.
Cập nhật phiên bản macOS, phiên bản Word mới nhất
Bạn hãy lựa chọn phiên bản macOS mới nhất cho MacBook của mình. Bạn có thể cập nhật bằng cách chọn Tùy chọn Hệ thống > Cập nhật phần mềm.
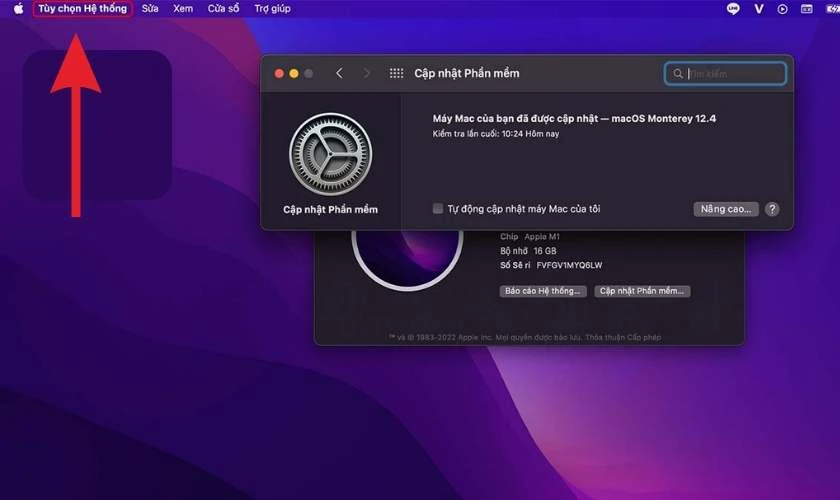
Hơn nữa bạn hãy cài đặt phiên bản Word mới nhất và phù hợp nhất với dung lượng Macbook bằng cách mở Word và chọn Help > Check for Updates để kiểm tra bạn nhé.
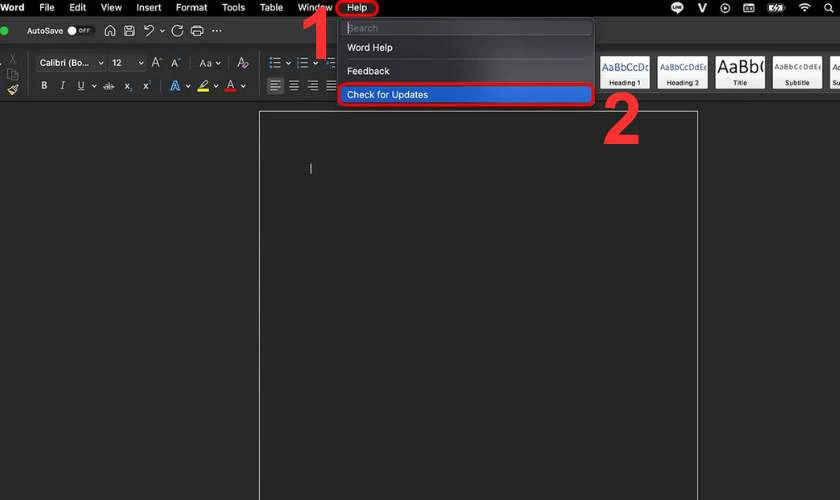
Ngoài ra khi updates phiên bản mới còn giúp giảm thiểu tình trạng thiếu dung lượng làm cho máy giật, lag…
Sử dụng iCloud Drive để sửa lỗi file Word
Sử dụng iCloud Drive là một cách để sửa lỗi không mở được file Word trên Macbook. Bạn có thể khắc phục với các bước sau:
Bước 1: Bạn truy cập iCloud.com trên Safari. Sau đó đăng nhập.
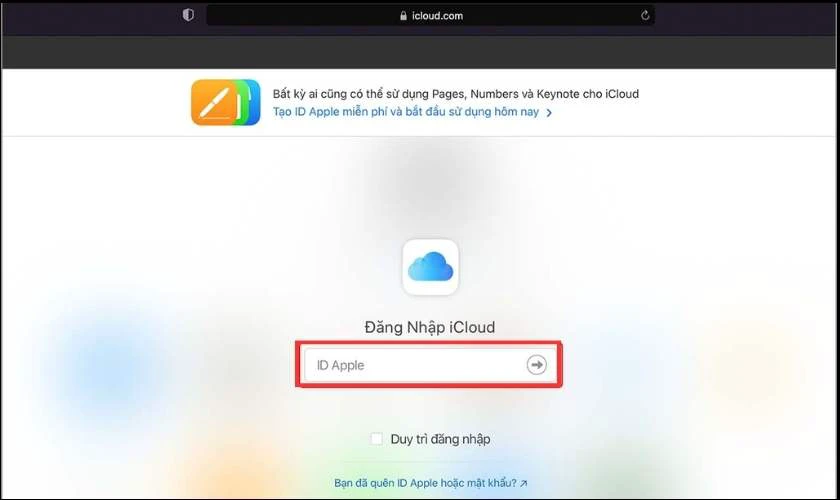
Bước 2: Chọn vào Pages.
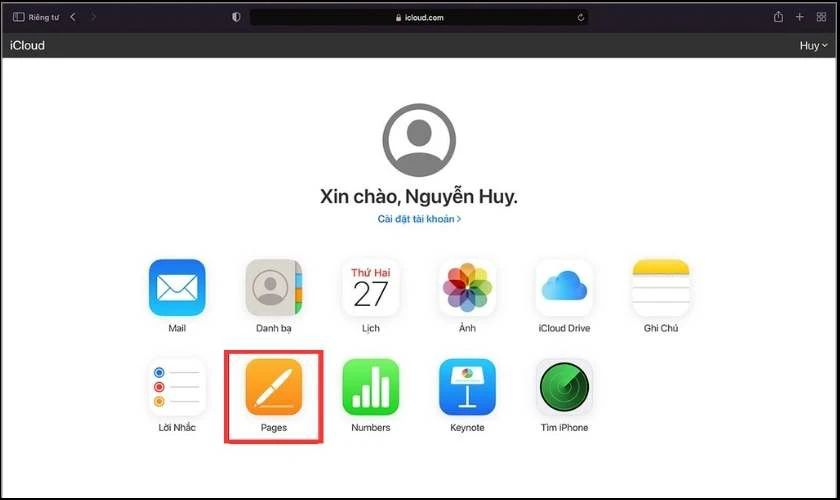
Bước 3: Chọn vào biểu tượng Tải lên và tải lên tệp Office bị lỗi.
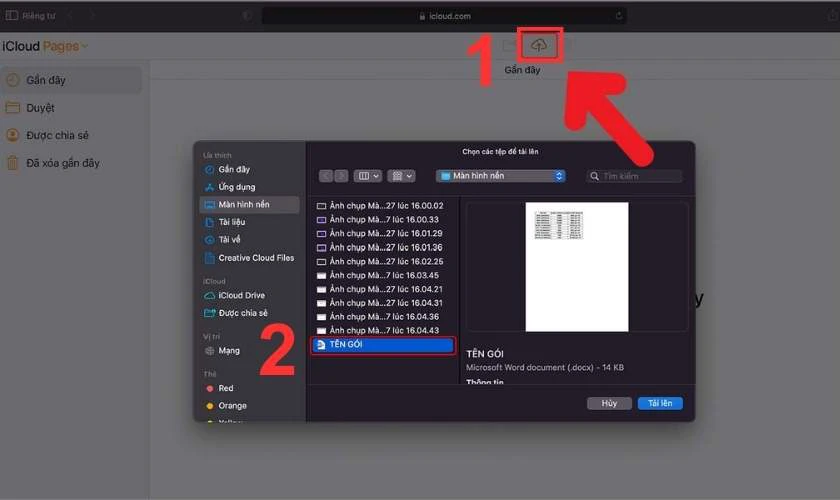
Bước 4: Sau khi tải tệp lên, chọn biểu tượng ba chấm và chọn Tải về bản sao.
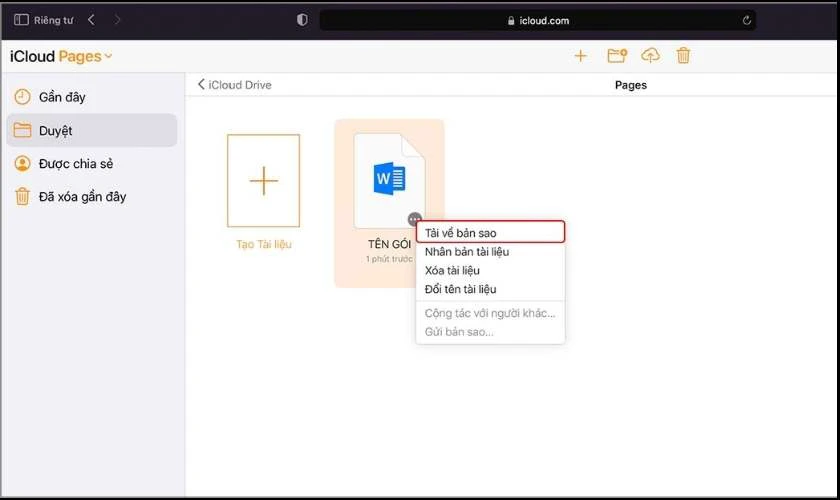
Ngay bây giờ, hãy thử mở tệp đã tải xuống bạn nhé.
Xem thêm: Cách làm mục lục trong word chi tiết và dễ hiểu nhất
Tắt tính năng Add-ins
Nếu như MacBook của bạn đang cài đặt Add-ins, hãy thử tắt tính năng này đi để khắc phục lỗi không mở được file Word.
Bạn tắt tính năng Add-ins bằng cách mở ứng dụng Word, chọn Tools. Tiếp đó, bấm chọn Templates And Add-ins.
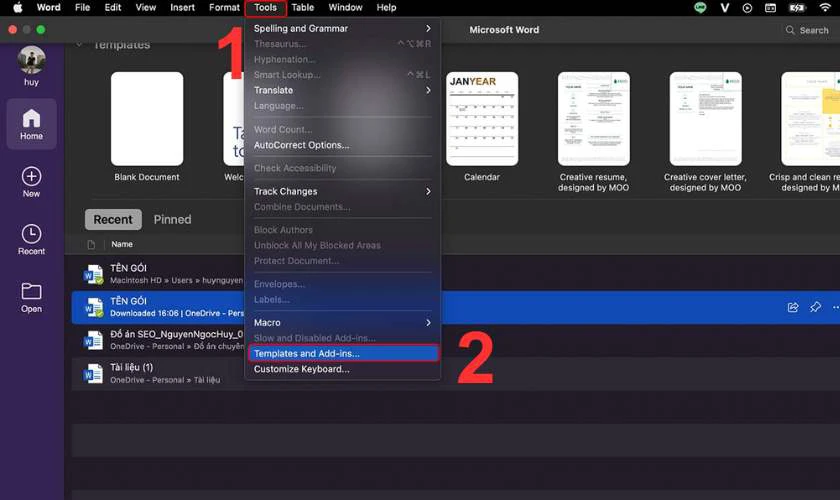
Thao tác đơn giản như vậy là bạn đã tắt được tính năng Add-ins rồi đấy.
Một số lỗi file Word không mở được khác
Tham khảo thêm một số lỗi file Word không mở được khác.
- Tại sao không chạy được file Word trên điện thoại?
Nguyên nhân điện thoại không mở được file Word có thể là do điện thoại của không có ứng dụng hỗ trợ định dạng file, file bị lỗi, bị virus. Hoặc cũng có thể xuất phát từ vấn đề bạn không có quyền truy cập file thì cũng không thể mở file lên được.
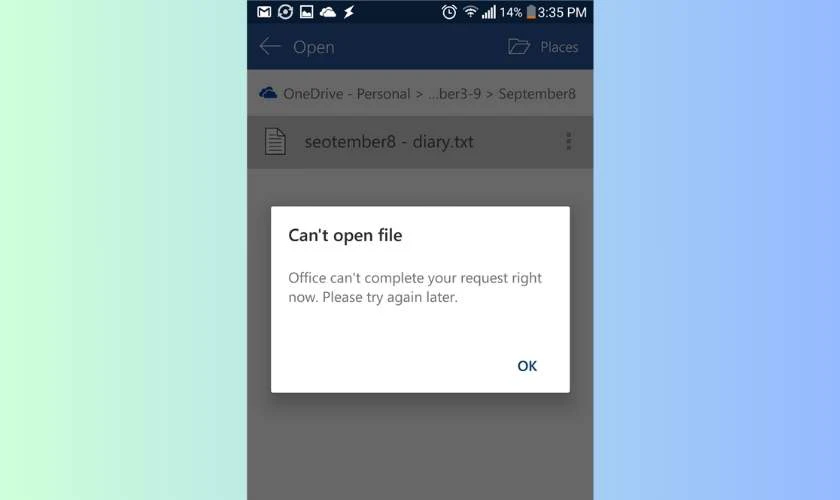
Gặp phải tình trạng này, bạn nên kiểm tra file để xem file có bị lỗi hay không bằng cách mở trên điện thoại khác, laptop trước hoặc thử mở các file khác để kiểm tra. Tải các ứng dụng mở file như WPS Office, Google Docs về điện thoại để chỉnh sửa file.
- Lỗi không mở được file Word trên win 10, 11
Nguyên nhân gây ra vấn đề lỗi không mở được tài liệu Word trên win 10, 11 có thể là do hệ thống Office trên Win bị lỗi cài đặt hoặc do phiên bản Office không tương thích.
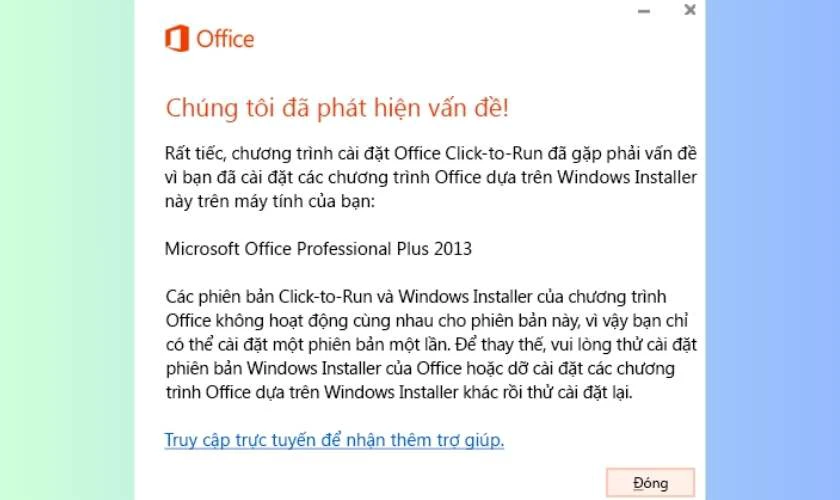
Để khắc phục vấn đề này, bạn hãy cập nhật phiên bản MS Office để phù hợp với phiên bản của Window. Trong trường hợp hệ thống Office của bạn bị lỗi cài đặt, bạn hãy chạy lại ứng dụng Office ở chế độ nền.
Kết luận
Như vậy, bài viết trên đây của Điện Thoại Vui đã hướng dẫn cho bạn những cách sửa lỗi không mở được file Word đơn giản, siêu nhanh. Hy vọng với những cách này, bạn sẽ áp dụng thành công để sửa lỗi khi máy tính không mở được file Word. Nếu thấy bài viết hữu ích, đừng quên chia sẻ cho bạn bè bạn nhé!
Bạn đang đọc bài viết Hướng dẫn sửa lỗi không mở được file Word thành công tại chuyên mục Word trên website Điện Thoại Vui.

Tôi là Trần My Ly, một người có niềm đam mê mãnh liệt với công nghệ và 7 năm kinh nghiệm trong lĩnh vực viết lách. Công nghệ không chỉ là sở thích mà còn là nguồn cảm hứng vô tận, thúc đẩy tôi khám phá và chia sẻ những kiến thức, xu hướng mới nhất. Tôi hi vọng rằng qua những bài viết của mình sẽ truyền cho bạn những góc nhìn sâu sắc về thế giới công nghệ đa dạng và phong phú. Cùng tôi khám phá những điều thú vị qua từng con chữ nhé!

