Cách sửa lỗi máy tính không nhận tai nghe trên Win 11
Cách sửa lỗi máy tính không nhận tai nghe trên Win 11
Lỗi máy tính Win 11 không nhận tai nghe khiến bạn phải sử dụng loa ngoài. Vậy nguyên nhân gây lỗi và cách khắc phục là gì? Tham khảo ngay các cách dưới đây để sửa lỗi máy tính không nhận tai nghe trên Win 11 nhé!
Tại sao máy tính Win 11 không nhận tai nghe?
Win 11 được cập nhật thường bị một số lỗi. Trong đó lỗi Win 11 không nhận tai nghe là vấn đề khiến người dùng vô cùng khó chịu.
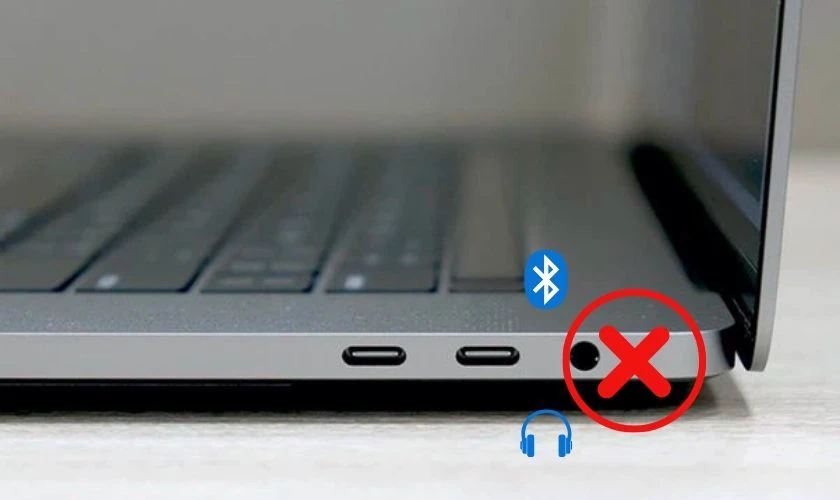
Để có thể khắc phục lỗi này, bạn cần tìm hiểu lý do để từ đó có hướng xử lý phù hợp nhất. Các nguyên nhân khiến Win 11 không nhận tai nghe có thể kể đến như:
- Hệ điều hành bị trục trặc.
- Tai nghe bị hư hỏng.
- Xung đột Bluetooth.
- Chương trình cơ sở và trình điều khiển bị lỗi thời.
- Lỗ cắm bị hỏng, bị oxi hoá.
Xem thêm: Lỗi err_connection_refused trên điện thoại: Nguyên nhân và cách khắc phục
Cách khắc phục lỗi Win 11 không nhận tai nghe
Dù là nguyên nhân gì đi nữa, sẽ vô cùng bất tiện khi máy tính không nhận tai nghe Win 11. Vậy hãy cùng đi tìm hướng khắc phục qua những cách dưới đây.
Kiểm tra âm lượng trên máy tính
Đôi khi bạn ngỡ máy tính không nhận tay nghe, nhưng thực ra là do bạn chưa mở âm lượng hoặc để âm lượng quá nhỏ. Do đó, hãy đảm bảo rằng bạn không để loa máy tính ở chế độ Mute hay âm lượng nhỏ.
Để ý biểu tượng loa bị gạch chéo màu đỏ ở thanh trạng thái loa trên máy tính. Điều này có nghĩa là âm lượng máy tính đang bằng 0 (Mute).
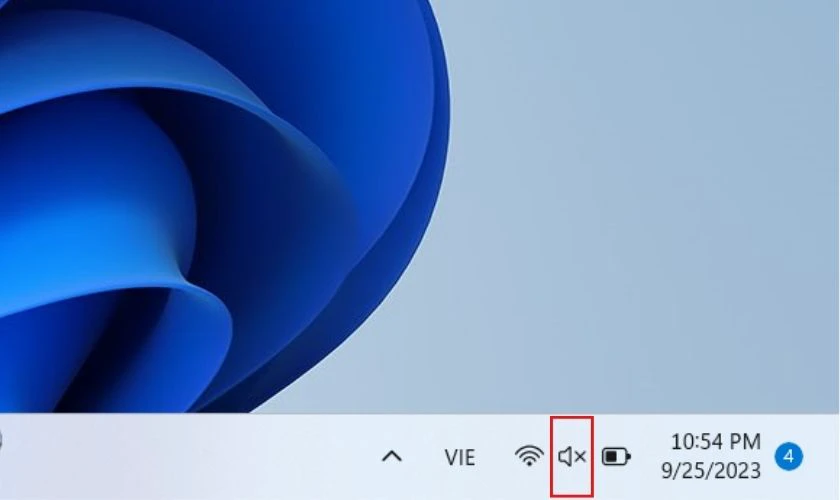
Lúc này hãy tắt chế độ Mute hoặc tăng âm lượng loa lên. Như thế là máy tính đã nhận được tai nghe rồi.
Làm sạch cổng kết nối tai nghe
Trong trường hợp sử dụng tai nghe có dây, hãy đảm bảo cổng kết nối tai nghe của bạn sạch sẽ. Khi dùng máy tính một thời gian, dù lỗ cắm tai nghe có nắp đậy cũng khó tránh khỏi việc bụi bẩn tích tụ. Các lớp bụi bẩn sẽ khiến tiếp xúc giữa lỗ cắm và giắc cắm không đảm bảo.
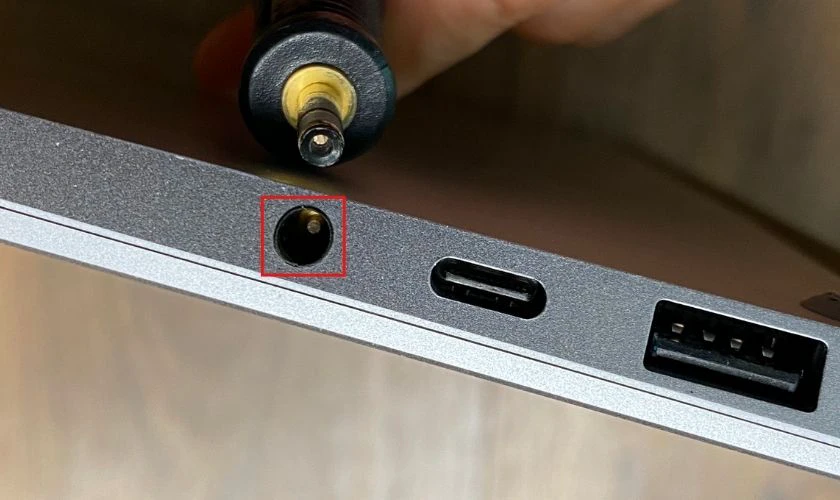
Vì vậy, để sửa lỗi không nhận tai nghe trên Win 11 thì bạn hãy vệ sinh sạch sẽ cổng kết nối tai nghe. Trong quá trình vệ sinh, hãy đảm bảo không để nước dính vào lỗ cắm. Không dùng bông để vệ sinh vì xơ vải có thể bám vào. Sau khi vệ sinh xong thì hãy kiểm tra xem máy tính bạn đã nhận tai nghe chưa nhé!
Khởi động lại máy tính khi Win 11 không nhận tai nghe
Thường thì việc khởi động lại máy tính có thể giải quyết được một số vấn đề về phần mềm trên máy. Để xử lý việc Win 11 không nhận tai nghe, bạn có thể tắt máy (Shutdown) hoặc khởi động lại máy tính (Restart).
Cách thực hiện đơn giản như sau:
Cách 1: Nhấn phím Windows trên bàn phím hoặc trên thanh Taskbar. Sau đó chọn Power, chọn Shut down.
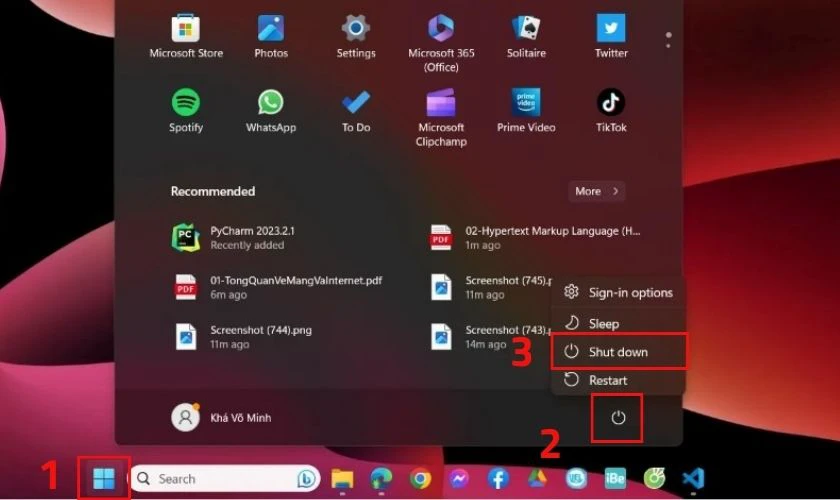
Cách 2: Nhấn tổ hợp phím Alt + F4, sau đó nhấn chọn lệnh OK hoặc nhấn phím Enter.
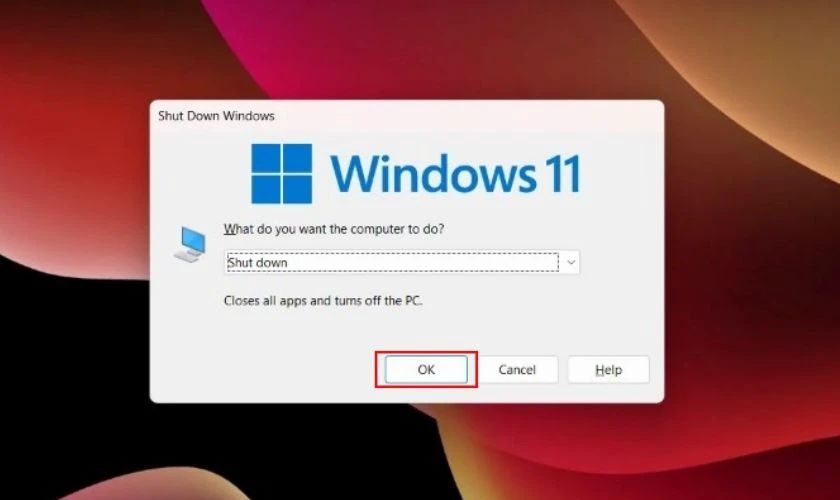
Sau khi tắt máy và khởi động lại, bạn hãy xem máy tính của mình đã nhận tai nghe chưa nhé!
Bật lại kết nối tai nghe trên Win 11
Với trường hợp sử dụng tai nghe có dây, bạn hãy rút giắc cắm ra, sau đó đợi vài giây rồi cắm trở lại.
Với trường hợp sử dụng tai nghe bluetooth, bạn hãy thực hiện ngắt kết nối và bật lại kết nối tai nghe theo các bước dưới đây:
Bước 1: Khởi động nhanh bảng cài đặt Quick Settings bằng tổ hợp phím Windows + A. Sau đó nhấn chuột phải vào biểu tượng Bluetooth, chọn Go to Settings.
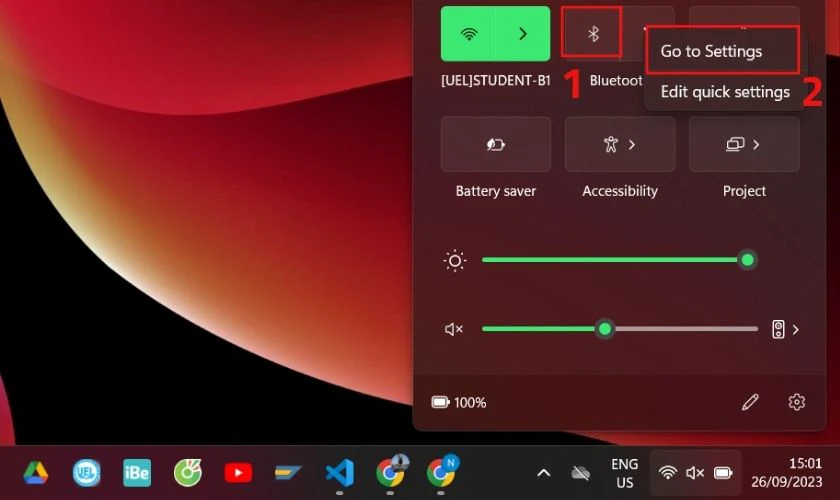
Bước 2: Tại mục Audio, nhấp chọn menu ba chấm bên phải phía trên tai nghe đã kết nối. Chọn Remove Device để ngắt kết nối tai nghe Bluetooth với máy tính.
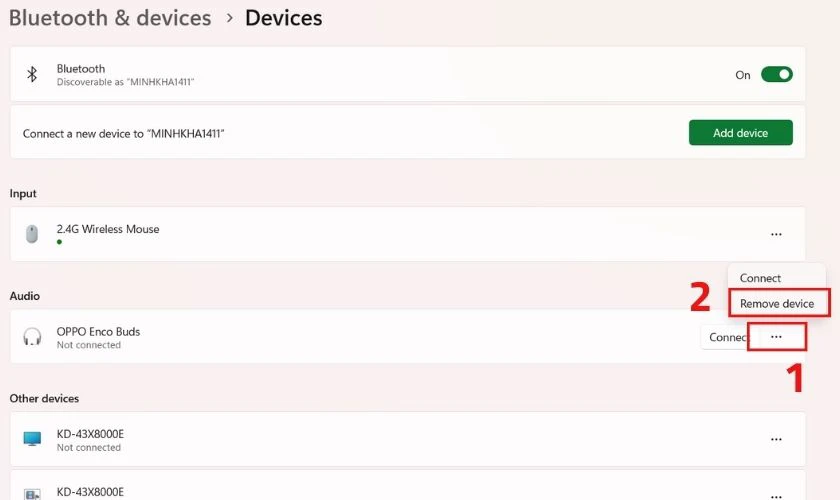
Bước 3: Kết nối lại tai nghe bằng cách nhấp vào tên thiết bị Bluetooth của bạn.
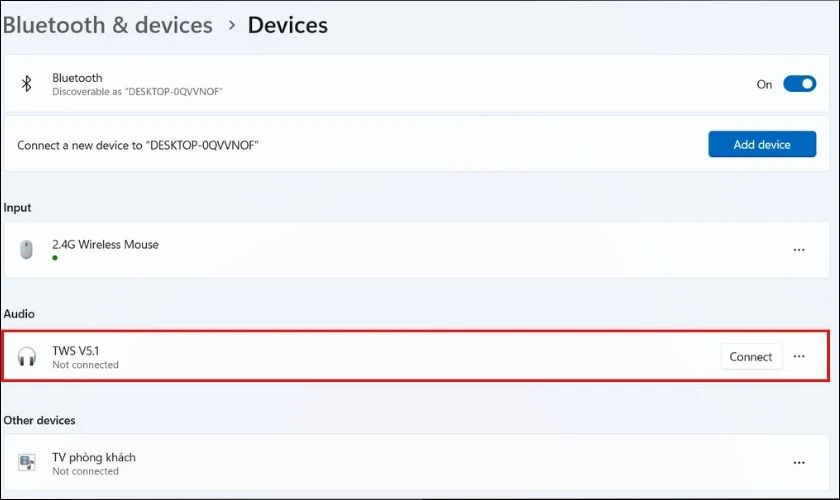
Sau 3 bước trên, bạn hãy kiểm tra lại xem máy tính đã nhận tai nghe chưa nhé!
Kiểm tra cài đặt âm thanh khi Win 11 không nhận tai nghe
Nếu đã thử các cách trên mà không được, bạn hãy tiếp tục kiểm tra cài đặt âm thanh của máy tính để xem có phải do tai nghe bị tắt tiếng từ đó không. Các bước thực hiện như sau:
Bước 1: Tại thanh Taskbar, nhấp chuột phải vào biểu tượng âm thanh. Chọn Sound settings.
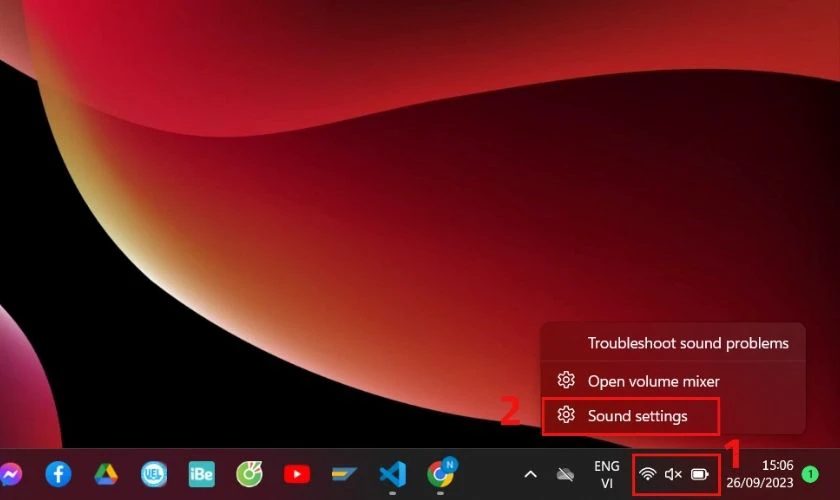
Bước 2: Trong cửa sổ cài đặt âm thanh, ở khung bên phải, chọn More sound settings.
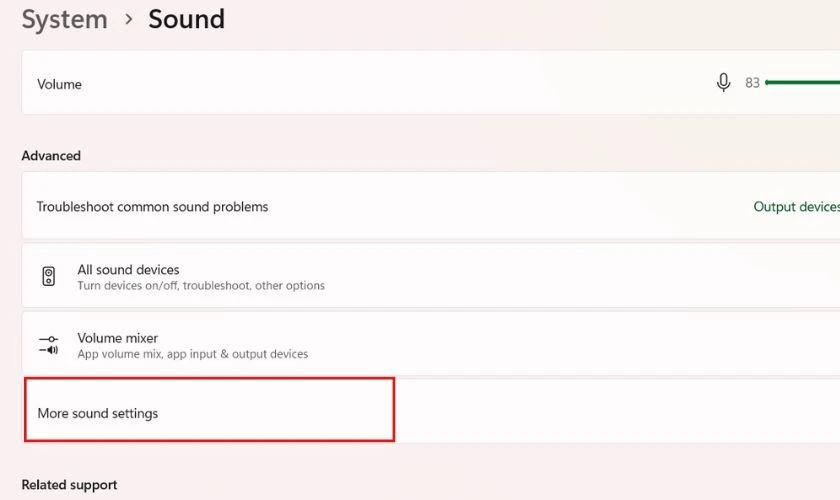
Bước 3: Chọn tab Playback, tại đây sẽ hiển thị các thiết bị được kết nối với máy tính. Trường hợp tai nghe của bạn bị tắt, nhấp chuột phải và chọn Disable.
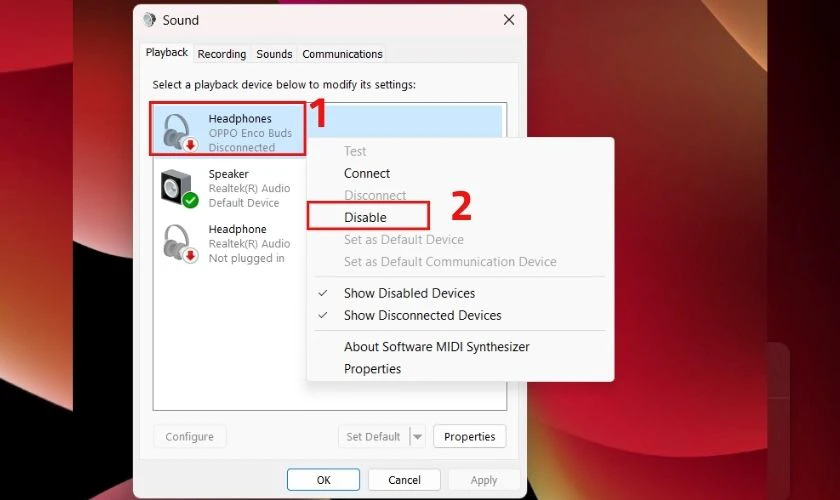
Bạn hãy kiểm tra xem máy tính đã nhận tai nghe chưa sau khi thực hiện 3 bước trên nhé!
Chạy trình gỡ rối âm thanh trong Troubleshoot Settings
Khi đã thử các cách trên mà vẫn chưa sửa lỗi không nhận tai nghe trên Win 11 được. Bạn tiếp tục thử chạy trình gỡ rối âm thanh để xử lý sự cố này. Các bước thực hiện cụ thể như sau:
Bước 1: Mở nhanh Windows Search bằng tổ hợp phím Windows + S, hoặc nhấn vào biểu tượng tìm kiếm ở thanh Taskbar. Nhập troubleshoot settings vào, chọn kết quả xuất hiện đầu tiên bên dưới để mở công cụ.
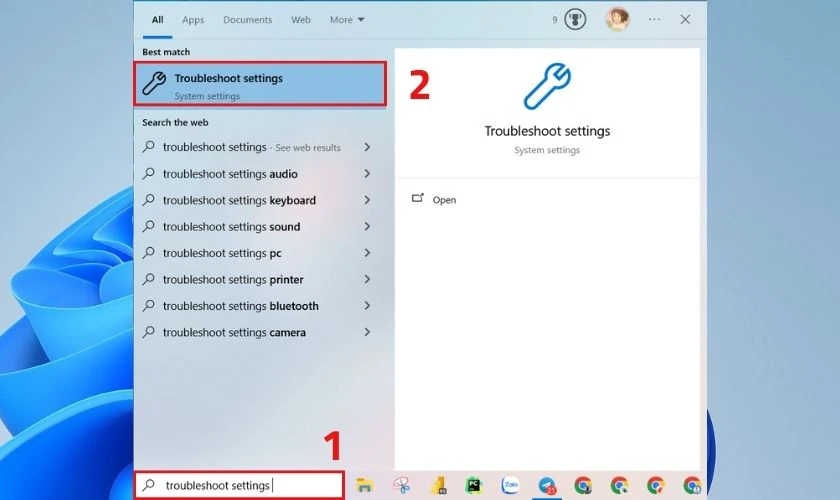
Bước 2: Nhấp chọn Other troubleshooters.
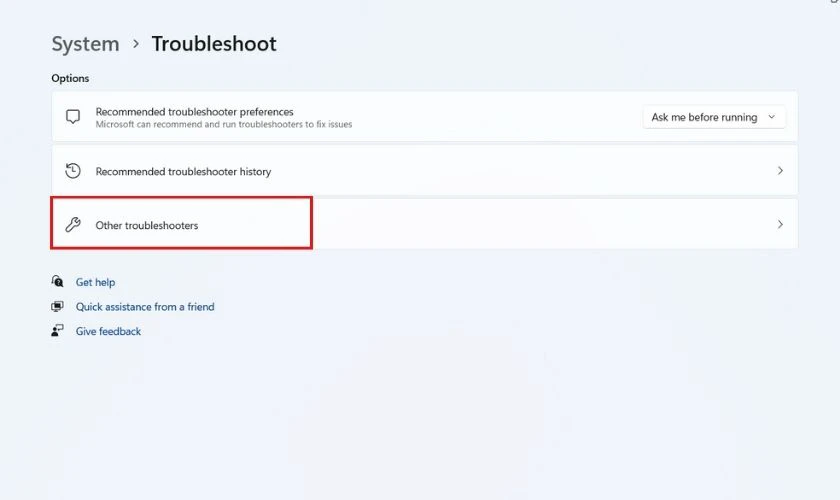
Bước 3: Tại mục Audio, bấm nút Run ở bên phải. Sau đó làm theo hướng dẫn trên màn hình.
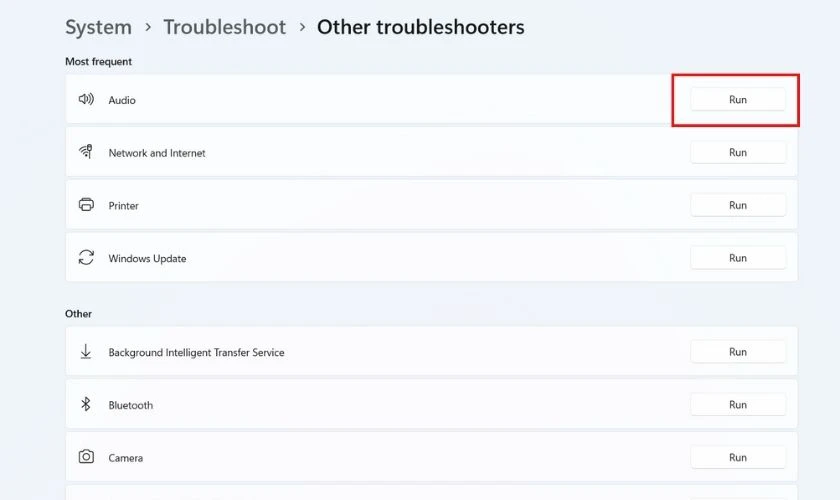
Vậy là bạn đã hoàn tất các bước khắc phục sự cố liên quan đến âm thanh. Giờ thì hãy xem máy tính của bạn đã nhận tai nghe chưa nào!
Cập nhật phiên bản mới nhất cho Driver âm thanh
Windows có thể xác định và tương tác với các thiết bị được ghép nối là nhờ trình điều khiển âm thanh. Vì vậy khi trình điều khiển có vấn đề, Windows có thể không xác định được tai nghe. Lúc này bạn hãy thử cập nhật phiên bản mới nhất cho Driver âm thanh để xử lý lỗi này.
Bạn hãy thực hiện theo các bước sau:
Bước 1: Mở nhanh Windows Search bằng tổ hợp phím Windows + S, hoặc nhấn vào biểu tượng tìm kiếm ở thanh Taskbar. Nhập device manager vào, chọn kết quả xuất hiện đầu tiên bên dưới.
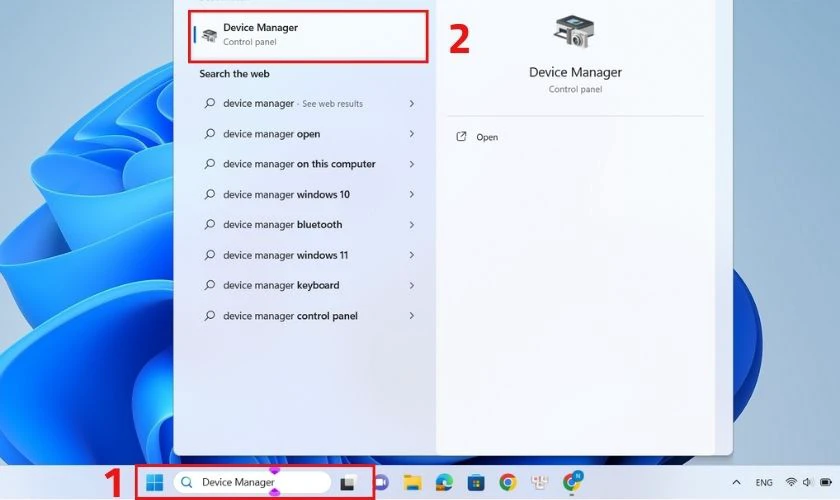
Bước 2: Trong cửa sổ Device Manager, mở rộng tùy chọn Sound, video and game controllers. Nhấp chuột phải vào thiết bị đang gặp sự cố, chọn Update driver.
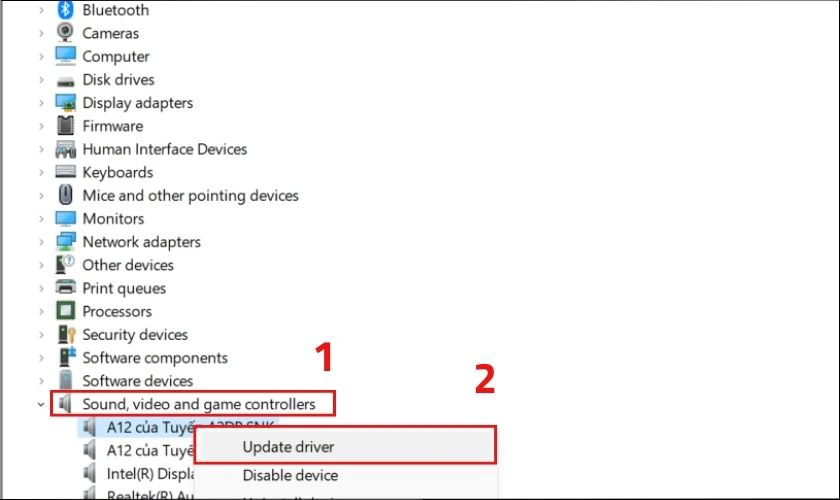
Bước 3: Làm theo hướng dẫn trên màn hình.
Sau khi hoàn tất việc cập nhật Driver âm thanh, hãy kiểm tra xem máy tính bạn đã nhận tai nghe chưa nhé!
Xem thêm: Cách đuổi kiến chui vào laptop, máy tính ra ngoài nhanh chóng
Kiểm tra các vấn đề về kết nối Bluetooth
Đối với trường hợp sử dụng tai nghe Bluetooth, bạn có thể khởi động lại dịch vụ Bluetooth hoặc cập nhật trình điều khiển Bluetooth. Các bước thực hiện như sau:
Bước 1: Nhấp vào biểu tượng Wifi ở góc dưới bên phải trên thanh Taskbar. Chọn vào biểu tượng Bluetooth để tắt.
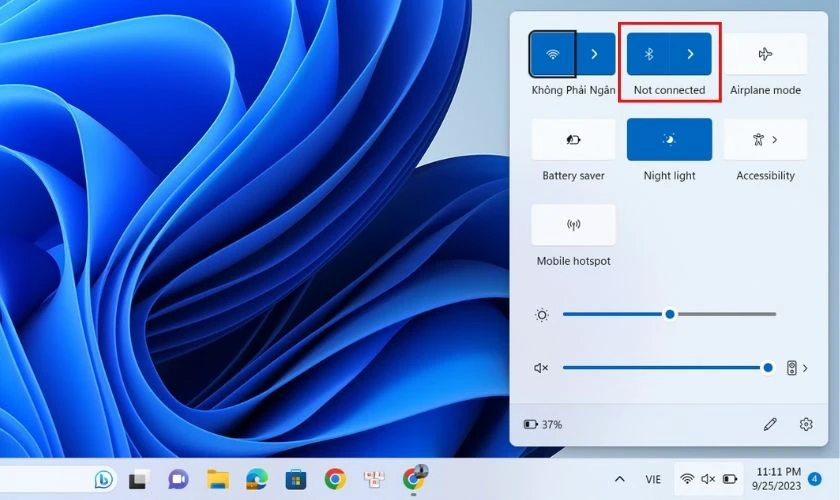
Bước 2: Nhấp vào mũi tên > bên cạnh biểu tượng Bluetooth. Sau đó nhấn nút Bật để khởi động lại Bluetooth.
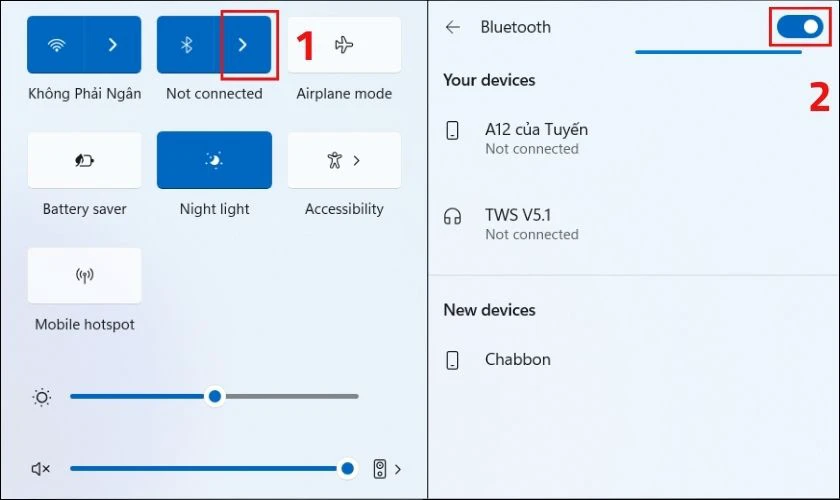
Sau khi thực hiện xong, bạn thử kiểm tra xem máy tính Win 11 đã nhận tai nghe chưa nhé!
Mời các bạn tham khảo thêm các mẫu tai nghe giá rẻ đang được kinh doanh tại Điện Thoại Vui nhé:
[dtv_product_related category='phu-kien/tai-nghe']
Xem thêm các sản phẩm tai nghe giá rẻ
Cập nhật phiên bản Win 11 mới nhất để kết nối tai nghe
Windows 11 nói riêng và hầu hết các thiết bị nói chung đều cần thường xuyên cập nhật phần mềm. Nhiều trường hợp gặp lỗi trong Win 11, các sự cố có thể được khắc phục sau khi cập nhật phiên bản mới nhất. Vì thế bạn hãy thử cập nhật Win 11 theo các bước dưới đây:
Bước 1: Mở nhanh Settings bằng tổ hợp phím Windows + I.
Bước 2: Nhấn chọn Windows Update, sau đó chọn Check for updates ở khung bên phải. Bước này để kiểm tra các bản cập nhật sẵn có.
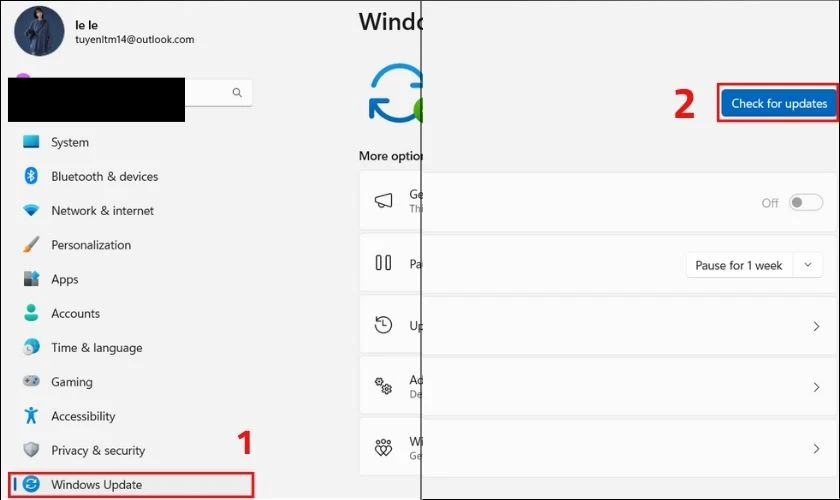
Bước 3: Nếu Win 11 của bạn chưa được update, sẽ xuất hiện danh sách các bản cập nhật hệ điều hành khả dụng để bạn cập nhật. Lúc này bạn chỉ cần chọn phiên bản mới nhất, tải xuống và cài đặt.
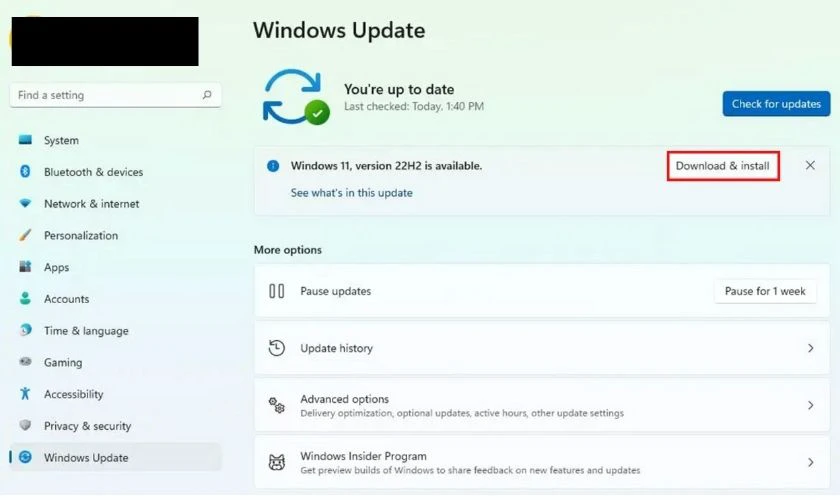
Bạn hãy thử kiểm tra xem máy tính đã nhận tai nghe chưa sau khi cập nhật xong phiên bản Win 11 mới nhất nhé!
Xem thêm: Cách sửa lỗi laptop, máy tính không nhận đủ RAM cực đơn giản
Một số câu hỏi thường gặp
Phần này sẽ cho bạn thấy những lỗi thường thấy khác xoay quanh vấn đề âm thanh và kết nối âm thanh trên Win 11. Đồng thời sẽ có hướng dẫn xử lý cụ thể nhất khi bạn gặp phải các vấn đề này.
Cắm tai nghe vào máy tính nhưng vẫn nghe loa ngoài trên Win 11
Nguyên nhân dẫn đến tình trạng này có thể là do:
- Giắc cắm tai nghe lỏng.
- Driver máy tính gặp vấn đề.
- Thông số cài đặt âm thanh chưa đồng bộ.
Để khắc phục sự cố này, bạn có thể sửa giắc cắm tai nghe để không bị lỏng. Hoặc thực hiện theo bước sau:
Bước 1: Trên thanh Taskbar, nhấn chuột phải vào biểu tượng âm thanh. Chọn Sounds settings.
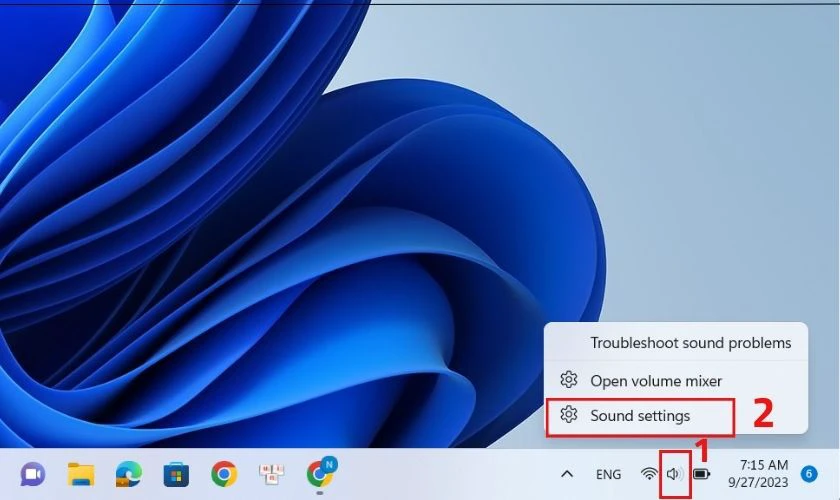
Bước 2: Ở tab Playback, nhấp chuột phải vào biểu tượng Speaker cần điều chỉnh. Chọn Disable.
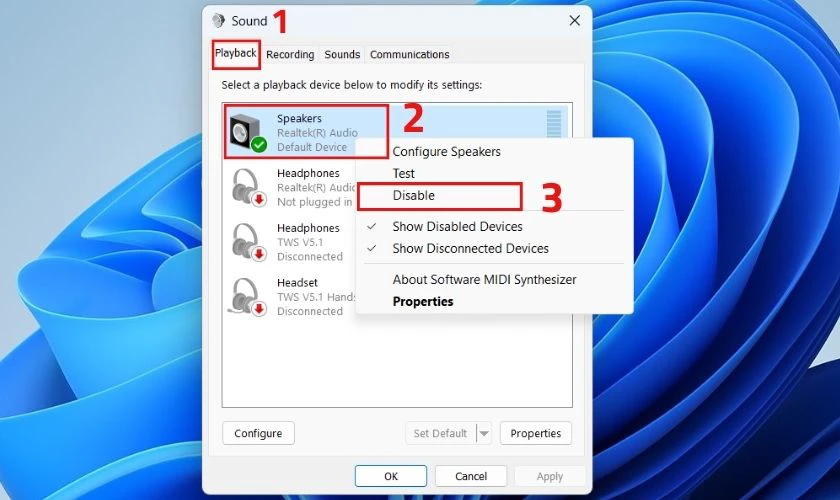
Khi đã hoàn tất các bước trên, bạn sẽ không còn nghe âm thanh phát ở loa ngoài nữa.
Laptop không nhận mic của tai nghe trên Win 11
Sự cố này có thể xảy ra do những nguyên nhân sau:
Chưa cấp quyền truy cập micro
Khi bạn chưa cấp quyền cho micro thì laptop không thể nhận micro của tai nghe được. Lúc này bạn hãy cấp quyền cho micro bằng các bước:
Bước 1: Bấm Windows + I để mở cài đặt. Chọn Privacy & security. Sau đó chọn Microphone.
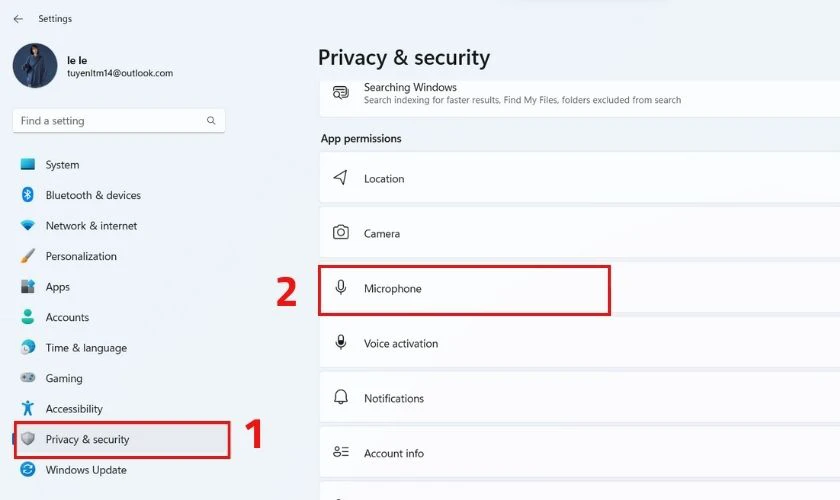
Bước 2: Bật Microphone access và Let apps access your microphone.
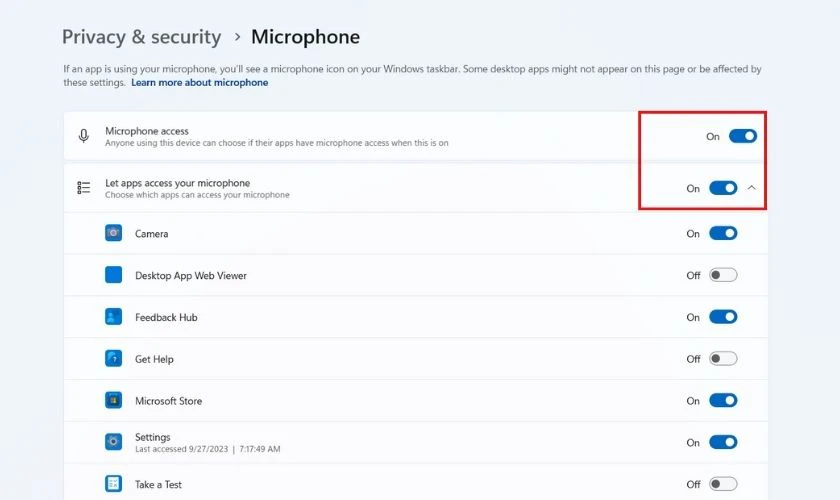
Sau đó hãy kiểm tra xem laptop của bạn đã nhận mic chưa nha!
Chưa kích hoạt micro
Để kích hoạt micro, thực hiện như sau:
Bước 1: Mở nhanh Windows Search bằng tổ hợp phím Windows + S, hoặc nhấn vào biểu tượng tìm kiếm ở thanh Taskbar. Nhập device manager vào, chọn kết quả xuất hiện đầu tiên bên dưới.
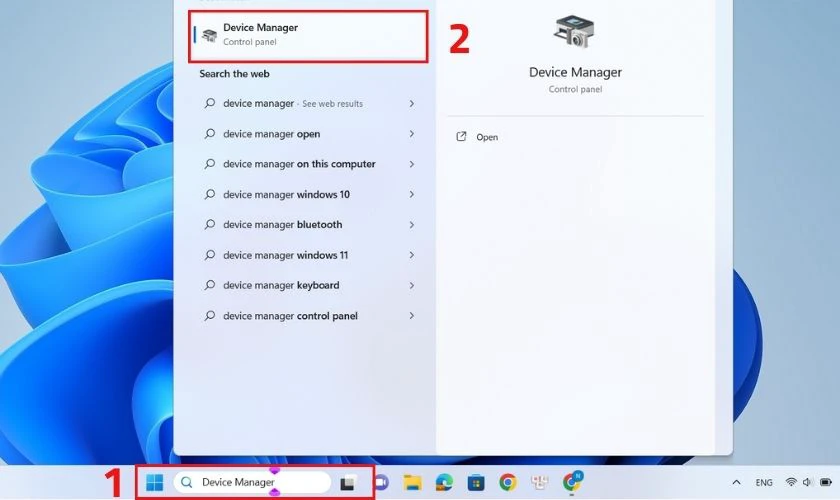
Bước 2: Chọn Audio inputs and outputs. Nhấn chuột phải vào Microphone (Realtek(R) Audio). Nhấn vào Disable device để kích hoạt microphone.
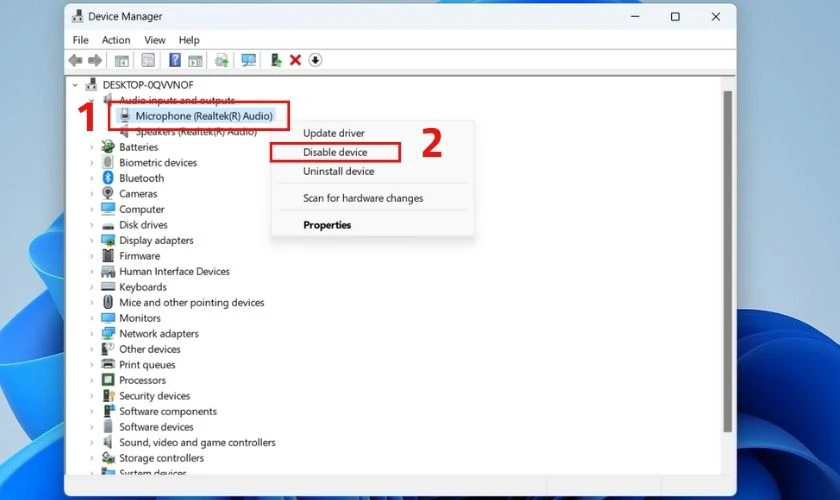
Hãy kiểm tra xem laptop đã nhận mic của tai nghe chưa sau khi hoàn tất các bước trên nhé!
Phiên bản driver micro quá cũ
Lúc này hãy cập nhật phiên bản Driver micro mới nhất để khắc phục thông qua các bước dưới đây:
Bước 1: Mở nhanh Windows Search bằng tổ hợp phím Windows + S, hoặc nhấn vào biểu tượng tìm kiếm ở thanh Taskbar. Nhập device manager vào, chọn kết quả xuất hiện đầu tiên bên dưới.
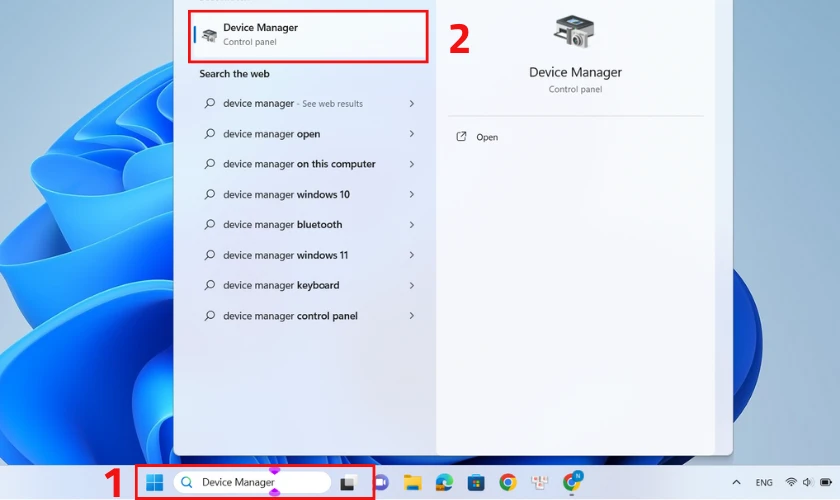
Bước 2: Chọn Audio inputs and outputs. Nhấp chuột phải vào Microphone (Realtek(R) Audio). Chọn Update driver.
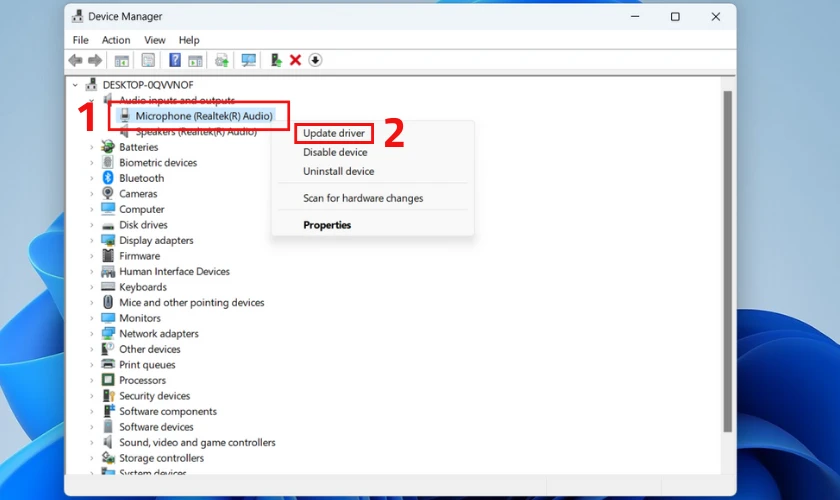
Như vậy là bạn đã thành công cập nhật phiên bản Driver micro mới nhất rồi. Giờ thì hãy xem laptop của bạn đã nhận micro chưa nhé.
Kết luận
Win 11 không nhận tai nghe là một sự cố không quá phức tạp để xử lý. Hy vọng bạn sẽ thành công giải quyết lỗi này qua các hướng dẫn cụ thể trên. Nếu không thể khắc phục, hãy liên hệ ngay Điện Thoại Vui để được hỗ trợ tốt nhất nhé!
Bạn đang đọc bài viết Cách sửa lỗi máy tính không nhận tai nghe trên Win 11 tại chuyên mục Lỗi thường gặp trên website Điện Thoại Vui.

Mình là Thảo, Mình có niềm yêu thích đặc biệt với những gì liên quan đến công nghệ. Những thay đổi, xu hướng với về công nghệ luôn là điều làm mình hứng thú, khám phá và muốn cập nhật đến mọi người. Hy vọng rằng với vốn kiến thức trong hơn 4 năm viết về công nghệ, những chia sẻ của mình sẽ hữu ích cho bạn. Trao đổi với mình điều bạn quan tâm ở đây nhé.

