Cách sửa lỗi máy tính, laptop không nhận đủ RAM cực đơn giản
Cách sửa lỗi máy tính, laptop không nhận đủ RAM cực đơn giản
Máy tính không nhận đủ RAM là tình trạng không ít người gặp phải khi sử dụng. Tình trạng này do nguyên nhân nào gây ra? Bài viết dưới đây sẽ giúp bạn giải đáp vấn đề trên. Đồng thời hướng dẫn cách sửa lỗi máy tính, laptop không nhận đủ RAM vô cùng hiệu quả. Cùng tham khảo và thực hiện ngay nhé!
Các nguyên nhân gây ra tình trạng máy tính không nhận đủ RAM
Máy tính không nhận đủ RAM có thể do nhiều nguyên nhân khác nhau. Dưới đây là một số lý do thường gặp dẫn đến tình trạng trên:
- Phiên bản Windows đang sử dụng không phù hợp: Thông thường, phiên bản hệ điều hành 32 bit chỉ có thể nhận tối đa 4GB RAM. Do đó, nếu RAM lớn hơn thì phiên bản Windows bạn dùng phải lớn hơn 32 bit.
- Phần cứng bị lỗi: Có một số trường hợp, thanh RAM rời chưa được gắn chặt vào mainboard dẫn đến lỗi không nhận đủ RAM. Ngoài ra, thanh RAM bị hư cũng có thể là nguyên nhân cho lỗi này.
- Lắp RAM sai thứ tự: Các thanh RAM cần được lắp vào khe RAM đúng thứ tự. Nếu không, máy tính hay laptop sẽ xuất hiện tình trạng không nhận đủ RAM.
- Chia sẻ RAM với card đồ hoạ: Có một số dòng CPU có card đồ hoạ tích hợp đã dùng một phần RAM để làm VRAM cho card đồ hoạ. Lượng RAM chia sẻ này có thể điều chỉnh được. Nhưng cũng có thể bị cố định bởi nhà sản xuất và không thể thay đổi.

Đó là một số nguyên nhân thường gặp khiến cho máy tính không nhận đủ RAM. Khi gặp các tình trạng này, bạn cần nhanh chóng sửa chữa lỗi RAM để có thể tiếp tục sử dụng.
Kiểm tra máy tính của bạn đang không nhận đủ RAM
RAM laptop thường có các dung lượng 4GB, 8GB hoặc thậm chí lên đến 16GB. Việc PC, laptop không nhận đủ RAM không phải người dùng nào cũng biết do ít ai có thói quen kiểm tra tình trạng của thiết bị. Nếu bạn nghi ngờ laptop của mình không nhận đủ RAM thì bạn có thể thực hiện các bước sau để kiểm tra máy tính.
Kiểm tra máy tính không nhận đủ RAM bằng CPU-Z
Đây là một phần mềm được sử dụng giúp bạn kiểm tra cấu hình máy tính một cách đơn giản và nhanh chóng. Bạn chỉ cần download phần mềm, cài đặt sau đó khởi động phần mềm sau đó đối chiếu với RAM laptop để biết máy có nhận đủ RAM hay không.

CPU-Z là phần mềm kiểm tra RAM laptop có bị hư hay không được rất nhiều người dùng sử dụng do tính đơn giản trong thao tác và chính xác cao.
Kiểm tra máy tính không nhận RAM qua Computer Properties
Một cách khác giúp bạn kiểm tra RAM máy tính mà không cần sử dụng phần mềm nào khác đó chính là Computer Properties. Cách thực hiện như sau:
Bước 1: Đầu tiên, bạn nhấn vào biểu tượng Windows và chọn biểu tượng Settings như hình bên dưới.
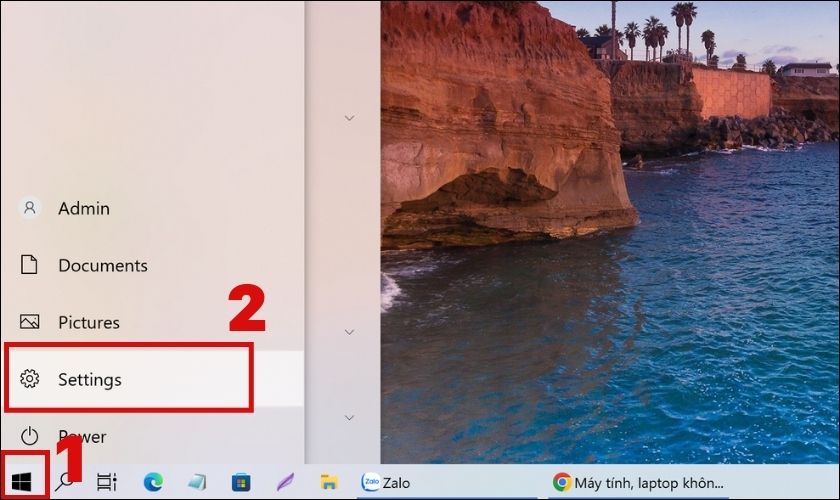
Bước 2: Trong giao diện Settings, bạn click chuột vào System.
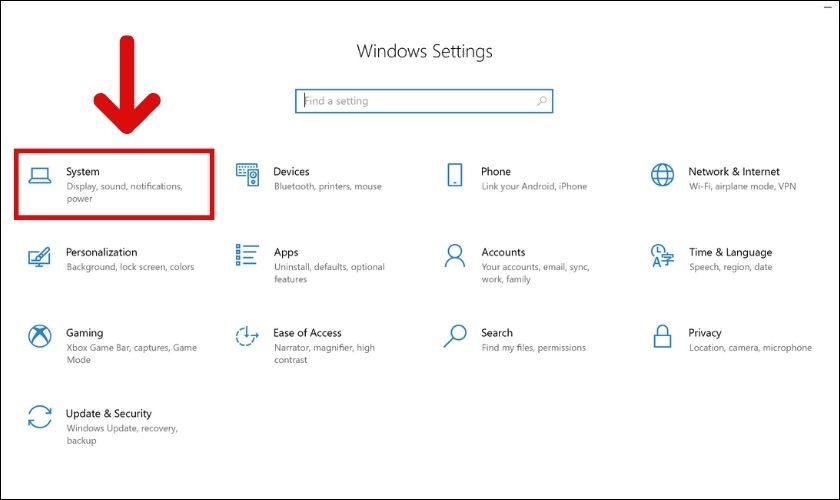
Bước 3: Tiếp đó, bạn lướt xuống và chọn About. Lúc này, màn hình sẽ xuất hiện thông tin về RAM của laptop.
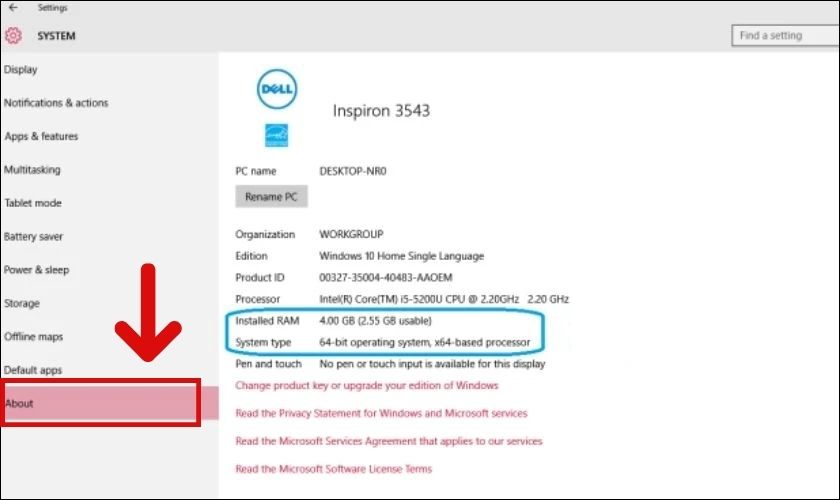
Như vậy, bạn đã có thể kiểm tra dung lượng RAM mà máy tính nhận được bằng Computer Properties. Hãy lưu lại và kiểm tra ngay nhé!
Xem thêm: Lỗi err_connection_refused trên điện thoại: Nguyên nhân và cách khắc phục
Cách khắc phục tình trạng máy tính không nhận đủ RAM trên Win 10,11
Sau khi kiểm tra RAM laptop có bị hư mà máy tính nhận và máy tính Win 10 không nhận đủ RAM. Bạn có thể khắc phục với một số cách sau.
Kiểm tra phiên bản Windows bạn đang dùng và cài lại Windows nếu cần
Như đã kiểm tra trong mục About, bạn cũng sẽ biết được phiên bản Windows mà bạn đang sử dụng là bản 32-bit hay 64-bit và ở mỗi bản. Bởi giới hạn dung lượng RAM sẽ khác nhau.
Ở phiên bản Windows 32-bit, bạn chỉ có thể sử dụng tối đa 4GB RAM. Nên nếu dung lượng RAM của bạn cao hơn, laptop cũng sẽ không thể nhận đủ RAM. Đồng thời, nếu bạn chỉ dùng RAM 4GB thì điều này hoàn toàn không ảnh hưởng gì.
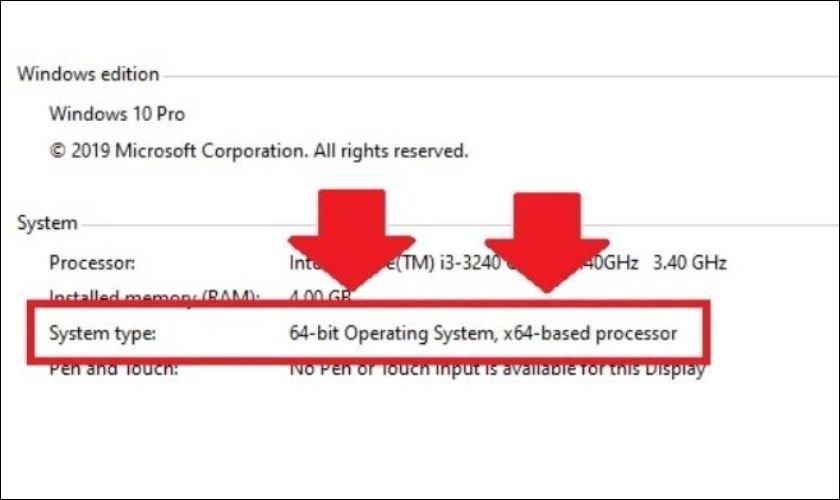
Nếu bạn kiểm tra và thấy mình đang sử dụng Windows 32-bit thì bạn sẽ cần phải cài lại Windows để chuyển sang phiên bản 64-bit. Thêm một lưu ý là để sử dụng bản 64-bit, bạn cũng phải có CPU 64-bit nhé!
Sử dụng msconfig để khắc phục
Để khắc phục máy tính hay laptop không nhận đủ RAM, hãy sử dụng lệnh msconfig. Thứ tự các bước thực hiện như sau.
Bước 1: Đầu tiên, bạn nhấn tổ hợp phím Ctrl + R . Trong hộp thoại Run, bạn nhập msconfig và ấn vào nút OK.
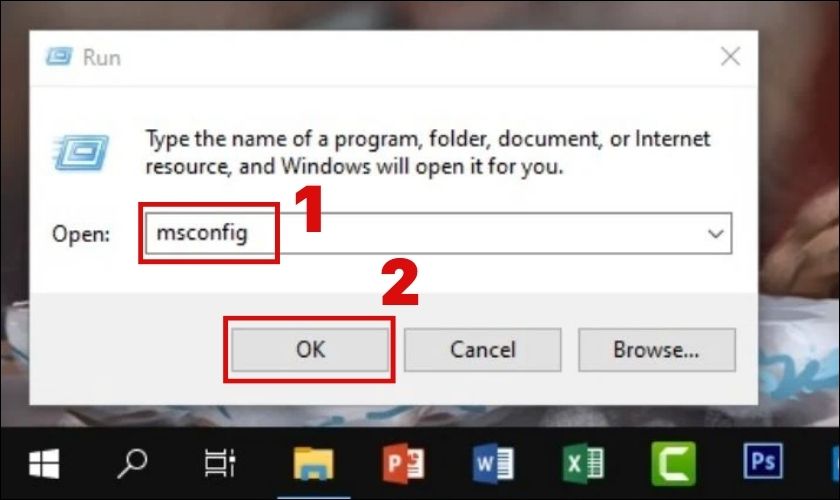
Bước 2: Lúc này, bạn chọn tab Boot và click chuột vào nút Advanced Options như hình bên dưới.
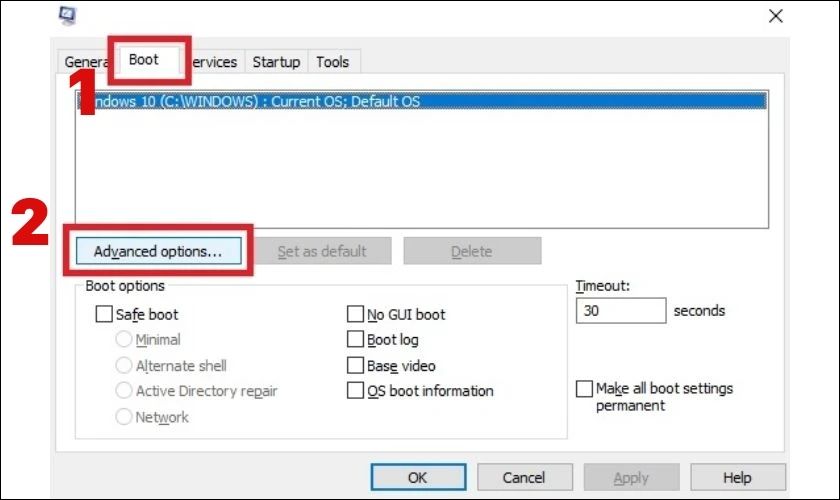
Bước 3: Kế tiếp, trong cửa sổ BOOT Advanced Options, tại mục Maximum Memory, bạn nhập số RAM đã lắp vào máy tính. Sau đó, hãy nhấn nút OK và khởi động lại máy tính.
Lưu ý: Bạn có thể quy đổi RAM với đơn vị GB sang MB theo công thức 1GB = 1024MB.
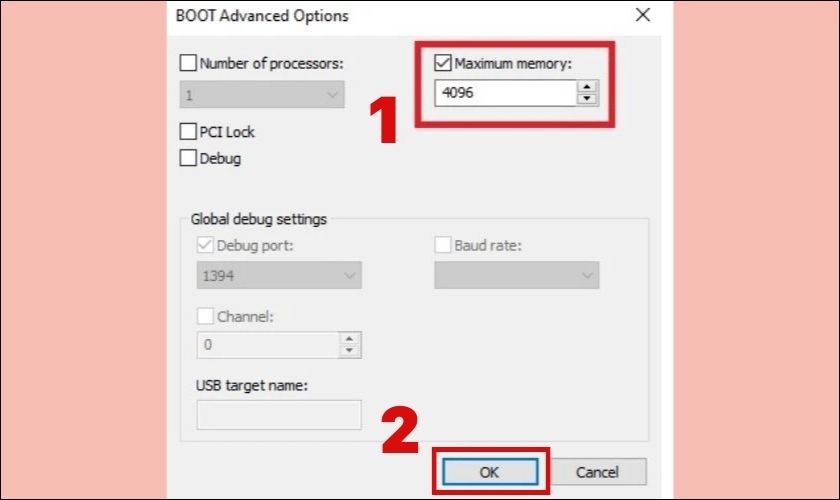
Bước 4: Bạn mở và vào lại hộp thoại BOOT Advanced Options. Nếu ô Maximum Memory đang được tick, hãy nhấn bỏ dấu tick này đi. Và cũng xóa con số bên dưới nếu số này có thể điều chỉnh được. Cuối cùng, bạn nhấn vào OK và khởi động máy tính lần nữa.
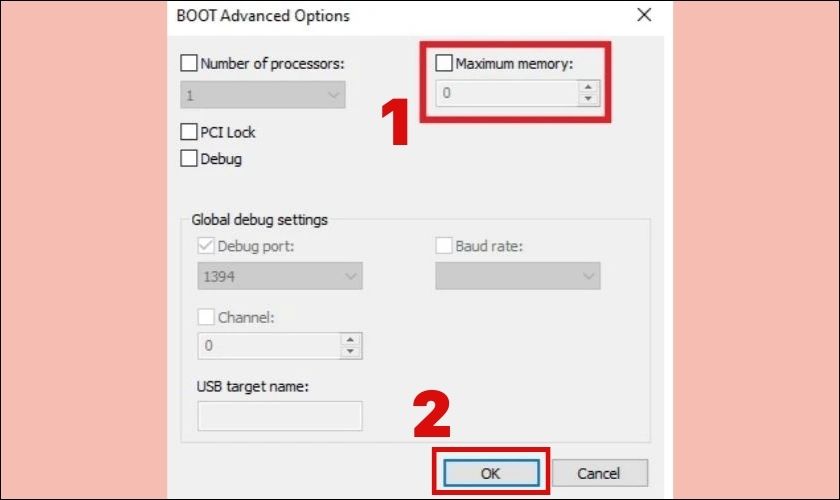
Như vậy, bạn đã có thể điều chỉnh lượng RAM mà máy tính có thể sử dụng. Sau khi hoàn tất, lỗi máy tính không nhận đủ RAM có thể sẽ được khắc phục.
Xem thêm: Cách đuổi kiến chui vào laptop, máy tính ra ngoài nhanh chóng
Sử dụng Registry để khắc phục
Sử dụng Registry cũng là một trong những cách thường dùng để khắc phục tình trạng không nhận đủ RAM. Hãy tham khảo và thực hiện theo các bước bên dưới nhé!
Bước 1: Đầu tiên, bạn nhấn vào biểu tượng Kính lúp và nhập “Registry Editor” vào ô trống. Sau đó, bạn nhấp chuột vào biểu tượng Registry Editor như hình bên dưới.
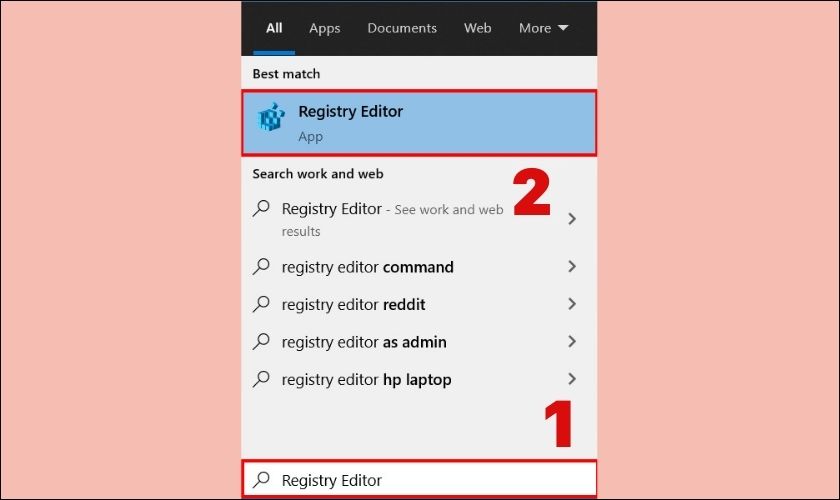
Bước 2: Trong hộp thoại vừa xuất hiện, bạn nhập lệnh HKEY_LOCAL_MACHINE > SYSTEM > CurrentControlSet > Control > Session Manager > Memory Management vào ô trống.
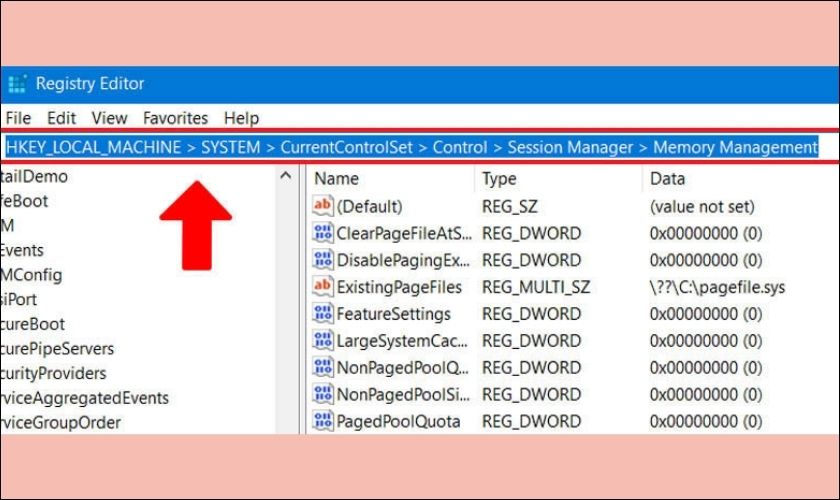
Bước 3: Sau đó, tại mục Memory Management, bạn tìm và click chuột vào dòng ClearPageFileAtShutdown.
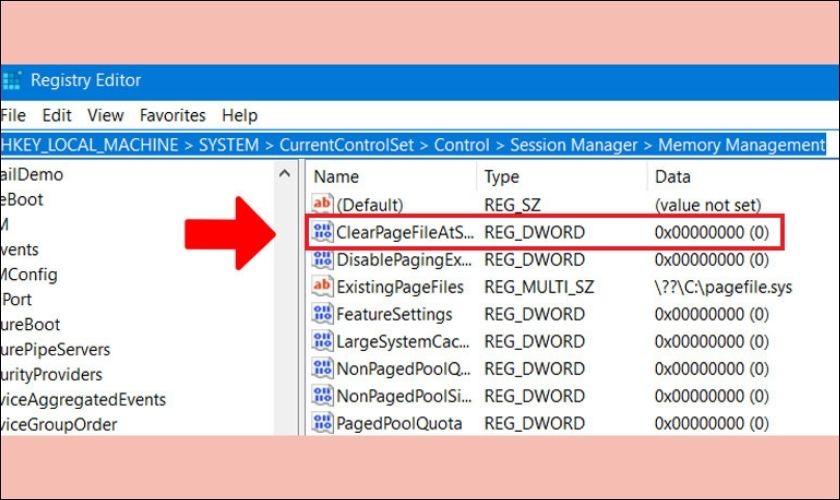
Bước 4: Lúc này, bạn nhập “1” vào ô Data Value và chọn OK. Cuối cùng, hãy khởi động lại máy và kết thúc thao tác.
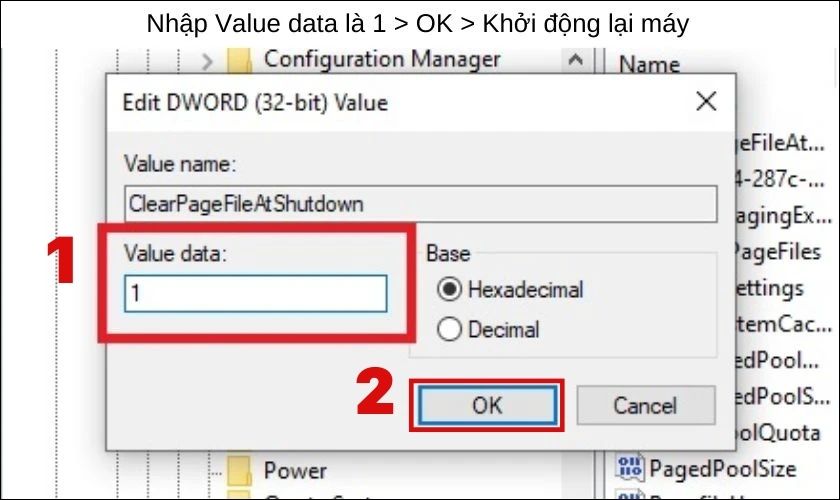
Sau đó, bạn kiểm tra lại xem lỗi máy tính không nhận đủ RAM đã được khắc phục chưa. Nếu chưa, bạn có thể tham khảo thêm cách sửa lỗi khác hiệu quả hơn.
Đảm bảo RAM đã cắm chặt vào bo mạch chủ
Thông thường, nếu bạn mua RAM mới và tự cắm vào, tình trạng RAM bị lỏng là rất dễ xảy ra. Ngoài ra, trong lúc di chuyển, RAM cũng có thể bị lỏng và không cắm chặt vào bo mạch chủ. Điều đó sẽ khiến cho máy tính xuất hiện lỗi không nhận đủ RAM.
Do đó, bạn cần kiểm tra lại xem các thanh RAM đã được cắm chặt chưa. Nếu chưa, hãy tắt máy, rút nguồn, tháo RAM và lắp vào lại cho chắc chắn.
Kiểm tra RAM có bị hỏng hay không
RAM bị hỏng có thể là nguyên nhân khiến cho máy tính không nhận đủ RAM. Lúc này, màn hình máy tính sẽ có màu xanh hoặc liên tục khởi động lại máy. Bạn có thể thử tháo hết thanh RAM và chỉ chừa lại 1 thanh RAM. Nếu máy chạy bình thường thì RAM không có vấn đề.

Ngược lại, nếu máy vẫn hiện màu xanh hoặc restart máy liên tục thì có thể thanh RAM đó đã hỏng. Bạn có thể thử tương tự với các thanh RAM còn lại. Sau đó, hãy mang chúng sửa chữa hoặc thay mới nếu cần thiết.
Sắp xếp thứ tự các thanh RAM
Lắp ráp thanh RAM theo đúng vị trí cũng là một vấn đề cần quan tâm. Vì nếu chúng được lắp sai vị trí sẽ khiến cho việc sử dụng gặp sự cố. Do đó, bạn cần tham khảo cách lắp thanh RAM theo đúng thứ tự yêu cầu.
Tắt tính năng tự động ảo hóa RAM
Tính năng tự động ảo hoá RAM giúp máy hoạt động mượt mà hơn khi chạy các tác vụ nặng. Nhưng nó cũng có thể khiến cho máy chưa nhận RAM đủ. Nên khi gặp tình trạng trên, hãy cân nhắc việc tắt tính năng này đi theo các bước sau.
Bước 1: Đầu tiên, bạn nhấn vào biểu tượng Kính lúp. Sau đó, bạn nhập “View advanced system settings” vào ô trống và ấn phím Enter.

Bước 2: Trong giao diện System Property, bạn chọn tab Advanced. Lúc này, tại mục Performance, bạn nhấn nút Settings.
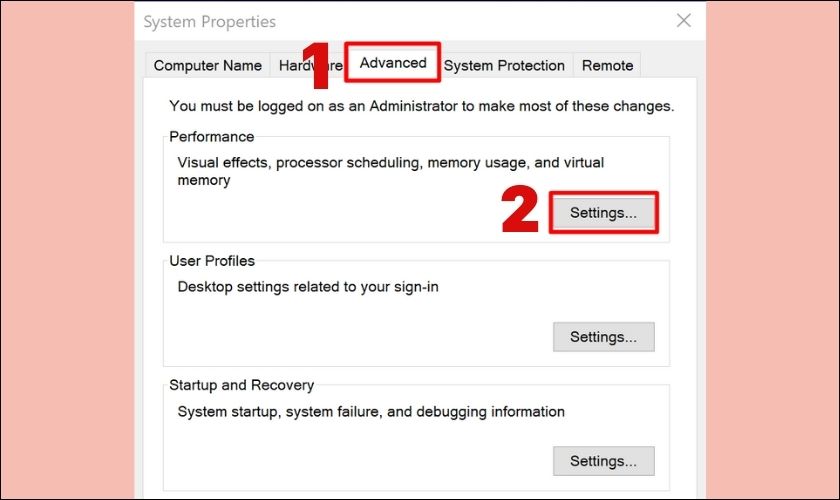
Bước 3: Khi đó, bạn tiếp tục chọn tab Advanced và click chuột vào nút Change như hình bên dưới.
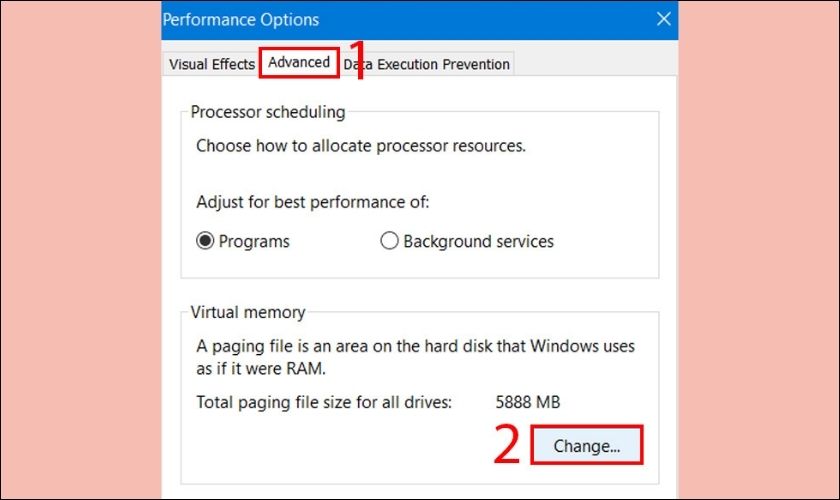
Bước 4: Bạn nhấn bỏ tick ô Automatically manage paging file size for all drives. Kế tiếp, bạn chọn từng ổ đĩa và chọn No paging file. Cuối cùng, bạn ấn vào OK và tiến hành khởi động lại máy.
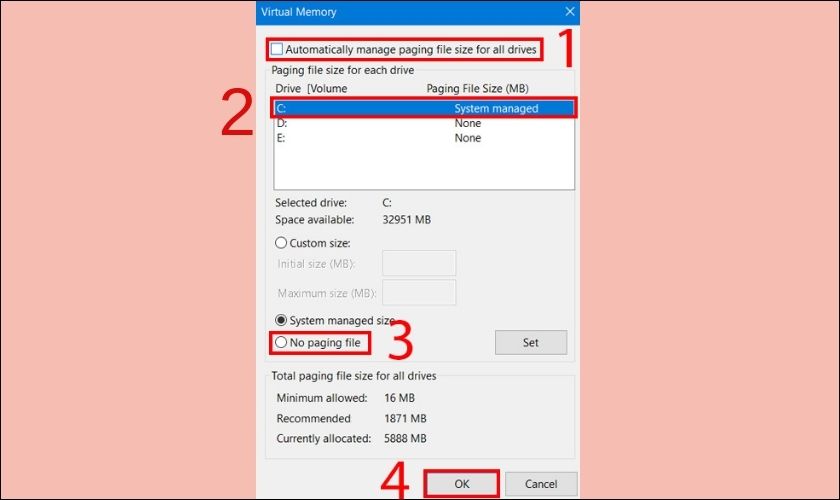
Lưu ý: Sau khi kết thúc, bạn vào kiểm tra xem lỗi đã được khắc phục chưa. Nếu chưa, hãy vào lại theo các bước trên. Sau đó, tick lại ô Automatically manage paging file size for all drives và chọn OK.
Đảm bảo thanh RAM tương thích với Mainboard
Mainboard không nhận hay tương thích với thanh RAM lắp vào sẽ dẫn đến tình trạng không nhận RAM. Lúc này, bạn cần đọc lại thông tin của mainboard và lựa chọn thanh RAM khác tương thích để sử dụng.
Tùy chỉnh trong BIOS
Máy tính không nhận hết RAM có thể là do các tuỳ chỉnh trong BIOS. BIOS có thể được hiểu là hệ thống nhập, xuất cơ bản. Đây là phần nằm trong máy tính và trên bo mạch chính. Từng máy sẽ có cách vào BIOS khác nhau. Hãy tham khảo cách sử dụng đi kèm với bo mạch chủ.
Sau khi truy cập được vào BIOS, bạn cần thay đổi một số mục sau đây:
- Virtualization: ON.
- iGPU: OFF.
- Render Stability: Enabled.
- iGPU memory: AUTO.
- Multimonitor: Disabled.
- Memory Remap (tại mục Advanced): Enabled.
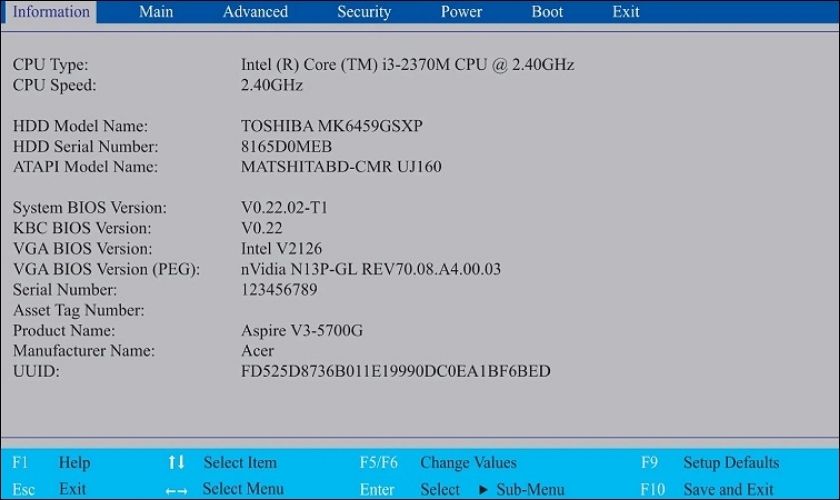
Ngoài ra, nếu bạn thấy trong BIOS có mục Internal Graphics hay Onboard Graphics thì bạn cũng cần tắt nhé!
Cập nhật BIOS
Phiên bản BIOS mới sẽ mang đến hiệu năng tốt hơn cùng với các bản vá lỗi từ nhà sản xuất. Nhờ đó, tình trạng máy tính không nhận đủ RAM cũng có thể sẽ được khắc phục. Do đó, hãy kiểm tra và cập nhật bản BIOS mới nhất cho máy tính của mình nhé.
Tuy nhiên, bạn cũng nên cẩn thận vì phần mềm chống virus có thể không phát hiện các phiên bản firmware có chứa virus. Nhưng nếu máy tính có chip hoặc mainboard mới và hiện đại thì cập nhật BIOS sẽ là một lựa chọn tuyệt vời dành cho bạn.
Chắc rằng dùng bản BIOS chính thức
Bản BIOS không chính thức sẽ khiến cho hoạt động kém ổn định và không an toàn. Đó cũng là lý do khiến cho máy tính không nhận đủ RAM khi chạy. Cho nên, bạn cần kiểm tra, xóa bản BIOS hiện tại và dùng BIOS chính thức để tối ưu hơn khi hoạt động.
Xem thêm: Tại sao laptop bị kẹt phím? Nguyên nhân và cách sửa
Kiểm tra bo mạch chủ có đồ họa tích hợp không
Đồ họa tích hợp trên bo mạch chủ có thể dẫn đến tình trạng máy tính không nhận đủ RAM. Bạn có thể kiểm tra có các cổng VGA, DVI, hay HDMI gần USB. Nếu có, rất có khả năng máy bạn có đồ họa tích hợp. Lúc này, bạn cần lắp card đồ hoạ rời hoặc tắt tính năng Onboard graphics trong BIOS.
Kiểm tra BIOS có nhận RAM hay không
Mainboard trên máy tính hay laptop sẽ hỗ trợ một lượng RAM giới hạn. Nếu lượng RAM cắm vào vượt quá mức hỗ trợ sẽ xuất hiện lỗi. Do đó, bạn cần kiểm tra xem máy tính của bạn cho phép hỗ trợ bao nhiêu RAM theo các bước sau.
Bước 1: Đầu tiên, bạn nhấn tổ hợp phím Ctrl + R và nhập “cmd” vào ô trống. Sau đó, hãy click chuột vào nút OK.
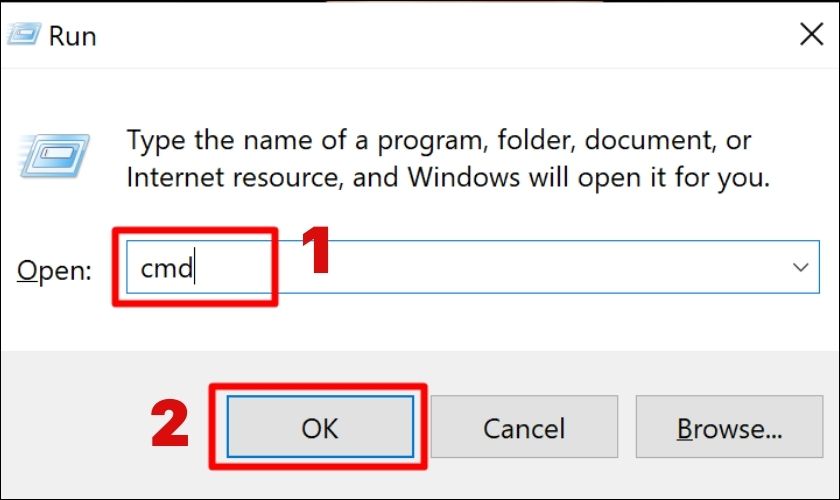
Bước 2: Kế tiếp, trong giao diện vừa xuất hiện, bạn nhập “wmic memphysical get MaxCapacity, MemoryDevices” như hình bên dưới và nhấn Enter.

Cuối cùng, bạn lấy số tại mục MaxCapacity chia cho 1024^2. Như vậy, bạn sẽ biết được lượng RAM tối đa mà máy tính của bạn hỗ trợ là bao nhiêu.
Thay mới RAM laptop
Trong trường hợp RAM hỏng hay không đủ dung lượng, bạn có thể lựa chọn nâng cấp RAM laptop mới cho máy tính/ laptop. Tuy nhiên, hãy cân nhắc và lựa chọn địa điểm uy tín để đảm bảo chất lượng máy sau khi sửa.
Và Điện Thoại Vui sẽ là một đề xuất dành cho bạn. Đây là chuỗi cửa hàng chuyên cung cấp linh kiện laptop giá rẻ, uy tín. Với nhiều ưu đãi cùng chính sách bảo hành, chắc chắn bạn sẽ được đáp ứng đầy đủ các yêu cầu khi đến đây.
Kết luận
Trên đây là tổng hợp thông tin về lỗi máy tính không nhận đủ RAM mà bạn cần biết. Hy vọng với bài viết trên, bạn sẽ có thể thuận lợi khắc phục tình trạng này. Nếu cần hỗ trợ, đừng quên liên hệ với Điện Thoại Vui ngay nhé!
Bạn đang đọc bài viết Cách sửa lỗi máy tính, laptop không nhận đủ RAM cực đơn giản tại chuyên mục Lỗi thường gặp trên website Điện Thoại Vui.
Sản phẩm liên quan

Tôi là Trần My Ly, một người có niềm đam mê mãnh liệt với công nghệ và 7 năm kinh nghiệm trong lĩnh vực viết lách. Công nghệ không chỉ là sở thích mà còn là nguồn cảm hứng vô tận, thúc đẩy tôi khám phá và chia sẻ những kiến thức, xu hướng mới nhất. Tôi hi vọng rằng qua những bài viết của mình sẽ truyền cho bạn những góc nhìn sâu sắc về thế giới công nghệ đa dạng và phong phú. Cùng tôi khám phá những điều thú vị qua từng con chữ nhé!






