Tại sao laptop bị kẹt phím? Nguyên nhân và cách sửa
Tại sao laptop bị kẹt phím? Nguyên nhân và cách sửa
Laptop bị kẹt phím là một trong những vấn đề thường gặp đối với những người dùng thiết bị này. Lỗi này khiến bạn không thể bấm chữ hoặc số trên bàn phím một cách bình thường được. Vậy bạn đã biết cách sửa laptop bị kẹt phím chưa, nếu chưa thì hãy xem ngay bài viết dưới đây.
Tại sao bàn phím trên laptop bị lỗi kẹt phím?
Có nhiều lý do khiến laptop bị kẹt phím hoặc nhấn phím không ăn. Một số nguyên nhân chính thường thấy có thể kể đến như sau.
Lỗi bàn phím bị kẹt do bụi bẩn bám vào khe hở
Bụi bẩn là một trong những tác nhân gây hại rất nhiều cho chiếc bàn phím máy tính. Việc sử dụng lâu ngày mà không vệ sinh bàn phím, sẽ khiến các hạt bụi có cơ hội bám sâu vào những phím bấm.

Từ đó gây ra nhiều lỗi cho chiếc máy tính của bạn và điển hình là lỗi laptop bị kẹt phím.
Do bàn phím bị tiếp xúc với nước
Nước được xem như là kẻ thù của tất cả các thiết bị công nghệ, bàn phím cũng không ngoại lệ. Dù bị dính nước nhiều hay ít, bàn phím của bạn cũng có thể phát sinh ra lỗi.

Nếu không muốn laptop bị kẹt phím bấm, tốt nhất bạn hãy tránh xa chất lỏng này ra nhé.
Bàn phím bị kẹt do bị tác động quá mạnh khi bấm gây đứt mạch
Việc bạn sử dụng trong thời gian dài và tác động quá mạnh khi bấm phím cũng có thể gây ra lỗi kẹt phím. Điều này sẽ vô tình làm lỏng hoặc đứt đi các mạch kết nối bàn phím với bo mạch chủ. Nhất là khi chơi game, vì phải bấm một số nút cố định trong thời gian dài.

Từ đó, bàn phím laptop của bạn sẽ bị kẹt, liệt phím, không thể đánh chữ và nhiều vấn đề khác nữa.
Bàn phím sử dụng lâu ngày dẫn đến xuống cấp
Dù có là máy móc, nhưng bàn phím cũng có tuổi thọ nhất định. Sử dụng bàn phím trong nhiều năm khiến các tác nhân bên ngoài như bụi bẩn bám vào phím. Ngoài ra, bấm phím quá lâu sẽ khiến lò xo hoặc các bộ phận khác của phím bị sẽ bị lờn theo thời gian.

Cho nên, việc vệ sinh máy hoặc thay bàn phím mới khi sử dụng lâu ngày là rất cần thiết. Điều này sẽ giúp bạn sửa chữa được lỗi bàn phím nói chung và laptop bị kẹt phím nói riêng.
Lỗi phần mềm
Lỗi phần mềm có thể là các vấn đề liên quan đến Driver bàn phím, xung đột phần mềm, hệ điều hành lỗi. Chúng đều là những tác nhân có thể gây ảnh đến quá trình sử dụng bàn phím. Khi gặp các vấn đề trên, tốt nhất bạn nên khắc phục ngay.
Xem thêm: Lỗi err_connection_refused trên điện thoại: Nguyên nhân và cách khắc phục
Dấu hiệu nhận biết bàn phím trên máy tính, laptop bị kẹt phím
Làm sao để biết được bàn phím của mình có bị kẹt không là câu hỏi nhiều người thắc mắc. Để trả lời cho câu hỏi này, bạn có thể quan sát một số dấu hiệu sau:
- Bàn phím gõ chữ ra số hoặc gõ số ra chữ.
- Bàn phím gõ chữ nhưng ra những ký tự lạ khác thường.
- Bàn phím đánh chữ này nhưng bị nhảy sang chữ khác.
- Bàn phím bấm một chữ nhưng lại dính chữ khác cùng.
- Tổ hợp phím chức năng trên bàn phím bị loạn
- Một số phím trên bàn phím bấm không được.
- Bàn phím bấm một chữ nhưng lại ra nhiều chữ.
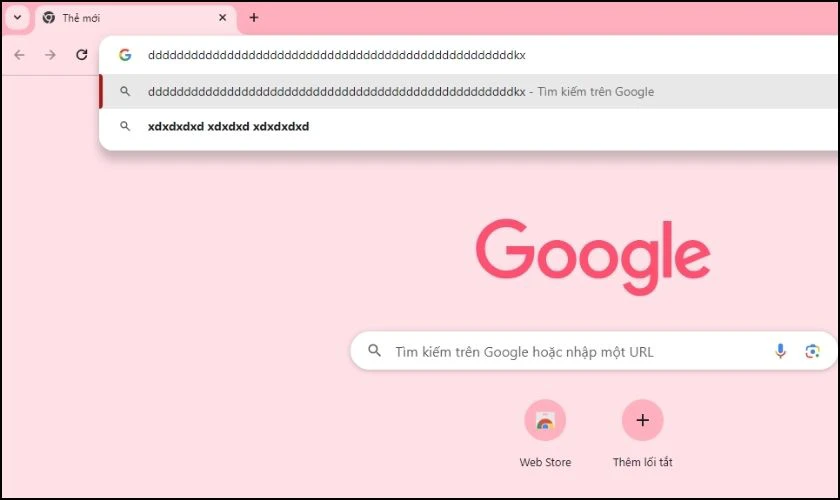
Những dấu hiệu này bạn có thể biết được trong quá trình sử dụng máy tính. Nếu gặp một trong các tình trạng trên, thì có nghĩa là do bàn phím của bạn đã bị kẹt.
Xem thêm: Cách đuổi kiến chui vào laptop, máy tính ra ngoài nhanh chóng
Cách xử lý bàn phím laptop bị kẹt nhanh chóng, dễ thực hiện
Cách khắc phục lỗi bàn phím bị kẹt trên laptop không hề khó. Khi gặp phải tình trạng này, bạn có thể áp dụng một số cách dưới đây để sửa.
Thử khởi động lại máy tính khi bàn phím laptop bị kẹt hoặc liệt phím
Cách đầu tiên và cũng là cách đơn giản nhất đó chính là khởi động lại laptop. Đôi khi laptop bị giật lag do chạy nhiều phần mềm hay chương trình quá nặng. Điều này khiến máy của bạn bị đơ, bấm phím sẽ bị chậm hoặc không bấm được.
Khởi động lại máy sẽ giúp bạn đóng nhanh các phần mềm đang chạy trên máy, từ đó khắc phục lỗi bấm phím.
Để thực hiện khởi động lại máy tính, bạn có thể thực hiện một số thao tác sau:
Bước 1: Dùng chuột bấm vào biểu tượng Windows trên màn hình, sau đó bấm vào nút Power.
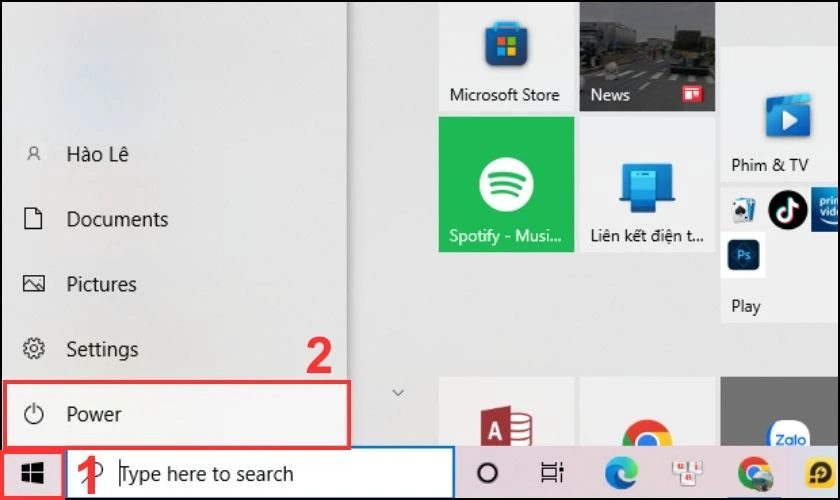
Bước 2: Một bảng tùy chọn sẽ hiện lên, bạn hãy bấm Shut down để tắt máy.
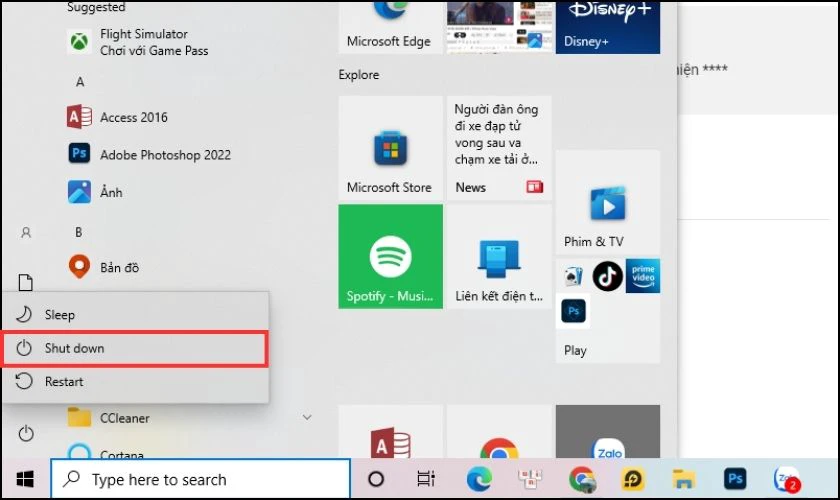
Sau khi máy được tắt hoàn toàn, bạn hãy mở máy lên lại như bình thường. Nhớ kiểm tra xem chữ trên bàn phím đã bấm lại được chưa.
Xóa phần mềm độc hại nếu bạn nghĩ nó ảnh hưởng đến bàn phím
Phần mềm độc hại là các app mà bạn tải ở ngoài cửa hàng ứng dụng của Microsoft. Khi tải các phần mềm lạ trên các website, bạn sẽ vô tình đem virus về cho laptop. Từ đó gây ra vô số lỗi trên thiết bị, cũng như gây ra tình trạng máy tính bị kẹt phím bấm.
Để khắc phục, bạn chỉ cần xóa những phần mềm này ra khỏi chiếc máy tính của mình là được.
Để xóa ứng dụng trên máy tính, bạn có thể làm theo một số bước sau:
Bước 1: Truy cập vào Settings của máy tính bằng tổ hợp phím Windows + I.
Bước 2: Bấm chọn mục Apps tại giao diện cài đặt của máy.
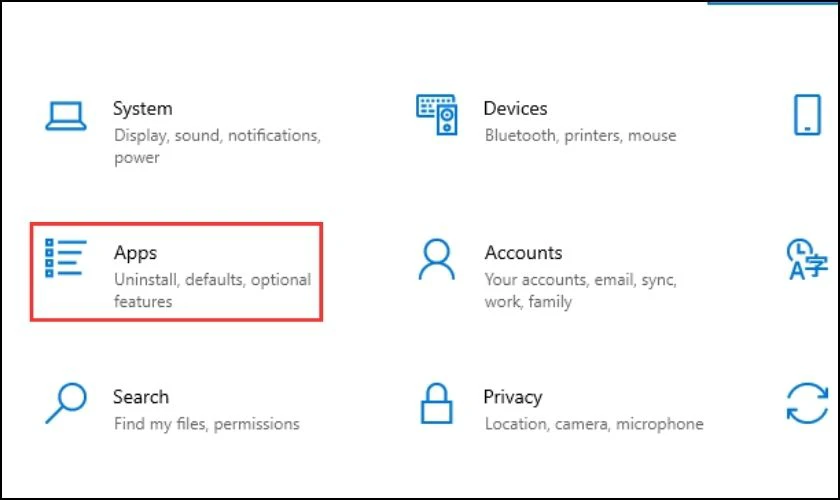
Bước 3: Kéo và tìm kiếm phần mềm muốn xóa, sau đó nhấn vào và bấm Uninstall để xóa.
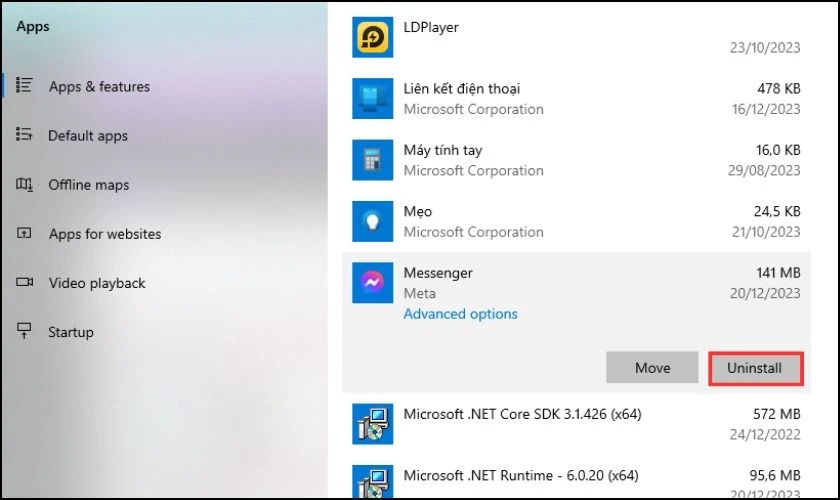
Sau khi xóa những phần mềm tải từ bên thứ 3, bạn hãy kiểm tra xem, phím đã bấm được bình thường chưa.
Vệ sinh lại bàn phím laptop khi bàn phím bị kẹt
Có nhiều biện pháp để vệ sinh bàn phím laptop tại nhà mà bạn có thể tự tay thực hiện. Ngay sau đây là một số cách bạn có thể áp dụng để vệ sinh máy tính:
- Lật ngược laptop xuống và gõ nhẹ vào mặt sau.
- Sử dụng bình khí nén để thổi bụi bẩn và các mảnh vụn nhỏ ra khỏi các khe giữa các phím.
- Dùng khăn mềm và ẩm để lau sạch bề mặt bàn phím.
- Tháo phím ra để lau chùi bên trong, nếu bàn phím quá bẩn hoặc có vật cản ở bên trong.

Một số lưu ý quan trọng khi vệ sinh bàn phím laptop:
- Không sử dụng chất tẩy rửa mạnh hoặc dung dịch có cồn để vệ sinh bàn phím.
- Không đổ nước lên bàn phím.
- Không dùng vật nhọn để chọc vào các khe giữa các phím.
Tại cửa hàng Điện Thoại Vui có nhận vệ sinh laptop giá rẻ. Nếu muốn chiếc máy của mình được vệ sinh sạch sẽ, không lo kẹt phím, hãy đem laptop đến chúng tôi để vệ sinh nhé.
[dtv_product_related category='sua-chua-laptop/ve-sinh-laptop']
Cập nhật Driver bàn phím lên phiên bản mới khi laptop bị kẹt phím
Driver bàn phím là một phần mềm quan trọng giúp hệ điều hành giao tiếp với bàn phím. Khi máy tính của bạn sử dụng một Driver cũ, một số tính năng của bàn phím sẽ bị hạn chế. Hơn thế, nhiều lỗi bàn phím cũng từ đó mà phát sinh nếu bạn không Update Driver lên bản mới.
Để nâng cấp Driver bàn phím lên phiên bản mới, bạn hãy làm theo các thao tác sau đây:
Bước 1: Sử dụng tổ hợp phím Windows + X để vào Device Manager của máy tính.
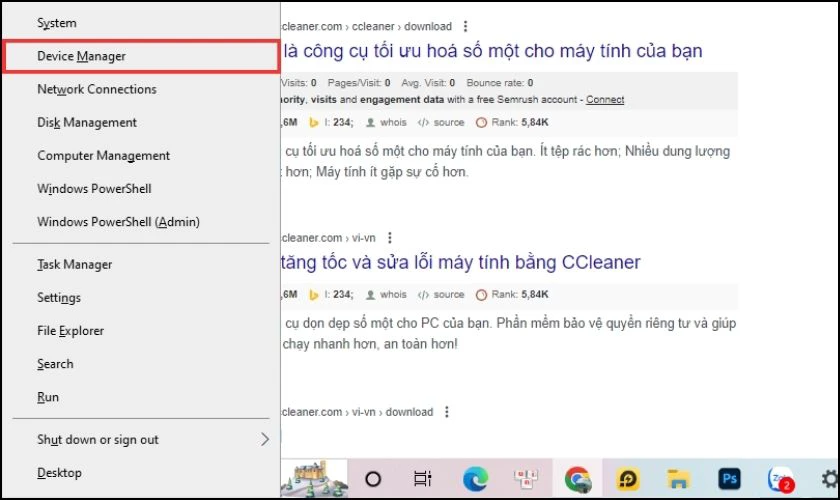
Bước 2: Kéo xuống và chọn vào Keyboard, sau đó bấm chuột phải vào HID Keyboard Device.
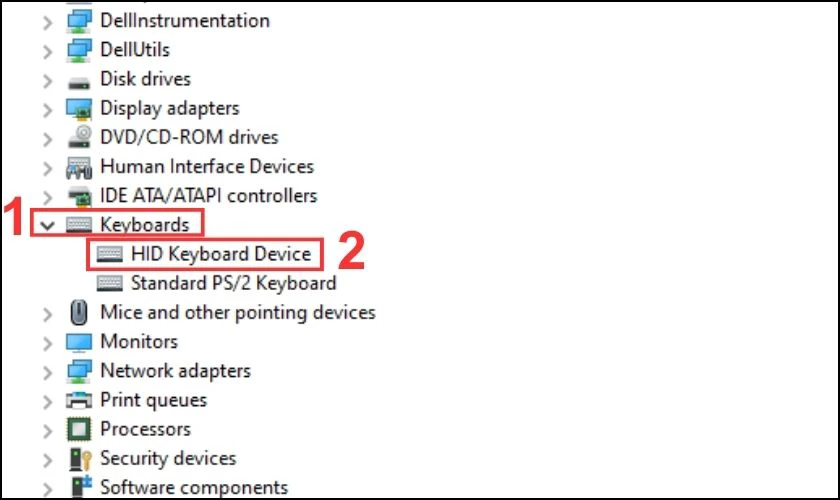
Bước 3: Một bảng thông báo nhỏ sẽ hiện lên, tại đây bạn hãy bấm vào dòng Update driver.
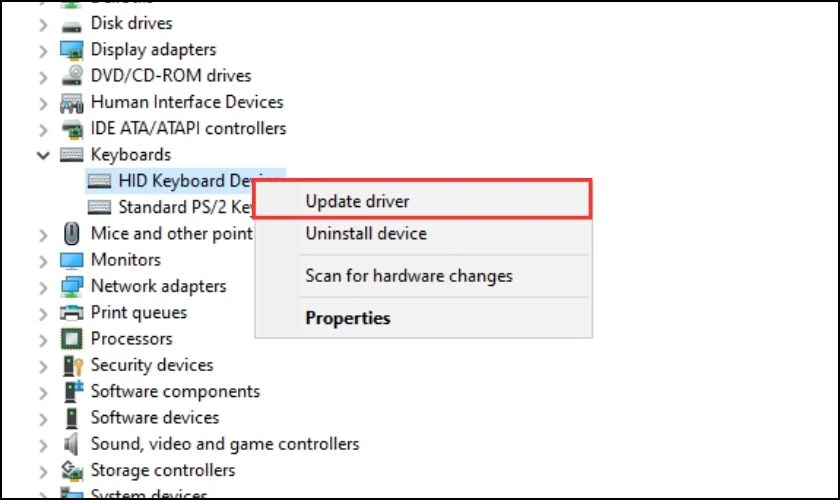
Bước 4: Cửa số nâng cấp Driver xuất hiện, bạn hãy chọn phần Search automatically for drivers.
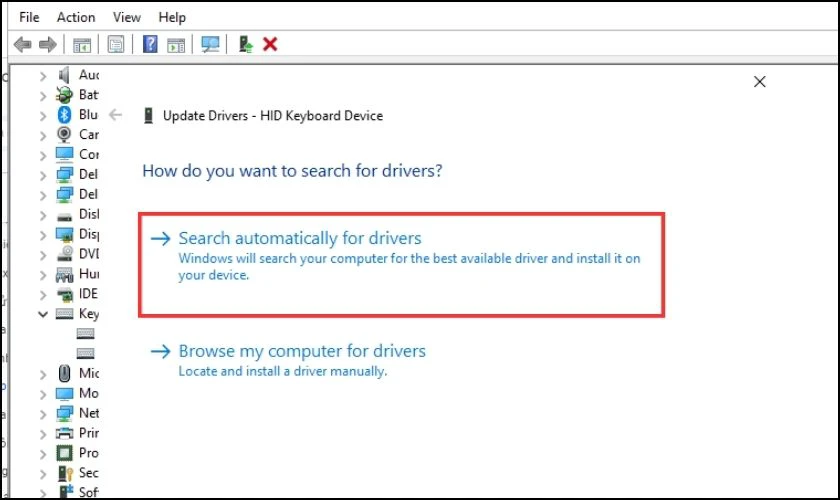
Sau khi bấm vào mục trên, hệ thống sẽ tự động tìm kiếm Driver bàn phím thích hợp cho máy của bạn. Việc còn lại, bạn chỉ cần chờ vài phút cho đến khi quá trình Update Driver hoàn tất.
Xóa và tải lại Driver bàn phím mới cho laptop
Trước khi tải Driver từ nhà sản xuất bạn cần phải xóa Driver hiện có trên laptop trước. Điều này sẽ giúp quá trình tải Driver mới không bị xung đột phần mềm.
Nếu bạn muốn xóa và cài đặt lại Driver bàn phím cho máy tính, bạn hãy làm theo những bước sau đây:
Xóa Driver trên laptop
Bước 1: Vào Device Manager bằng tổ hợp phím Windows + X.
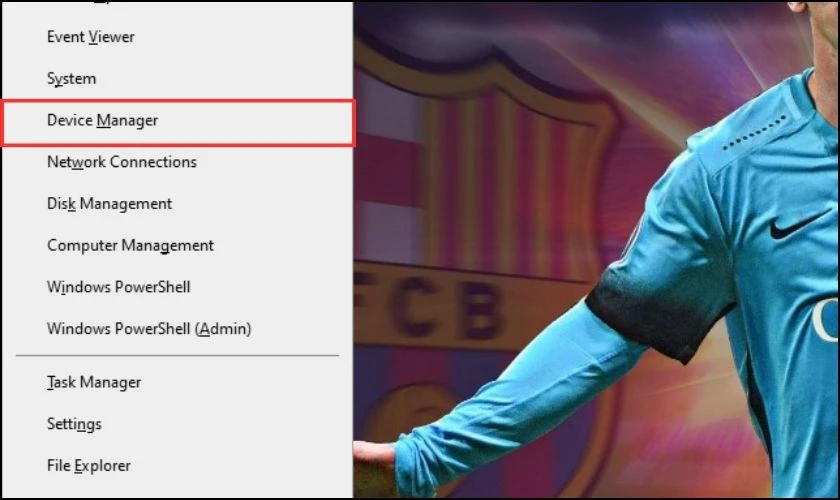
Bước 2: Trong phần Keyboard, bạn nhấp chuột phải vào HID Keyboard Device. Sau đó chọn Properties.
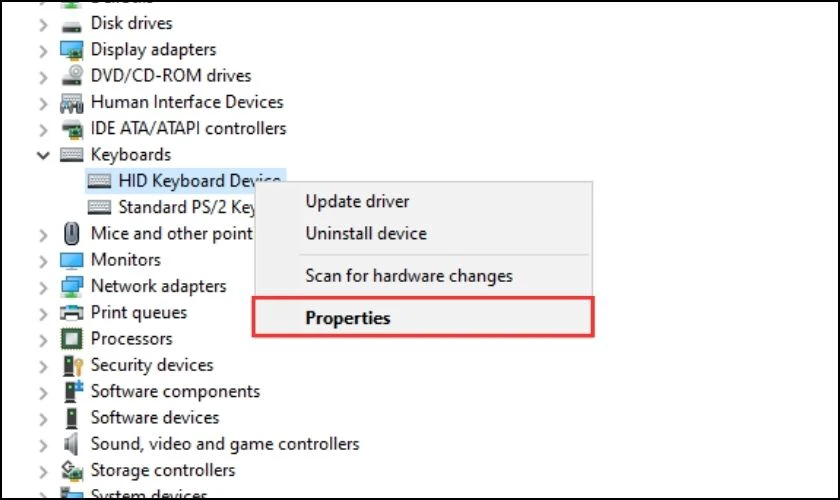
Bước 3: Bấm qua tab Driver rồi chọn phần Uninstall Device để tiến hành xóa Driver.
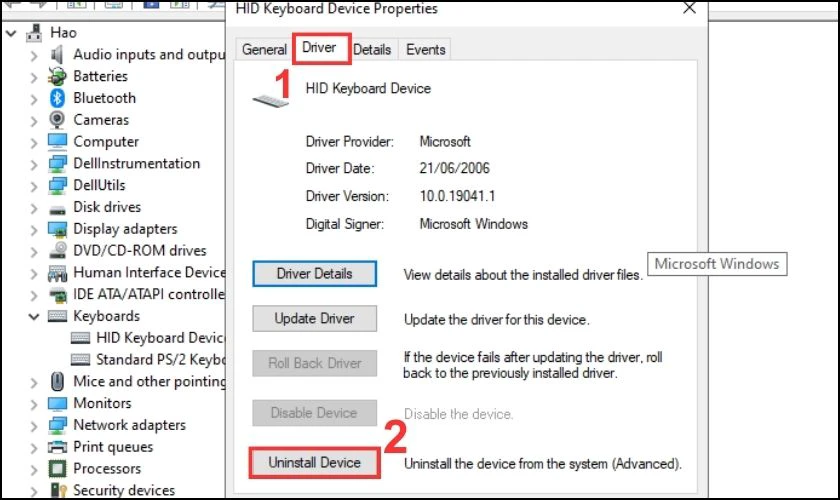
Bước 4: Xác nhận xóa Driver bàn phím một lần nữa bằng cách tiếp tục nhấn vào Uninstall.
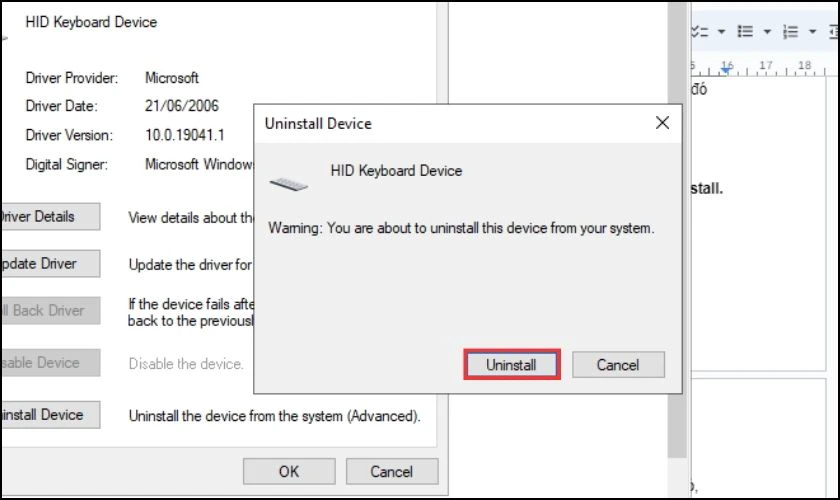
Xong khi xóa xong, bạn sẽ tiến hành:
Tải lại Driver cho laptop
Bước 1: Tiếp tục vào Device Manager phím tắt Windows + X như trên.
Bước 2: Nhấn chuột phải vào mục Keyboard trong giao diện Device Manager. Sau đó, bạn tiếp tục bấm vào phần Scan for Hardware changes.
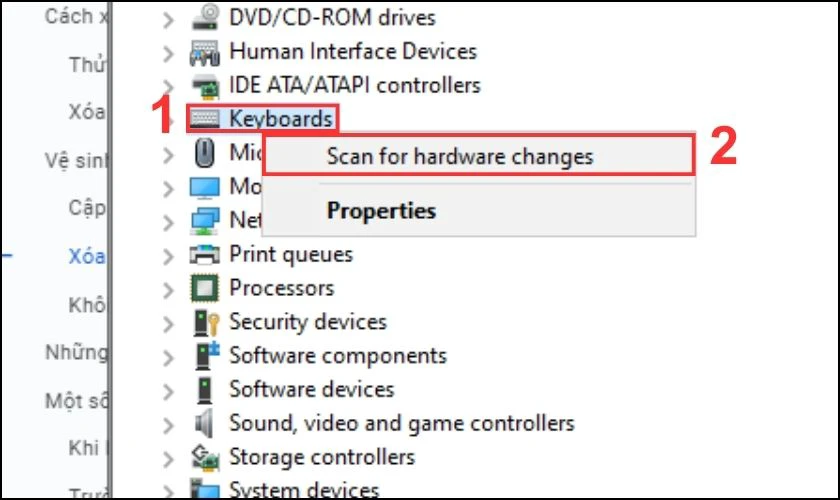
Sau khi xóa và tải Driver xong, bạn hãy ra kiểm tra xem phím có còn bị kẹt nữa không nhé.
Khôi phục cài đặt gốc cho laptop nếu bị lỗi kẹt phím
Nếu đã thực tất cả những cách trên nhưng không khả quan, bạn có thể thử khôi phục lại cài đặt gốc. Cách này thường được dùng khi laptop bị lỗi hoặc máy bị nhiễm virus. Khi gặp các vấn đề về laptop bị kẹt phím, bạn có thể thử khôi phục cài đặt gốc để sửa.
Lưu ý, cách này sẽ xóa sạch tất cả dữ liệu và đưa laptop của bạn trở lại trạng thái ban đầu. Cho nên, bạn hãy lưu những dữ liệu quan trọng qua USB để có thể lấy lại sau khi khôi phục cài đặt gốc.
Các bước chi tiết để thực hiện khôi phục cài đặt gốc như sau:
Bước 1: Nhập từ khóa “Reset this PC” vào thanh tìm kiếm Windows và mở lên.
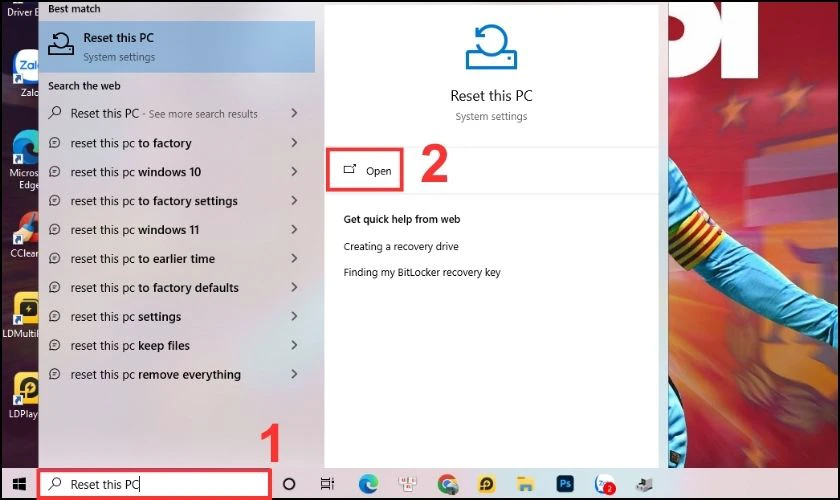
Bước 2: Tại Reset this PC, bạn hãy nhấn chọn Get Started.
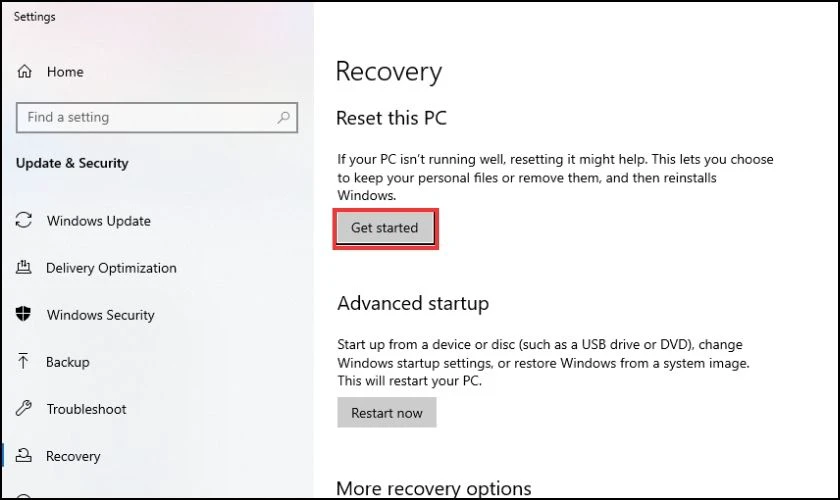
Bước 3: Chọn Remove everything để tiến hành khôi phục cài đặt.
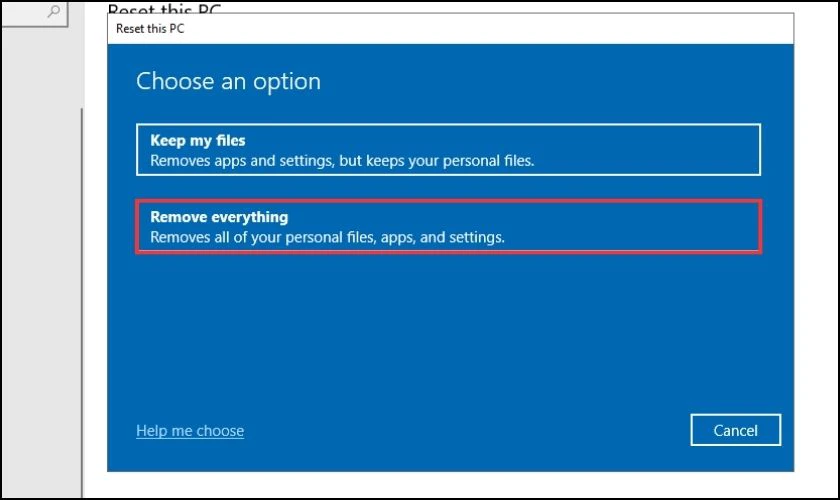
Bước 4: Chọn mục Cloud download để hệ thống tải và cài đặt file Windows mới nhất từ Microsoft.
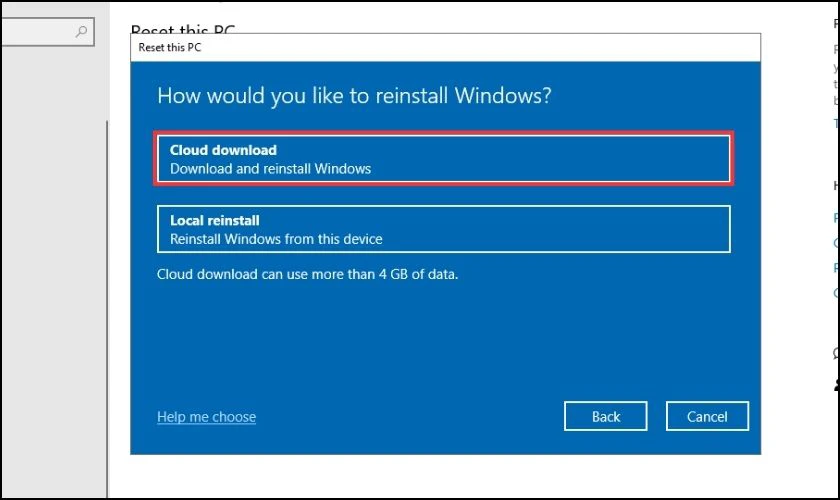
Bước 5: Sau đó bạn chọn Next để tiếp tục.
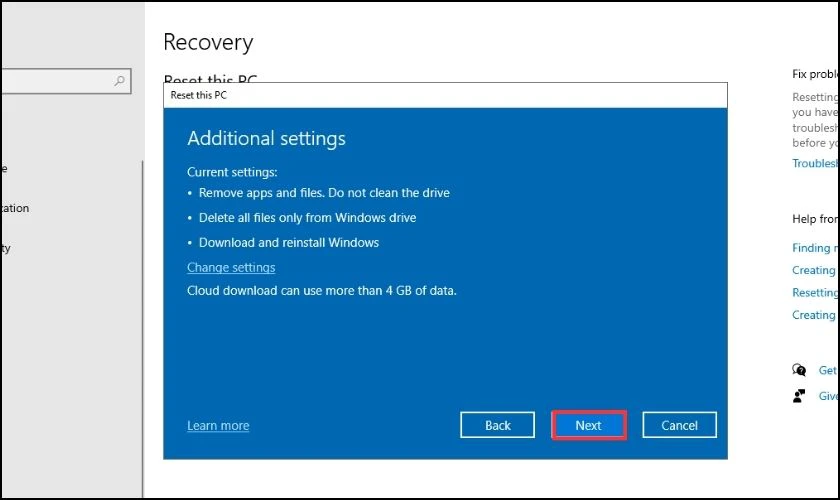
Bước 6: Cuối cùng hãy bấm Reset để máy bắt đầu khôi phục cài đặt gốc.
Nếu bạn đã thử hết những cách trên nhưng vẫn không có tiến triển. Bạn nên cân nhắc đưa laptop của mình đến địa điểm sửa chữa máy tính để khắc phục.
Điện Thoại Vui là cơ sở sửa chữa laptop, máy tính uy tín trên thị trường. Nếu đang có nhu cầu sửa lỗi bàn phím laptop bị kẹt, bạn có thể đến đây.
Xem thêm: Cách sửa lỗi máy tính trên Win 11 không nhận tai nghe
Những lưu ý quan trọng khi sử dụng giúp hạn chế gặp lỗi kẹt bàn phím
Để giúp chiếc máy tính của bạn được bền hơn khi sử dụng và hạn chế gặp lỗi bàn phím bị kẹt. Bạn cần để tâm một số lưu ý quan trọng sau đây:
- Cầm nắm, di chuyển cẩn thận để tránh làm rơi, va đập máy tính.
- Tránh làm đổ đồ ăn, thức uống vào bàn phím laptop.
- Không gõ phím quá mạnh khi làm việc hoặc chơi game.
- Cập nhật Driver bàn phím thường xuyên khi có phiên bản nâng cấp mới từ nhà sản xuất.
- Nên vệ sinh máy tính nói chung và bàn phím nói riêng định kỳ 3 tháng 1 lần.

Những việc làm trên tuy nhỏ nhưng sẽ giúp ích được rất nhiều cho chiếc laptop yêu dấu của bạn đấy.
Xem thêm: Nếu bạn đang có nhu cầu thay màn hình iPhone 11 chính hãng giá rẻ tại TPHCM và Hà Nội. Đến ngay Điện Thoại Vui, chúng tôi cam kết dịch vụ sửa chữa nhanh chóng với linh kiện chính hãng. Đảm bảo sẽ giúp điện thoại của bạn hoạt động tốt như lúc mới mua. Xem ưu đãi mới nhất tháng 9/2025 ngay tại đây!
[dtv_product_related category='thay-man-hinh-iphone-11']
Một số câu hỏi liên quan đến lỗi bàn phím bị kẹt phím trên laptop
Khi gặp lỗi bàn phím bị kẹt trên laptop, nhiều người thường có những thắc mắc sau đây. Chúng ta hãy cùng tìm lời giải đáp ngay dưới đây nhé.
Khi bàn phím laptop bị kẹt phím thì phải làm gì?
Khi gặp phải lỗi laptop bị kẹt phím bạn không cần quá lo lắng và hoang mang. Trước hết, hãy thử những cách khắc phục bên trên mà chúng tôi đã chia sẻ. Nếu không được, bạn có thể đem laptop đến cửa hàng sửa chữa máy tính uy tín như Điện Thoại Vui để khắc phục.
Trường hợp nào cần phải thay khi bàn phím laptop bị kẹt nút?
Nên xác định rõ bàn phím của bạn bị gì để có thể đưa ra hướng giải phù hợp. Bạn chỉ nên thay khi bàn phím đã quá cũ hoặc bị hư hại mà không thể bấm phím được nữa.
Sửa bàn phím laptop bị liệt, kẹt phím hết bao nhiêu tiền?
Nếu chỉ sửa bình thường mà không cần thay bàn phím thì chỉ tốn khoảng 100k. Trường hợp cần thay bàn phím mới thì giá sẽ khá cao. Mức dao động sẽ rơi vào từ vài trăm đến vài triệu tùy vào mức độ cao cấp và hãng bàn phím.

Ví dụ: Tại cửa hàng Điện Thoại Vui, mức giá thay bàn phím laptop Dell Latitude E6520 sẽ có giá là 800K. Thay bàn phím laptop Surface Laptop 2 giá sẽ là 3.5 triệu,... Ngoài ra còn nhiều loại bàn phím cho các dòng laptop khác nữa, bạn có thể lên website của Điện Thoại Vui để tham khảo nhé.
Tại sao bàn phím laptop bị nhảy chữ?
Bàn phím bị nhảy chữ có thể xuất phát từ nhiều nguyên nhân khác nhau. Chẳng hạn như bị bụi bẩn bám vào bàn phím, lỗi phần mềm, phần cứng, bàn phím bị kẹt,... Khi gặp các vấn đề này, bàn phím laptop của bạn sẽ có thể bị nhảy chữ khi bấm phím.
Tại sao bàn phím máy tính không gõ được số?
Bàn phím không gõ được số bắt nguồn từ những nguyên nhân như NumLock bị tắt, Driver của bàn phím gặp sự cố, lỗi phần cứng hoặc đơn giản là do bàn phím bị kẹt. Bạn nên xác định rõ nguyên nhân của máy để được ra cách xử lý laptop không gõ được chữ hiệu quả.
Kết luận
Bài viết trên đã chỉ ra cho bạn nguyên nhân laptop bị kẹt phím và cách giải quyết nhanh. Hy vọng với những thông tin mà Điện Thoại Vui cung cấp sẽ giúp ích được nhiều cho bạn. Nếu còn bất cứ thắc mắc nào, bạn hãy liên hệ đến 1800 2064 để được tư vấn và hỗ trợ.
Bạn đang đọc bài viết Tại sao laptop bị kẹt phím? Nguyên nhân và cách sửa tại chuyên mục Lỗi thường gặp trên website Điện Thoại Vui.
Sản phẩm liên quan

Mình là Thảo, Mình có niềm yêu thích đặc biệt với những gì liên quan đến công nghệ. Những thay đổi, xu hướng với về công nghệ luôn là điều làm mình hứng thú, khám phá và muốn cập nhật đến mọi người. Hy vọng rằng với vốn kiến thức trong hơn 4 năm viết về công nghệ, những chia sẻ của mình sẽ hữu ích cho bạn. Trao đổi với mình điều bạn quan tâm ở đây nhé.





