Cách sửa lỗi Preparing Automatic Repair Win 10, 11
Cách sửa lỗi Preparing Automatic Repair Win 10, 11
Lỗi Preparing Automatic Repair Win 10, Win 11 là lỗi gì ? Nguyên nhân dẫn đến lỗi Automatic Repair màn hình đen là gì ? Hướng dẫn dấu hiệu nhận biết, cách khắc phục lỗi Automatic Win 10, Win 11 nhanh chóng. Mời bạn cùng theo dõi cách sửa lỗi đơn giản và hiệu quả cùng với Điện Thoại Vui.
Dấu hiệu nhận biết lỗi Preparing Automatic Repair trên Windows 10 và 11
Lỗi Preparing Automatic Repair là một lỗi đến từ ứng dụng Preparing Automatic Repair. Ứng dụng với tính năng tự động sửa chữa một số lỗi trong quá trình hoạt động của thiết bị. Tuy nhiên khi xảy ra sự cố, ứng dụng Preparing Automatic Repair sẽ gây ra vòng lặp vô tận.
Điều này khiến laptop của bạn khởi động lại liên tục và hiện thông báo lỗi lên màn hình. Lúc này bạn không thể thao tác trên chiếc laptop của mình. Ảnh hưởng đến tiến độ xử lý công việc và học tập của bạn.
Vậy làm thế nào để bạn nhận ra laptop Windows 10, 11 của mình có đang mắc lỗi Preparing Automatic Repair hay không? Dưới đây là một số dấu hiệu giúp bạn nhận biết:
- Màn hình laptop hiển thị màu đen.
- Khi khởi động màn hình xuất hiện dòng chữ “Diagnosing your PC” hay “Preparing Automatic Repair”.
- Thiết bị tự động tắt nguồn, hết pin đột ngột.
- Bạn gặp vấn đề với việc đăng nhập lại vào tài khoản Windows của thiết bị.
- Dù bạn đã khởi động lại thiết bị nhưng vẫn không hết lỗi.
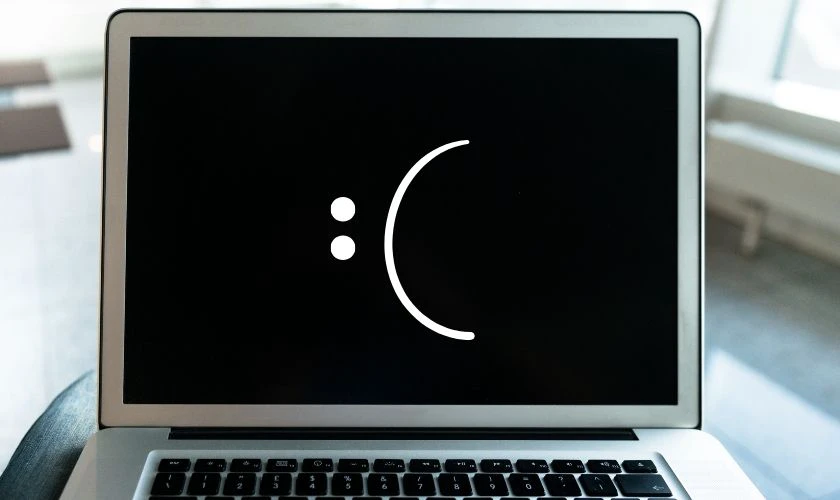
Nguyên nhân gây ra lỗi Preparing Automatic Repair
Một số nguyên nhân phổ biến khiến laptop bị lỗi Preparing Automatic Repair có thể kể đến như là:
- Thiết bị của bạn tắt không đúng cách: rút nguồn đột ngột.
- Một vài tập tin trên hệ thống của bạn bị thiếu hoặc bị hỏng.
- Thiết bị của bạn bị lỗi phần cứng.
- Chế độ Windows Registry gặp vấn đề.
- Công cụ Automatic Repair của thiết bị không hoạt động.
Những điều này khiến cho thiết bị của bạn gặp sự cố trong việc quản lý hệ thống. Một khi lỗi Preparing Automatic Repair được kích hoạt sẽ khiến bạn gặp khó khăn trong việc sử dụng thiết bị. Điều này làm gián đoạn công việc và học tập của bạn.
Dung lượng ổ C sắp cạn kiệt? Tìm hiểu mẹo khắc phục Ổ C bị đầy để máy tính hoạt động mượt mà hơn. Xem ngay tại đây!
Cách sửa lỗi Preparing Automatic Repair trên Windows 10, 11
Lỗi Preparing Automatic Repair làm cản trở quá trình xử lý công việc, học tập của bạn. Tuy nhiên lỗi này không quá phức tạp, bạn có thể tự khắc phục tại nhà theo hướng dẫn. Dưới đây là tổng hợp các phương pháp khắc phục lỗi mà bạn có thể tham khảo nhé.
Lưu ý: Các hướng dẫn dưới đây được thực hiện trên nền tảng Windows 10. Bạn có thể áp dụng tương tự cho những thiết bị như PC, laptop của Windows 10 và 11.
Cách sử dụng Check Disk Utility để sửa lỗi Preparing Automatic Repair
Các bước thực hiện:
Bước 1: Khi màn hình hiện lỗi xanh như hình, nhấn chọn Troubleshoot sau đó chọn Advanced Options.
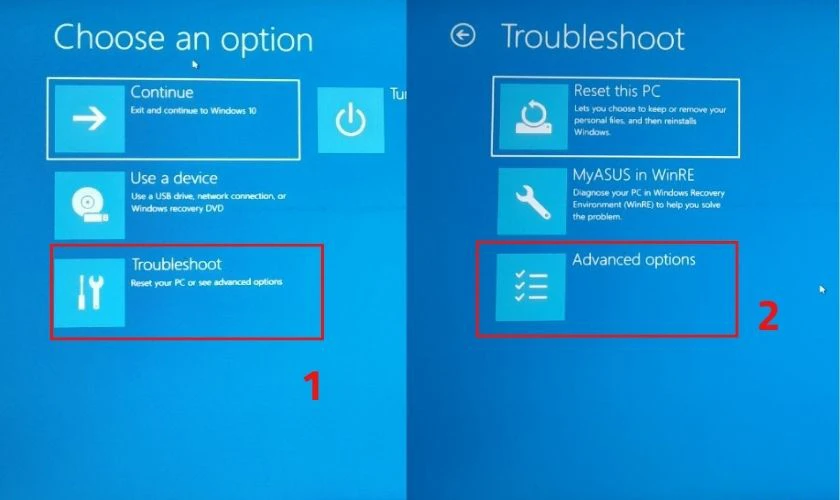
Bước 2: Tại Command Prompt nhập câu lệnh chkdsk / f / r C: vào hộp thoại vừa mở và nhấn Enter.
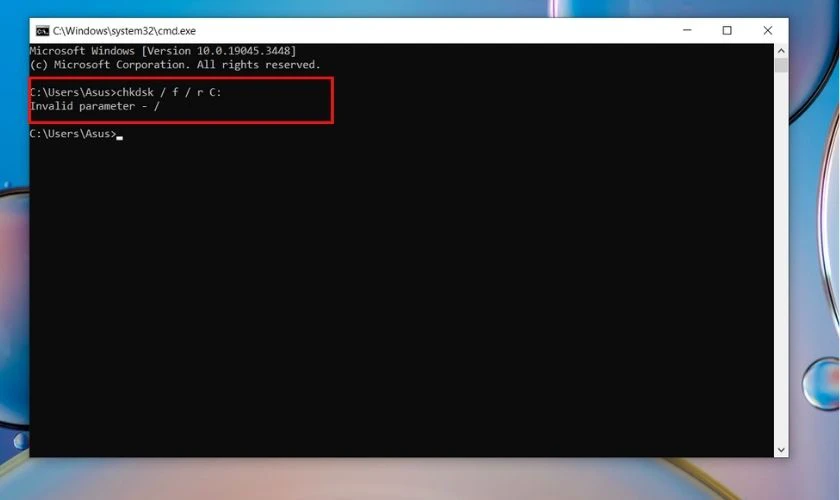
Bước 3: Bạn tiến hành khởi động lại máy tính một lần nữa và chờ đến khi máy khởi động xong là hoàn tất.
Cách sửa lỗi Preparing Automatic Repair bằng Command Prompt
Cách khắc phục lỗi Preparing Automatic Repair trên laptop Windows 10, 11 bằng Command Prompt được thực hiện như sau:
Bước 1: Bạn nhấn vào mục Repair your computer ở phía dưới màn hình.
Bước 2: Chọn Troubleshoot, sau đó chọn Advanced Options.
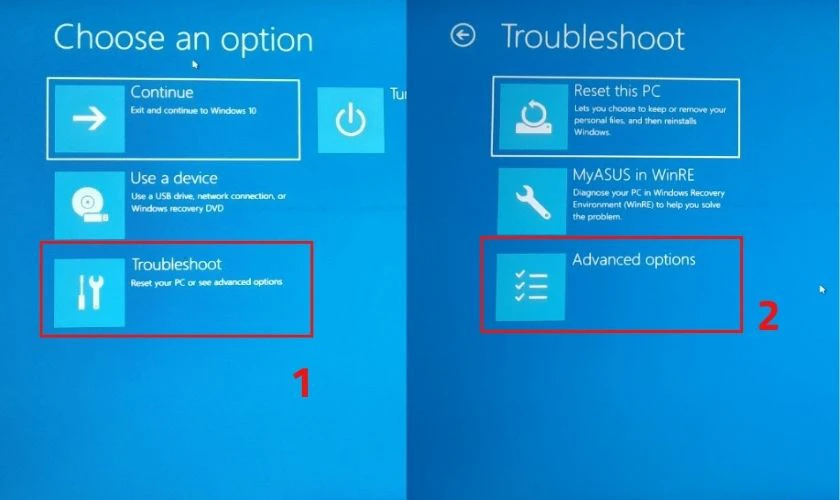
Bước 3: Tại Command Prompt nhập cú pháp exe / RebuildBcd và nhấn nút Enter.
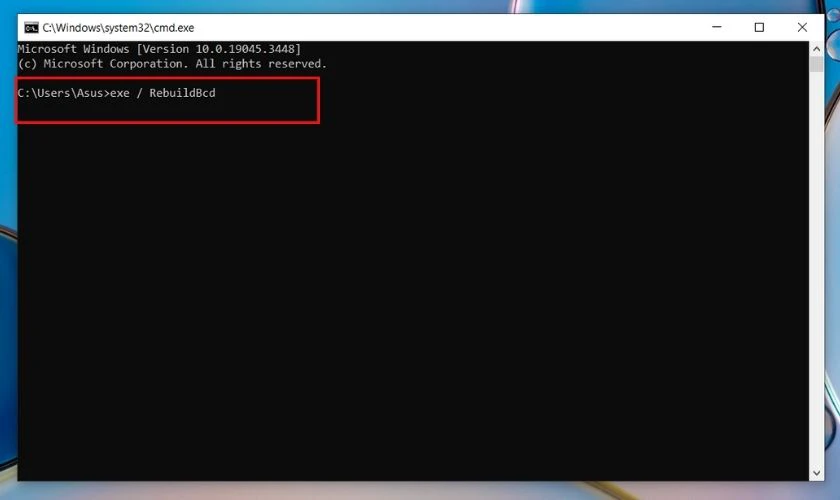
Bước 4: Tiếp tục nhập câu lệnh exe / Fixmbr và nhấn nút Enter.
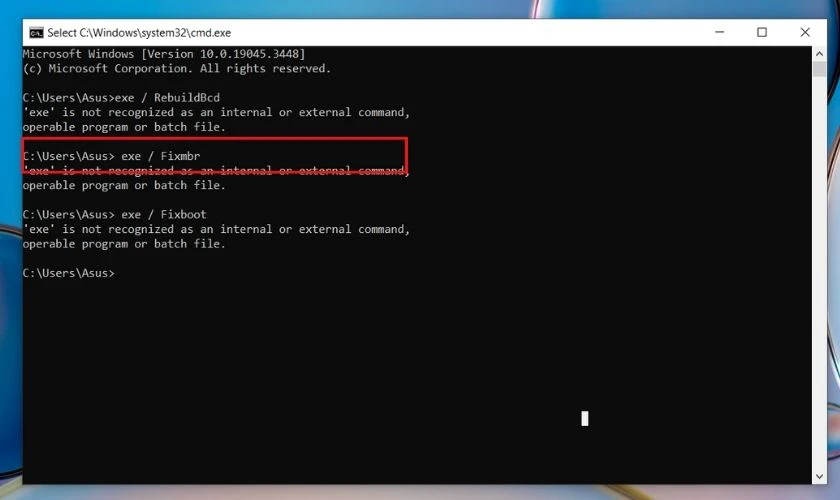
Bước 5: Nhập câu lệnh exe / Fixboot và nhấn Enter.
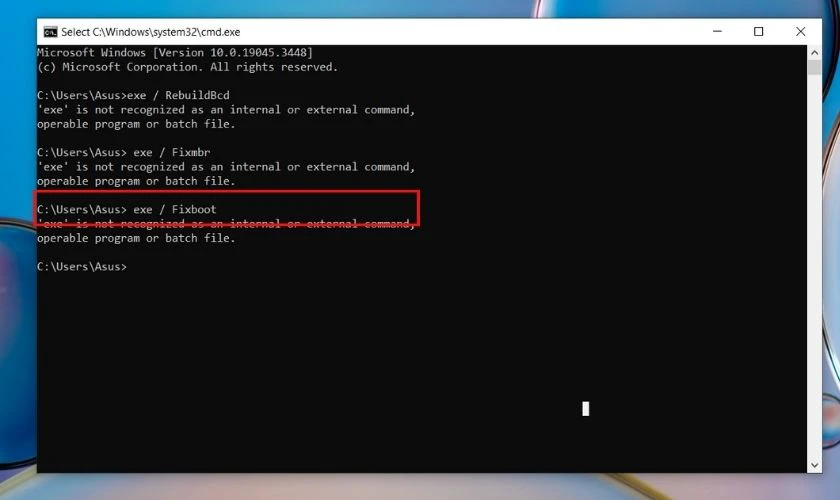
Bước 6: Cuối cùng sau khi đã hoàn thành việc nhập các dòng lệnh thành công nhấn dấu X ở góc trên cùng bên phải để thoát.
Chắc chắn trong quá trình sử dụng máy tính bạn đã gặp qua sự cố báo lỗi this app can't run on your pc khi bạn đang cố gắng mở một phần mềm, ứng dụng nào đó. Vậy đây là lỗi gì và cách sửa lỗi khắc phục, fix lỗi this app can't run on your pc windows 10, 11 như thế nào? Hãy cùng hệ thống sửa laptop Điện Thoại Vui chúng tôi tìm hiểu ngay nhé!
Khôi phục lại chế độ Windows Registry
Để sửa lỗi Preparing Automatic Repair bằng Windows Regisstry trên Windows 10, 11, bạn làm theo cách sau:
Bước 1: Chọn Troubleshoot, sau đó chọn Advanced Options. loi-preparing-automatic-repair-8
Bước 2: Tiến hành nhập dòng lệnh cd C: \ Windows \ system32 \ logfiles \ srt \ vào hộp thoại vừa hiện lên. Sau đó nhấn Enter.
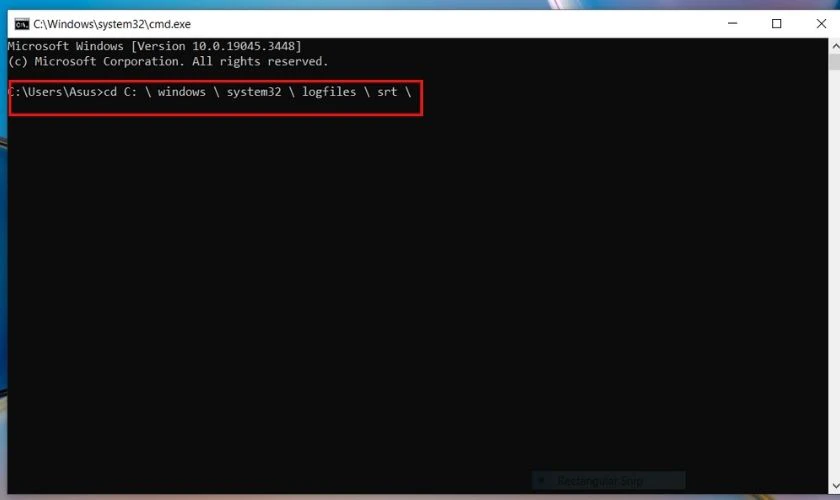
Bước 3: Tiếp tục gõ nội dung txt vào hộp thoại đang thao tác và nhấn Enter để mở file bằng notepad trên thiết bị.
Bước 4: Tiếp theo nhấn tổ hợp phím CTRL + O, tại mục tìm kiếm gõ system và điều hướng đến C: \ Windows \ system32.
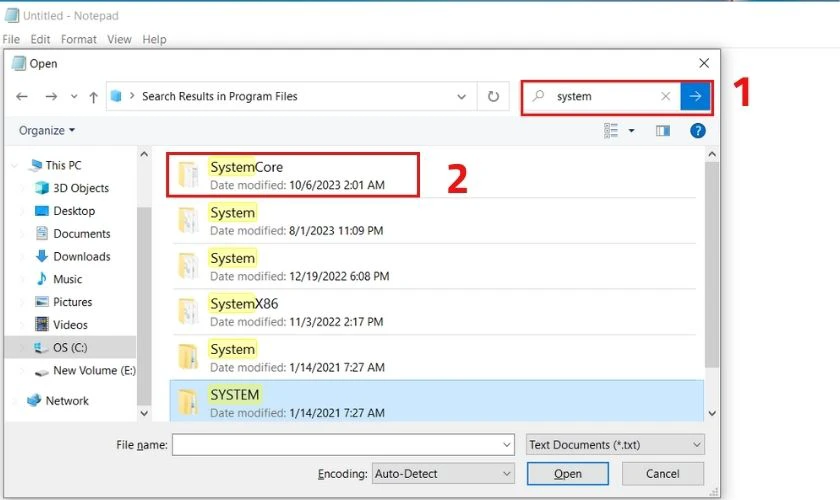
Bước 5: Tại thanh tìm kiếm, gõ Command Prompt và chọn Run as administrator.
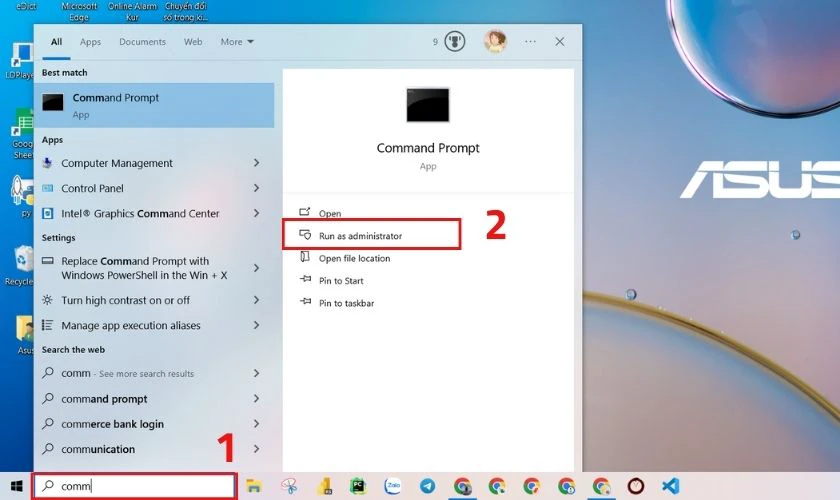
Bước 6: Gõ nội dung dòng lệnh: cd C: \ Windows \ system32 \ config vào hộp thoại hiện lên sau đó nhấn Enter.
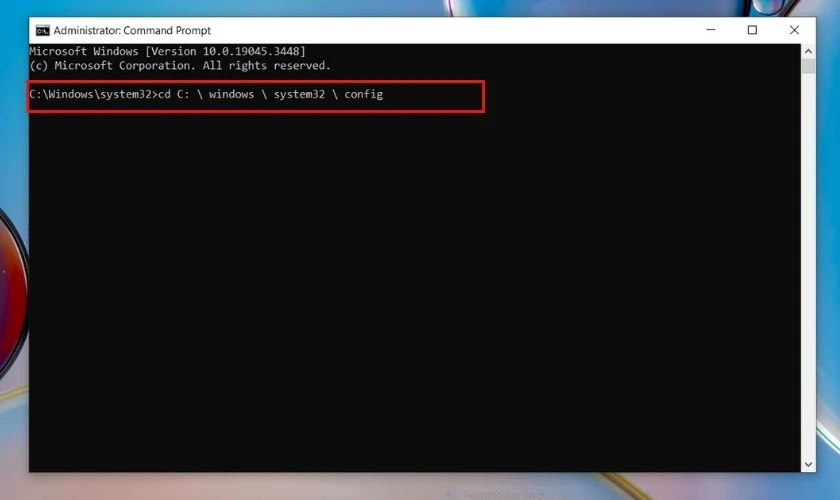
Bước 7: Bạn tiến hành thực hiện sao lưu các file bằng cách đổi tất cả tên các file mặc định, phần mềm, hệ thống và bảo mật thành file có đuôi .bak.
Bước 8: Nhập từng đoạn lệnh rename DEFAULT DEFAULT.bakrename SAM SAM.bak sau đó nhập rename SECURITY SECURITY.bak. Tiếp tục nhập rename SOFTWARE SOFTWARE.bak và cuối cùng là nhập rename SYSTEM SYSTEM.bak. Sau khi hoàn tất nhấn Enter.
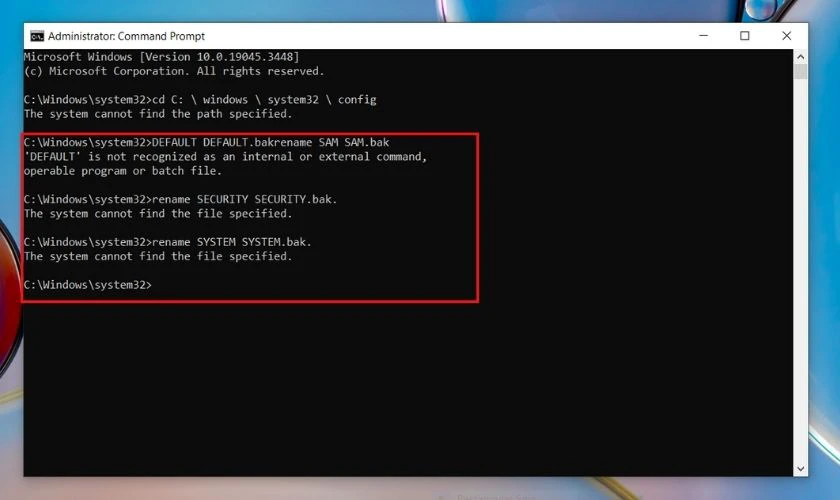
Bước 9: Nhập dòng lệnh sau và nhấn Enter.
copyc: \ Windows \ system32 \ config \ RegBack c: \ Windows \ system32 \ config
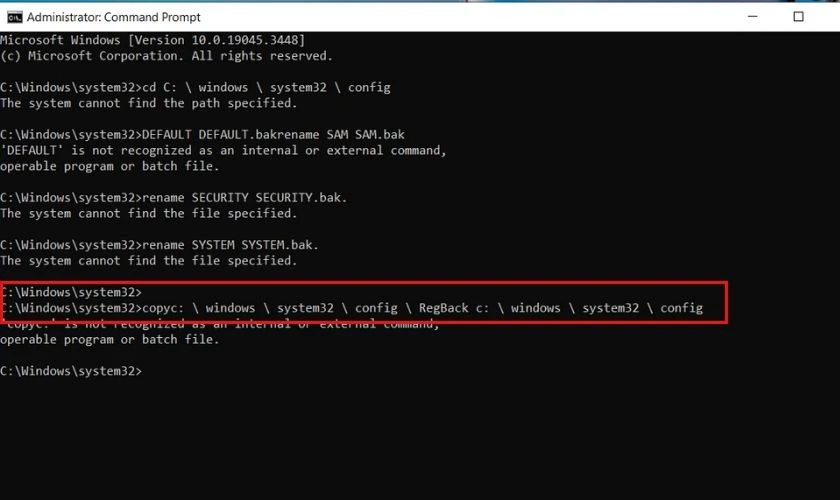
Bước 10: Cuối cùng, bạn khởi động lại thiết bị để kiểm tra lỗi đã khắc phục hoàn toàn chưa.
Tiến hành xóa các file gặp lỗi Preparing Automatic Repair
Bạn có thể sử dụng cách này cho cả PC và laptop đối với hệ điều hành Windows 10.
Khi laptop bị lỗi Preparing Automatic Repair trên Windows 10 hay 11, bạn có thể sửa bằng cách xóa các file lỗi như sau:
Bước 1: Bạn tiến hành truy cập vào Command Prompt và nhập vào dòng lệnh sau:
cd C: \ Windows \ System32 \ LogFiles \ Srt
Bước 2: Sau đó tiếp tục nhập dòng lệnh thứ 2: SrtTrail.txt
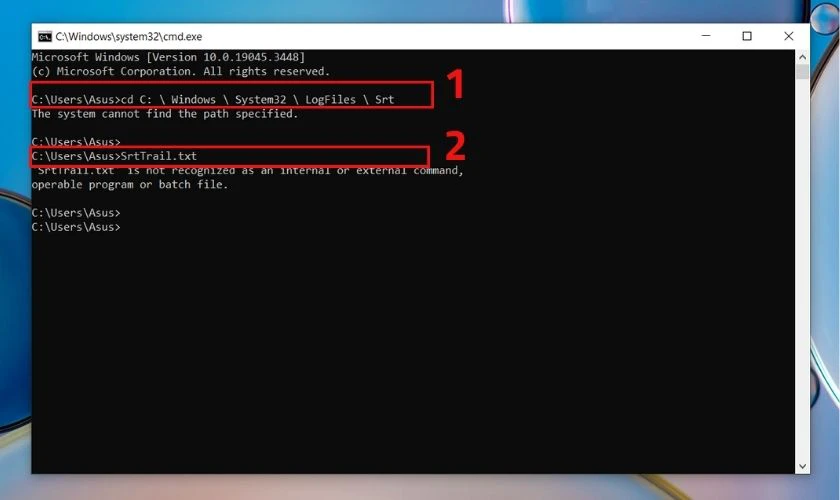
Bước 3: Dòng chữ “Boot critical file c:\Windows\system32\drivers\tmel.sys is corrupt.” hiện lên. Bạn tiến hành gõ lệnh hai lệnh dưới đây vào file bị lỗi: cd c: Windowssystem32drivers và delvsock.sys
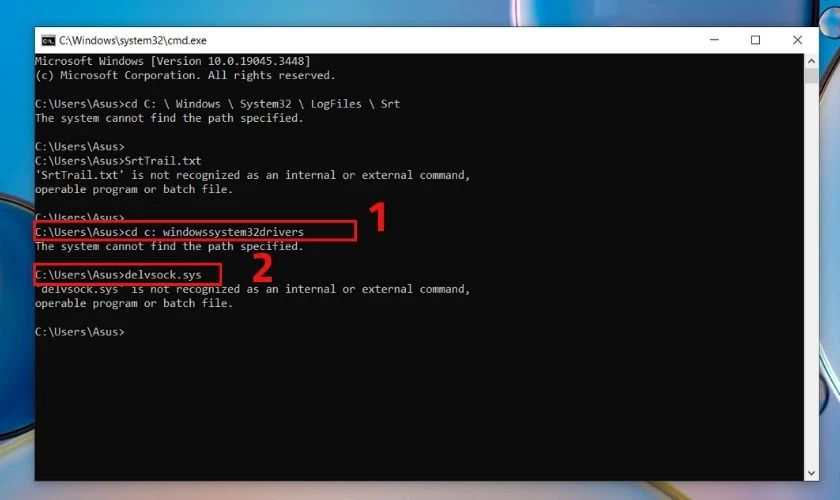
Bước 4: Bạn khởi động lại thiết bị để kiểm tra.
Vô hiệu hóa tính năng Automatic Repair trên Windows 10
Để thực hiện vô hiệu hóa tính năng Automatic, sửa lỗi Preparing Automatic Repair. Bạn làm theo các bước sau:
Bước 1: Trong Command Prompt bạn tiến hành nhập dòng lệnh bcdedit / set {default} recoveryenables No. Sau đó nhấn Enter.
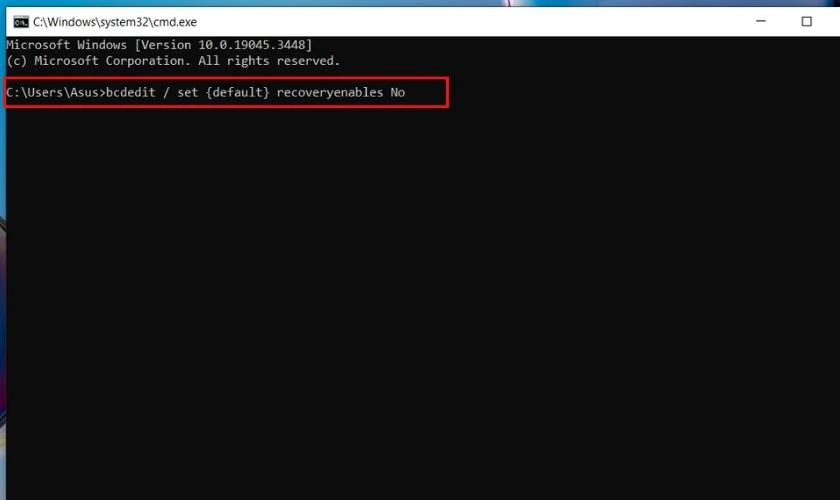
Bước 2: Bạn tiến hành khởi động lại thiết bị một lần nữa để hoàn tất.
Refresh hoặc Reset lại máy tính
Cách Refresh hoặc Reset lại máy đơn giản và có thể áp dụng cho cả PC, laptop phiên bản Windows 10,11.
Cách thực hiện chi tiết: Vào Cài đặt trên máy tính chọn mục Recovery. Sau đó chọn Refresh hoặc Reset.
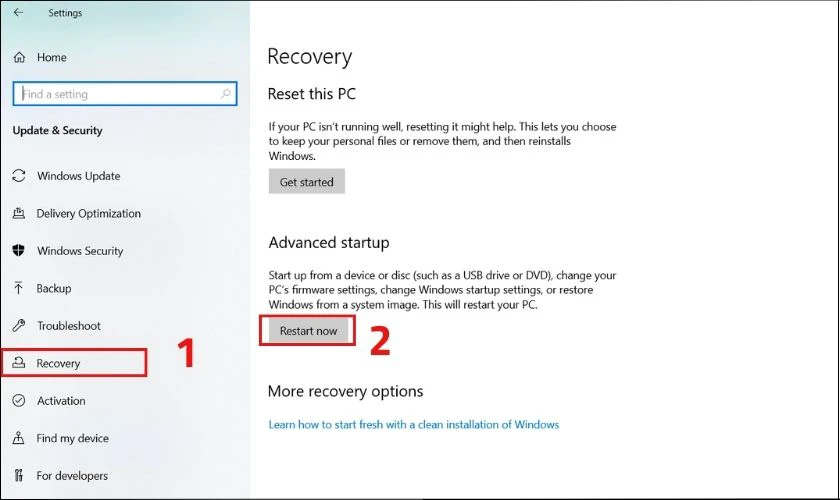
Chú ý quan trọng: Khi bạn tiến hành Refresh hoặc Reset lại thiết bị, mọi dữ liệu sẽ bị xóa sạch sau khi hoàn tất. Chính vì thế bạn hãy sao lưu tất cả những dữ liệu quan trọng trước khi làm để tránh mất dữ liệu.
Cách sửa lỗi Preparing Automatic Repair trên Windows 11
Ngoài những cách sửa lỗi được hướng dẫn ở trên thì dưới đây sẽ bổ sung thêm một số cách khắc phục lỗi Preparing Automatic Repair đối với Windows 11:
Hard Reboot lại máy tính Windows 11
Các bước thực hiện chi tiết:
Bước 1: Đầu tiên bạn nhấn giữ nút nguồn để thiết bị tự tắt.

Bước 2: Chờ cho đến khi thiết bị tắt nguồn. Tiến hành tháo cáp nguồn ra và đợi trong thời gian từ 1 cho đến 2 phút.
Bước 3: Cắm lại cáp nguồn như lúc ban đầu, sau đó bật lại hệ thống thiết bị.
Lỗi BIOS nhận ổ cứng nhưng không vào được Win có thể do nhiều nguyên nhân khác nhau. Click để xem một số nguyên nhân phổ biến và cách khắc phục lỗi!
Khởi động lại máy và thực hiện DISM khi bị lỗi Preparing Automatic Repair
Cách này có thể áp dụng cho cả Win 10 và Win 11 bạn nhé.
Các bước thực hiện chi tiết:
Bước 1: Khi bạn đang ở màn hình Choose option nhấn chọn Troubleshoot.
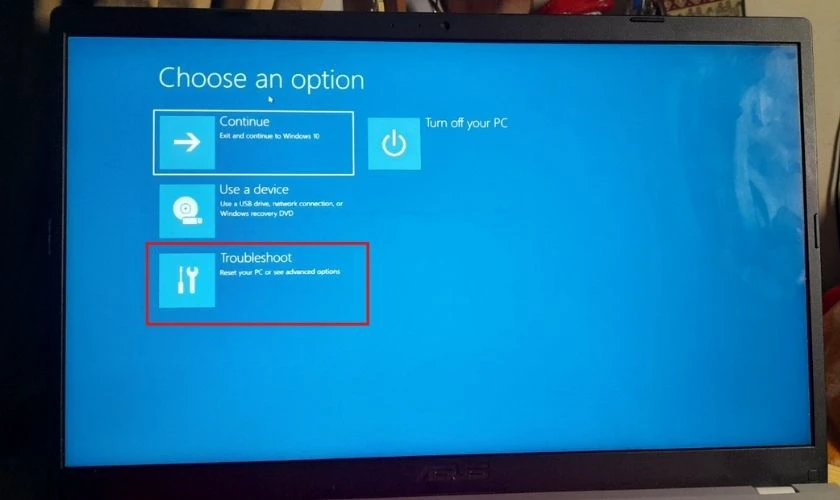
Bước 2: Chọn Advanced Options sau đó chọn Start Settings. Nhấn vào mục số 5) Enable Safe Mode with Networking để bật chế độ an toàn.
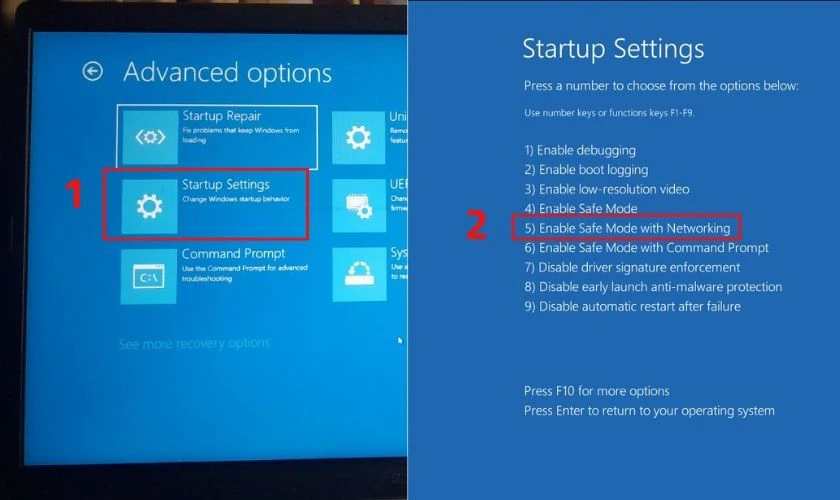
Bước 3: Tiến hành chạy Command Prompt với administrator bằng cách gõ tìm kiếm CMD trên Start Menu. Sau đó chọn Run as administrator.
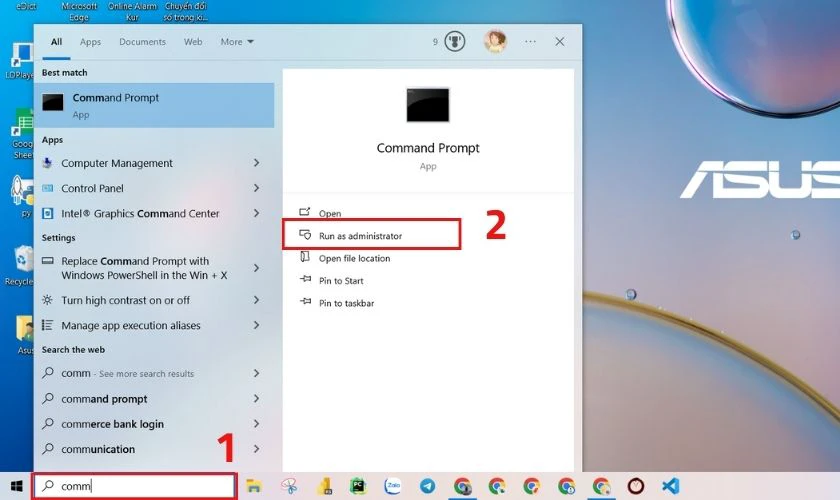
Bước 4: Tại Command Prompt, nhập lệnh DISM /Online /Cleanup-Image /RestoreHealth và nhấn Enter.
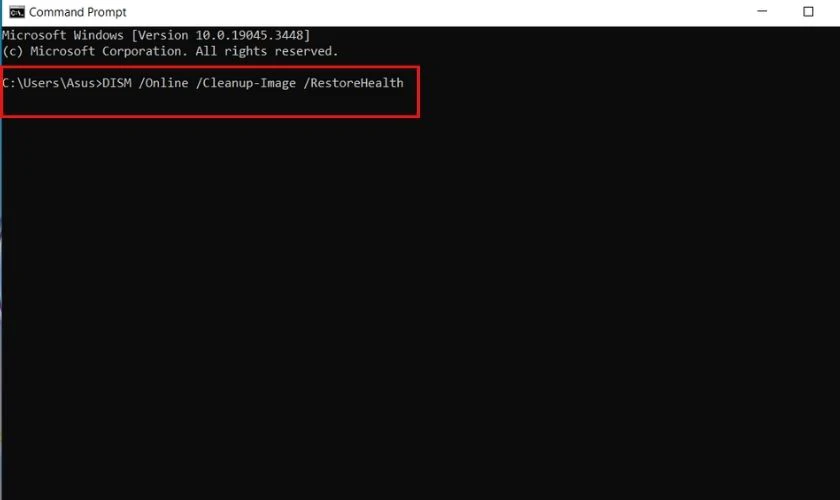
Bước 5: Tiến hành khởi động máy lần cuối để hoàn tất quá trình trên.
Cài đặt lại Windows 11 nếu máy bị lỗi Preparing Automatic Repair
Trong một số trường hợp, nếu bạn đã áp dụng các phương pháp thử nhưng vẫn không hiệu quả. Lúc này việc cài đặt lại Windows 11 là việc bạn nên thử. Điều này giúp hệ thống được cài đặt lại từ đầu và tránh các lỗi hệ thống.
Cách cài đặt lại Windows 11:
Bước 1: Vào cài đặt, nhấn chọn Troubleshoot, chọn Other troubleshoot.
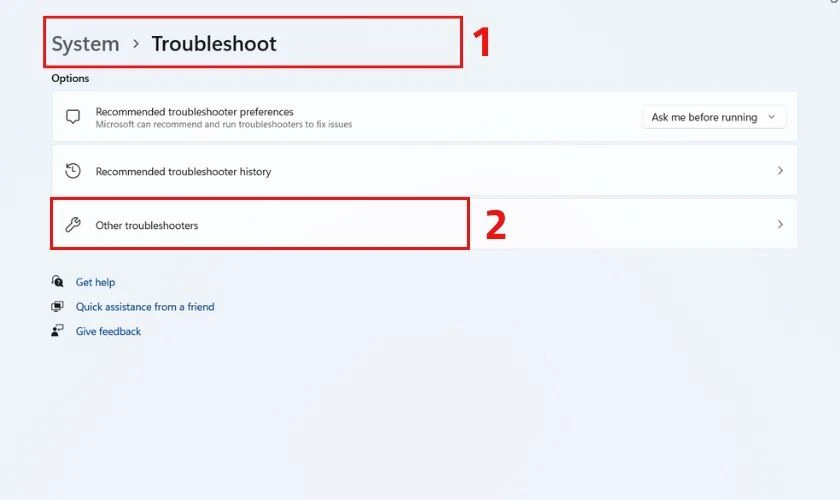
Bước 2: Nhấn vào Đặt lại PC này và cuối cùng là nhấn Remove Everything.
Sau khi thiết bị hoàn tất vậy là Win của bạn đã được cài đặt lại hoàn toàn mới. Lúc này các lỗi đang gặp phải cũng sẽ biến mất.
Xây dựng lại BCD và chạy Chkdsk
Khi laptop bị lỗi Preparing Automatic Repair, bạn thực hiện xây dựng lại BCD và Chkdsk theo các bước sau:
Bước 1: Khi bạn đang ở màn hình Choose an option, nhấn chọn Troubleshoot.
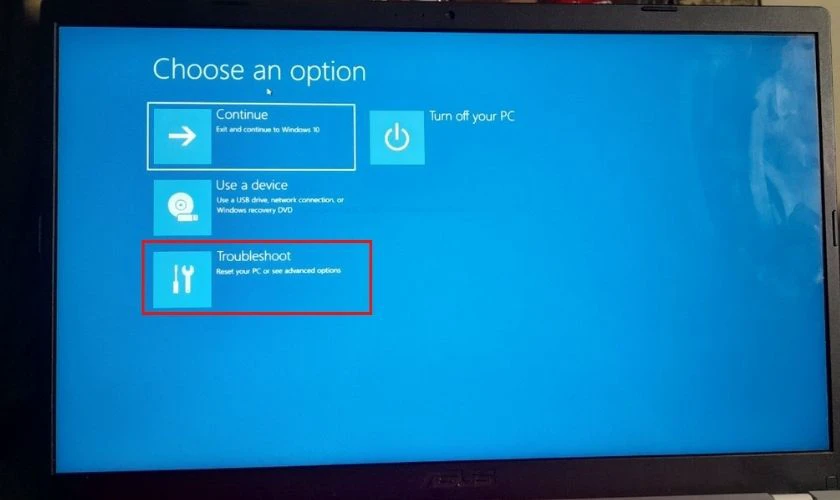
Bước 2: Bạn chọn Advanced Options và sau đó bấm vào Command Prompt để truy cập trình nhập lệnh của Windows.
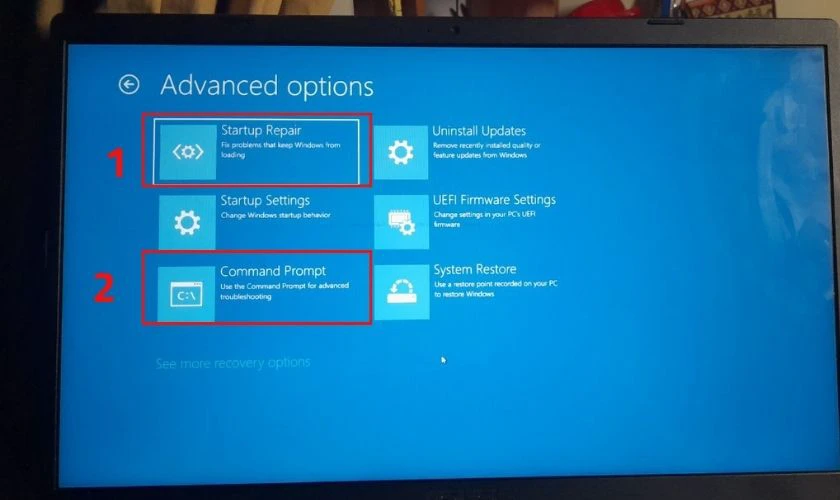
Bước 3: Trong cửa sổ Command Prompt, nhập lần lượt các lệnh và nhấn Enter sau mỗi lệnh:
bootrec.exe /rebuildbcd
bootrec.exe /fixmbr
bootrec.exe /fixboot
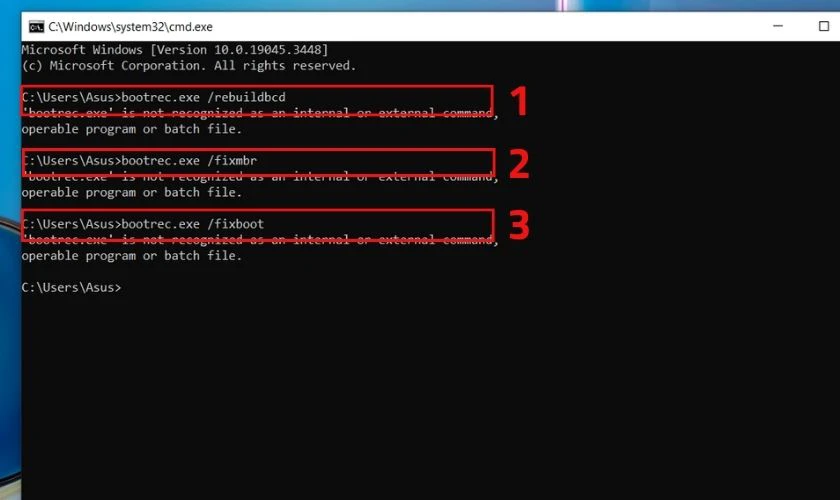
Bước 4: Tiếp theo tiến hành chạy quét SFC bằng cách nhập lệnh sfc /scannow vào Command Prompt.
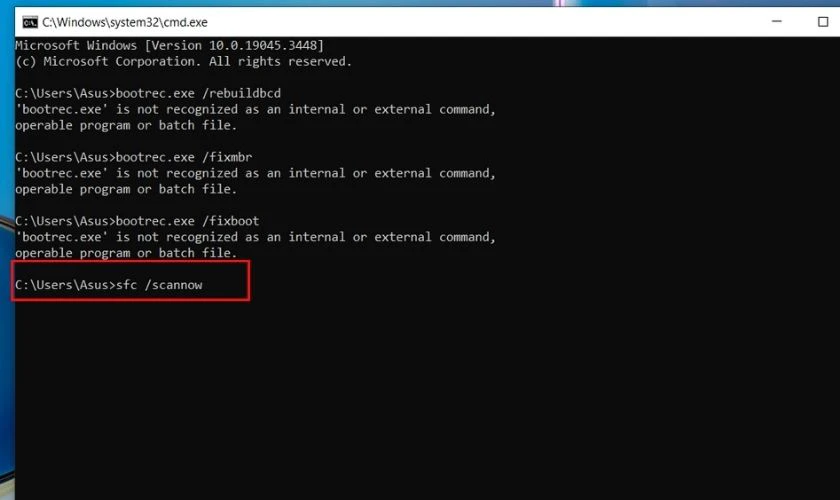
Bước 5: Tiếp tục chạy chkdsk bằng lệnh chkdsk C: /f /r /x.
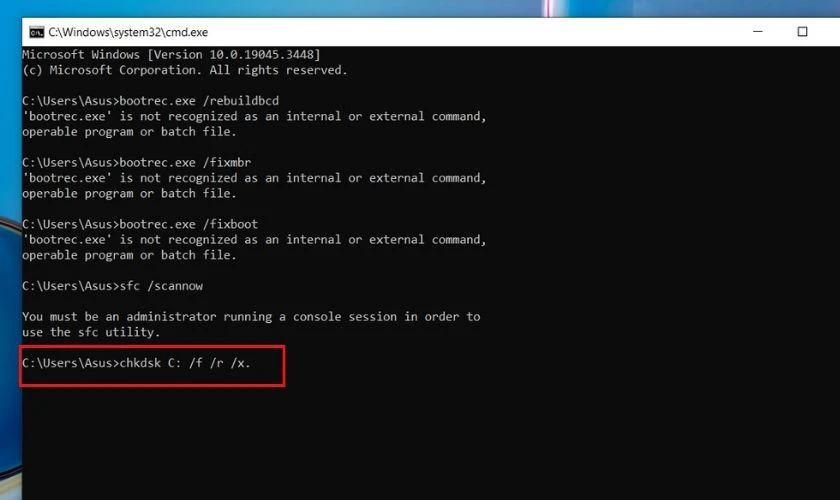
Sau khi nhấn enter vậy là bạn đã hoàn tất quy trình xây dựng lại BCD và chạy Chkdsk. Hãy kiểm tra xem thiết bị còn gặp lỗi nữa không nhé!
Kết luận
Thông qua bài viết hy vọng đã giúp bạn biết cách khắc phục lỗi Preparing Automatic Repair trên laptop Windows 10, 11 của mình. Chúc bạn tìm được cách phù hợp và thực hiện thành công. Đừng quên chia sẻ bài viết nếu bạn thấy hay và bổ ích nhé!
Bạn đang đọc bài viết Cách sửa lỗi Preparing Automatic Repair Win 10, 11 tại chuyên mục Lỗi thường gặp trên website Điện Thoại Vui.

Mình là Thảo, Mình có niềm yêu thích đặc biệt với những gì liên quan đến công nghệ. Những thay đổi, xu hướng với về công nghệ luôn là điều làm mình hứng thú, khám phá và muốn cập nhật đến mọi người. Hy vọng rằng với vốn kiến thức trong hơn 4 năm viết về công nghệ, những chia sẻ của mình sẽ hữu ích cho bạn. Trao đổi với mình điều bạn quan tâm ở đây nhé.


