Cách tạo list trong Excel hiển thị danh sách chi tiết
Cách tạo list trong Excel hiển thị danh sách chi tiết
Bài viết này sẽ hướng dẫn bạn cách tạo list trong Excel một cách đơn giản và nhanh chóng. Hãy cùng khám phá và áp dụng ngay để biến file Excel của bạn trở nên chuyên nghiệp và tiện lợi hơn!
Tạo list, drop list trong Excel để làm gì?
Bạn cần phải nắm rõ mục đích của việc tạo list trong Excel. Như vậy, bạn mới có thể áp dụng đúng cách để đạt được hiệu quả tốt nhất. Tạo list hay drop list trong Excel có nghĩa là bạn tạo một danh sách theo dạng thả xuống.
Trường hợp trong một cột có các đối tượng lặp lại. Thay vì, bạn phải nhập nhiều lần tốn thời gian. Khi nhấp vào ô đó, tự động excel sẽ hiển thị ra danh sách các dữ liệu mà bạn đã thiết lập. Lúc này, bạn chỉ cần chọn một trong số đó mà không cần gõ lại.
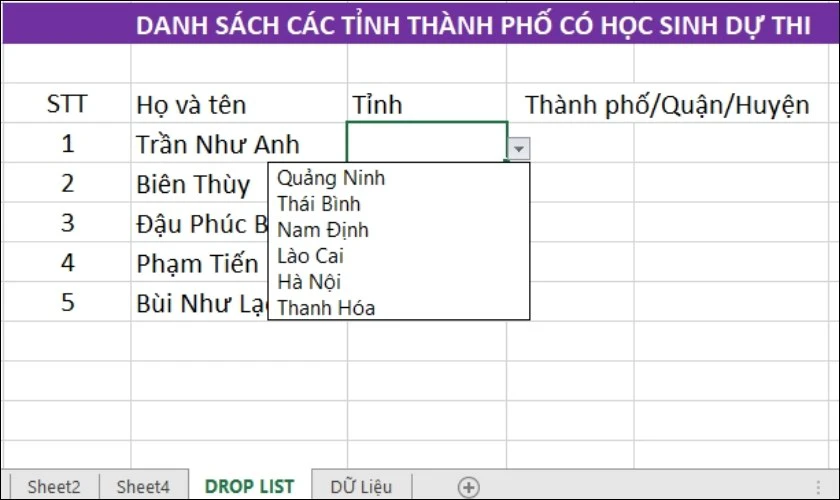
Để bạn thấy rõ hơn sự tiện lợi của tạo list trong Excel. Chúng tôi đã liệt kê một vài lợi ích mà nó đem lại cho người dùng như sau:
- Chọn dữ liệu vào ô trống, tiết kiệm thời gian nhập.
- Dễ dàng lấy thông tin cá nhân với số lượng lớn dữ liệu.
- Hỗ trợ các doanh nghiệp thực hiện khai báo, chấm công nhanh hơn.
- Tránh tình trạng nhập sai thông tin, chính tả.
- Thay đổi nhanh chóng dữ liệu nếu chọn sai.
Mời bạn đọc tham khảo thêm bài viết: Cách tách chữ trong excel đơn giản, thực hiện cực dễ
Cách tạo list, drop list trong Excel đơn giản nhất
Theo như những thông tin mà chúng tôi cung cấp trước đó, bạn có thể thấy tạo list trong Excel có rất nhiều ưu điểm. Nhưng bạn vẫn còn đang loay hoay, chưa biết cách tạo như thế nào. Sau đây là 3 cách với 3 trường hợp mà bạn sẽ thường hay gặp phải.
Khi trong bảng có sẵn dữ liệu
Nếu bạn đã có sẵn bảng dữ liệu để tạo danh mục, thì việc tạo list trong Excel sẽ được thực hiện nhanh hơn. Dưới đây là một ví dụ để giúp bạn dễ hiểu hơn, bạn hãy theo dõi nhé!
Ví dụ: Bạn đã có sẵn dữ liệu của các tên hàng trong bảng như hình bên dưới.
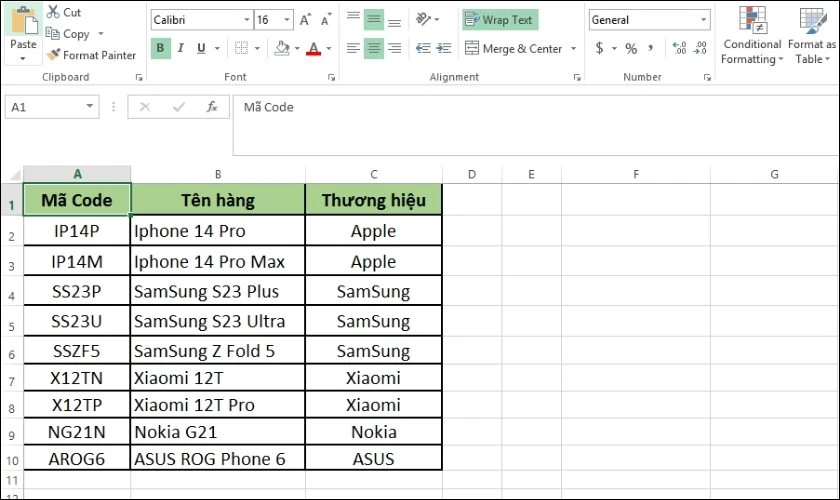
Nhưng bạn lại phải nhập các tên hàng đó vào một bản khác. Nếu như nhập tay thì sẽ rất mất thời gian. Vậy thì để tạo được một danh mục tên hàng, bạn chỉ cần thực hiện các bước như sau. Mời bạn cùng tham khảo hướng dẫn tạo list trong Excel dưới đây nhé!
Hướng dẫn nhanh:
Bước 1: Mở Excel, chọn ô cần tạo list. Trong tab Data chọn Data Validation.
Bước 2: Vào Setting > tại mục Allow, chọn List.
Bước 3: Tại tab Sources, chọn cột dữ liệu Tên hàng để tạo list trong Excel > OK.
Bạn đã biết cách đánh số trang trong excel? Bài viết này sẽ gợi ý cho bạn. Xem ngay nhé!
Hướng dẫn chi tiết:
Bước 1: Chọn vào ô mà bạn muốn tạo list. Sau đó, chọn thẻ Data và nhấn vào Data Validation.
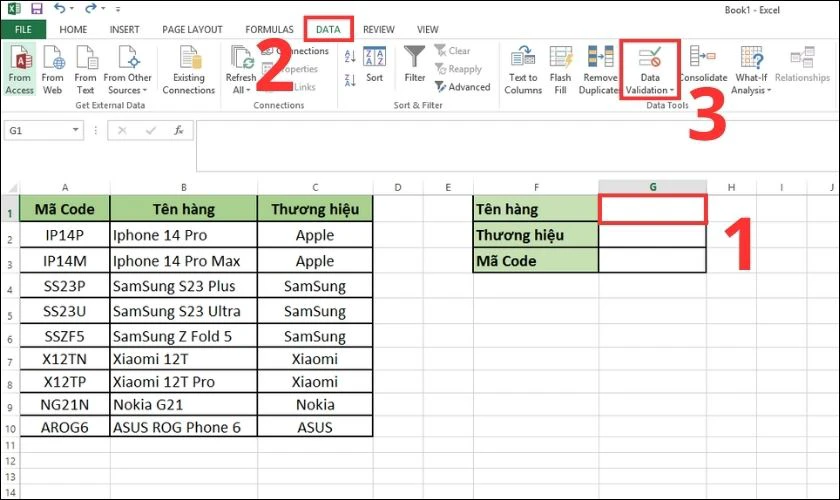
Bước 2: Tiếp theo, vào thẻ Settings. Tại mục Allow, chọn List.
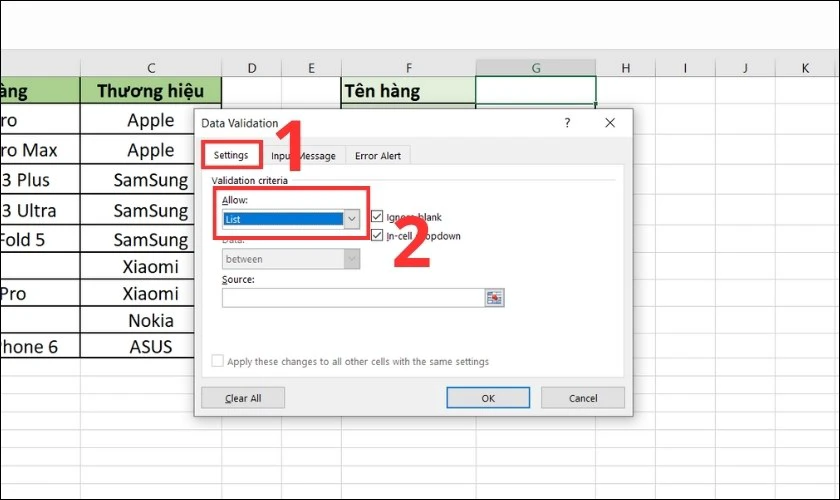
Bước 3: Ngay mục Sources, hãy chọn cột dữ liệu của Tên hàng để tạo list. Cuối cùng, nhấn OK.
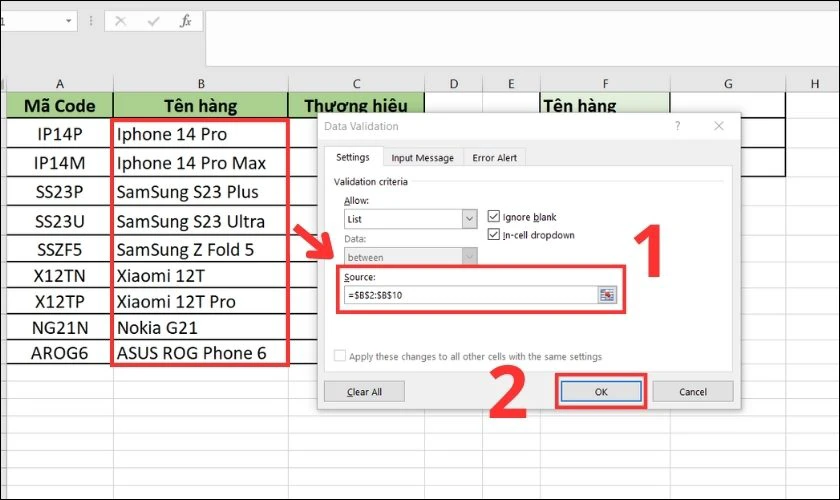
Vậy là bạn đã tạo thành công được list đầu tiên trong Excel như hình bên dưới.
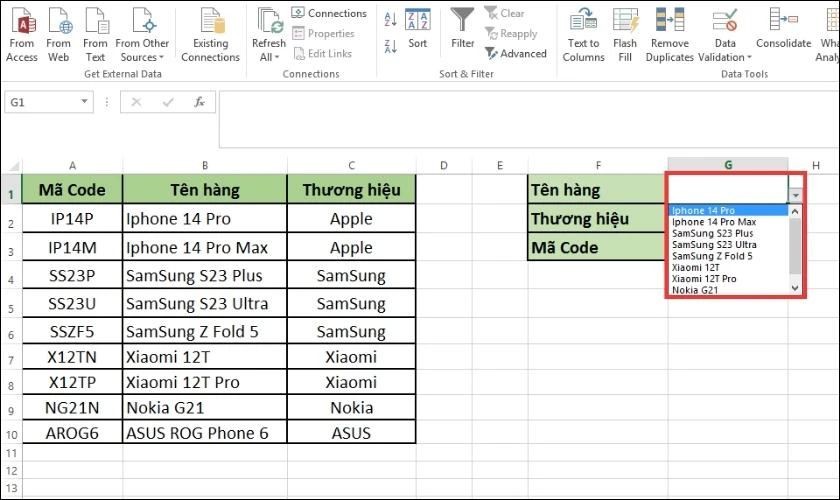
Cách này có thể áp dụng cho cả bảng dữ liệu có sẵn ngay trong trang hoặc bảng dữ liệu nằm ở một trang tính khác.
Thiết bị học tập gặp lỗi đầu năm học? Điện Thoại Vui giúp bạn sửa chữa, nâng cấp điện thoại, máy tính với ưu đãi Come Back to School 2025 – nhanh chóng, chuyên nghiệp, dành riêng cho học sinh, sinh viên.
Tạo list trong Excel bằng cách nhập tay
Không phải lúc nào bạn cũng có sẵn dữ liệu để tạo được list. Với cách này, bạn phải nhập tay các đối tượng mà bạn muốn tạo danh sách.
Ví dụ: Cùng một file dữ liệu trên, bạn cần phải tạo cả list cho tên thương hiệu nhưng lần này dữ liệu bị lặp lại. Do đó, bạn không thể chọn vùng để tạo list như cách trên. Bạn sẽ phải tạo list trong Excel theo cách sau:
Bước 1: Cũng tương tự như cách làm khi trong bảng có sẵn dữ liệu, chọn ô mà bạn muốn tạo list. Tiếp đó, vào thẻ Data và chọn Data Validation.
Bước 2: Sau đó, vào thẻ Settings và tại mục Allow, bạn chọn List.
Bước 3: Lần này tại Sources, bạn phải nhập tay các thương hiệu. Chọn OK để hoàn tác.
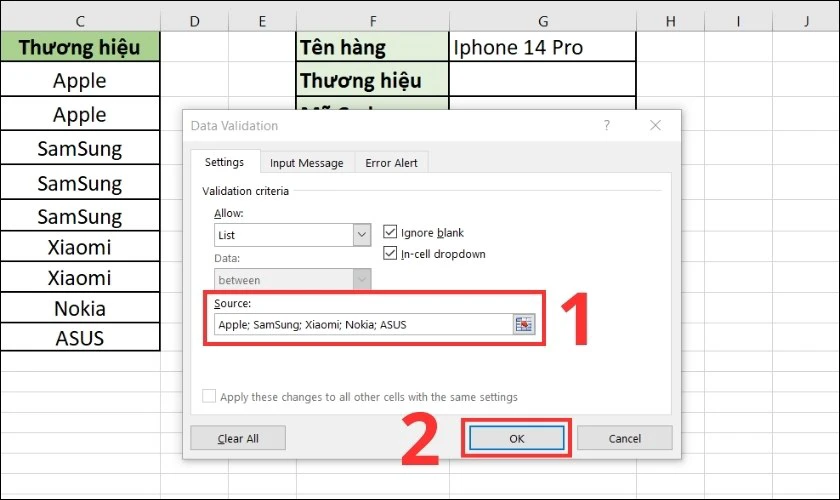
Sau khi hoàn thành các bước mà chúng tôi đã hướng dẫn trên, bạn sẽ được bảng kết quả như thế này.
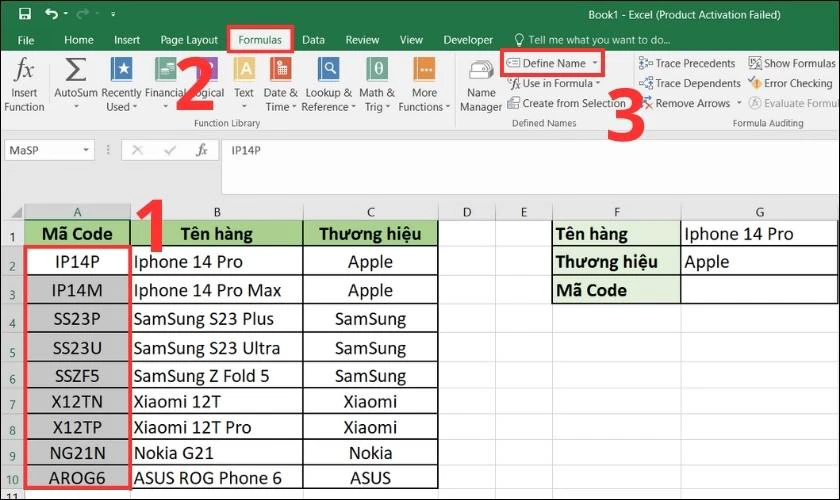
Phương pháp tạo list bằng cách nhập tay này có thể áp dụng cho rất nhiều trường hợp. Tuy nhiên, cách này sẽ tốn thời gian hơn một chút.
Cách tạo list box có phụ thuộc vào một list khác
Cách tạo list phụ thuộc vào một list khác này có nghĩa là bạn sẽ đặt một vùng dữ liệu thành một danh sách. Sau đó, tạo một list dựa vào dữ liệu trong danh sách đó.
Ví dụ: Bạn tiếp tục muốn tạo list cho ô mã code sản phẩm. Ngoài ra, bạn cũng muốn lưu lại vùng dữ liệu để thuận tiện các thao tác khác. Bạn làm theo như sau:
Bước 1: Bôi đen dữ liệu cột Mã Code. Kế tiếp, chọn thẻ Formulas rồi chọn Define Name.
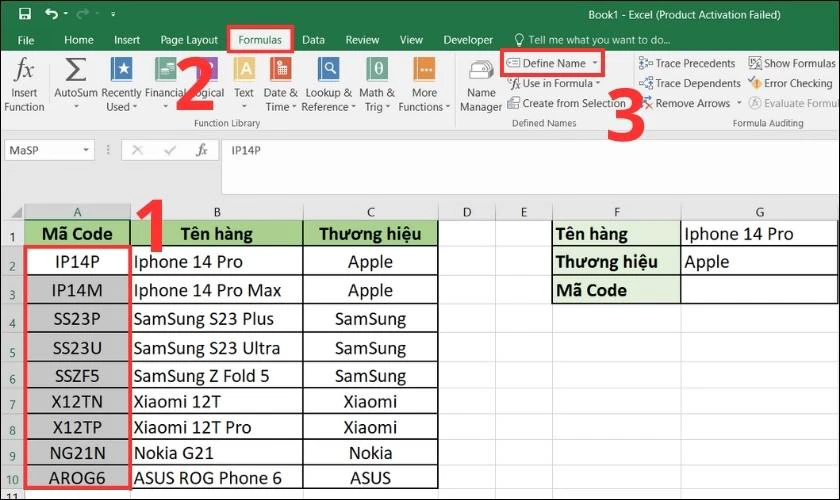
Bước 2: Lúc này, màn hình xuất hiện hộp thoại New Name. Đặt tên cho vùng dữ liệu tại mục Name và chọn OK để lưu thay đổi.
Lưu ý: Phải đặt tên vùng dữ liệu giống với tiêu đề cột, nhưng không có khoảng trắng.
Ở ví dụ này, ta đặt tên là MãCode.
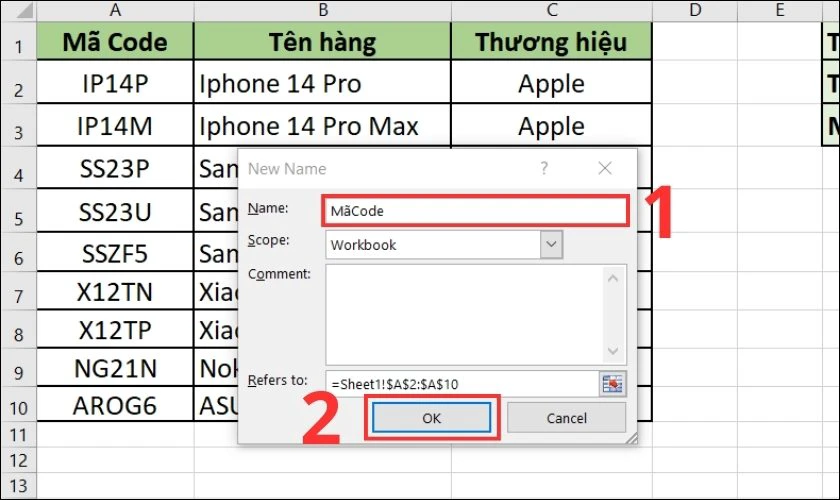
Bước 3: Thao tác bước này sẽ giống với 2 cách trước, kích chuột vào ô mà bạn muốn tạo list. Tiếp theo, nhấn chọn Data và chọn tiếp Data Validation.
Bước 4: Khi vào thẻ Settings, chọn List ở mục Allow.
Bước 5: Tại Sources, bạn hãy nhập công thức sau: =INDIRECT(SUBSTITUTE(F3;” “;””)). Cuối cùng, nhấn OK là xong.
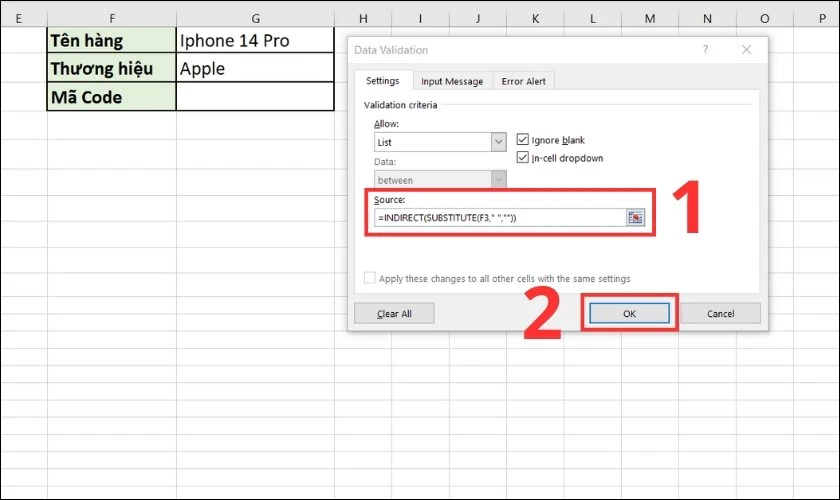
Sau khi hoàn thành xong bước cuối cùng, bạn sẽ có được kết quả như này.
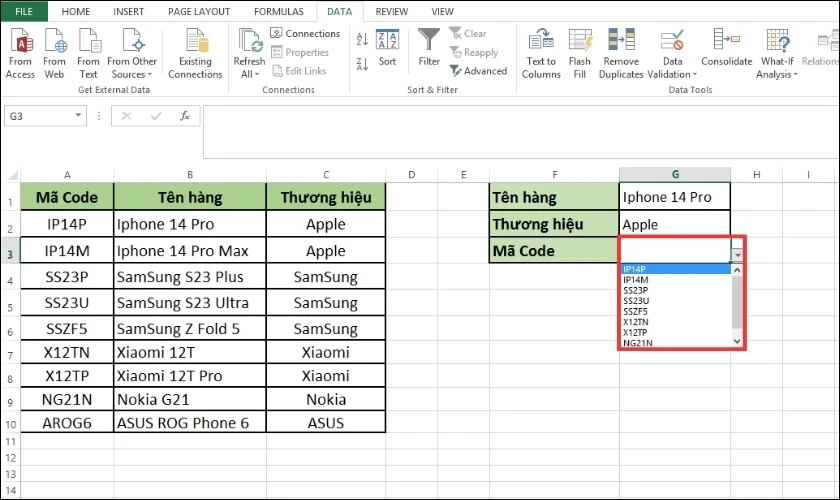
Ý nghĩa của hàm tại bước 5 là:
- SUBSTITUTE(F3,” “,””): Hàm này có ý nghĩa lấy dữ liệu của ô F3 và bỏ đi khoảng trắng ở giữa để trùng với tên bạn đã đặt ở bước 2.
- INDIRECT: Còn hàm này sẽ giúp bạn lấy các dữ liệu của vùng đã tạo trùng tên với ô F3 không có khoảng trắng.
Tính tuổi trong excel như thế nào? Tham khảo bài viết này để biết thêm thông tin.
Cách tùy chỉnh dữ liệu của list đã tạo trong Excel
Vậy là bạn đã biết cách để tạo list trong Excel. Nhưng như vậy vẫn chưa đủ, có thể bạn sẽ cần chỉnh sửa một vài chi tiết khác trong list. Vì vậy, chúng tôi cũng sẽ hướng dẫn bạn một số tùy chỉnh khác sau khi đã tạo được list.
Cách chỉnh sửa, xóa một Named Range đã tạo
Bạn thấy không hài lòng với Named Range (vùng dữ liệu được chọn và đặt tên) đã tạo trước đó hoặc tạo bị sai. Vậy thì, bạn chỉ cần thực hiện các thao tác sau:
Bước 1: Đầu tiên, chọn vào thẻ Formula. Tiếp theo đó, nhấn vào Name Manager.
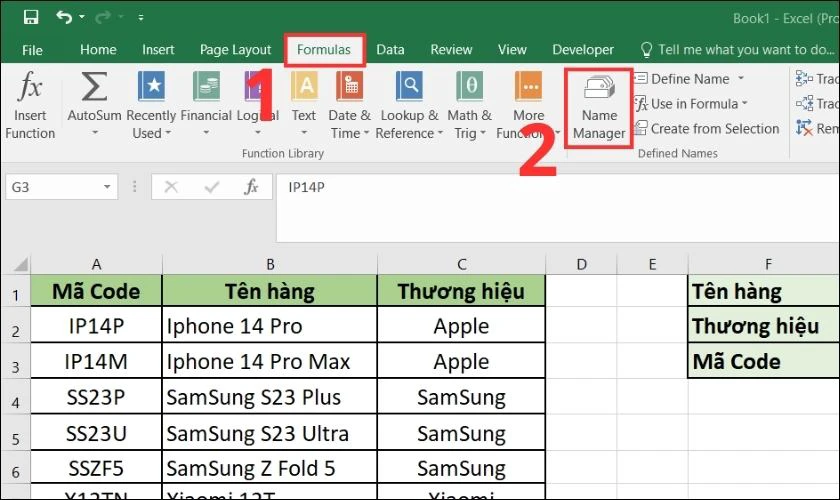
Bước 2: Trên màn hình sẽ hiển thị một hộp thoại, bạn nhấn vào Named Range mà bạn muốn chọn. Cuối cùng, chọn các thẻ ngay trên cùng tùy theo mục đích của bạn như sau:
- Chọn Edit: Nếu bạn muốn chỉnh sửa Named Range.
- Chọn Delete: Nếu bạn muốn xóa vùng dữ liệu này.
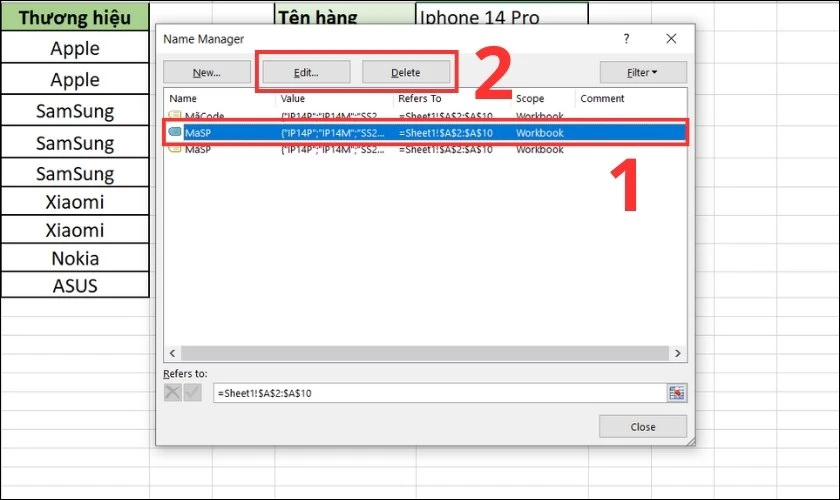
Vậy là bạn đã có thể tùy ý chỉnh sửa hoặc xóa bất kỳ Named Range nào mà bạn đã tạo. Hãy xem tiếp các tùy chỉnh phía sau nữa nhé!
Cách sao chép và dán drop list đã tạo cho vùng dữ liệu khác
Nếu bạn muốn sử dụng drop list đã tạo sang một vùng dữ liệu khác, bạn có thể sử dụng thao tác sao chép trong Excel. Cụ thể là:
Bước 1: Nhấn vào ô có drop list mà bạn muốn sao chép. Sau đó, nhấn tổ hợp phím Ctrl+C.
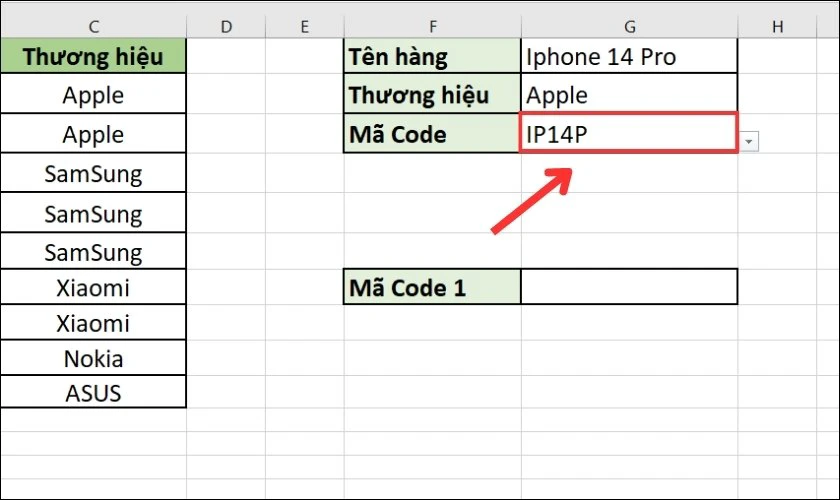
Bước 2: Nhấn chọn vào ô mà bạn muốn dán list này. Tiếp theo, kích chuột phải rồi chọn Paste Special.
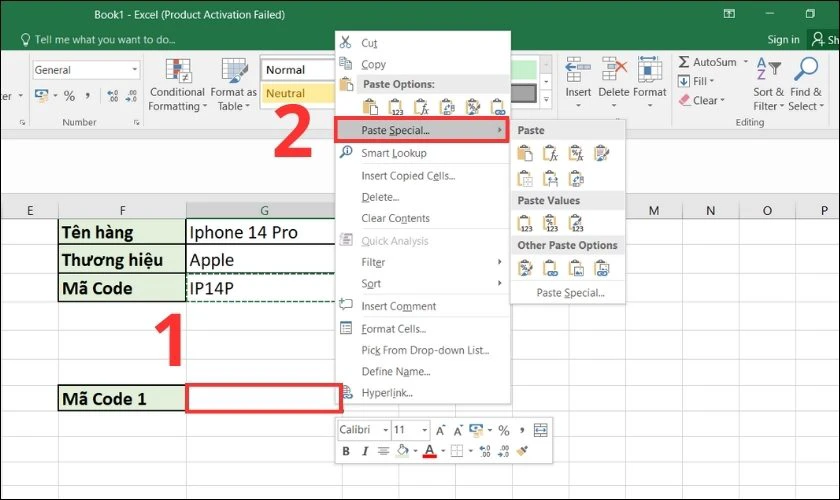
Bước 3: Sau khi xuất hiện một hộp thoại, chọn ngay Validation rồi nhấn OK để hoàn tất.
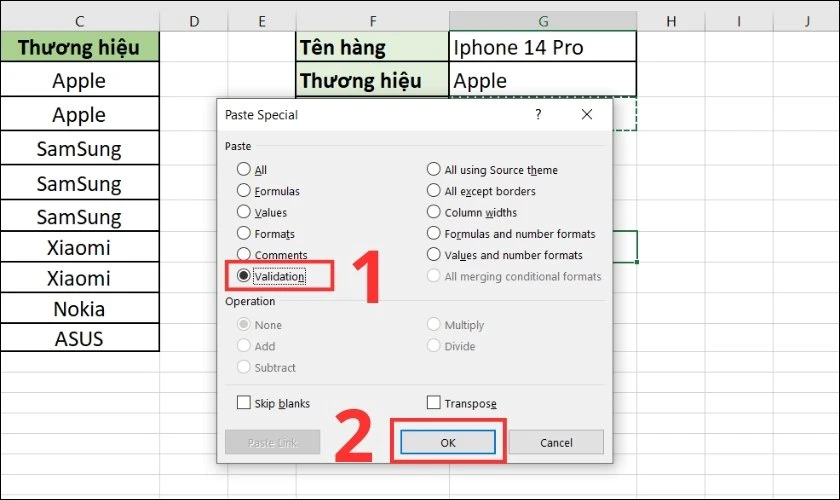
Với tùy chỉnh này, nếu phải tạo nhiều bảng chỉ với 1 nội dung drop list thì sẽ ít tốn thời gian hơn. Hãy áp dụng cách này khi bạn cần làm báo cáo.
Sắp xếp trong Excel theo thứ tự từ cao xuống thấp và ngược lại như thế nào? Xem ngay hướng dẫn chi tiết tại đây!
Cách xóa list đã tạo trong Excel
Trường hợp bạn tạo drop list bị sai hoặc bạn không cần chức năng này nữa. Bạn có thể xóa bỏ list đã tạo với các bước thực hiện như sau:
Bước 1: Nhấn vào ô có drop list đã tạo. Kế tiếp, nhấn vào thẻ Data rồi chọn Data Validation.
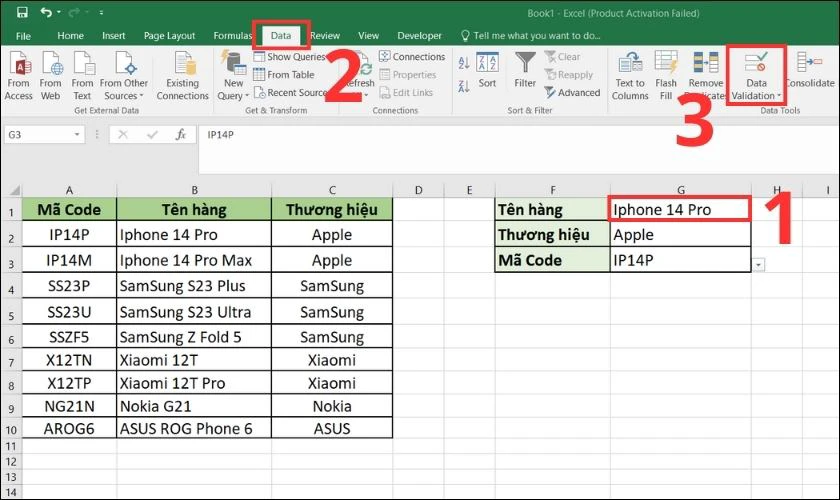
Bước 2: Màn hình sẽ hiển thị 1 hộp thoại. Lúc này, chọn nút Clear All rồi nhấn OK là đã thực hiện xóa.
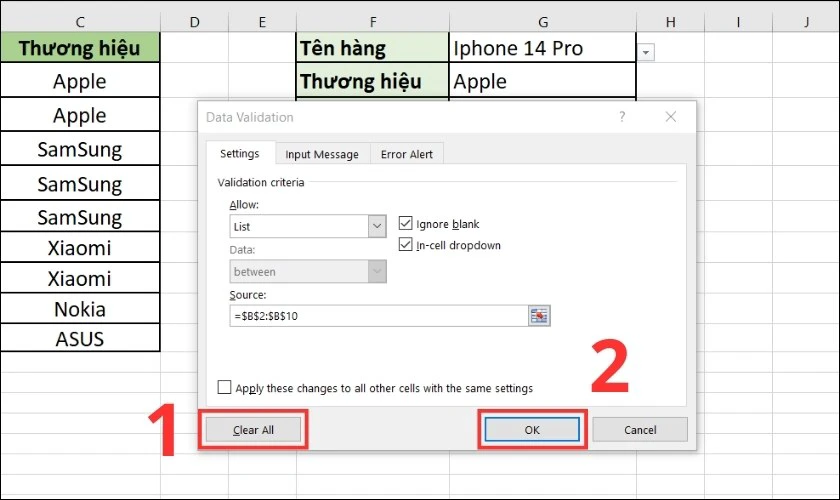
Bạn đã biết thêm về các tùy chỉnh khác khi tạo list trong Excel. Các tùy chỉnh này cũng được thực hiện đơn giản như cách tạo danh sách.
Một số lưu ý trong cách tạo list trong Excel
Chúng tôi đã hướng dẫn tất cả các thao tác giúp bạn biết cách tạo drop list trong Excel một cách đầy đủ nhất. Thế nhưng, bạn cũng cần lưu ý một số điều như sau:
- Ngay sau khi tạo xong list, bạn hãy thử nhấn vào mục drop list để kiểm tra xem nội dung đã đầy đủ chưa.
- Bạn cần nhập dữ liệu theo thứ tự mà bạn muốn được thể hiện trong drop list.
- Tại mục Source trong hộp thoại Data Validation, bạn nên kích chọn vào ô hoặc vùng dữ liệu. Không nên nhập tay để tránh khi sao chép dữ liệu bị lỗi.
Kết luận
Vậy là bạn đã biết tất tần tật về cách tạo drop list trong Excel sao cho hiệu quả nhất. Hy vọng bài viết này sẽ giúp ích cho bạn khi làm Excel trong công việc và học tập. Hãy nhấn chia sẻ bài viết để nhiều người được biết hơn nhé!
Bạn đang đọc bài viết Cách tạo list trong Excel hiển thị danh sách chi tiết tại chuyên mục Excel trên website Điện Thoại Vui.

Tôi là Trần My Ly, một người có niềm đam mê mãnh liệt với công nghệ và 7 năm kinh nghiệm trong lĩnh vực viết lách. Công nghệ không chỉ là sở thích mà còn là nguồn cảm hứng vô tận, thúc đẩy tôi khám phá và chia sẻ những kiến thức, xu hướng mới nhất. Tôi hi vọng rằng qua những bài viết của mình sẽ truyền cho bạn những góc nhìn sâu sắc về thế giới công nghệ đa dạng và phong phú. Cùng tôi khám phá những điều thú vị qua từng con chữ nhé!

