5 cách tính căn bậc 2 trong Excel đơn giản nhất
5 cách tính căn bậc 2 trong Excel đơn giản nhất
Sử dụng hàm tính căn bậc hai trong Excel sẽ giúp người dùng tiết kiệm được nhiều thời gian, công sức và đảm bảo kết quả chính xác. Tuy nhiên, cách tính căn bậc 2 trong Excel như thế nào và công thức hàm là gì thì không phải ai cũng biết. Để hiểu rõ hơn về hàm này, cùng theo dõi bài viết dưới đây để biết cách sử dụng hàm tính căn bậc hai trong Excel nhanh nhất.
Các cách tính căn bậc 2 trong Excel?
Hàm căn bậc 2 là một hàm toán học phổ biến. Hàm được dùng trong Excel để tính căn bậc hai của một số dương hoặc một biểu thức. Hàm căn bậc 2 trong Excel giúp bạn tính toán dễ dàng và nhanh chóng các bài toán với con số cần phải căn bậc 2.
Trong Excel, có 2 cách để bạn tính được căn bậc 2, bao gồm: nhập công thức mũ hoặc dùng công thức hàm để tính. Việc áp dụng trực tiếp các công thức này sẽ mang lại hiệu quả cao hơn trong việc giải quyết các số liệu.
Hướng dẫn tính căn bậc 2 trong Excel với công thức mũ
Bạn có thể tính được giá trị căn bậc 2 trong Excel mà không cần dùng hàm. Bằng các dấu mũ đơn giản đã được quy ước trong toán học, bạn có thể tính toán kết quả căn bậc hai nhanh chóng.
Cú pháp tính căn dùng mũ trong Excel như sau: =X^(1/n)
Trong đó:
- X: đối số cần tính căn bậc n
- n: căn bậc n
Chẳng hạn như, cách để tính căn bậc 2 của một số trong Excel, bạn sẽ nhập công thức =a^(1/2)
Căn bậc 3 của một số là: =a^(1/3)
Ví dụ cụ thể như sau:
Tính căn bậc hai của 16, bạn sẽ nhập công thức vào Excel là: =16^(1/2)
Kết quả trả về là 4. Như vậy, 4 là kết quả của căn bậc hai giá trị tuyệt đối 16.
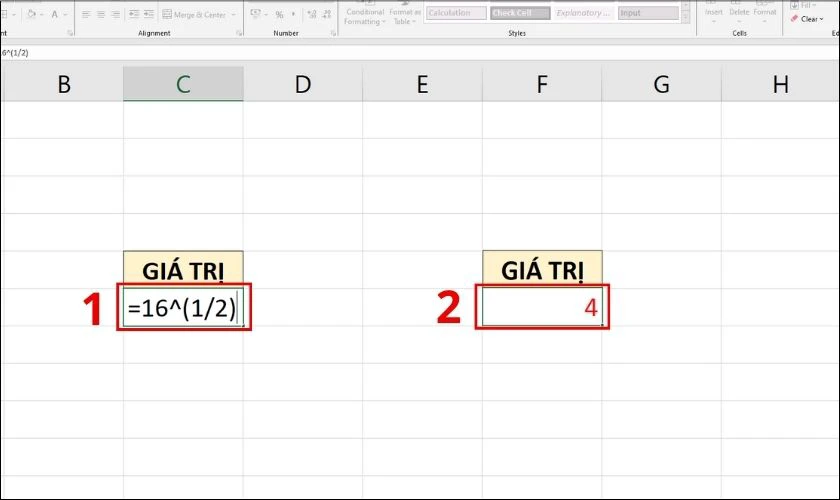
Việc tính bằng công thức mũ sẽ giúp bạn dễ dàng tính căn bậc 3 hay căn bậc n của một số, mà không cần sử dụng hàm phức tạp. Khi dùng công thức mũ trong Excel, số mũ phải là phân số (ví dụ 1/2 và 1/3) và bắt buộc để phân số trong cặp dấu ngoặc đơn. Bởi vì trong Excel sẽ ưu tiên thực hiện phép tính phân số trong ngoặc đơn trước. Sau đó mới đưa kết quả vào phép tính tìm căn bậc 2.
Xem thêm cách tính hàm nhân trong excel
Hàm SQRT căn bậc 2 trong Excel
Ngoài cách dùng công thức mũ, bạn còn có thể sử dụng hàm SQRT để tìm căn bậc 2 trong Excel. Đây là hàm được sử dụng với mục đích giúp người dùng tính toán căn bậc 2 dễ dàng, nên có cú pháp vô cùng đơn giản là:
=SQRT(number)
Trong đó: number là số cần tính căn bậc 2, số dương lớn hơn hoặc bằng 0. Ngoài ra, number còn có thể là giá trị, biểu thức hoặc tham chiếu ô chứa giá trị cần tính căn bậc hai.
Ví dụ: Cho bảng dữ liệu các giá trị cần tính. Hãy sử dụng công thức hàm SQRT để tính giá trị căn bậc 2 của từng số trong bảng.
Bạn sử dụng hàm SQRT trong Excel để tính căn bậc hai các giá trị với 3 bước sau:
Bước 1: Nhập công thức căn bậc 2 trong Excel vào ô B2: =SQRT(A2).
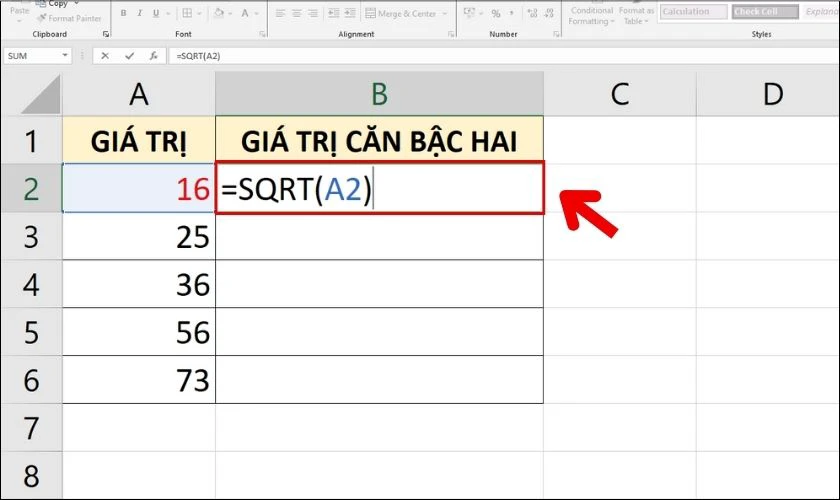
Bước 2: Nhấn phím Enter để trả về kết quả là 4.
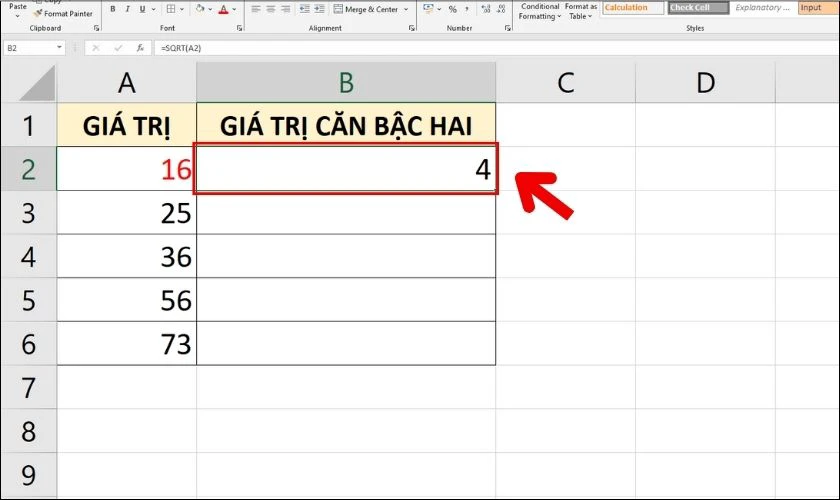
Bước 3: Kéo chuột đến giá trị cuối cùng của bảng để sao chép dữ liệu. Bạn sẽ thu được kết quả sau:
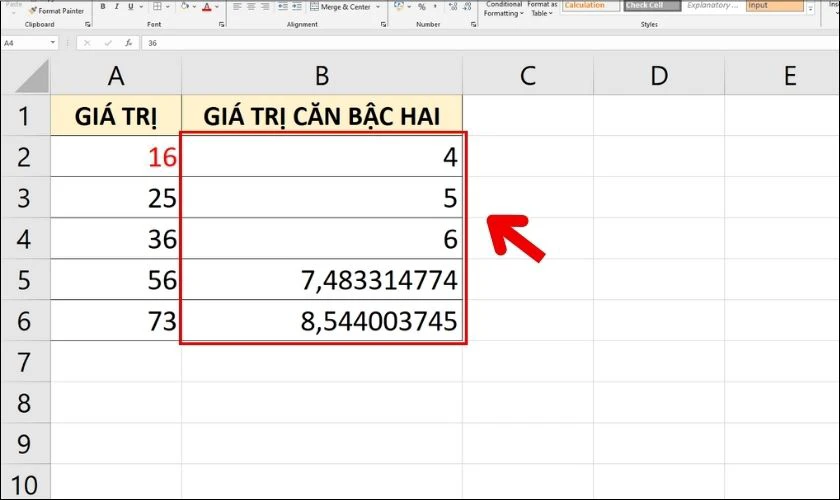
Trường hợp số cần tính căn bậc 2 là số âm, giá trị Excel sẽ trả về lỗi #NUM!. Để tính căn bậc 2 của số âm, bạn kết hợp hàm ABS trong công thức SQRT để tìm giá trị tuyệt đối của số đó.
Ví dụ: Để tính căn bậc hai của số -16, bạn phải tìm căn bậc hai giá trị tuyệt đối của con số -16. Vì thế, bạn có thể nhập công thức hàm vào ô B2 như sau: =SQRT(ABS(A2)), với A2 là ô chứa giá trị cần tính căn bậc hai trong Excel.
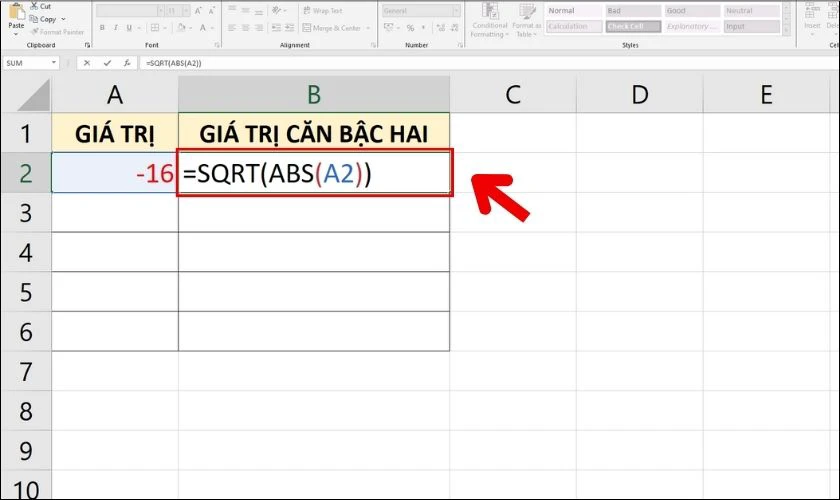
Sau đó, nhấn phím Enter bạn sẽ nhận được kết quả trong ô tính là 4.
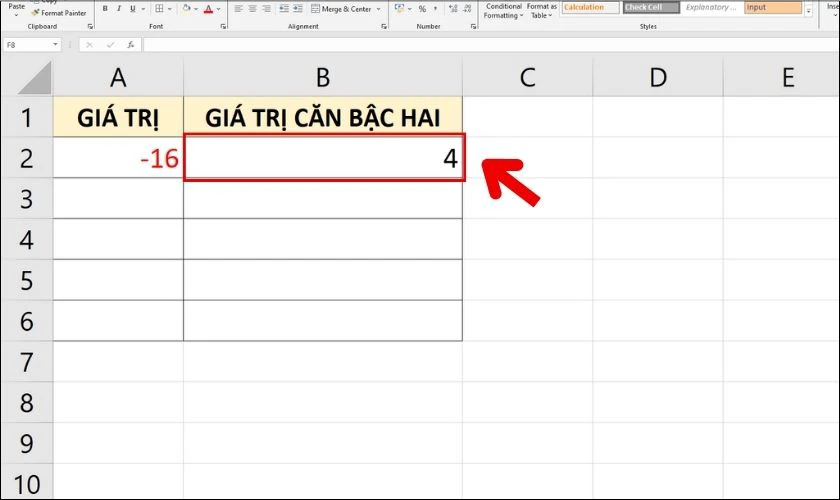
Tóm lại, hàm ABS sẽ có tác dụng tính giá trị tuyệt đối của giá trị trong hàm trước. Đồng thời, trả về kết quả đúng cho hàm SQRT.
Mách bạn cách tách chữ trong excel
Hàm SQRTPI để tính căn bậc 2
Ngoài hàm SQRT, bạn còn có thể dùng hàm SQRTPI để tính căn bậc 2 trong Excel. Hàm SQRTPI là một hàm cho phép bạn tính căn bậc hai của một số nhân thêm số Pi (π) vào kết quả.
Cú pháp của hàm SQRTPI trong Excel cũng cực kỳ đơn giản là: =SQRTPI(number)
Trong đó: number: là số dương, biểu thức hoặc giá trị bạn muốn tính căn bậc hai nhân với Pi. Nếu number là số âm thì hàm sẽ trả về lỗi #NUM!.
Hàm SQRTPI trong Excel được sử dụng tương tự như hàm SQRT. Chỉ khác là kết quả sẽ được nhân thêm số Pi.
Ví dụ: Cho bảng dữ liệu sau. Hãy tính căn bậc hai nhân với Pi của từng giá trị có trong bảng.Bạn có thể thực hiện theo các bước dưới đây:
Bước 1: Tại ô tính B2, nhập công thức tính căn bậc hai là: =SQRTPI(A2).
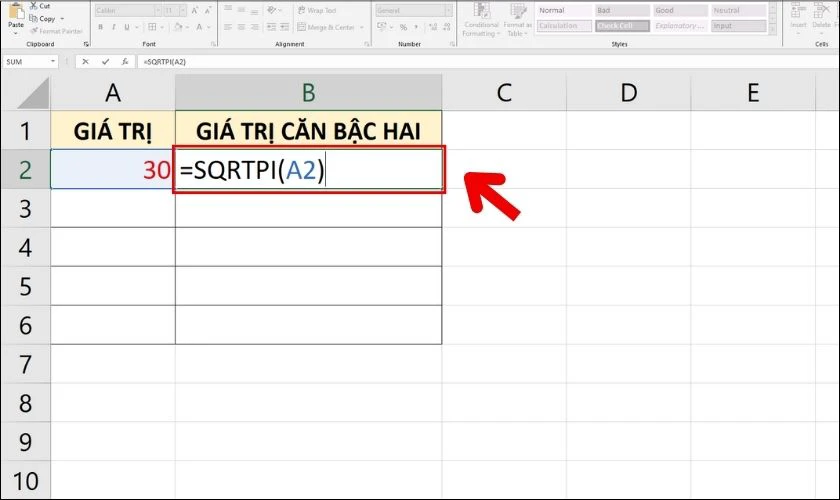
Bước 2: Nhấn phím Enter sẽ thu được kết quả là 9,70813.
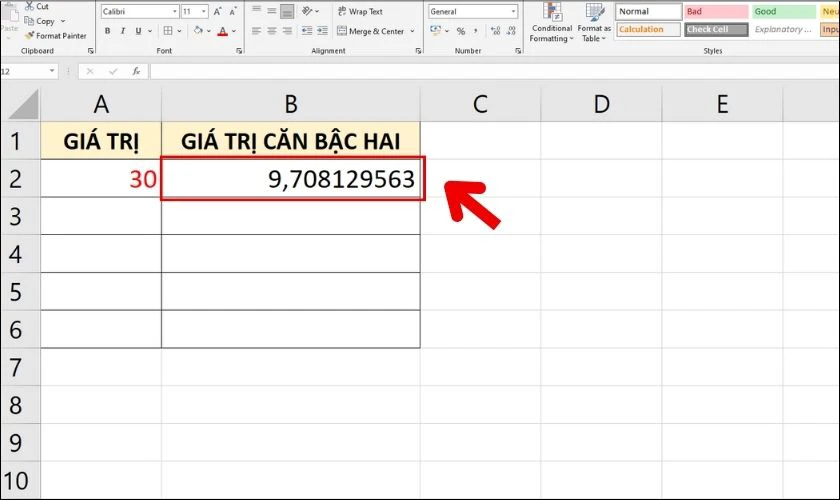
Bước 3: Sao chép công thức xuống các ô bên dưới để nhận được kết quả như sau:
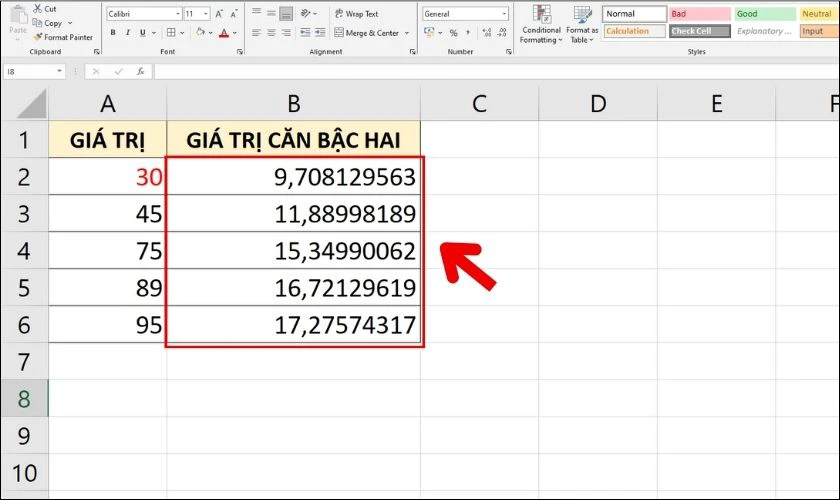
Hàm SQRTPI chỉ tính được kết quả căn bậc hai của các số nhân với Pi. Nếu bạn muốn tính căn bậc hai của các số nhân với một hằng số khác, bạn có thể sử dụng hàm POWER trong Excel.
Hướng dẫn tính căn bậc 2 với hàm POWER trong Excel
Bên cạnh hàm SQRT, bạn có thể dùng hàm POWER để tìm ra giá trị căn bậc hai của một số, biểu thức hay giá trị nào đó. Ngược lại với hàm SQRT, hàm này được sử dụng cho công thức mũ trong Excel.
Sử dụng hàm POWER để tính căn bậc 2
Hàm POWER là một hàm tính toán cho phép bạn tính căn bậc hai của một số, biểu thức, hay ô giá trị trong Excel. Ngoài ra, bạn cũng có thể dùng hàm POWER để tính lũy thừa của một số hoặc một biểu thức.
Cú pháp của hàm POWER là: =POWER(number, power)
Trong đó:
- number: là giá trị số hoặc biểu thức cần tính lũy thừa.
- power: là số mũ.
Lưu ý:
- Nếu number là số âm và power không phải là số nguyên, hàm POWER sẽ trả lỗi #NUM!.
- Nếu power là 0, hàm POWER sẽ trả về số 1. Nếu power là số âm, hàm sẽ trả về nghịch đảo của số number mũ power.
Để dùng hàm POWER, bạn thực hiện cách viết công thức mũ trong Excel tương tự phần trên. Cụ thể hơn, hãy dùng hàm POWER để tính căn bậc hai của từng giá trị trong bảng sau. Bạn thực hiện các bước tương tự như hàm SQRT và hàm SQRTPI như sau:
Bước 1: Nhập công thức hàm tại ô tính B2 là: =POWER(A2;1/2).
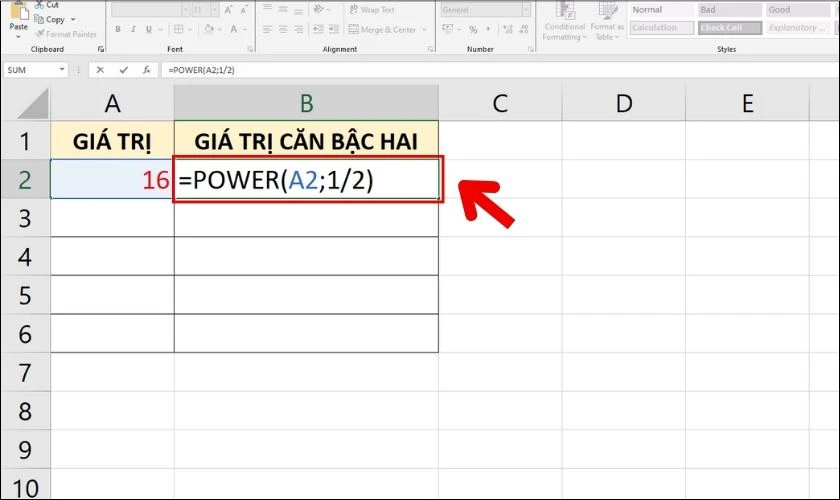
Bước 2: Nhấn phím Enter sẽ nhận được kết quả trả về là 4.
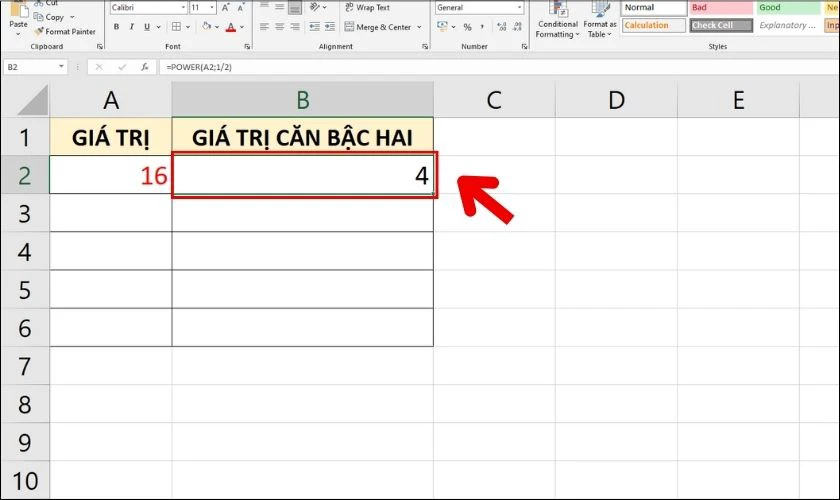
Bước 3: Nhấn đúp chuột trái 2 lần, Excel sẽ trả kết quả nguyên bảng giá trị như sau:
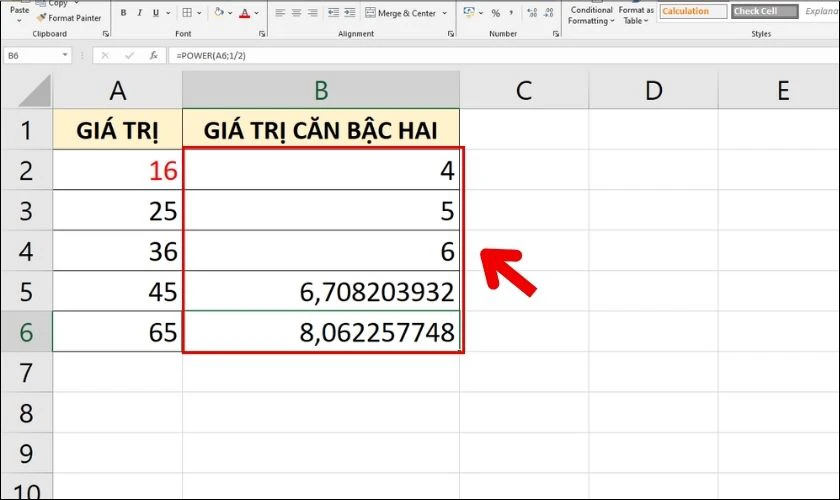
Với hàm POWER, ngoài việc tìm ra giá trị căn bậc hai. Hàm còn giúp bạn tính được căn bậc 3 hay căn bậc n của một số nhanh gọn.
Sử dụng hàm POWER QUERY để tính căn bậc 2
Nếu bạn cần xử lý một bảng tính Excel có dữ liệu dày đặc, cần cập nhật công thức hàm thường xuyên. Thì hàm POWER QUERY sẽ là công cụ tối ưu để bạn giải quyết dữ liệu Excel nhanh chóng. Hàm POWER QUERY cho phép bạn cập nhật công thức cho cả cột. Giúp tiết kiệm được nhiều thời gian khi phải xử lý dữ liệu trên Excel.
Giả sử, trong bảng dữ liệu sau đây. Bạn cần tính căn bậc hai cho các dữ liệu ở cột B trong Excel. Dưới đây là các bước sử dụng hàm POWER QUERY để tính căn bậc hai cho dữ liệu ở cột B.
Hướng dẫn nhanh cách tính căn bậc 2
- Chọn phạm vi cần tính. Vào thẻ Insert, chọn Table.
- Tại hộp thoại Create Table, tích vào My table has readers, chọn OK để hoàn tất.
- Vào thẻ Data, chọn From Table/Range.
- Tại cột chứa giá trị cần tính. Vào thẻ Transform, chọn Scientific.
- Chọn Square Root để chuyển giá trị thành căn bậc 2.
- Tại thẻ File, chọn Close and Load để lưu dữ liệu và hoàn thành tính căn bậc 2.
Hướng dẫn chi tiết cách tính căn bậc 2
Bước 1: Chọn phạm vi dữ liệu cần tính, sau đó chọn thẻ Insert trên thanh công cụ, bấm chọn Table.
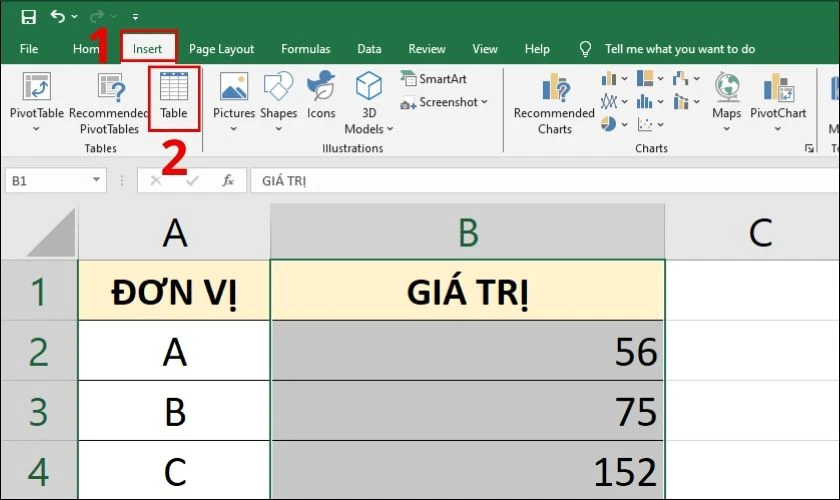
Bước 2: Xuất hiện hộp thoại Create Table, bạn hãy kiểm tra lại phạm vi các ô tính cần đưa vào bảng. Tiếp theo, tích chọn vào ô My table has readers và nhấn OK.
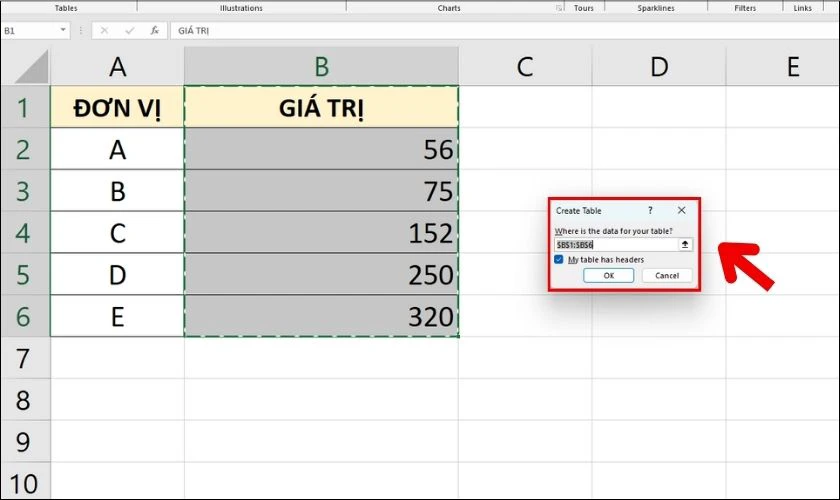
Bước 3: Đi đến mục Data trên thanh công cụ, chọn From Table/Range để mở ra giao diện Power Query Editor.
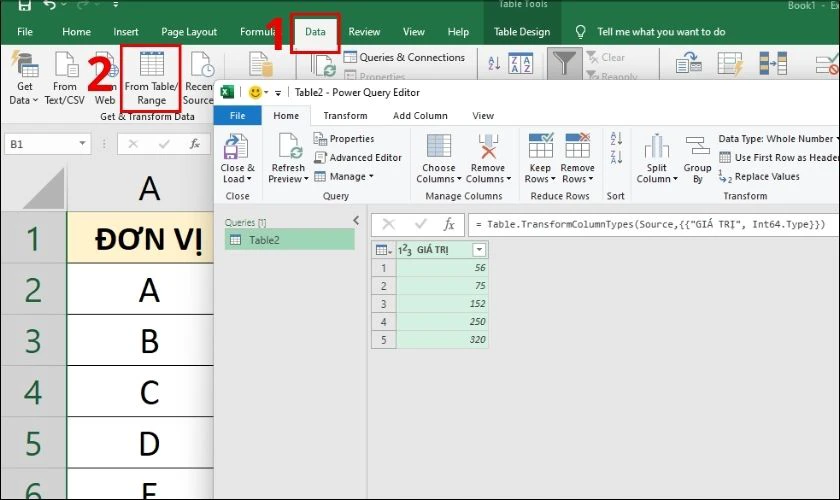
Bước 4: Nhấn chọn cột chứa Giá trị cần tính, sau đó chọn thẻ Transform, bấm vào mục Scientific trong nhóm Number Column.
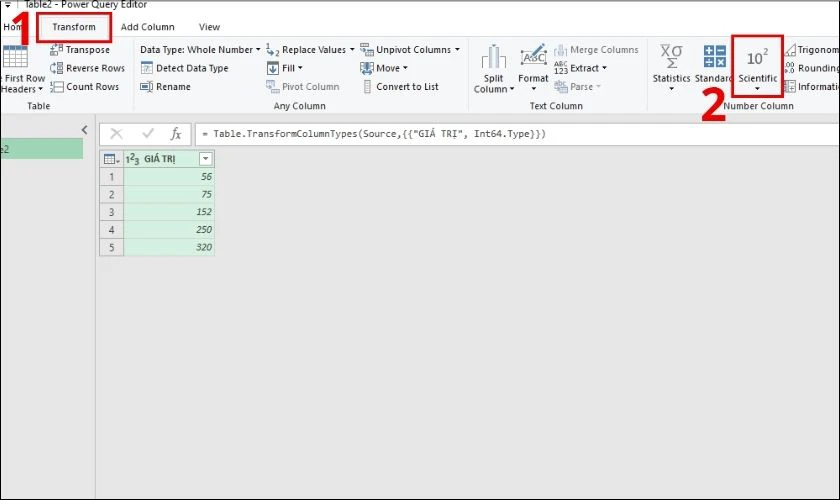
Bước 5: Sau đó, bấm chọn Square Root để chuyển toàn bộ giá trị ở cột Giá trị cần tính thành kết quả căn bậc 2 của chúng.
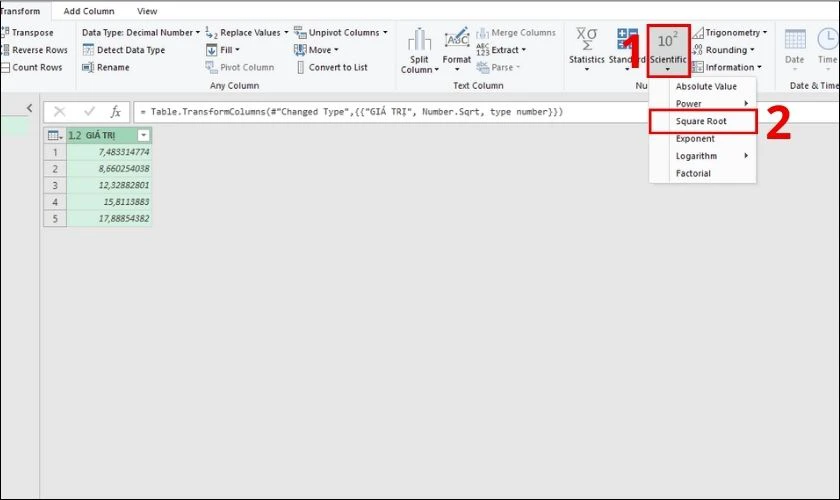
Bước 6: Cuối cùng, chọn mục Close and Load ở thẻ File để lưu lại dữ liệu.
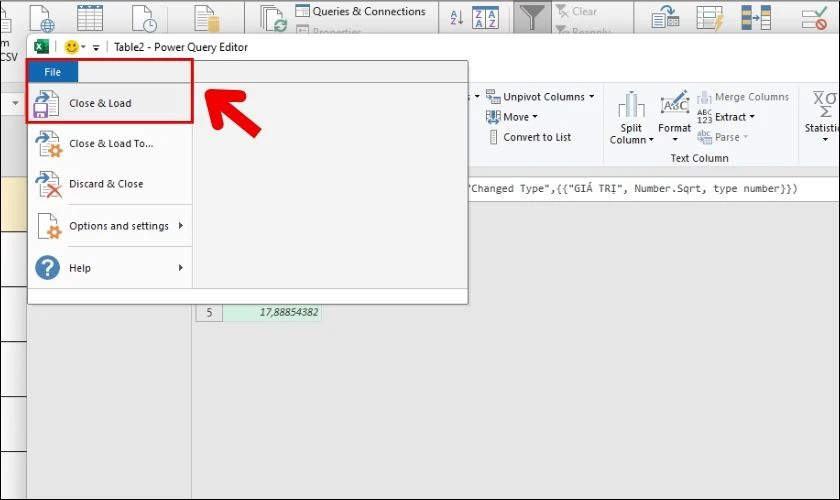
Sau khi hoàn tất các thao tác trong cửa sổ Power Query Editor. Excel sẽ tạo ra một trang tính mới trong file đang mở. Bảng mới sẽ hiển thị kết quả căn bậc hai được tạo trong Power Query, thay vì giá trị ở cột ban đầu.
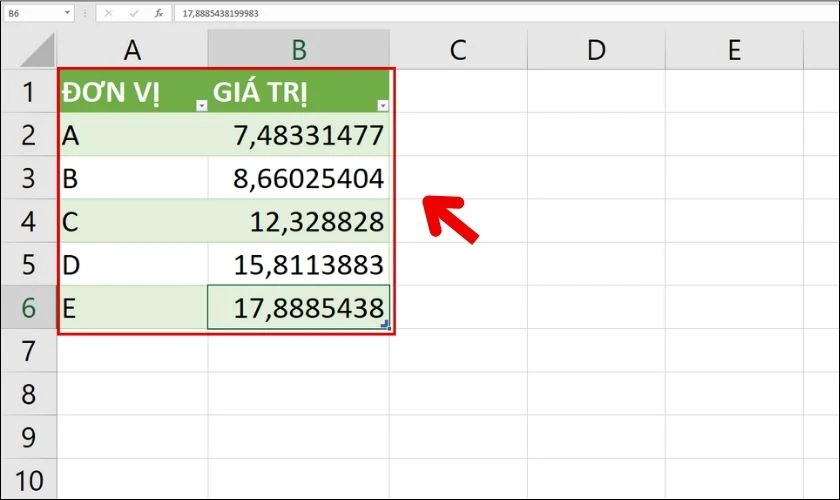
Mặc dù thao tác tính căn bậc hai bằng Power Query có vẻ phức tạp hơn. Nhưng bạn sẽ dễ dàng cập nhật kết quả khi nạp thêm dữ liệu mới. Nếu cột giá trị ban đầu có số âm, vị trí tương ứng trong bảng mới xuất hiện sẽ trả lỗi #NUM!.
Cách nhập thủ công dấu căn bậc 2 trong Excel
Khi tính căn bậc hai, bạn cần chèn thêm dấu căn bậc hai để hiển thị đúng số liệu. Đồng thời phân biệt các giá trị căn bậc hai trong Excel với các con số và kết quả phép tính khác.
Sau đây là một số cách để bạn có thể chèn dấu căn bậc hai vào bảng Excel.
Cách thêm dấu căn bậc hai trong Excel bằng phím tắt
Đây là cách đơn giản nhất, bạn chỉ cần nhấn tổ hợp phím tắt Alt + 251, là đã thêm thành công dấu căn bậc hai trong bảng Excel.
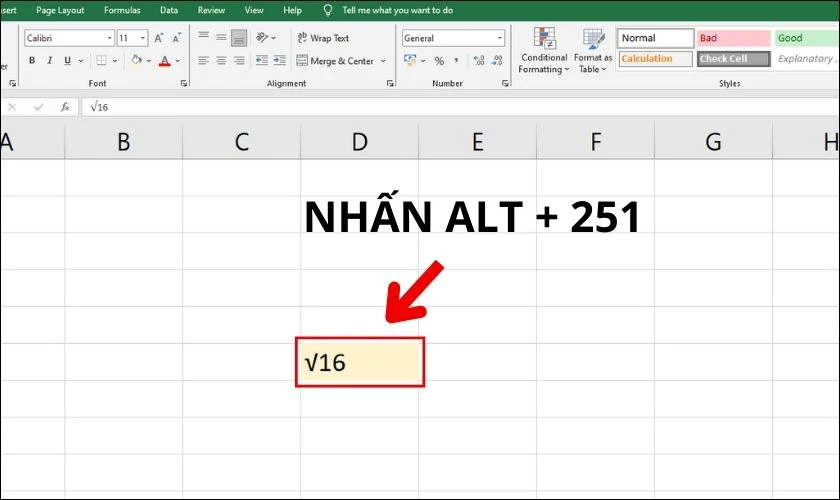
Từ đó, bạn có thể copy ký hiệu này và dán vào các ô tính khác cần sử dụng trong file Excel của mình.
Cách thêm dấu căn bậc hai trong Excel bằng công thức hàm
Một cách khác để giúp bạn thêm dấu căn bậc hai trong Excel là hàm UNICHAR. Hàm này được sử dụng để Excel trả về ký tự Unicode dựa theo tham chiếu của một giá trị số.
Để lấy dấu căn bậc hai trong Excel, bạn sẽ sử dụng công thức hàm UNICHAR như sau: =UNICHAR(8730).
Trong đó: 8730 là giá trị số Unicode đại diện cho dấu căn bậc hai trong Excel.
Cách thêm dấu căn bậc hai trong Excel bằng biểu tượng trong Symbol
Bạn có thể sử dụng cách này để chèn biểu tượng có sẵn trong Symbol. Dưới đây là các bước để bạn chèn biểu tượng dấu căn bậc hai trong Excel:
Bước 1: Chọn tab Insert trên thanh công cụ, tiếp tục nhấn vào nhãn Symbol sẽ xuất hiện hộp thoại.
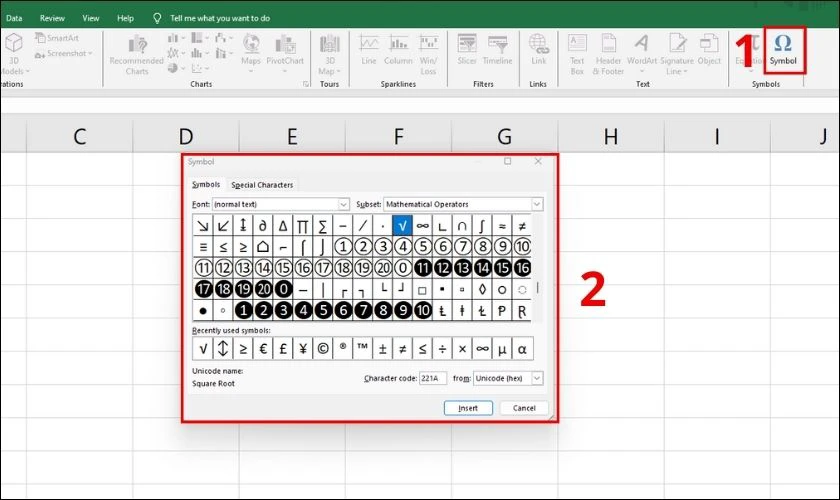
Bước 2: Ở hộp thoại Symbols, bấm vào mục Subset và chọn Mathematical Operators từ danh sách hiển thị.
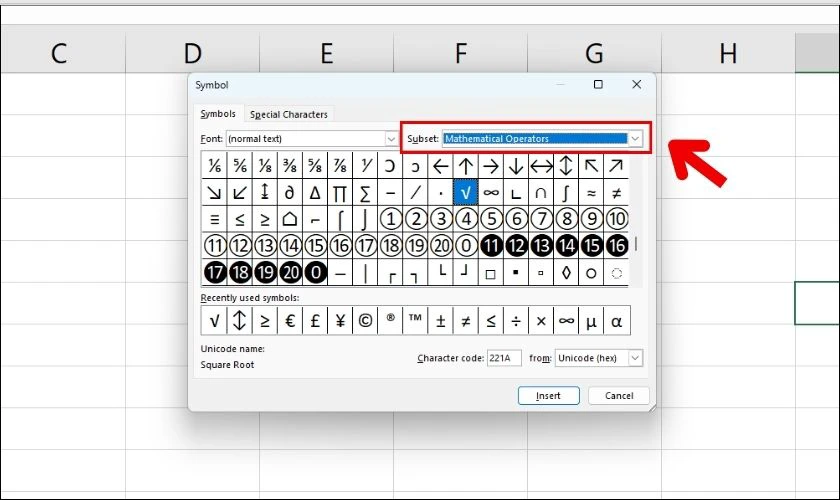
Bước 3: Chọn biểu tượng căn bậc hai trong hộp thoại. Cuối cùng, bấm vào nút Insert để biểu tượng căn bậc hai hiển thị trên bảng tính Excel.
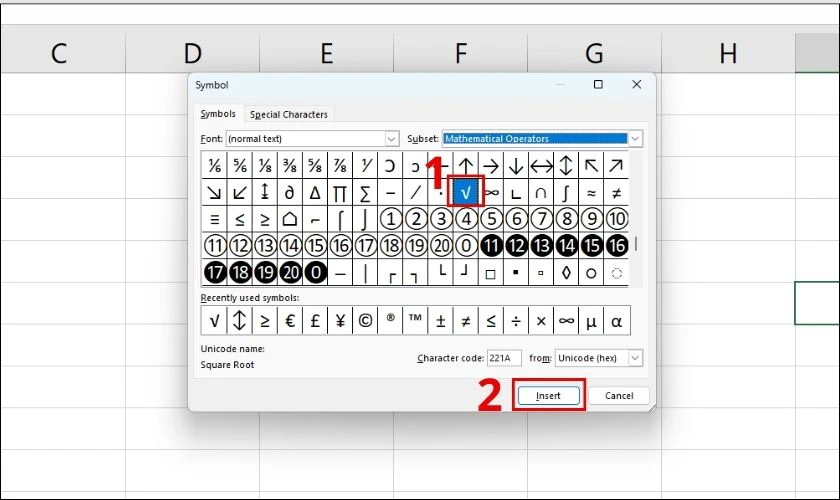
Ngoài việc bấm chọn Insert, bạn cũng có thể bấm đúp vào biểu tượng căn bậc hai để chèn ký tự vào dữ liệu Excel của mình.
Bạn có biết hàm vlookup trong excel
Kết luận
Với bài viết trên, hy vọng Điện Thoại Vui đã giúp các bạn biết cách tính căn bậc hai trong Excel bằng các hàm để đơn giản hóa tính toán nhanh chóng. Các lưu ý trên sẽ giúp bạn sử dụng hàm căn bậc hai trong Excel dễ dàng hơn. Nếu bạn thấy thông tin trên hữu ích, hãy chia sẻ ngay bài viết đến bạn bè của mình nhé!
Bạn đang đọc bài viết 5 cách tính căn bậc 2 trong Excel đơn giản nhất tại chuyên mục Excel trên website Điện Thoại Vui.

Tôi là Trần My Ly, một người có niềm đam mê mãnh liệt với công nghệ và 7 năm kinh nghiệm trong lĩnh vực viết lách. Công nghệ không chỉ là sở thích mà còn là nguồn cảm hứng vô tận, thúc đẩy tôi khám phá và chia sẻ những kiến thức, xu hướng mới nhất. Tôi hi vọng rằng qua những bài viết của mình sẽ truyền cho bạn những góc nhìn sâu sắc về thế giới công nghệ đa dạng và phong phú. Cùng tôi khám phá những điều thú vị qua từng con chữ nhé!

