Footnote trong Word là gì, cách tạo Footnote cho bài tiểu luận
Footnote trong Word là gì, cách tạo Footnote cho bài tiểu luận
Footnote trong Word được biết đến là một công cụ chú thích giải nghĩa cho các thuật ngữ khó hiểu ở cuối trang văn bản. Nếu bạn đang muốn tạo và chỉnh sửa Footnote trong bài tiểu luận nhưng chưa biết cách thực hiện như thế nào? Vậy thì đừng bỏ lỡ bài viết bài viết dưới đây bạn nhé!
Footnote trong Word là gì?
Footnote trong Word là gì? Đây là một loại chú thích được đặt ở cuối trang để giải thích hoặc cung cấp thông tin bổ sung cho nội dung của văn bản.
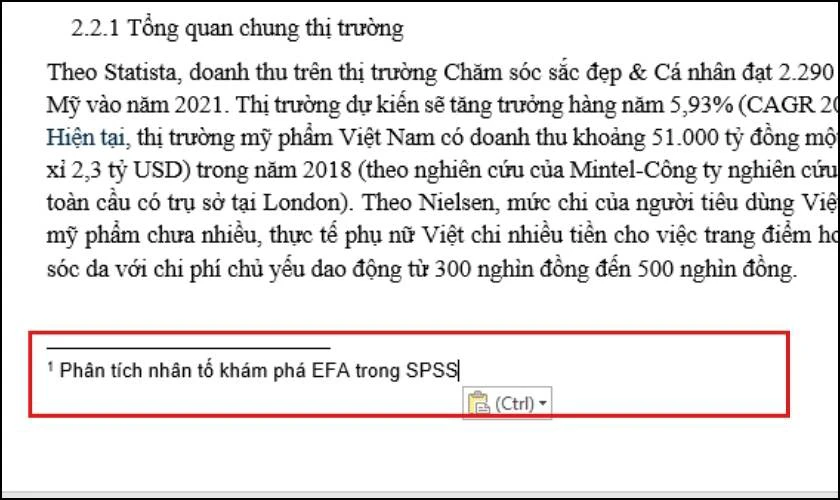
Footnote thường được sử dụng để trích dẫn nguồn gốc của một thông tin cụ thể trong văn bản. Nhằm giải thích một thuật ngữ hoặc chỉ ra các nguồn tham khảo liên quan.
Lợi ích của Footnote trong Word?
Sử dụng Footnote trong Word được biết như một công cụ mang đến nhiều lợi ích cho người dùng, cụ thể là:
- Giúp người dùng dễ tiếp cận được nội dung văn bản: Tạo chú thích trong Word là một cách tuyệt vời để cung cấp thông tin bổ sung cho văn bản. Nó giúp người dùng hiểu sâu hơn và dễ tiếp cận hơn nội dung văn bản hoặc các cụm từ được chú thích.
- Cung cấp thông tin bổ sung mà không làm gián đoạn dòng chính của văn bản: Footnote được đặt ở cuối trang Word giúp cho dòng chính của văn bản không bị gián đoạn và dễ đọc hơn.
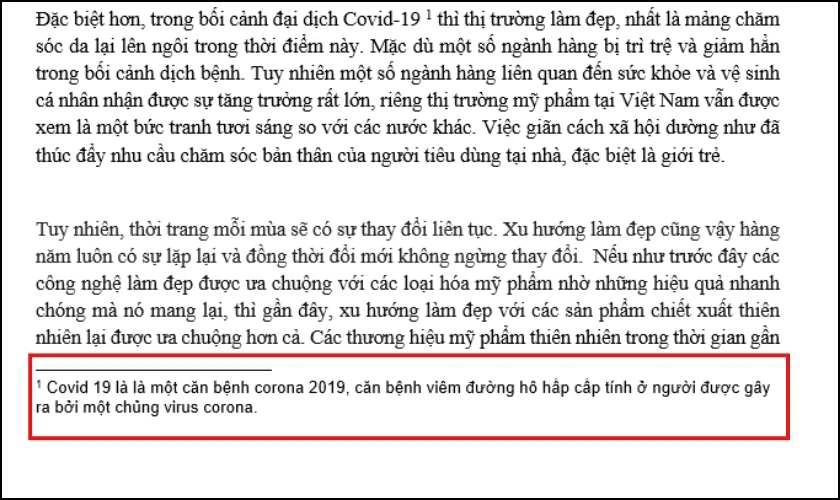
- Giúp văn bản chuyên nghiệp hơn: Footnote là một phần quan trọng của các tài liệu chuyên nghiệp, chẳng hạn như bài luận, báo cáo và bài nghiên cứu. Việc sử dụng Footnote đúng cách giúp văn bản của bạn trông chuyên nghiệp và có tính thẩm mỹ cao.
Bạn hãy tiếp tục theo dõi nội dung bài viết để biết được cách tạo Footnote trong Word 2010, 2013, 2016, 2021 nhé!
Xem ngay hướng dẫn xoay ngang 1 trang trong word chi tiết từ a đến z
Hướng dẫn cách tạo Footnote trong Word 2010, 2013 ,2016, 2021
Có nhiều cách để tạo Footnote trong Word, sau đây là hướng dẫn một số cách cụ thể mà bạn có thể tham khảo.
Tạo Footnote chú thích cuối trang bằng phím tắt
Bạn có thể tạo Footnote trong Word bằng cách sử dụng phím tắt. Các bước thực hiện như sau:
Hướng dẫn nhanh:
- Tô đen cụm cần tạo chú thích
- Nhấn tổ hơp phím “ALT + Ctrl + F”.
- Đưa con trỏ chuột xuống cuối trang
- Bắt đầu nhập văn bản chú thích cho cụm từ được bôi đen.
Hướng dẫn chi tiết:
Bước 1: Đầu tiên, bạn bôi đen cụm từ muốn tạo chú thích. Sau đó, nhấn tổ hợp phím “ALT + Ctrl + F”.
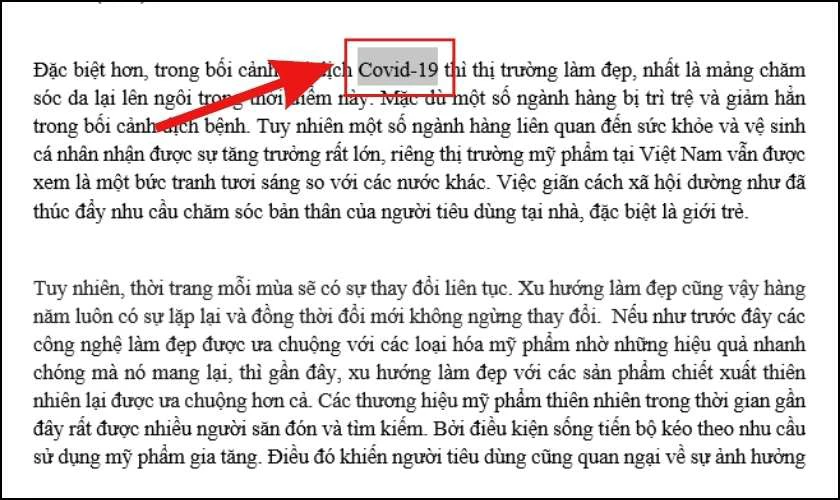
Bước 2: Sau khi con trỏ chuột được đưa xuống cuối trang, bạn có thể bắt đầu nhập văn bản chú thích cho cụm từ được bôi đen.
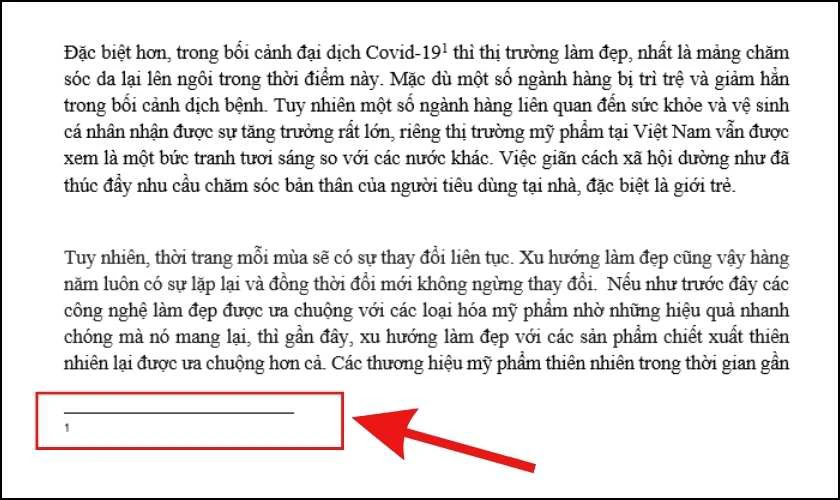
Như vậy là bạn đã thực hiện được thao tác tạo Footnote chú thích cuối trang bằng phím tắt rồi đấy.
Tạo chú thích bằng thẻ References trên thanh Menu
Hướng dẫn các thao tác thực hiện:
Hướng dẫn nhanh:
- Bôi đen cụm từ mà bạn muốn chú thích.
- Chọn thẻ References , chọn vào mục Insert Footnote.
- Nhập văn bản chú thích cho cụm từ được bôi đen ở cuối trang
Hướng dẫn chi tiết:
Bước 1: Trước tiên bôi đen cụm từ mà bạn muốn chú thích.
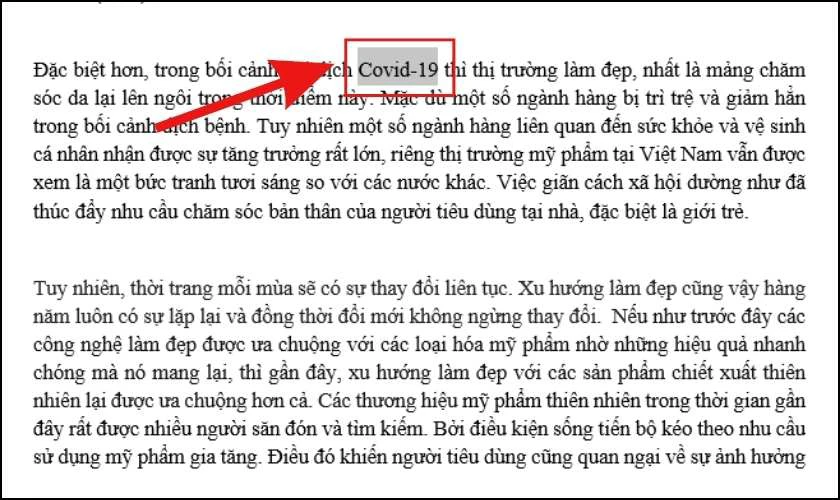
Bước 2: Tại thanh Menu, chọn thẻ References và chọn vào mục Insert Footnote.
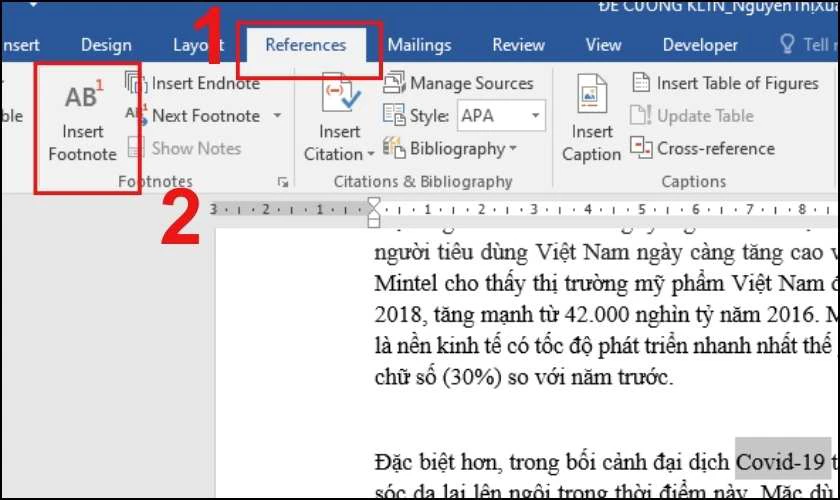
Bước 3: Con trỏ chuột sẽ được đưa xuống phía cuối trang, và bạn bắt đầu nhập văn bản chú thích cho cụm từ được bôi đen.
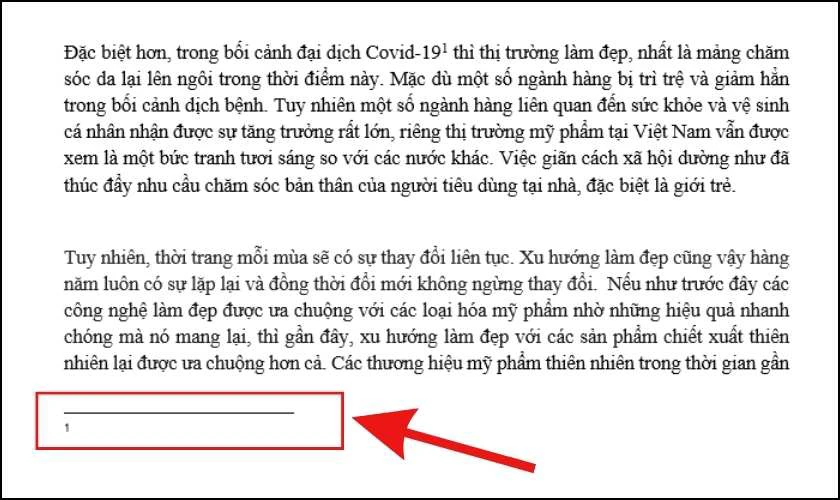
Trên đây là 3 bước tạo chú thích bằng thẻ References trên thanh Menu cực đơn giản mà ai cũng có thể làm được. Ngoài cách này, còn có một cách khác để tạo Footnote cực nhanh chóng. Tham khảo bài viết tiếp bạn nhé!
Xem thêm: Hướng dẫn cách chèn video vào word chi tiết nhất
Tạo Footnote bằng tính năng tìm kiếm nhanh
Chi tiết các bước thực hiện:
Hướng dẫn nhanh:
- Bôi đen cụm từ mà bạn muốn tạo Footnote.
- Thực hiện tìm kiếm công cụ Footnote trên Menu.
- Nhập văn bản chú thích cho cụm từ đã bôi đen.
Hướng dẫn chi tiết:
Bước 1: Đầu tiên bôi đen cụm từ mà bạn muốn tạo Footnote.
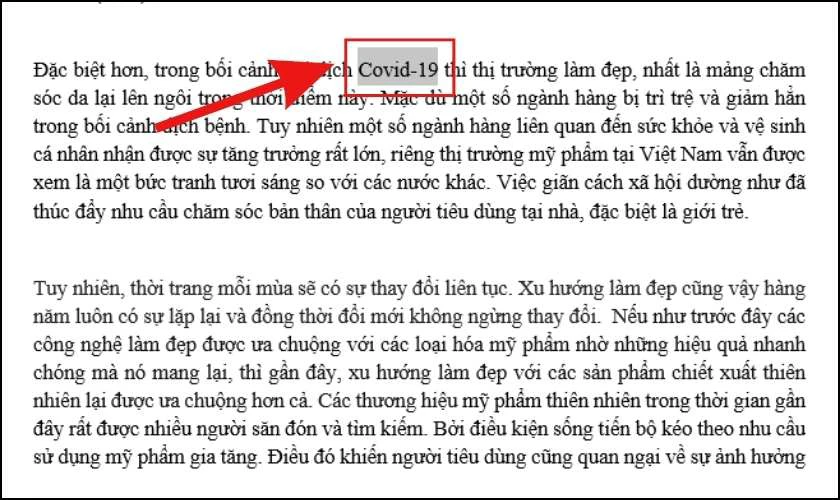
Bước 2: Bạn nhấn vào biểu tượng như hình bên dưới để mở tính năng tìm kiếm nhanh công cụ trong Word.
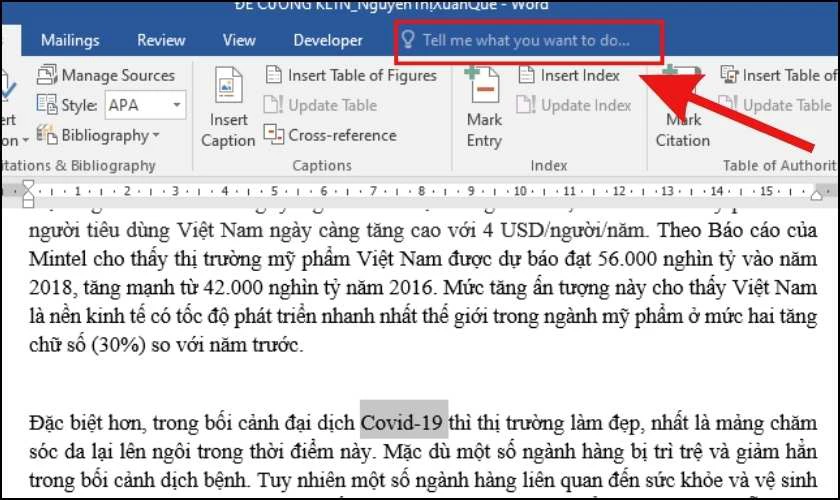
Bước 3: Tiếp theo, nhập từ khóa Footnote.
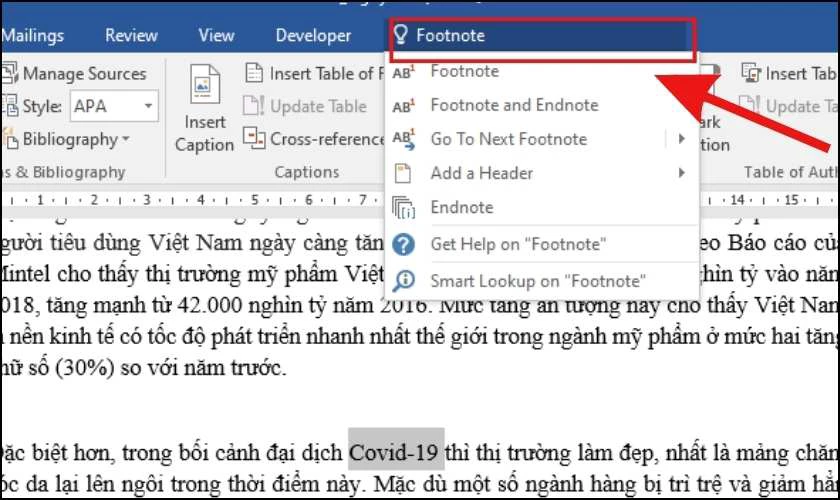
Bước 4: Cuối cùng tiến hành nhập văn bản chú thích cho cụm từ đã bôi đen.
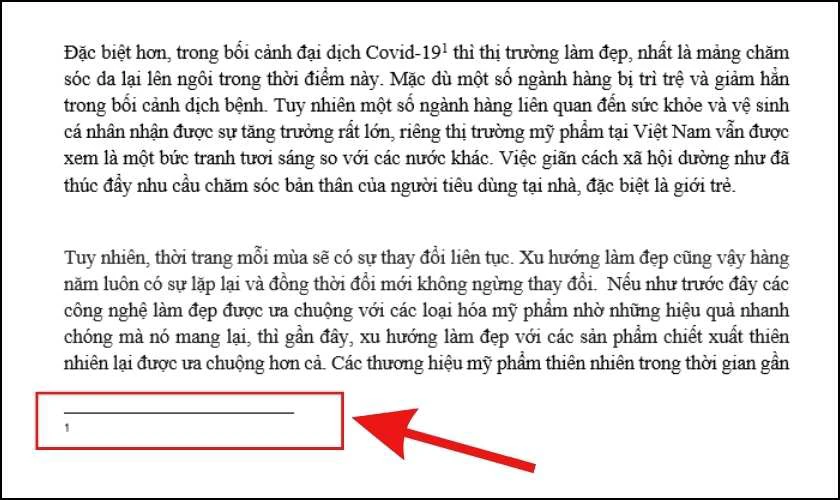
Thực hiện đúng theo 4 bước hướng dẫn trên đây là bạn sẽ tạo được chú thích Footnote mà mình mong muốn.
Cách tùy chỉnh Footnote đã tạo trong Word
Sau khi chèn chú thích vào tài liệu, bạn có thể tùy chỉnh Footnote đã tạo trong Word xuất hiện và hoạt động cầu bằng cách sau:
Hướng dẫn nhanh:
- Chọn thẻ Reference
- Chọn biểu tượng mũi tên xuống tại Footnotes.
- Tùy chỉnh ghi chú trong hộp thoại Footnote and Endnote.
- Chọn Apply để hoàn tất.
Hướng dẫn chi tiết:
Bước 1: Trước tiên, chọn thẻ Reference. Ở phần Footnotes bạn chọn vào biểu tượng mũi tên xổ xuống ở góc dưới cùng bên phải.
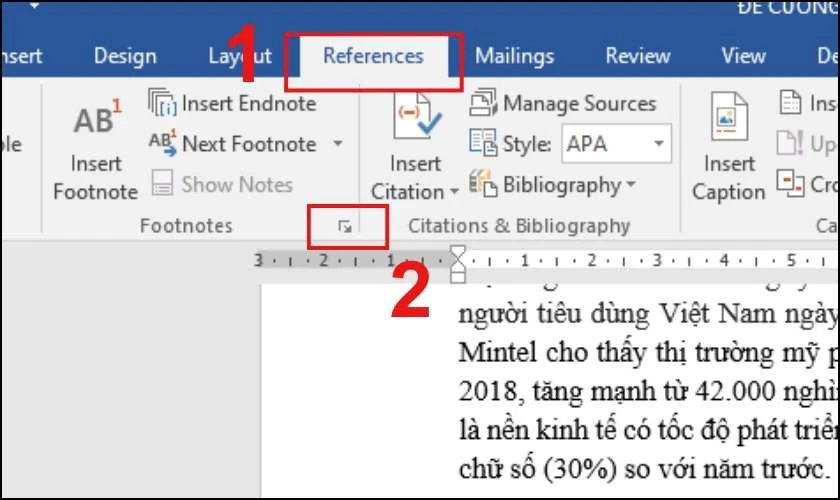
Bước 2: Hộp thoại Footnote and Endnote xuất hiện trên giao diện Words. Bạn có thể lựa chọn các tùy chỉnh Footnote đã tạo trong trang bao gồm:
- Location: Vị trí đặt Footnote ở cuối trang hoặc cuối văn bản.
- Footnote layout: Vị trí hiển thị chú thích.
- Format: Chọn định dạng số hoặc ký hiệu tùy chỉnh để đánh dấu Footnote cuối trang, chọn số bắt đầu và kiểm soát việc đánh số bắt đầu lại trên mỗi trang hay phần mới.
- Apply changes: Áp dụng thay đổi cho toàn văn bản (Whole document) hay một đoạn (Selected text).
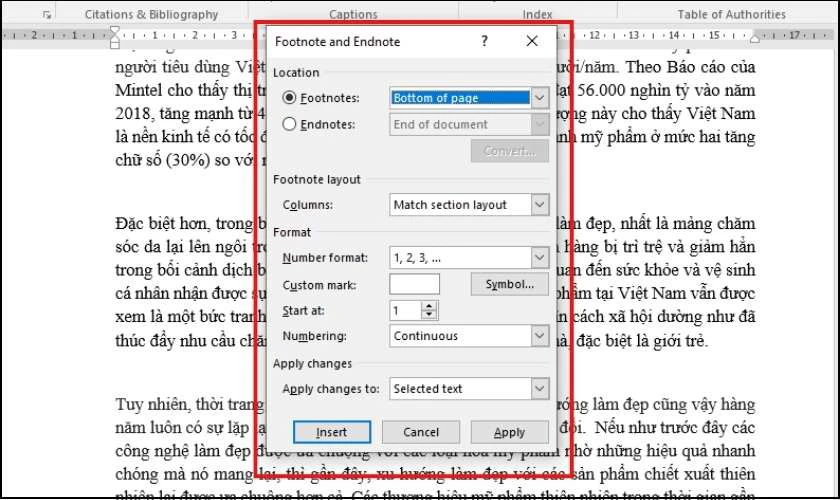
Bước 3: Cuối cùng, bạn bấm chọn Apply để hoàn tất.
Cách xóa Footnote chú thích trong Word
Trong trường hợp bạn muốn xóa Footnote chú thích đã chèn vào trong Word thì thực hiện như sau:
Bôi đen số thứ tự trên mỗi cụm từ đang được chú thích Footnote, sau đó nhấn phím backspace trên bàn phím.
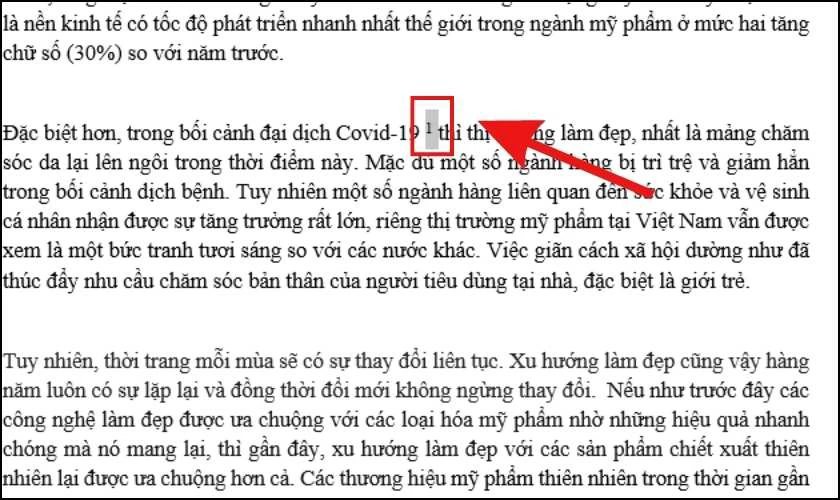
Rất đơn giản như vậy là bạn đã có thể xóa được Footnote chú thích trong Word.
Bạn đã biết cách chèn chữ ký vào Word chưa? Click để khám phá Bạn nhé!
Giải đáp một số thắc mắc xoay quanh
Sau đây là giải đáp một số thắc mắc liên quan đến Footnote.
1. Endnote trong Word là gì?
Endnote trong Word là gì? Bạn có thể hiểu đơn giản đây là một công cụ tạo chú thích trong văn bản. Chú thích là những thông tin bổ sung, giải thích hoặc trích dẫn nguồn cho một đoạn văn bản cụ thể. Endnote cho phép người dùng tạo chú thích ở cuối văn bản hoặc cuối mỗi đoạn (section).
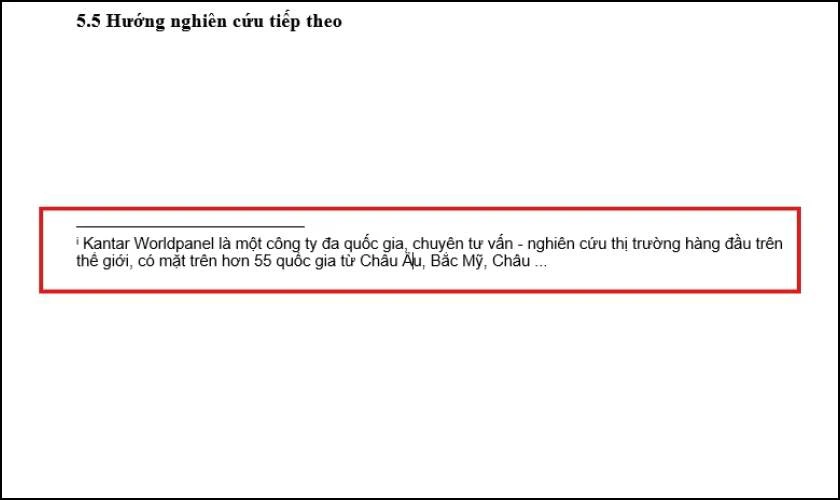 2. Có quy chuẩn ghi Footnote trong Word không?
2. Có quy chuẩn ghi Footnote trong Word không?
Có, quy chuẩn ghi Footnote trong Word được quy định như sau:
- Vị trí của Footnote. Footnote thường được đặt ở cuối trang, ngay sau phần nội dung của trang đó.
- Số thứ tự của Footnote. Footnote được đánh số thứ tự liên tục trong toàn bộ văn bản, bắt đầu từ số 1. Số thứ tự của Footnote được đặt ngay trước dấu ngoặc đơn.
- Nội dung của Footnote. Nội dung của Footnote thường là các chú thích, giải thích, trích dẫn,... liên quan đến nội dung của văn bản. Nội dung của Footnote phải được trình bày rõ ràng, dễ hiểu và có liên quan đến nội dung của văn bản.
- Kiểu chữ, cỡ chữ của Footnote. Kiểu chữ của Footnote thường là kiểu chữ nhỏ hơn kiểu chữ của văn bản chính. Cỡ chữ của Footnote thường là 10 hoặc 11.
- Khoảng cách giữa Footnote và nội dung văn bản. Khoảng cách giữa Footnote và nội dung văn bản thường là 6pt hoặc 8pt.
3. Vì sao bị lỗi khi tạo Footnote trong Word?
Có một số trường hợp bị lỗi khi tạo chú thích trong Word. Dưới đây là một số nguyên nhân phổ biến nhất mà bạn hay gặp phải:
- Có lỗi chính tả hoặc ngữ pháp trong Footnote. Word sẽ không tạo Footnote nếu có lỗi chính tả hoặc ngữ pháp trong văn bản.
- Định dạng văn bản không hỗ trợ Footnote. Một số định dạng văn bản như .html hoặc .rtf thường không hỗ trợ Footnote. Bạn cần phải chuyển đổi sang định dạng văn bản hỗ trợ Footnote như .docx hoặc .doc.
- Do sử dụng phiên bản Word cũ. Footnote không được hỗ trợ các phiên bản Word cũ hơn 2007. Nếu bạn đang sử dụng một phiên bản Word cũ hơn 2007. Bạn cần cập nhật lên phiên bản mới hơn để có thể sử dụng công cụ Footnote nhé.
Kết luận
Như vậy bài viết trên đây đã hướng dẫn chi tiết cho bạn các cách tạo Footnote trong Word, cũng như đã giúp bạn hiểu về Footnote là gì. Hy vọng những ví dụ trong bài viết sẽ giúp bạn hiểu rõ hơn cách thực hiện tạo Footnote trong Word 2013, 2016.
Nếu có bất cứ thắc mắc nào về cách thực hiện tạo chú thích trong Word. Bạn hãy để lại bình luận để được Điện Thoại Vui giải đáp nhé.
Bạn đang đọc bài viết Footnote trong Word là gì, cách tạo Footnote cho bài tiểu luận tại chuyên mục Word trên website Điện Thoại Vui.

Tôi là Trần My Ly, một người có niềm đam mê mãnh liệt với công nghệ và 7 năm kinh nghiệm trong lĩnh vực viết lách. Công nghệ không chỉ là sở thích mà còn là nguồn cảm hứng vô tận, thúc đẩy tôi khám phá và chia sẻ những kiến thức, xu hướng mới nhất. Tôi hi vọng rằng qua những bài viết của mình sẽ truyền cho bạn những góc nhìn sâu sắc về thế giới công nghệ đa dạng và phong phú. Cùng tôi khám phá những điều thú vị qua từng con chữ nhé!

