Hướng dẫn cách sử dụng hàm OR trong Excel đơn giản nhất
Hướng dẫn cách sử dụng hàm OR trong Excel đơn giản nhất
Hàm OR có tính ứng dụng cao, được dùng thực hiện tính toán nhanh chóng hơn trong Excel. Hàm OR là dạng logic được dùng để kiểm tra, đối chiếu các điều kiện trong bảng và trả về kết quả là đúng hay sai. Vậy hàm OR sử dụng như thế nào, hãy khám phá bài viết dưới đây để biết cách dùng nó nhé!
Hàm OR trong Excel là gì?
Hàm OR trong Excel là một hàm logic được dùng để kiểm tra các điều kiện được chỉ định cùng một lúc. Sau đó chỉ trả về kết quả TRUE or FALSE.
Hàm OR thường được người dùng lồng ghép với IF, để so sánh các điều kiện dữ liệu trong hàm IF và trả về kết quả đúng hoặc sai . Ngoài ra, hàm OR còn kết hợp được với nhiều hàm khác nhau để tạo ra nhiều sự so sánh và đối chiếu các điều kiện của nó trong công thức.
Công thức hàm OR trong Excel
Lưu ý: Hàm OR chỉ có thể kiểm tra tối đa 255 điều kiện trong Excel 2007 và các bản Excel mới. Đối với các phiên bản Excel cũ hơn, bạn chỉ có thể kiểm tra tổng cộng 30 điều kiện.
Công thức chung của Hàm OR được dùng trong Excel:
=OR(logical1, [logical2], …)
Trong đó:
- Logical1 (bắt buộc): Là điều kiện bắt buộc thứ nhất được dùng để kiểm tra và đánh giá.
- Logical2 (tùy chọn): Là điều kiện không bắt buộc có trong công thức.
Để có thể hiểu hơn về cách dùng của hàm OR bạn có thể tham khảo qua ví dụ dưới đây:
Ví dụ: Sử dụng hàm OR để tìm màu đỏ và màu đen trong vùng dữ liệu dưới đây?
Bước 1: Bạn cần nhập dữ liệu và như hình minh họa lên Excel.
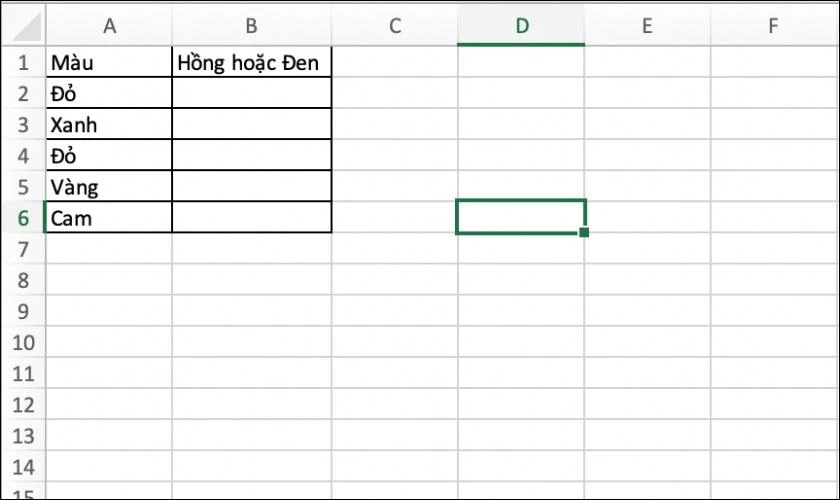
Bước 2: Sau đó, thực hiện nhập cú pháp hàm OR bằng công thức: =OR(A2='đỏ';A2='đen').
Trong đó:
- Logical 1: Tương ứng với giá trị A2=”đỏ', trong đó nếu dữ liệu trong bảng là màu đỏ sẽ trả về kết quả là True.
- Logical 2: Nếu trong cột dữ liệu A có chứa giá trị là Đen A2=”đen' sẽ hiển thị kết quả là True.
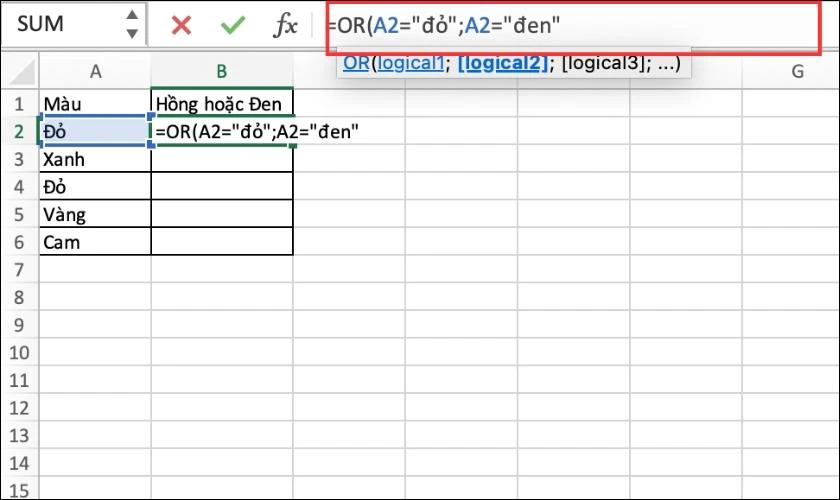
Bước 3: Bạn sẽ nhận được kết quả như hình:
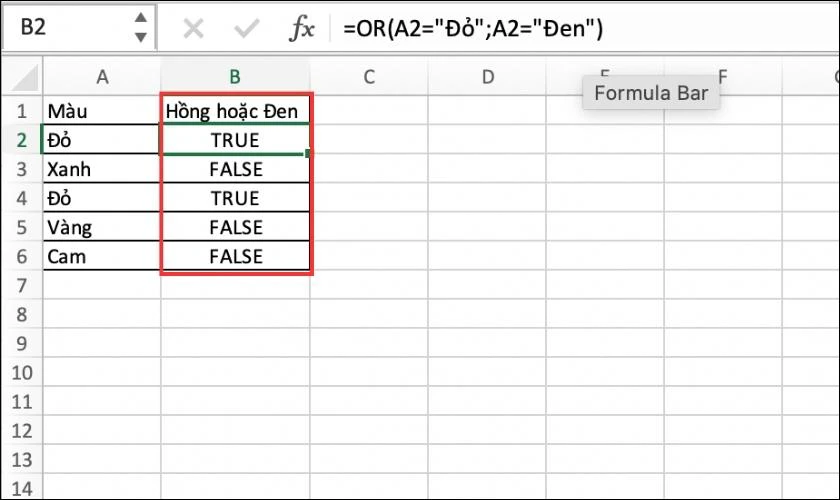
Kết quả của ô A2 bạn nhận được kết quả sẽ là True vì chứa giá trị màu Đỏ tương ứng với điều kiện công thức đưa ra.
Một số lưu ý cần biết khi sử dụng hàm OR
Khi sử dụng hàm OR bạn cần lưu ý một số điều sau khi sử dụng hàm or và công thức như sau:
- Khi sử dụng hàm OR thường không phân biệt được chữ in hoa và chữ in thường trong cú pháp khi viết nó.
- Khi thực hiện viết hàm OR cần chú ý đến các cặp dấu trong cú pháp, để phân cách các vùng dữ liệu ở trong cú pháp.
- Bạn có thể nên dùng phím F4 để cố định các dãy ô trong Excel.
- Bạn muốn kết hợp nhiều lần hàm OR trong cùng một công thức, bạn nên dùng dấu “;” để ngăn cách với nhau.
Trên đây là một số lưu ý bạn có thể tham khảo. Khi thực hiện hàm OR, nếu gặp lỗi bạn có thể kiểm tra lại nhé!
Mách bạn thao tác tách chữ trong excel
Cách dùng hàm OR để kiểm tra điều kiện đúng sai
Ngoài việc dùng hàm OR đơn lẻ như trên, bạn có thể dùng hàm OR để thực hiện kiểm tra các điều kiện đúng sai. Có thể bạn đang cần thực hiện kiểm tra điều kiện chứa giá trị là con số. Hoặc bạn đang cần kiểm tra điều kiện chứa hỗn hợp các giá trị chữ và số. Để phân biệt các điều kiện này, bạn có thể tham khảo ví dụ dưới đây:
Kiểm tra điều kiện chứa giá trị số
Để hiểu rõ hơn về điều kiện chứa giá trị số, bạn có thể thực hiện ví dụ dưới đây:
Ví dụ: Thực hiện kiểm tra giá trị ô số sau đây với điều kiện phải nhỏ hơn 50 và lớn hơn 10.
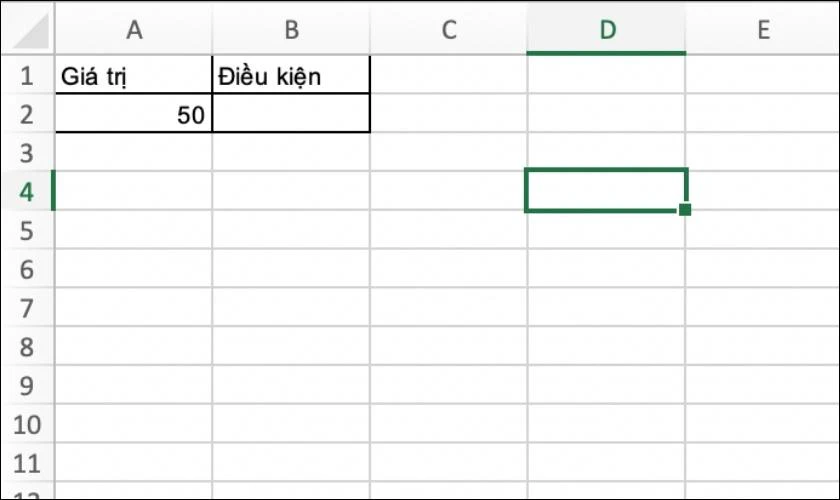
Bước 1: Tại ô C7 thực hiện nhập cú pháp của hàm OR như sau: =OR(A2>50;A2<10)
Trong đó:
- Logical 1: Điều kiện tại ô giá trị A2 lớn hơn 50 kết quả sẽ trả về là True.
- Logical 2: Tại ô A2 chứa giá trị bé hơn 10 kết quả sẽ trả về là True
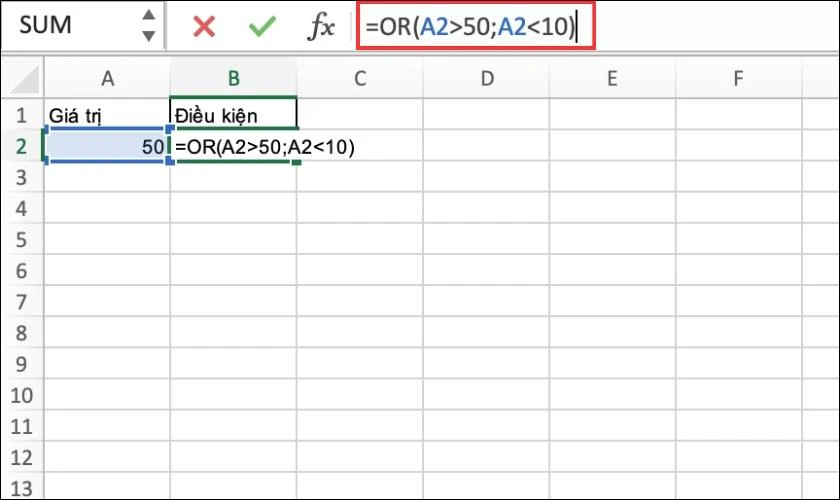
Bước 2: Sau khi thực hiện nhập xong, bạn có thể nhấn nút Enter sẽ nhận được kết quả như hình.
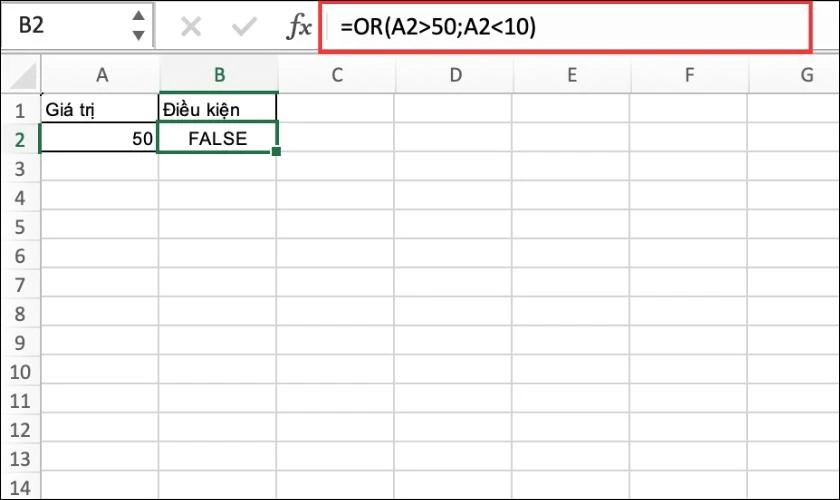
Sau khi thực hiện, xong bạn sẽ nhận lại kết quả là TRUE đúng với điều kiện của ví dụ đưa ra.
Xem thêm cách thực hiện hàm mid
Kiểm tra hai điều kiện chứa giá trị hỗn hợp số và chữ
Trong trường hợp hàm OR chứa giá trị hỗn hợp cả số và chữ bạn có thể kiểm giá trị đúng sai thông qua ví dụ dưới đây:
Ví dụ: Kiểm tra giá trị của ô số dưới đấy với điều kiện lớn hơn hoặc bằng 80 và chứa chữ là Điện Thoại Vui.
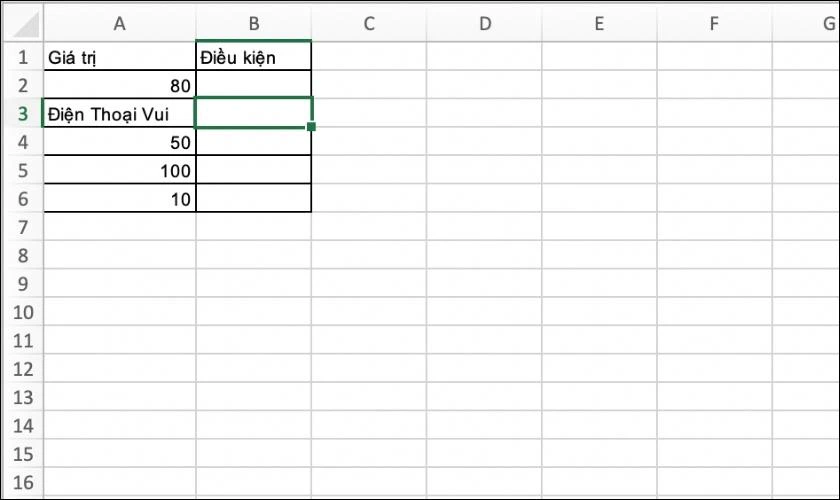
Bước 1: Tại ô C3 thực hiện nhập cú pháp của hàm OR như sau: =OR(B3>80;B3='Điện Thoại Vui').
Trong đó:
- Logical 1: Điều kiện tại ô B3 chứa giá trị số lớn hơn 80.
- Logical 2: Điều kiện tại ô B3 chứa giá trị chữ tương ứng “Điện Thoại Vui'.
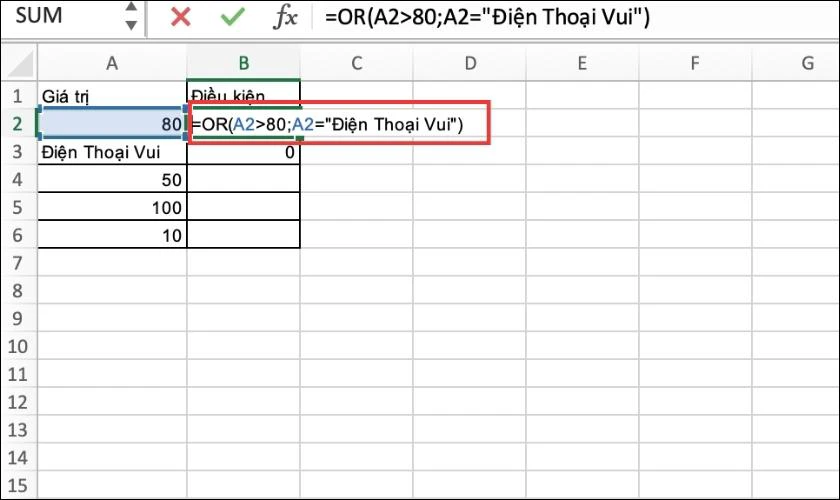
Bước 2: Sau khi nhập dữ liệu xong, bạn sẽ nhận kết quả như hình:
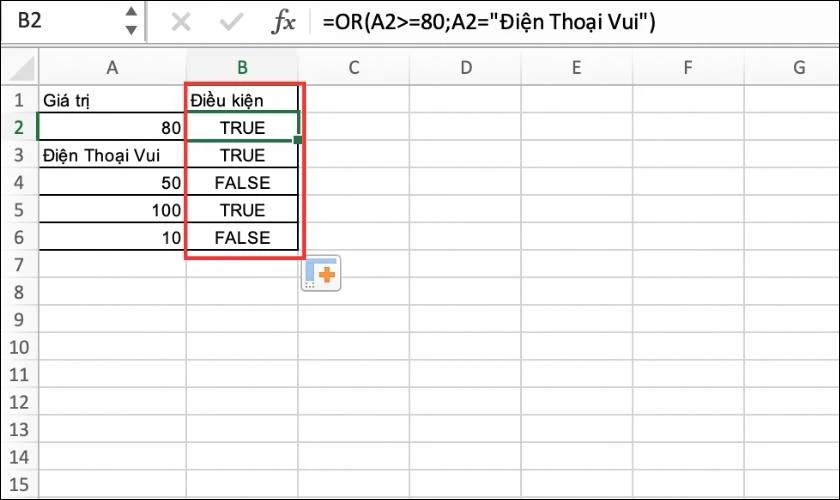
Tại ô B3 bạn sẽ nhận được giá trị True tương ứng với điều kiện cú pháp đưa ra.
Hàm CONCATENATE là gì? Hướng dẫn cách sử dụng hàm CONCATENATE đơn giản và chi tiết tại đây!
Kết hợp hàm OR với các hàm khác nhau
Hàm OR còn được sử dụng kết hợp với các hàm khác nhau. Đáp ứng nhu cầu của người dùng khi kết hợp:
Hàm IF
Hàm OR thường được kết hợp với hàm IF. Khi chúng kết hợp với nhau bạn có thể sử dụng dấu “;” để ngăn cách các vế của hàm OR trong công thức. Để hiểu hơn bạn có thể tham khảo ví dụ dưới đây:
Ví dụ: Thực hiện kiểm tra đơn giá của các sản phẩm văn phòng phẩm được liệt kê như trong bảng. Với điều kiện đơn giá 1 phải lớn hơn 50 và đơn giá 2 bé hơn 50.
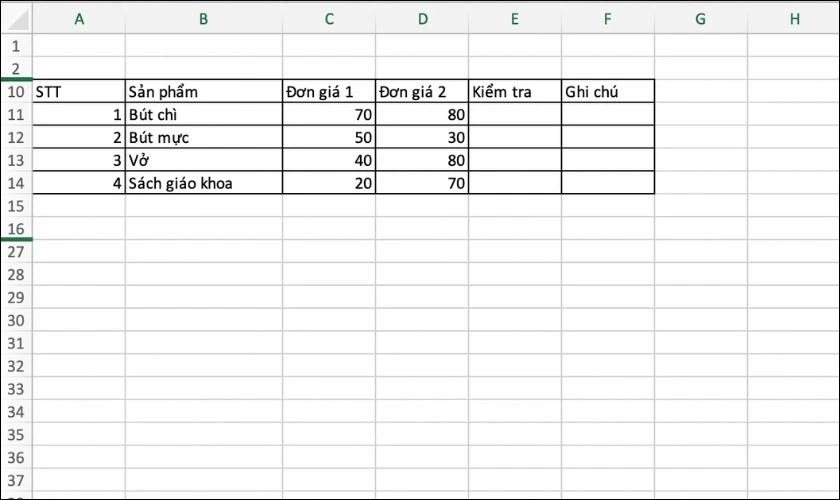
Bước 1: Tại đây, bạn có thể thực hiện nhập cú pháp vào ô E11 như sau: =IF(OR(C11>50; D11<50); TRUE;FALSE).
Trong đó:
Logical 1: Điều kiện tại ô C11 chứa giá trị lớn hơn 50.
Logical 2: Điều kiện tại ô C11 chứa giá trị bé hơn 50.
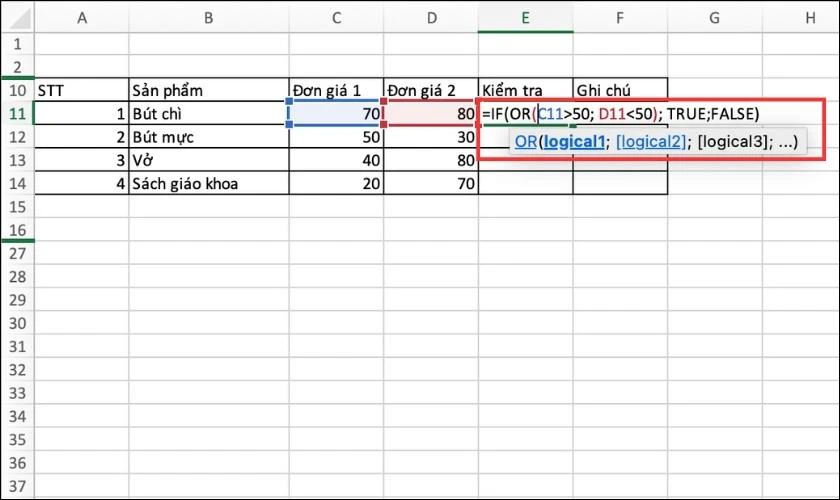
Bước 2: Nhấn phím enter bạn sẽ nhận được kết quả như hình minh họa:
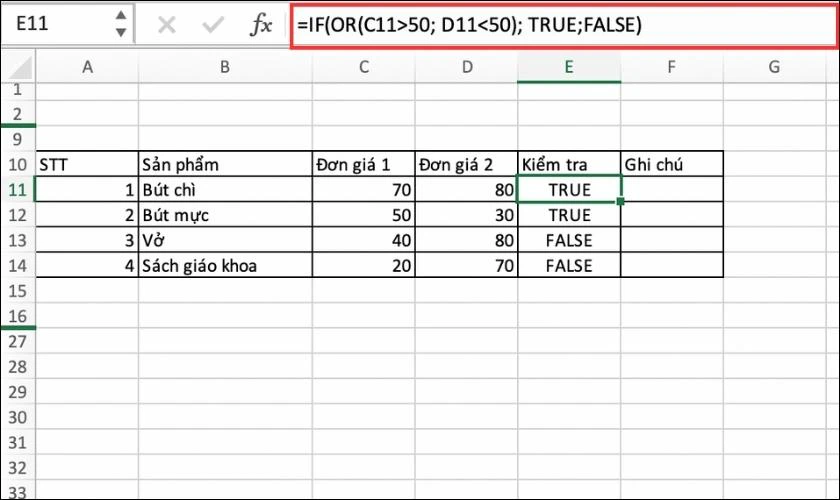
Sau khi nhập xong cú pháp trên, bạn sẽ nhận được kết quả True tương ứng với điều kiện.
Hướng dẫn thực hiện hàm INDEX trong Excel
Tổ hợp hàm AND,OR và IF
Khi kết hợp hàm OR với hàm AND và hàm IF bạn nên tham khảo ví dụ dưới đây để hiểu hơn về cách dùng của tổ hợp hàm này:
Ví dụ: Hãy dùng hàm IF và OR để kiểm tra giá trị nếu là IT là nữ sẽ nhận được thưởng là 800. Nếu bạn là nữ ở phòng ban kỹ thuật sẽ nhận được mức thưởng là 780.
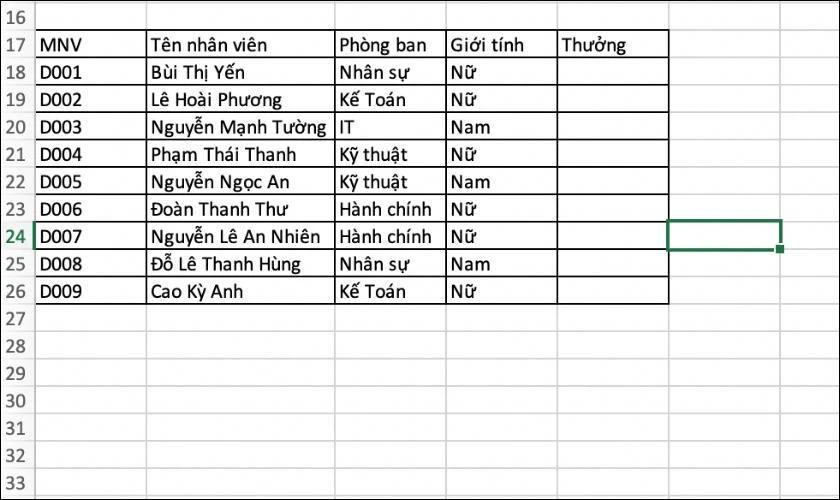
Bước 1: Sau khi nhập xong, tại ô E18 bạn có thể thực hiện nhập cú pháp sau đây:
=IF(AND(OR(C18='IT';C18='kỹ thuật');D18='Nữ'); 800; 780)
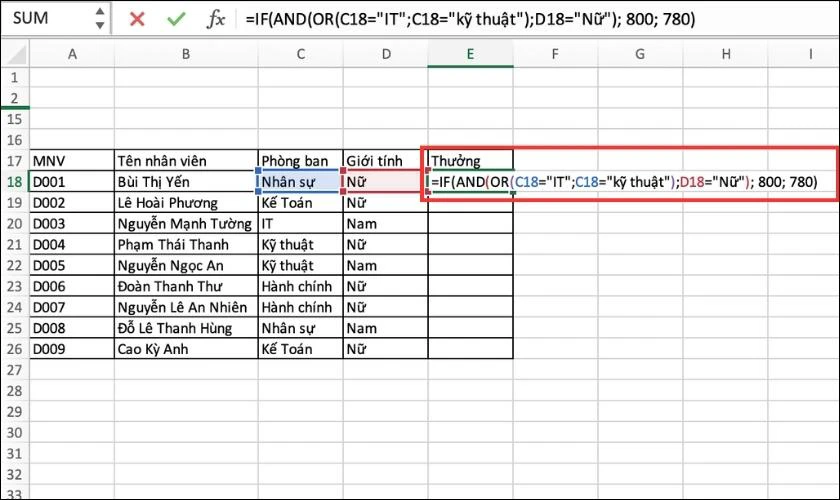
Bước 2: Bạn sẽ nhận được kết quả như hình:
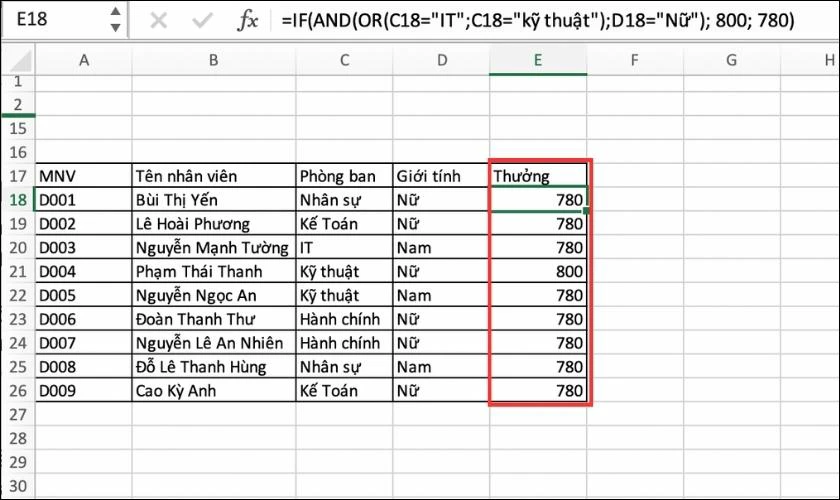
Thông qua bảng ví dụ trên sẽ giúp hiểu hơn cách dùng hàm OR khi kết hợp với hàm IF kết quả của ô E18 bạn sẽ nhận được kết quả là 780.
Kết hợp với VLOOKUP
Công thức hàm OR khi kết hợp cùng với VLOOKUP:
=OR(VLOOKUP(lookup_value;table_array;col_index_num;[range_lookup];[biểu thức logic2;....])
Trong đó:
- lookup_value: (bắt buộc phải có) thường được dùng để dò tìm.
- table_array: (bắt buộc phải có) thường dùng để chứa bảng có giá trị cần dò tìm, thường dùng F4 để cố định giá trị.
- col_index_num: (bắt buộc phải có) yêu cầu phải có thứ tự chính của cột có chứa các giá trị cần dò tìm trên phần table_array.
- [range_lookup]: (Không bắt buộc phải có): Là phạm vi có chứa dữ liệu cần tìm kiếm, giá trị TRUE = 1 (dò tìm đối tượng), FALSE=0 (dò tìm tuyệt đối)
Để hiểu hơn bạn có thể thực hành thông qua ví dụ dưới đây:
Ví dụ: Trong vùng dữ liệu về điểm số của học sinh. Bạn thực hiện lọc dữ liệu với điều kiện tại cột B loại L1 trên 2 tuần sẽ nhận được giảm giá.
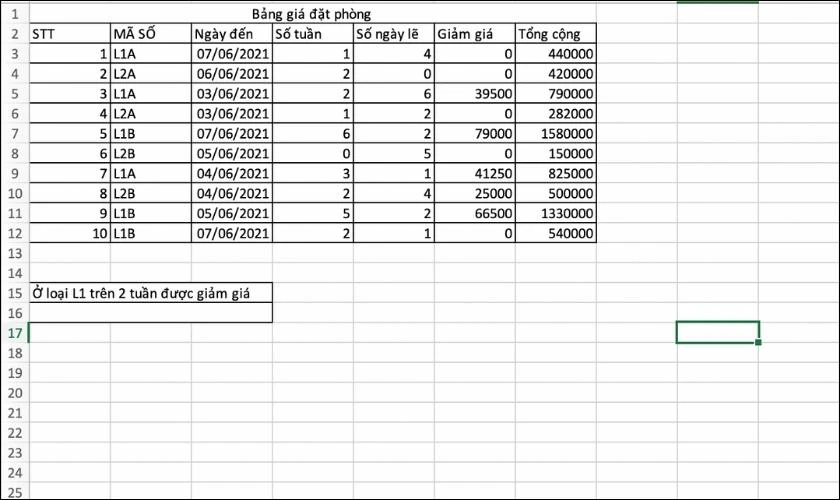
Bước 1: Bạn thực hiện nhập cú pháp sau: =OR(VLOOKUP(“L1A';B2:G11;3)>2;VLOOKUP(“L1A;B2:G11;5)>0)
Trong đó:
- lookup_value: vùng cần dò tìm tương ứng từ ô “L1A'
- table_array: tương ứng với giá trị dữ liệu từ cột B2:G11
- col_index_num: 3 là giá trị cần dò tìm
- range_lookup: tương ứng với giá trị lớn hơn 2 hoặc lớn hơn 0.
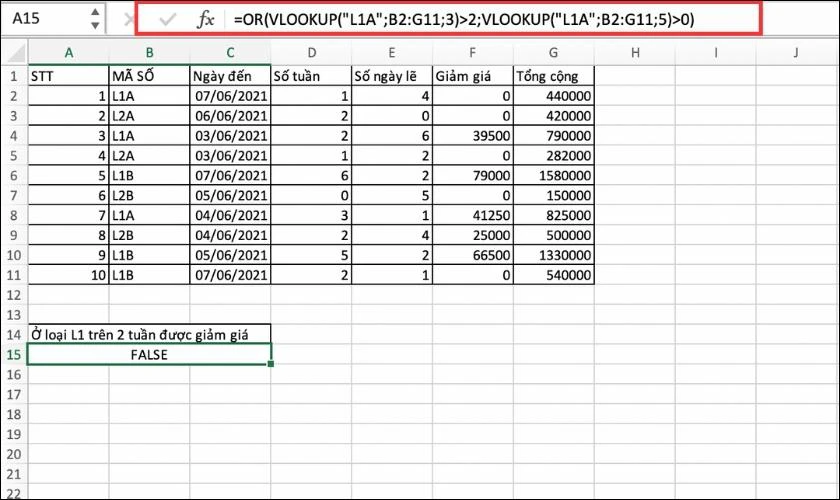
Bước 2: Sau khi nhập cú pháp, bạn ấn phím Enter tại ô A15 như sau:
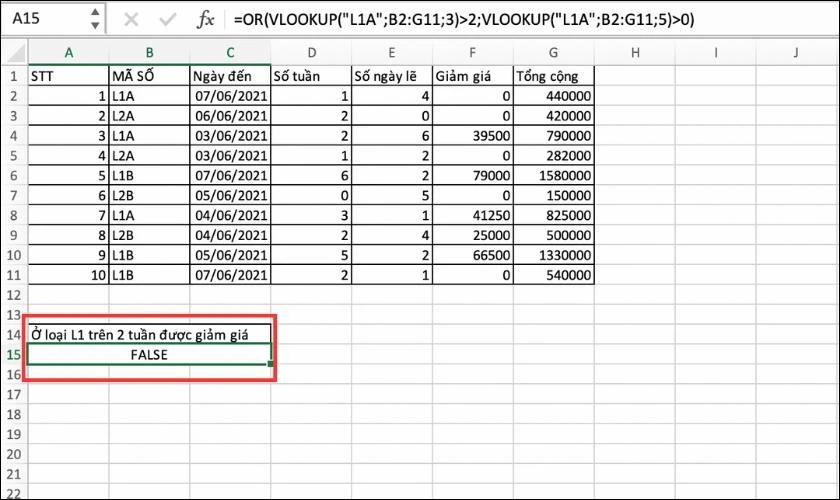
Sau khi thực hiện xong ở cột E sẽ trả lại giá trị giống với điều kiện như trên đã đưa ra. Nếu bạn không trả lại kết quả đúng như điều kiện trên. Bạn có thể coi lại một vài lưu ý được liệt kê bên trên nhé!
Kết hợp với QUERY
Hàm QUERY được biết đến là một hàm dùng để sử dụng cơ sở dữ liệu trên Google sheet. Hầu hết, đa phần những người dùng sử dụng hàm này để tra cứu dữ liệu, lọc dữ liệu, kết hợp với nhiều dữ liệu ở các sheet khác nhau.
Để có thể hiểu hơn bạn có thể tham khảo qua ví dụ dưới đây. Hoặc bạn cũng có thể thực hiện theo ví dụ này:
Ví dụ: Tìm xem ở United Kingdom có số lượng lớn hơn 3 trong bảng dữ liệu dưới đây.
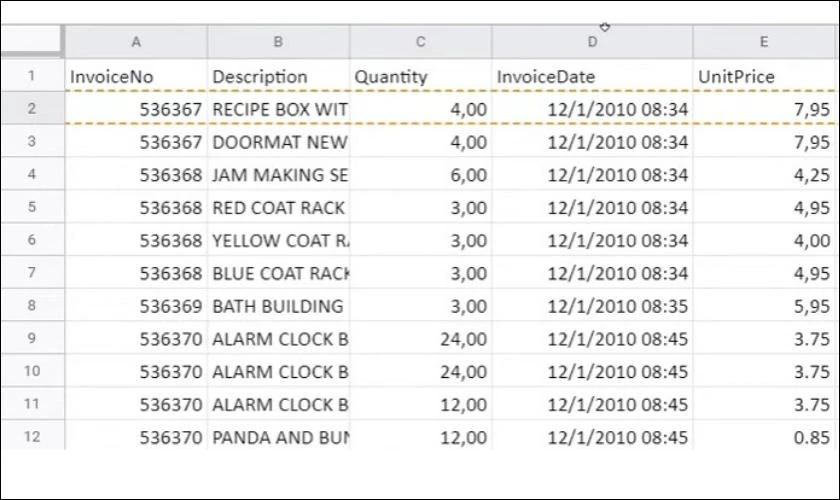
Bước 1: Thực hiện nhập công thức sau tại ô kết quả:
=OR(QUERY(A2:F2;”SELECT A WHERE F=’United Kingdom' “)=536367; C2>3)
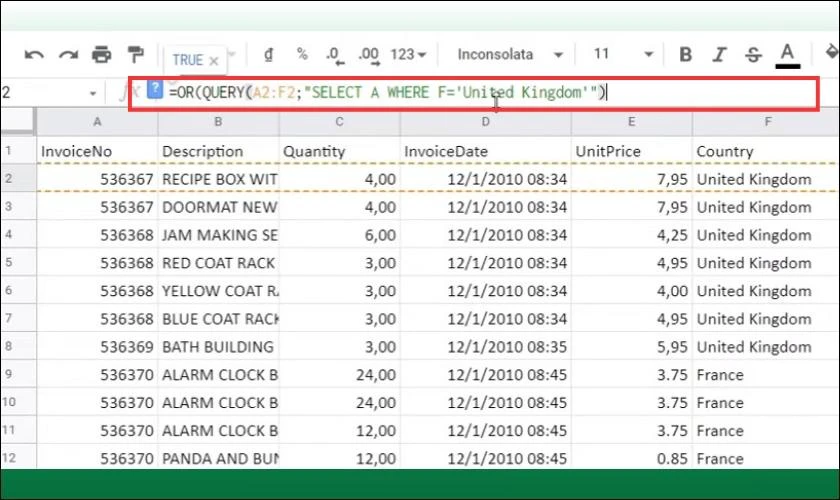
Bước 2: Bạn sẽ nhận được kết quả như hình minh họa dưới đây:
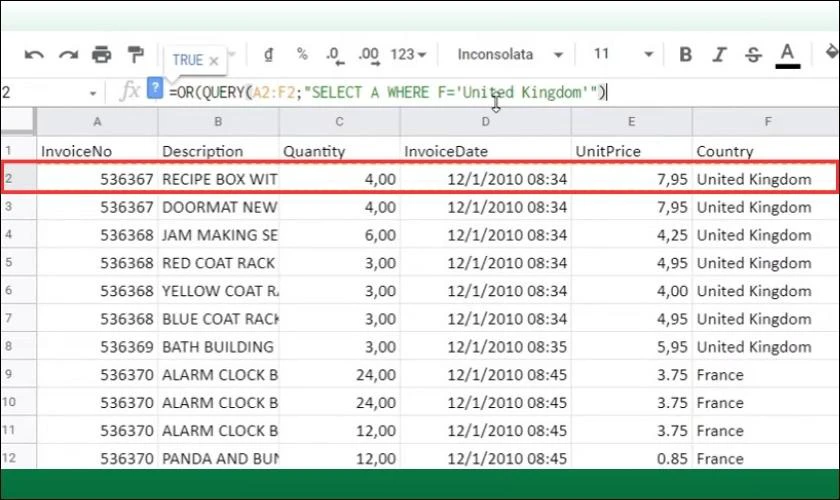
Kết quả bạn nhận được khi nhập cú pháp hàm trên là TRUE. Sau đó bạn có thể di chuột để kéo kết quả cho các ô còn lại trong cột và bạn sẽ nhận được kết quả như hình trên.
Kết luận
Trên đây là tổng hợp một số ví dụ về cách sử dụng hàm OR trong Excel mà bạn cần biết. Ngoài ra, bạn cũng có thể tham khảo một số cách kết hợp của hàm OR ở bên. Nếu bạn có bất kỳ thắc mắc gì hãy để lại bình luận bên dưới để được giải đáp nhé! Chúc bạn thực hiện thành cô!
Bạn đang đọc bài viết Hướng dẫn cách sử dụng hàm OR trong Excel đơn giản nhất tại chuyên mục Excel trên website Điện Thoại Vui.

Tôi là Trần My Ly, một người có niềm đam mê mãnh liệt với công nghệ và 7 năm kinh nghiệm trong lĩnh vực viết lách. Công nghệ không chỉ là sở thích mà còn là nguồn cảm hứng vô tận, thúc đẩy tôi khám phá và chia sẻ những kiến thức, xu hướng mới nhất. Tôi hi vọng rằng qua những bài viết của mình sẽ truyền cho bạn những góc nhìn sâu sắc về thế giới công nghệ đa dạng và phong phú. Cùng tôi khám phá những điều thú vị qua từng con chữ nhé!

