Hướng dẫn cách sử dụng hàm RANK trong Excel để xếp hạng
Hướng dẫn cách sử dụng hàm RANK trong Excel để xếp hạng
Hàm RANK trong Excel là một công cụ cực kỳ hữu ích để sắp xếp dữ liệu khi làm báo cáo. Bạn không thể làm thủ công vì nó quá mất thời gian. Vậy làm thế nào để dùng công thức hàm RANK một cách thành thạo. Hãy cùng chúng tôi khám phá cách dùng hàm Rank trong Excel với bài viết dưới đây!
Hàm RANK trong Excel là gì?
Hàm RANK trong Excel được định nghĩa là một hàm trả về thứ hạng. Hay vị trí thứ hạng của một số trong danh sách. Thứ hạng ở đây được hiểu là kích thước của nó so với các giá trị khác trong tập hợp. Do đó, có thể nói đây là công cụ hỗ trợ đắc lực để sắp xếp, phân hạng trong Excel.
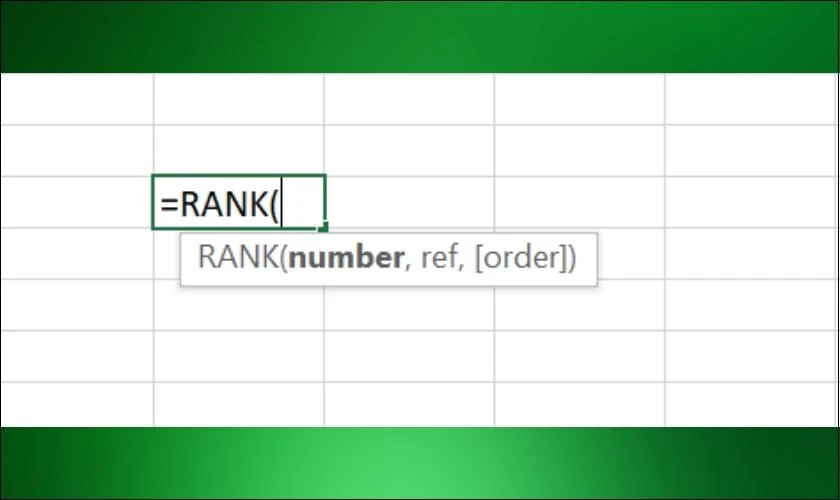
Thông thường, hàm RANK sẽ được ứng dụng nhiều nhất trong quá trình làm báo cáo hay thống kê. Phạm vi giới hạn của hàm RANK sẽ tùy tùy vào yêu cầu của người dùng. Hoặc là một vùng dữ liệu hoặc là cả danh sách .
Công thức của hàm RANK
Hàm RANK dùng để xếp hạng trong Excel được sử dụng với cú pháp như sau:
RANK(number,ref,[order])
Trong đó:
- Number: Là giá trị mà bạn đang cần tìm thứ hạng của nó trong tập hợp đã chọn.
- Ref: Là vùng dữ liệu có chứa giá trị mà bạn muốn biết thứ hạng của nó. Các giá trị không nằm trong vùng dữ liệu này sẽ được tự động bỏ qua.
- Order: Là kiểu sắp xếp bạn mong muốn, có thể là tăng dần hoặc giảm dần.
Với Order bằng 0 (hoặc không có tham số này) thì giá trị sẽ được sắp xếp theo thứ tự từ cao xuống thấp. Ngược lại nếu bằng 1 thì giá trị sẽ được sắp xếp từ thấp lên cao.
Một số lưu ý cần biết khi sử dụng hàm RANK
Sử dụng Hàm RANK sẽ làm cho công việc của bạn được xử lý nhanh chóng và hiệu quả hơn. Tuy nhiên trước khi xếp hạng dữ liệu trong Excel với hàm RANK có một số lưu ý quan trọng bạn nên nhớ:
- Trường hợp có hai giá trị trùng nhau trong tham chiếu. Khi đó, hàm RANK sẽ mặc định chúng có thứ hạng bằng nhau. Đồng thời các thứ hạng của các số sẽ bị ảnh hưởng sau đó.
- Hàm RANK sẽ chỉ hoạt động với các giá trị như số dương, số âm, số 0, giá trị ngày và giờ... Đối với các giá trị không phải là số trong tham chiếu Ref đều được hàm RANK mặc định bỏ qua.
- Trong quá trình Sử dụng hàm, với các trường hợp hàm RANK không thể tìm thấy giá trị là số trong tham chiếu Ref, hàm sẽ trả về lỗi.
- Dù hàm Rank vẫn hoạt động bình thường trong tất cả các phiên bản. Nhưng hiện tại, đã có những bản nâng cấp hơn thay thế RANK. Vì thế theo dự đoán, trong tương lai nó có thể không được sử dụng nữa, thậm chí là biến mất.
Tin tức excel được nhiều người tìm nhất: Xem ngay cách tách chữ trong excel
Cách sử dụng hàm RANK trong Excel để xếp hạng dữ liệu
Trong Excel, hàm RANK đóng vai trò quan trọng trong kiểm tra hay sắp xếp thứ tự của các giá trị. Tuy nhiên, có rất nhiều cách dùng hàm RANK khác nhau. Để hiểu rõ chi tiết các cách có thể thực hiện, các bạn có thể tham khảo các ví dụ dưới đây.
Lưu ý: Các thao tác về cách dùng hàm Rank đều được minh họa trên phiên bản Excel 2016. Các bạn cũng có thể áp dụng tương tự với các phiên bản khác.
Cách xếp hạng từ cao xuống thấp
Đầu tiên là hàm RANK được dùng trong Excel để xếp hạng các giá trị từ cao xuống thấp.
Ví dụ minh họa: Chúng ta có một bảng dữ liệu về điểm trung bình của học sinh. Ta cần dùng hàm Rank để sắp xếp các thứ hạng của học sinh.
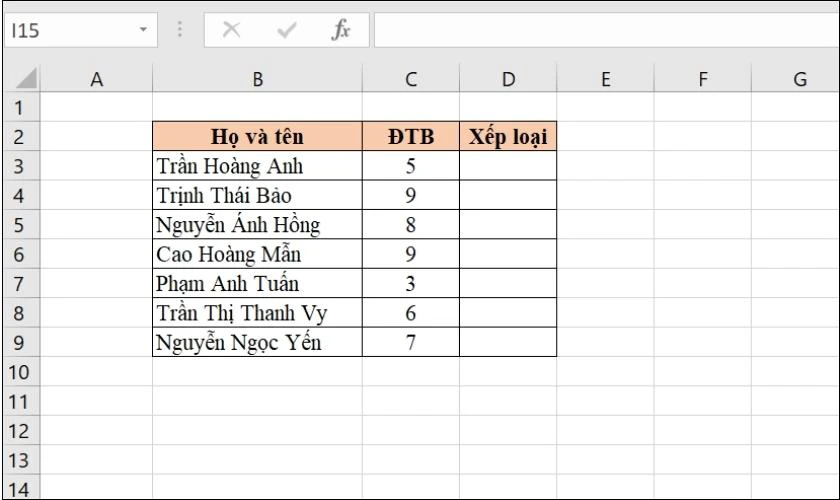
Bước 1: Trong ô đầu tiên cột xếp hạng, bạn tiến hành nhập công thức hàm RANK: =RANK(C3,$C$3:$C$9,0)
Với:
- C3 đóng vai trò là Number - giá trị điểm trung bình cần tìm thứ hạng trong bảng.
- $C$3:$C$9 đóng vai trò là Ref - là vùng điểm số mà bạn muốn đặt làm tham chiếu. Bạn có thể kéo từ C3 đến C9, rồi nhấn F4 để cố định vùng dữ liệu này.
- 0 đóng vai trò là Other - Là kiểu sắp xếp theo thứ tự tăng dần ( người được đứng thứ hạng 1 sẽ là người có ĐTB cao nhất ).
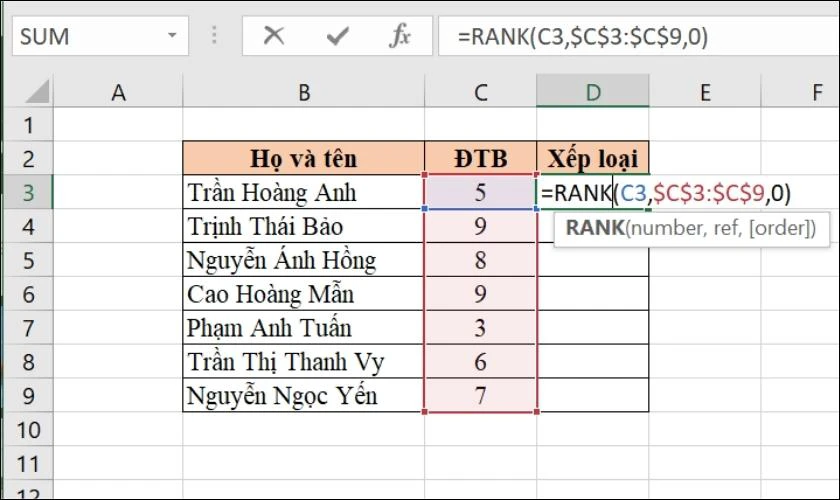
Bước 2: Sau khi nhấn Enter, Excel sẽ trả về kết quả là 6. Tương đương với bạn Trần Hoàng Anh có ĐTB là 5 điểm và có xếp hạng thứ 6 trong lớp.
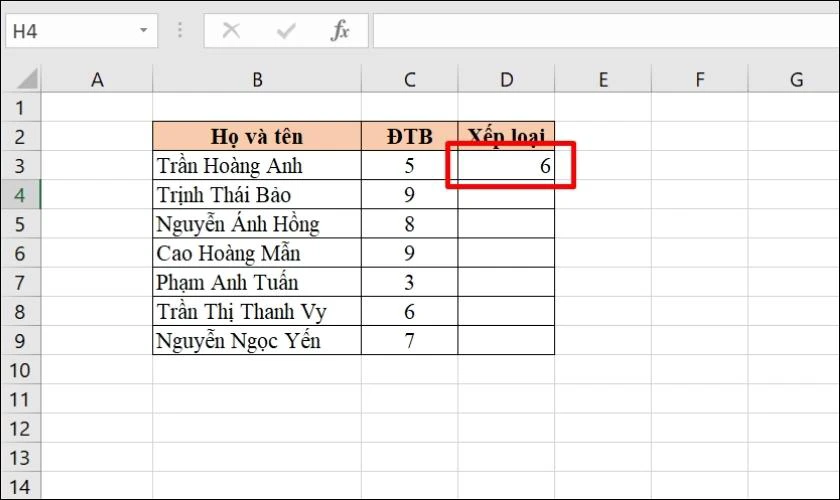
Bước 3: Bạn tiếp tục làm tương tự với các ô còn lại trong cột Xếp Hạng. Hoặc sao chép cú pháp bằng cách đặt con trỏ chuột dưới ô chứa kết quả. Khi thấy xuất hiện dấu cộng, bạn hãy tiến hành kéo từ đầu đến hết bảng danh sách là xong.

Bước 4: Sau khi thực hiện thành công. Bạn sẽ thu được kết quả như sau:

Chỉ với 4 bước, bạn đã áp dụng được cách dùng hàm RANK để xếp hạng từ cao xuống thấp. Vậy trong trường hợp ngược lại, khi cần xếp điểm số của học sinh có điểm cao nhất xuống cuối ta cần phải làm gì?
Hàm text trong excel là gì? Cách sử dụng hàm này ra sao? Xem ngay đừng bỏ lỡ!
Cách xếp hạng từ thấp đến cao
Ờ trường hợp muốn xếp thứ hạng từ thấp đến cao, ta cũng sẽ thực hiện tương tự. Tuy nhiên, thay vì số 0 ở phần Other, ta sẽ thay thế thành số 1. Phần còn lại sẽ giữ nguyên theo công thức.
Bước 1: Cụ thể bạn sẽ nhập công thức như sau vào trong ô: =RANK(C3,$C3:$C9,1)
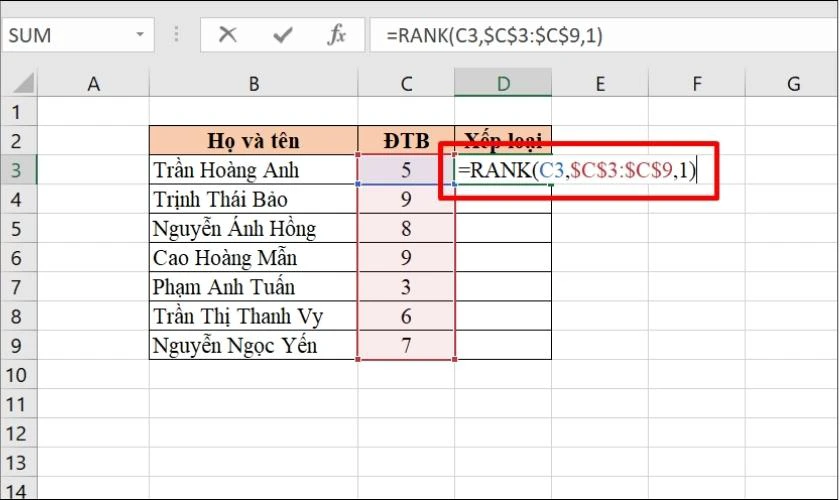
Bước 2: Bạn tiến hành nhấn Enter để Excel trả kết quả. Bạn có thể thấy, kết quả hoàn toàn khác so với lúc nãy. Thay vì xếp hạng thứ 6 từ trên xuống, bạn Trần Hoàng Anh với 5 điểm sẽ được xếp hạng 2 từ dưới lên.
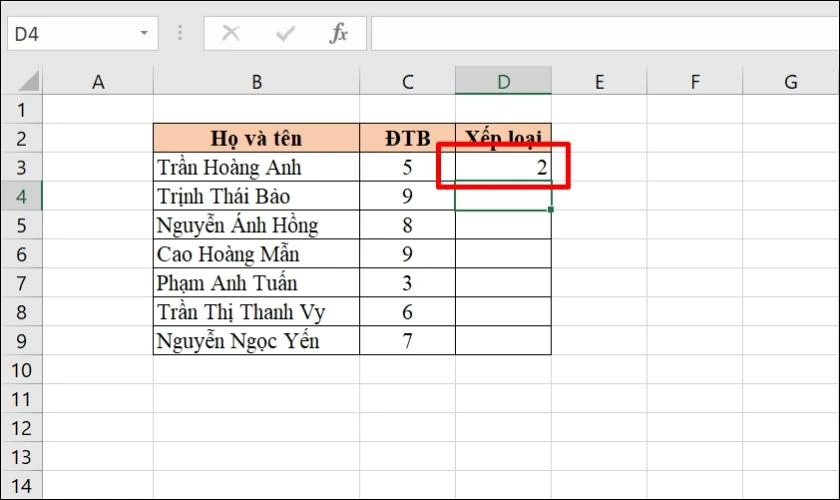
Bước 3: Tương tự bạn cũng sẽ thực hiện sao chép công thức hàm Rank cho những thành viên còn lại.
Bước 4: Sau khi thành công, bạn sẽ sẽ nhận được kết quả như dưới đây:
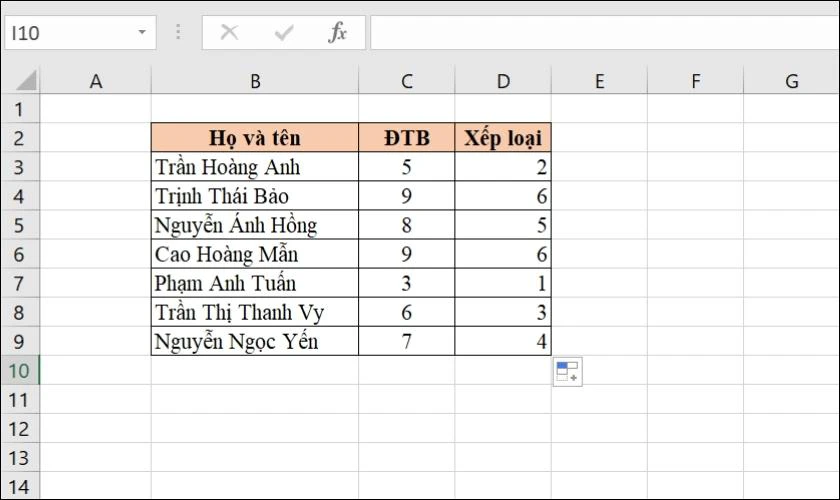
Với cú pháp đơn giản, trên đây là 2 cách dùng hàm RANK cơ bản trong thực hiện xếp hạng trên Excel. Tùy vào nhu cầu, mà bạn đọc có thể tham khảo để áp dụng cho trường hợp của mình.
Hàm OR trong Excel là gì? Hướng dẫn cách sử dụng hàm OR và kết hợp với các hàm khác chi tiết tại đây!
Cách sử dụng hàm RANK có điều kiện trong Excel
Ngoài hàm RANK, trong Excel còn tồn tại một số công cụ được người dùng thường xuyên sử dụng để sắp xếp dữ liệu. Đó là hai hàm biến thể RANK.AVG và AVG.EQ, được ra mắt từ phiên bản năm Excel 2010 trở đi.
Hàm RANK.EQ
RANK EQ là viết tắt của RANK Equal. Về cơ bản hàm này sẽ hoạt động tương tự như hàm RANK. Cụ thể nếu tham chiếu có nhiều giá trị trùng lặp nhau, hệ thống sẽ mặc định các giá trị trên có cùng một thứ hạng.
Tức là nếu 2 giá trị đồng hạng thì sẽ xếp cùng vào 1 thứ hạng được làm tròn, chứ không phải thứ hạng lẻ.Tuy nhiên, vị trí các số hạng sau đó sẽ bị ảnh hưởng.
Ta có công thức hàm RANK.EQ: =RANK.EQ(number, ref, [order])
Với các thành phần Number, Ref, Other đều có vai trò tương đương với các thành phần trong hàm RANK.
Hàm RANK.AVG
RANK.AVR là viết tắt của RANK.Average. Đây cũng là một công cụ để xếp thứ hạng trong Excel nhưng về kết quả sẽ khác với hàm RANK. Khi gặp tham chiếu có nhiều giá trị trùng lặp, hàm RANK.AVR sẽ trả về thứ hạng trung bình thay vì trả về thứ hạng giống với vị trí của nó.
Tức là nếu có sự đồng hạng, RANK.AVR sẽ xếp trung bình cho số hạng đó. 2 giá trị đồng hạng thì thứ hạng trung bình (+ 0,5). 10 giá trị đồng hạng thì thứ hạng trung bình (+ 0,1).
Ta có công thức hàm RANK.AVG: =RANK.AVG(number, ref, [order])
Với các thành phần Number, Ref, Other đều có vai trò tương đương với các thành phần trong hàm RANK.
Ví dụ minh họa : Tiếp tục với bài toán trên, nếu xét theo hàm RANK.AVR. Bạn tiến hành nhập công thức sau: =RANK.AVG(C3,$C$3:$C$9,0)

Ta thấy Thái Bảo và Hoàng Mẫn đều có ĐTB là 9. Giá trị ĐTB là 9 xuất hiện hai lần. Nếu sử dụng hàm RANK.AVG để sắp xếp thứ hạng từ cao xuống thấp. Thì kết quả sẽ có thêm 0.5 đằng sau.

Nhìn chung hai hàm RANK.AVG và hàm RANK.EQ đều có cú pháp giống với hàm RANK. Tuy nhiên sẽ khác nhau về cách dùng. Tùy thuộc vào nhu cầu, bạn có thể linh hoạt chọn lựa công cụ cho mình.
Lưu ý:
RANK.EQ và RANK.AVG là hàm được thiết lập để thay thế cho hàm RANK. Với độ chính xác cao hơn và có tên gọi phản ánh rõ hơn về công dụng. Dù hiện tại, hàm RANK vẫn đang phổ biến. Tuy nhiên, theo nhà sáng lập rất có thể nó sẽ không còn sẵn dùng nữa ở các phiên bản tương lai của Excel.
Xem ngay về cách sử dụng hàm concatenate trong excel kèm ví dụ cụ thể
Kết luận:
Trên đây là tổng hợp những hướng dẫn về cách dùng hàm RANK trong Excel cơ bản. Bạn hoàn toàn có thể hoàn thành được việc xếp hạng các giá trị trong bảng một cách nhanh chóng và dễ dàng.
Nếu đã nắm được thủ thuật nói trên, còn chần chừ gì mà không áp dụng ngay hàm Rank trong các bài báo cáo, thống kê tiếp theo. Và đừng quên chia sẻ cho bạn bè để cùng nhau thành thạo các hàm trong Excel nhé!
Bạn đang đọc bài viết Hướng dẫn cách sử dụng hàm RANK trong Excel để xếp hạng tại chuyên mục Excel trên website Điện Thoại Vui.

Tôi là Trần My Ly, một người có niềm đam mê mãnh liệt với công nghệ và 7 năm kinh nghiệm trong lĩnh vực viết lách. Công nghệ không chỉ là sở thích mà còn là nguồn cảm hứng vô tận, thúc đẩy tôi khám phá và chia sẻ những kiến thức, xu hướng mới nhất. Tôi hi vọng rằng qua những bài viết của mình sẽ truyền cho bạn những góc nhìn sâu sắc về thế giới công nghệ đa dạng và phong phú. Cùng tôi khám phá những điều thú vị qua từng con chữ nhé!

