Hướng dẫn cách tạo Google form, Google biểu mẫu chuyên nghiệp
Hướng dẫn cách tạo Google form, Google biểu mẫu chuyên nghiệp
Google Form là công cụ được phát triển bởi Google dùng để tạo form giúp cho việc khảo sát, thu thập thông tin được trở nên đơn giản và dễ dàng hơn. Nếu bạn chưa từng sử dụng công cụ hữu hiệu này thì hãy tham khảo ngay hướng dẫn tạo Google Form hay Google biểu mẫu chuyên nghiệp nhanh chóng và dễ dàng dưới đây nhé.
Google Form là gì và lợi ích?
Google Form là một công cụ được sử dụng để tạo và quản lý biểu mẫu khảo sát cho mục đích thu thập dữ liệu. Công cụ này được tạo và phát triển bởi Google.

Google Form giúp mang lại rất nhiều lợi ích khác nhau cho người dùng. Trong đó phải kể tới như để sử dụng để thực hiện khảo sát hay phiếu đăng ký sự kiện,… một cách dễ dàng và nhanh chóng. Ngoài ra, biểu mẫu có thể được chia sẻ rất đơn giản thông qua gửi liên kết, gửi Email hoặc là nhúng vào trang Web hoặc các bài đăng trên Blog. Dữ liệu được thu thập bằng cách sử dụng sẽ được lưu trữ trong một bảng tính.
Hướng dẫn cách tạo Google Form cho người mới
Đối với người mới sử dụng, dường như việc tạo còn khá bỡ ngỡ. Dưới đây là chi tiết cách tạo các loại Google biểu mẫu được tổng hợp từ thủ thuật máy tính hay để bạn dễ dàng hơn trong việc thao tác.
Tạo Google Form trống
Để có thể tạo form Google trống bạn chỉ cần làm theo các bước sau:
- Bước 1: Tới trang chủ Google Form, sau đó đặt trỏ chuột tại dấu (+) nhiều màu ở phía góc dưới cùng bên phải.
- Bước 2: Khi dấu (+) biến thành biểu tượng bút chì màu tím bạn hãy nhấp vào để tạo một form mới.
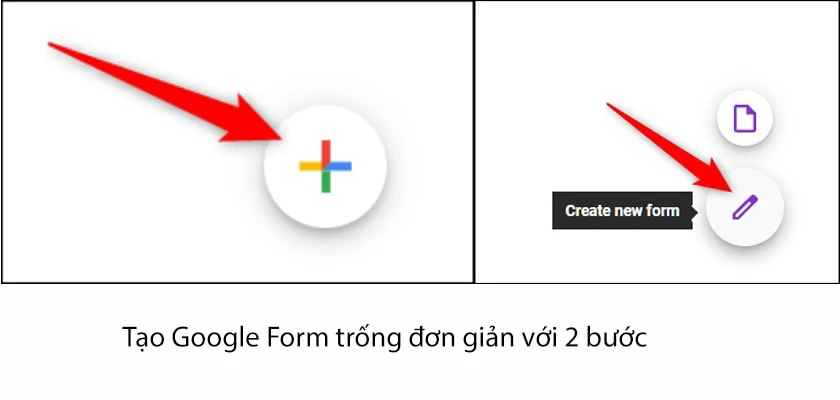
Ngoài ra, bạn có thể nhập “form.new” vào thanh địa chỉ từ bất kỳ ở trên trình duyệt nào và hãy nhấn Enter. Sau đó hệ thống sẽ tự động tạo và mở một form trống mới. Đây là cách nhanh chóng giúp bạn có thể tạo Google Form trống dành cho bạn.
Khám phá cách xuất video trong adobe premiere với chất lượng cao
Tạo Google biểu mẫu câu hỏi
Khi tạo Google Form bạn cũng có thể chọn loại câu hỏi mà bạn muốn mọi người trả lời như các câu trả lời tĩnh từ biểu mẫu hay là câu trả lời có độ dài bài luận… Tất cả đều có thể tạo trong tích tắc.
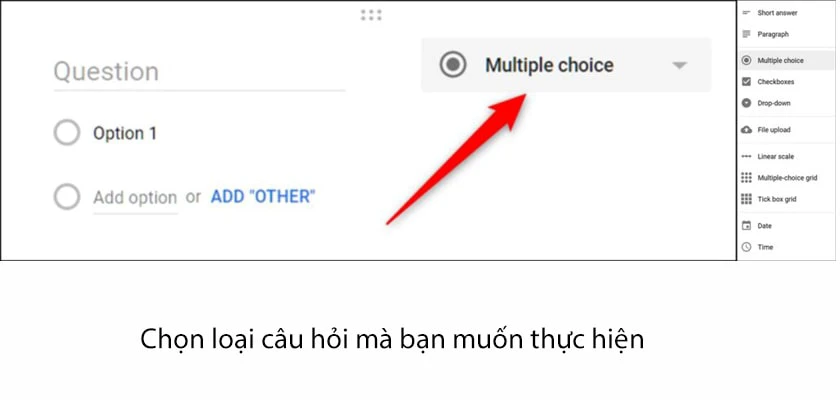
Để tạo Google biểu mẫu hỏi bạn hãy làm như sau:
- Nhấp vào menu thả xuống (dropbox) ở bên cạnh trường câu hỏi.
- Nhấn chọn loại câu hỏi mà bạn muốn chọn từ danh sách theo như mong muốn của bạn.
Thêm câu hỏi trên Google Form
Trong trường hợp bạn có nhu cầu đưa thêm câu hỏi vào cuộc khảo sát của mình Google Form cũng giúp bạn dễ dàng thực hiện. Bên cạnh đó, bạn cũng có thể thay đổi các loại câu hỏi khác nhau, tách các câu hỏi để chúng không xuất hiện tràn lan trên trang.
- Đầu tiên bạn hãy nhấp vào dấu (+) để thêm các câu hỏi khác.
- Để thêm các phần khác vào các câu hỏi riêng biệt, hãy nhấp vào biểu tượng hai hình chữ nhật nằm ngang chồng lên nhau.
- Theo tùy chọn, bạn có thể dễ dàng đặt tên, thêm phần mô tả để phân biệt với các phần khác sau này. Và chỉ cần kéo thả các hỏi giữa các phần nếu bạn muốn thêm bất kỳ câu hỏi nào vào trong một phần khác.
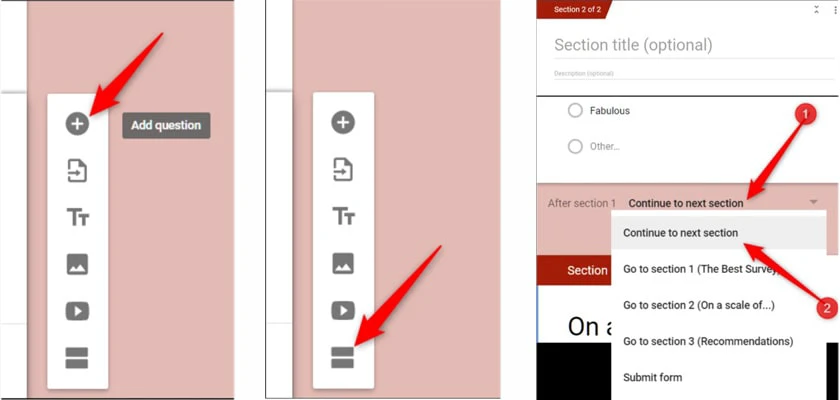
Xem thêm: Giới thiệu về file csv và cách mở file CSV trên máy tính
Tùy chỉnh Google biểu mẫu
Khi bạn đã tạo biểu mẫu Google và muốn tùy chỉnh theo như ý muốn Google Form cho phép bạn tùy chỉnh các chủ đề cũng như form nổi bật hơn bằng cách thêm hình ảnh hoặc màu sắc và kiểu font chữ.
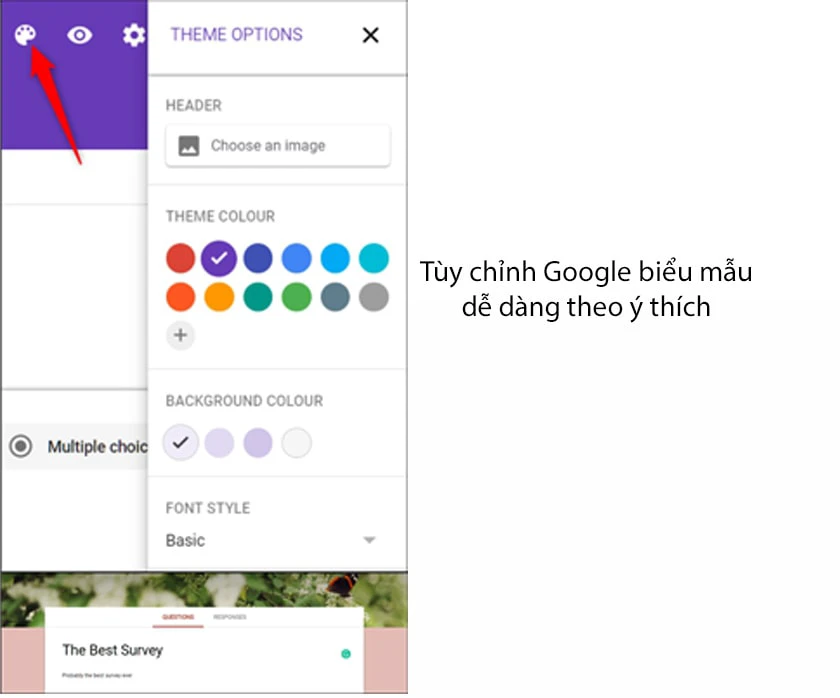
Để tuỳ chỉnh Google biểu mẫu bạn hãy nhấp vào bảng màu của nghệ sĩ (Artist’s Palette) ở phần đầu màn hình: từ đây bạn có thể chọn ảnh tiêu đề, màu chính của form, màu nền của form hoặc là kiểu font…
Sau khi tùy chỉnh xong các biểu mẫu, hãy đóng tùy chọn chủ đề để quay lại phần chính form của bạn.
Cách tạo Google Form chuyên nghiệp
Sau đây là cách tạo một form chuyên nghiệp, bạn nên xem và thực hiện theo cùng chúng tôi nhé!
Hướng dẫn tạo bài kiểm tra trên Google Form
Google Form không chỉ là công cụ hữu ích dành cho cho việc khảo sát hay mời tham dự sự sự kiện mà chúng còn phát huy được sức mạnh của mình trong các bài kiểm tra. Chúng có khả năng tự động chấm điểm, gửi kết quả (nếu đã được bật) đồng thời thu thập câu trả lời của học sinh. Từ đó giúp giảm tải thời gian chấm bài và có phản hồi nhanh nhất cho học sinh.
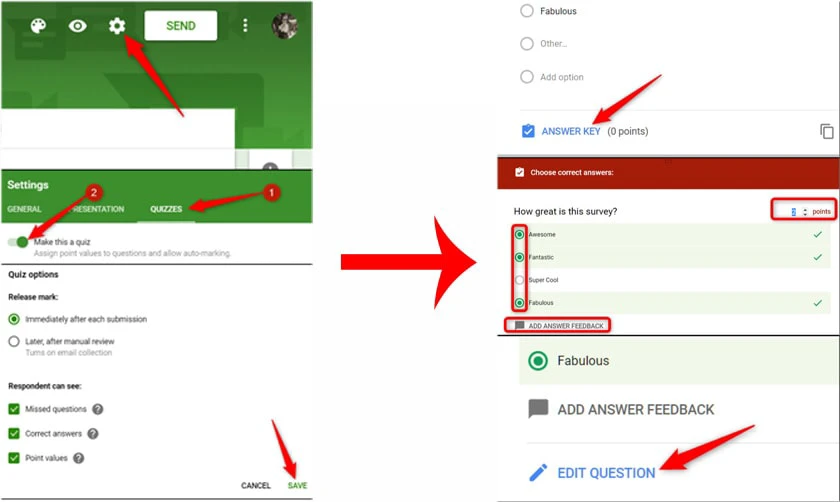
Cách tạo bài kiểm tra từ Google Form như sau:
- Nhấp vào bánh răng trong cài đặt ở phần đầu trang.
- Nhấp tiếp vào tab “Quizzes”, sau đó bật “Make This a Quiz”.
- Sau khi bật chế độ bài kiểm tra, bạn có thể tuỳ chọn thời điểm phát hành điểm đánh giá sau khi gửi bài kiểm tra. Khi hoàn tất, hãy ấn chọn “Save / Lưu” để thoát khỏi cửa sổ.
- Sau khi quay lại bài kiểm tra, bạn hãy chọn 1 trong các câu hỏi, sau đó nhấp tiếp vào “Answer Key / Câu trả lời” để có thể chỉnh sửa câu trả lời đúng.
- Cuối cùng nhấp chọn vào phần “Save your changes / Chỉnh sửa câu hỏi” để khoá trả lời cũng như lưu các thay đổi của bạn.
Cách chia sẻ công tác trên Google biểu mẫu
Giống như các ứng dụng thuộc Google, Google Form cũng cho phép bạn cộng tác với những người khác. Bất kỳ ai nhận được link chia sẻ đều có thể chỉnh sửa được các câu hỏi trong biểu mẫu của bạn. Điều này sẽ giúp làm việc nhóm trở nên dễ dàng hơn rất nhiều.
- Để thực hiện đầu tiên bạn hãy nhấp vào dấu 3 chấm ở đầu trang, sau đó lựa chọn “Add Collaborators / Thêm cộng tác viên”.
- Ở dưới tiêu đề “Who Has Access / Ai có quyền truy cập”, hãy chọn “Change / Thay đổi”.
- Chọn tiếp phần “On – Anyone with the link / Bật – Bất kỳ ai có thể liên kết” để tạo đường dẫn chia sẻ, bất kỳ ai có đường dẫn này đều có thể truy cập và chỉnh sửa biểu mẫu. Cuối cùng ấn chọn “Save / Lưu”.
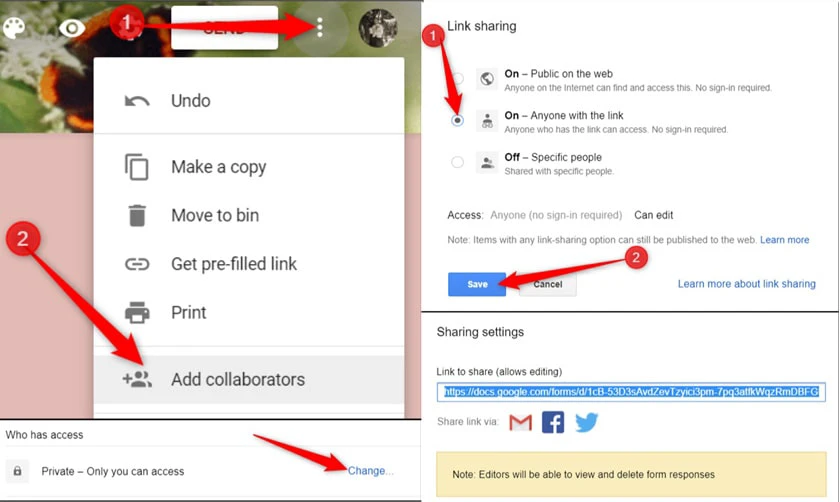
Hướng dẫn sử dụng microsoft teams chi tiết và dễ hiểu nhất
Hướng dẫn lưu trữ phản hồi từ Google Form
Cách lưu trữ phản hồi từ Google Form như sau:
- Bước 1: Chọn Tab “Responses / Câu trả lời”, sau đó nhấp vào biểu tượng Trang tính có màu xanh lục.
- Bước 2: Nhấp chọn mục “Create / Tạo” để tạo bảng tính mới để có thể lưu trữ tất cả các câu trả lời của bạn.
- Bước 3: Nếu bạn đã có bảng tính và muốn sử dụng lại thì thay vì nhấp chọn “Create / Tạo”, thì bạn hãy chọn “Selecting existing spreadsheet / Chọn bảng tính hiện có” và bấm chọn tiếp “Select / Chọn” các bảng tính từ danh sách được lưu trên Google Drive sẽ hiện lên để bạn lựa chọn.
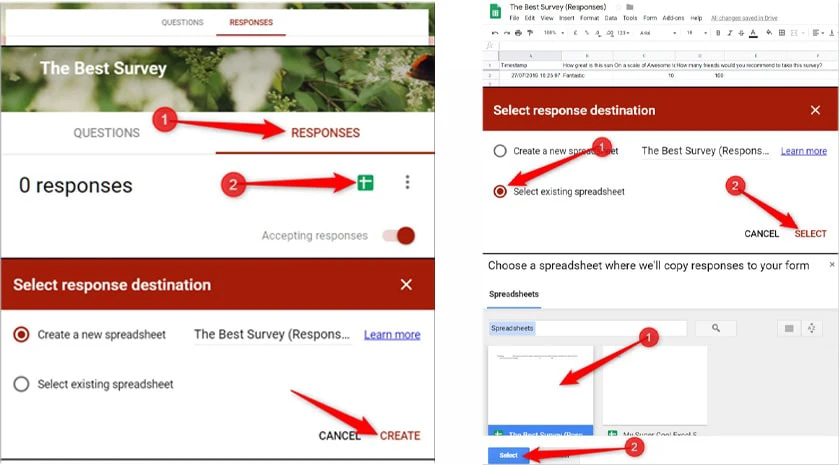
Mỗi bảng tính sẽ chứa tất cả các câu trả lời được đính kèm với thời gian hoàn thành cuộc khảo sát. Khi mọi người trả lời câu hỏi trong biểu mẫu, câu trả lời của họ sẽ tự động xuất hiện trong Google Trang Tính mà bạn đã lựa chọn.
Cách xem câu trả lời trên Google Form
Để xem các câu trả lời trên Google Form, cách tạo Google Form như sau:
- Bước 1:Truy cập lại vào Google Form.
- Bước 2: Chọn danh mục Câu trả lời để có thể xem.
- Bước 3: Khi ngưng nhận câu trả lời, bạn hãy ấn chọn gạt thanh ngang Chấp nhận phản hồi.
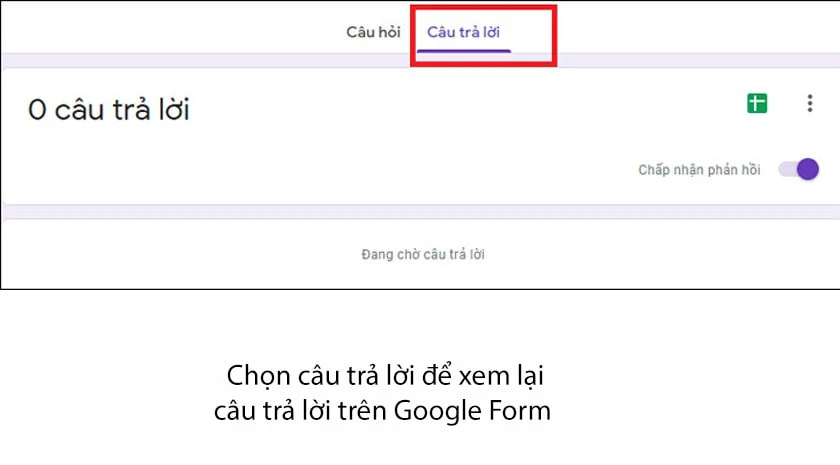
Hướng dẫn chấm điểm trên Google biểu mẫu nhanh
Để chấm điểm cho học sinh bạn nhấn vào mục Cá nhân rồi nhập điểm cho từng học sinh. Ở từng câu hỏi sẽ có thêm phần phản hồi riêng lẻ trong trường hợp giáo viên muốn nhập nhận xét. Sau đó nhấn Lưu để lưu lại điểm
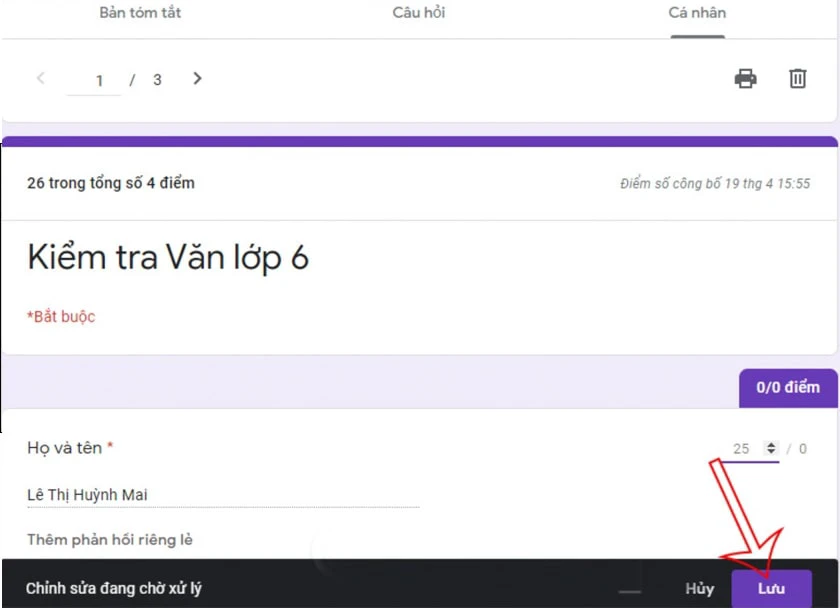
Nếu bài kiểm tra ở dạng tự luận, thầy cô sẽ chọn câu hỏi là dạng Trả lời ngắn lúc này sẽ có phần nhập câu trả lời cho học sinh. Còn các thao tác khác thì tương tự như thực hiện với việc tạo bài kiểm tra trắc nghiệm.
Cách xem lại những biểu mẫu đã tạo
Google Form cũng cho phép bạn xem lại tất cả các biểu mẫu mà mình tạo. Để xem lại bạn hãy vào trang chủ của Google Form. Sau đó kéo xuống đến phần biểu mẫu gần đây.
Ở góc bên phải bạn hãy ấn vào dấu mũi tên trỏ xuống sau đó chọn phần do tôi sở hữu là có thể xem lại được các biểu mẫu mà mình tạo.
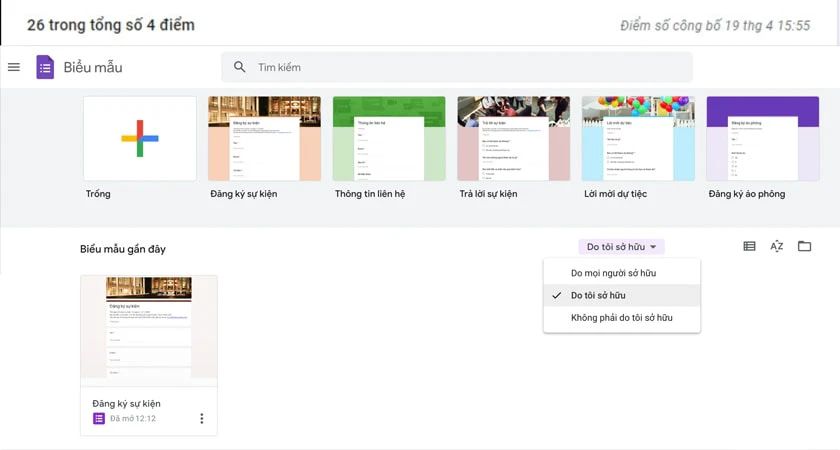
Trên đây là tổng hợp đầy đủ và chi tiết nhất về cách tạo Google Form, Google biểu mẫu chuyên nghiệp. Hi vọng những chia sẻ trên sẽ giúp ích cho bạn trong việc khảo sát thu thập thông tin hoặc sự kiện. Chúc các bạn có thể sử dụng thành thạo để ứng dụng tốt trong công việc và cuộc sống.
Mẹo: Cách chia sẻ file trên Google Drive trên điện thoại và máy tính.
Bạn đang đọc bài viết Hướng dẫn cách tạo Google form, Google biểu mẫu chuyên nghiệp tại chuyên mục Thủ thuật văn phòng trên website Điện Thoại Vui.

Tôi là Trần My Ly, một người có niềm đam mê mãnh liệt với công nghệ và 7 năm kinh nghiệm trong lĩnh vực viết lách. Công nghệ không chỉ là sở thích mà còn là nguồn cảm hứng vô tận, thúc đẩy tôi khám phá và chia sẻ những kiến thức, xu hướng mới nhất. Tôi hi vọng rằng qua những bài viết của mình sẽ truyền cho bạn những góc nhìn sâu sắc về thế giới công nghệ đa dạng và phong phú. Cùng tôi khám phá những điều thú vị qua từng con chữ nhé!

