Lỗi 0x0000011b là gì? Cách sửa lỗi trên Windows 7, 10, 11
Lỗi 0x0000011b là gì? Cách sửa lỗi trên Windows 7, 10, 11
Lỗi 0x0000011b là lỗi gì ? Vì sao lỗi 0x0000011b thường gặp khi kết nối máy in ? Nguyên nhân, dấu hiệu nhận biết lỗi 0x0000011b và cách để sửa fix lỗi Lỗi 0x0000011b trên Win 7, Win 10 và Win 11 nhanh chóng và đơn giản. Xem ngay bài viết bên dưới để khắc phục lỗi máy in này nhé.
Lỗi 0x0000011b là gì?
Lỗi 0x0000011b xuất hiện thường xuyên trên các hệ điều hành Windows 10 và Windows 11. Đó là khi người dùng kết nối và chia sẻ máy in thông qua mạng LAN hoặc mạng WiFi. Tình huống này thường xảy ra trên máy tính chủ, nơi mà máy in được kết nối trực tiếp và các dữ liệu in ấn được chia sẻ.
Khi gặp lỗi 0x0000011b, bạn có thể bắt gặp phải một số biểu hiện như sau:
- Không thể in từ máy con sang máy chủ, mặc dù trước đó việc in diễn ra bình thường.
- Khi máy in con cố gắng kết nối với máy in trên máy tính chủ, bạn sẽ thấy một thông báo lỗi “Connect to Printer. Windows cannot connect to the printer”.
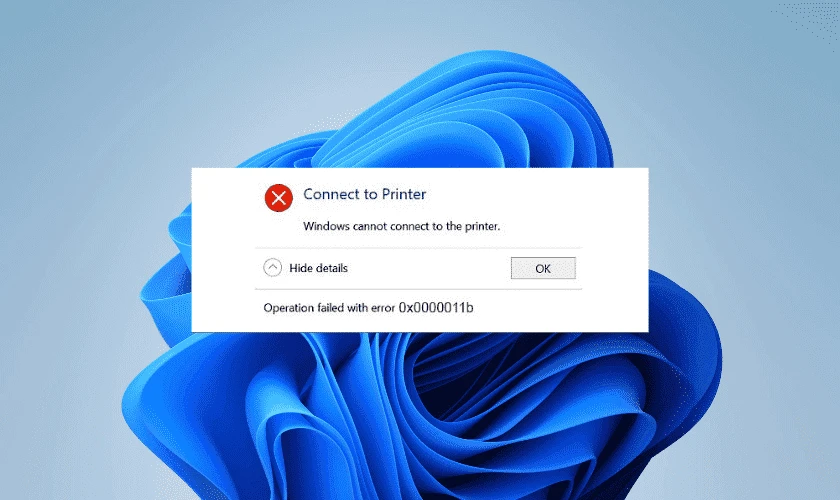
- Nếu bạn nhấn vào chi tiết lỗi (Hide Details), bạn sẽ thấy thông báo “Operation failed with error 0x0000011b”.
Vì sao máy tính bị lỗi 0x0000011b?
Lỗi 0x0000011b thường xuất hiện do nhiều nguyên nhân khác nhau. Một trong những nguyên nhân chính có thể là hệ thống tệp tin của Windows bị hỏng. Việc này có thể gây ra hậu quả nghiêm trọng cho hoạt động của máy tính.
Ngoài ra còn một số nguyên nhân phổ biến khác gây ra lỗi 0x0000011b như:
- Quá trình cài đặt hoặc gỡ cài đặt phần mềm không đúng cách: Hậu quả là để lại các mục nhập không hợp lệ trong Registry của Windows khiến hệ thống gặp lỗi.
- Nhiễm virus hoặc malware: Tính năng bảo mật của máy tính bị xâm nhập có thể gây ra sự cố trong hệ thống.
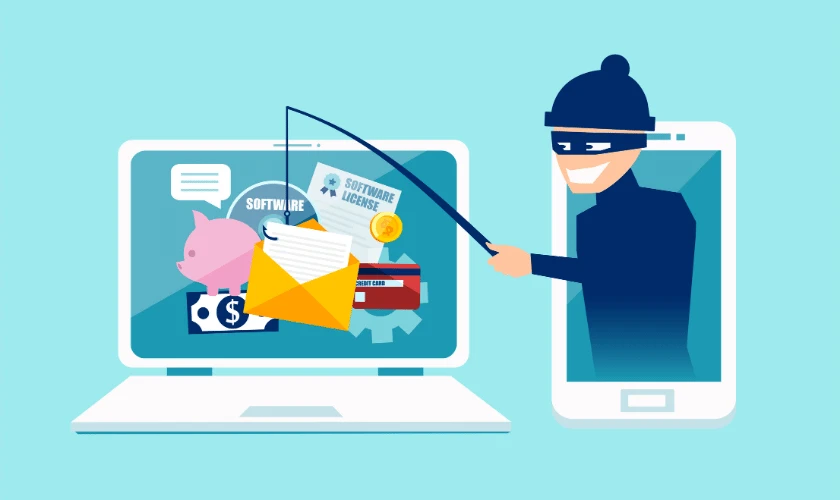
- Tắt hệ thống không đúng cách: Mất điện hoặc bạn tắt máy tính không đúng cách có thể dẫn đến lỗi.
- Xóa sai tệp tin hệ thống hoặc mục nhập Registry: Người dùng không có kiến thức kỹ thuật có thể vô tình xóa tệp tin hệ thống hoặc mục nhập Registry quan trọng.
Cách xử lý máy tính bị lỗi 0x0000011b khi in qua mạng trên Windows 10 và 11
Sau khi đã biết được nguyên nhân lỗi 0x0000011b, bạn cần khắc phục ngay lỗi phiền phức này. Dưới đây sẽ là một số gợi ý hướng dẫn khắc phục.
Lưu ý: Các hướng dẫn dưới đây được thực hiện trên hệ điều hành Windows 11.
Khởi động lại máy tính khi bị lỗi 0x0000011b
Cách này có thể khắc phục một số vấn đề gặp phải trong quá trình in qua mạng trên Windows 10 và 11, bao gồm cả lỗi 0x0000011b.
Khởi động lại máy tính giúp làm sạch các quá trình và dịch vụ hoạt động trong hệ thống. Việc này loại bỏ tạm thời các lỗi hoặc xung đột phần mềm.
Phương pháp này có thể áp dụng cho hầu hết các phiên bản Windows. Bao gồm Windows 7, 8, 8.1, 10 và 11. Khởi động lại máy tính là một biện pháp tiêu chuẩn để khắc phục lỗi và có thể áp dụng trên hầu hết các phiên bản.
Lưu ý: Trước khi tiến hành khởi động lại máy tính, hãy đảm bảo bạn đã lưu tất cả công việc đang làm và đóng tất cả các chương trình đang mở.
Bước 1: Đầu tiên bạn nhấn vào biểu tượng Start hoặc Windows ở góc dưới bên trái màn hình. Nhấn vào Power rồi chọn Restart.
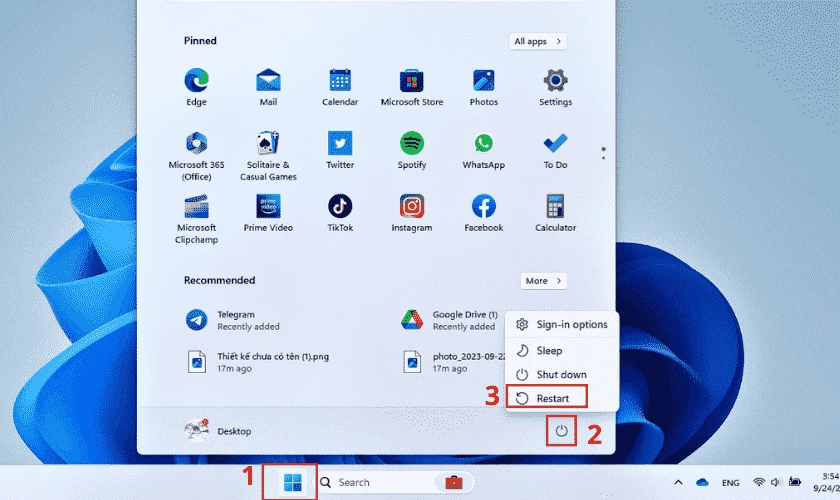
Bước 2: Máy tính sẽ tự động khởi động lại. Sau đó hãy thử in lại tài liệu hoặc ấn phẩm từ máy tính của bạn. Xem thử lỗi 0x0000011b còn xuất hiện hay không.
Việc khởi động lại máy tính giúp làm sạch bộ nhớ và các dịch vụ hoạt động, có thể khắc phục một số vấn đề đơn giản. Tuy nhiên, nếu lỗi vẫn chưa được cải thiện, hãy xem xét thực hiện các biện pháp khác dưới đây.
Kiểm tra và cập nhật phiên bản Windows mới nhất
Bước 1: Đầu tiên, nhấn tổ hợp phím Windows + S để mở công cụ tìm kiếm của Windows. Nhập vào khung tìm kiếm “Windows Update settings” và chọn vào mục Windows Update settings.
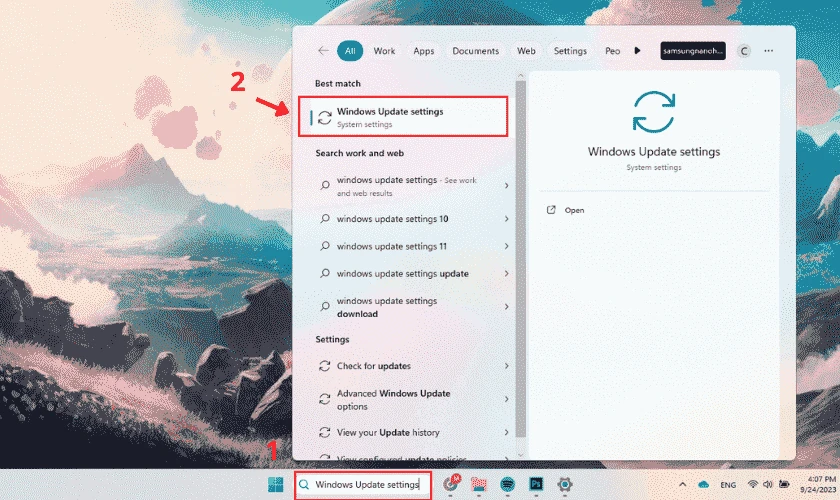
Bước 2: Bạn sẽ thấy nút 'Check for updates'. Nhấn vào nút này để Windows kiểm tra xem có bất kỳ bản cập nhật nào mới nhất không. Nếu Windows phát hiện có bản cập nhật mới sẽ hiển thị danh sách các cập nhật có sẵn. Hãy nhấn Download and install để tải và cài cập nhật về máy tính.
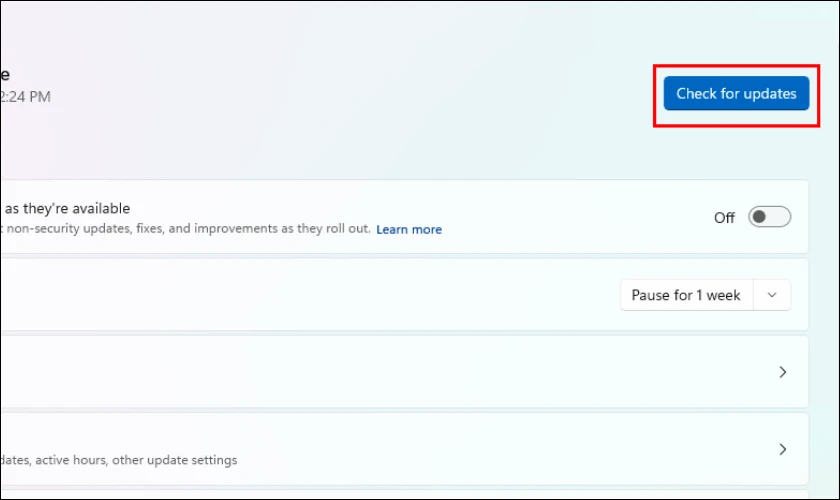
Bản cập nhật có thể chứa các sửa lỗi liên quan đến việc kết nối và sử dụng máy in qua mạng, bao gồm lỗi 0x0000011b. Bằng cách cập nhật hệ điều hành, bạn sẽ tải về và áp dụng những sửa lỗi mới nhất. Máy tính bạn sẽ hoạt động ổn định hơn và có thể in qua mạng một cách trơn tru hơn.
Việc kiểm tra và cập nhật phiên bản Windows mới nhất là quan trọng để giữ hệ thống an toàn và bảo mật. Phương pháp sửa lỗi 0x0000011b này áp dụng cho Windows 10 và Windows 11. Phiên bản Windows cũ hơn như Windows 7 bị hạn chế về bản cập nhật, vì vậy không áp dụng được.
Dung lượng ổ C sắp cạn kiệt? Tìm hiểu mẹo khắc phục Ổ C bị đầy để máy tính hoạt động mượt mà hơn. Xem ngay tại đây!
Cài đặt phiên bản cập nhật KB5005611 hoặc KB5006670 trên Windows 10 21H1
Microsoft đã tuyên bố, sau khi cài đặt bản cập nhật KB5005565, một số thiết bị khi kết nối với máy in mạng có thể gặp vấn đề. Trong đó có việc tải và cài đặt driver máy in cần thiết, gây ra lỗi 0x0000011b.
Tuy nhiên, sự cố này đã được khắc phục trong bản cập nhật KB5005611. Vì vậy, để khắc phục lỗi này, bạn nên tải và cài đặt KB5005611 thông qua Microsoft Update.
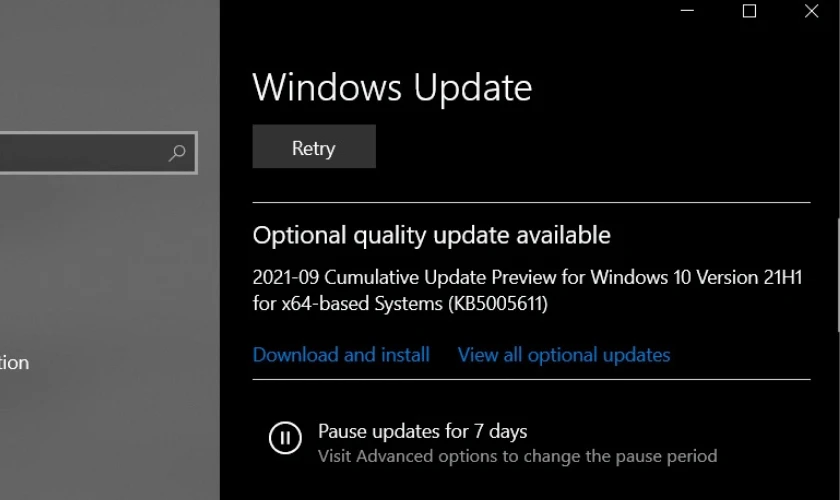
Ngoài ra, đối với những ai sử dụng Windows 10 phiên bản 21H1 chỉ gặp phải lỗi này sau khi cài đặt bản cập nhật tích lũy có mã KB5006670. Do đó, một giải pháp tạm thời là gỡ bỏ bản cập nhật KB5006670 để loại bỏ vấn đề.
Nếu bạn không thấy hai bản cập nhật này trên danh sách, hãy thử gỡ bản cập nhật gần đây nhất. Hoặc bạn có thể gỡ bản cập nhật được cài đặt trước khi xảy ra lỗi. Sau đó hãy xem liệu vấn đề có được giải quyết không.
Phương pháp này áp dụng cho Windows 10 phiên bản 21H1. Các phiên bản Windows khác hoặc các phiên bản 10 khác có thể yêu cầu các bản cập nhật khác. Các phiên bản Windows cũ hơn chưa chắc chắn có sẵn các bản cập nhật tương tự.
Thêm máy in mạng sử dụng mạng cục bộ khi bị lỗi 0x0000011b
Cách này có hiệu quả vì nó cho phép bạn cài đặt máy in mạng qua cổng cục bộ thủ công. Khi bạn gặp lỗi 0x0000011b trong việc in qua mạng. Có thể sự cố xuất phát từ việc cài đặt tự động của máy tính không hoàn thành một số phần của driver máy in mạng.
Phương pháp này áp dụng cho nhiều phiên bản Windows, bao gồm Windows 7, 8, 8.1, 10 và 11. Tuy nhiên, quá trình thêm máy in có thể khác nhau đối với từng phiên bản.
Bước 1: Nhấn tổ hợp phím Windows + I. Trong cửa sổ Cài đặt, chọn mục Bluetooth & Devices. Nhấp vào Printers & scanners.
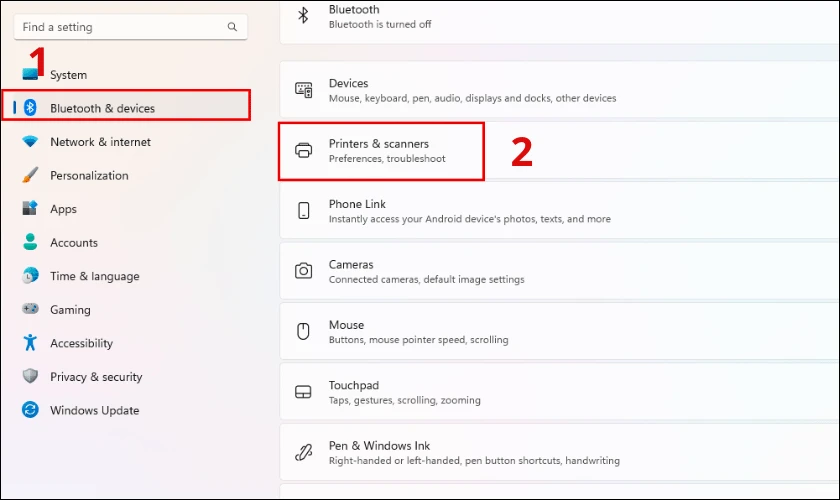
Bước 2: Cài đặt lại máy in bằng cách nhấn chọn Add device trong mục.
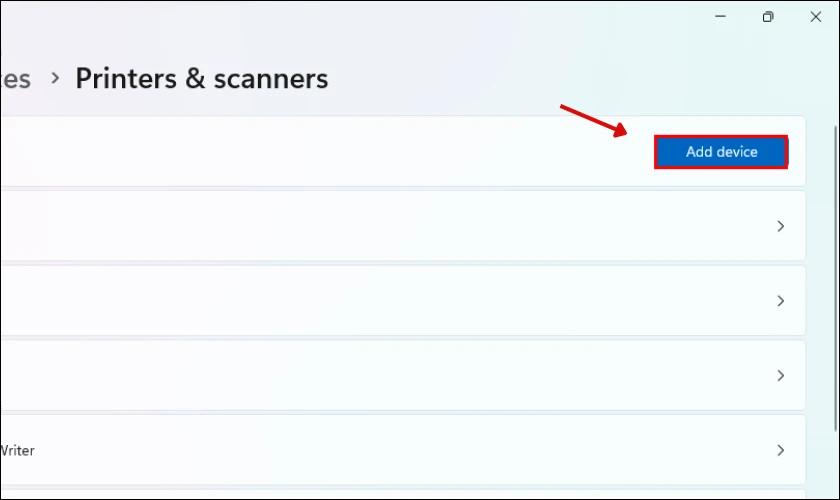
Bước 3: Nhấn tiếp vào mục Add manually để cài đặt trình điều khiển máy in.
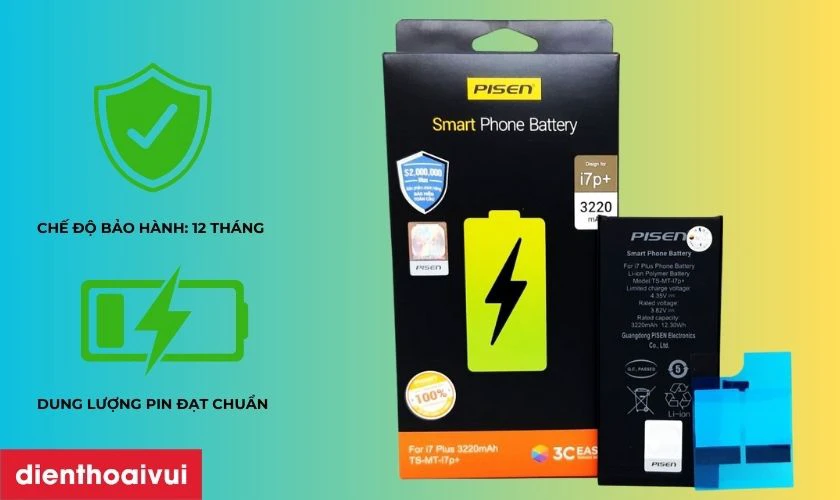
Bước 4: Chọn Add a local printer or network printer with manual settings sau đó bấm Next để tiếp tục.
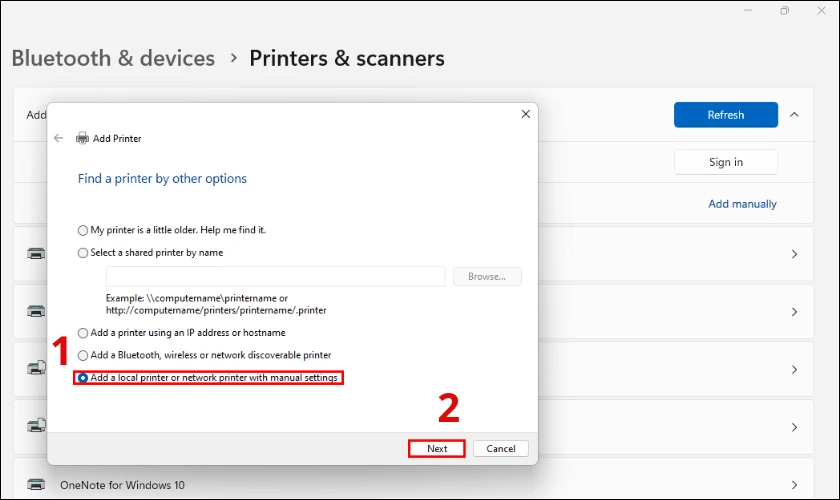
Bước 5: Chọn Create a new port và chọn Local Port từ menu drop-down, sau đó bấm Next.
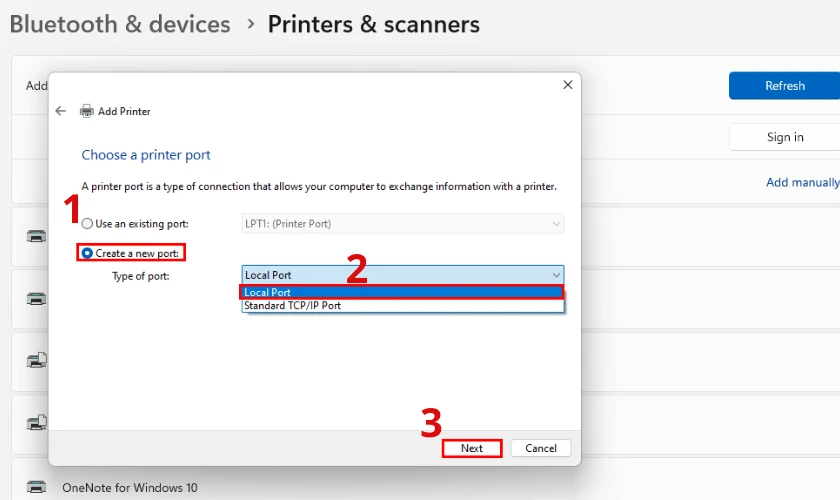
Bước 6: Chọn một trong hai định dạng sau rồi bấm OK:
Nếu máy in và máy tính sử dụng máy in mạng có tên lần lượt là 'HP1100' và 'Computer01'. Bạn chọn tên cổng là '\\Computer01\HP1100'
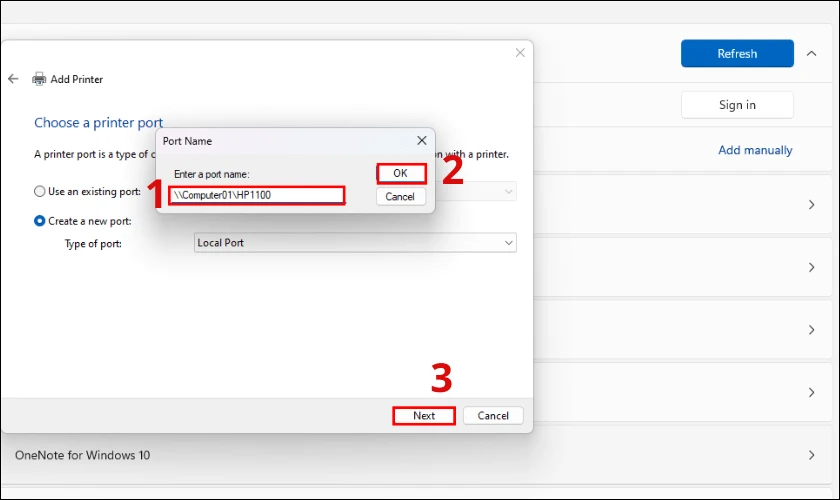
Nếu máy in và địa chỉ IP của máy tính có tên lần lượt là 'HP1100' và '192.168.1.20'. Bạn chọn tên cổng là '\\192.168.1.20\HP1100'.
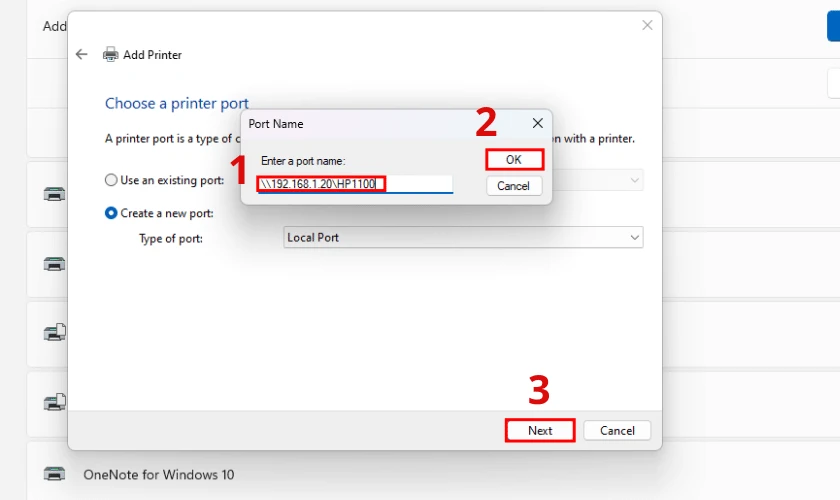
Bước 7: Chọn model máy in mạng. Bấm Next để hoàn tất.
Nếu bạn không tìm thấy model máy in mạng trong danh sách, bạn có thể tải driver máy in. Sau đó cài đặt máy in cục bộ trên PC của bạn. Sau khi hoàn thành cài đặt, bạn tiếp tục thực hiện các bước trước đó. Sử dụng tùy chọn cổng cục bộ để cài đặt máy in thủ công.
Thêm máy in mạng sử dụng mạng cục bộ giúp bạn kiểm soát việc cài đặt một cách chi tiết. Bạn sẽ chọn cổng đích và xác định đúng thông tin, như tên và địa chỉ. Điều này đảm bảo máy tính bạn kết nối chính xác với máy in và sử dụng driver cần thiết.
Khám phá: Những cách dọn dẹp và khắc phục ổ C bị đầy Win 11 hiệu quả và nhanh chóng nhất.
Khắc phục lỗi 0x0000011b qua Registry
Phương pháp này có thể áp dụng cho các phiên bản Windows từ Windows 7 trở lên.
Lưu ý: Sửa Registry có thể ảnh hưởng đến hoạt động của hệ thống, vì vậy hãy thực hiện các bước này một cách cẩn thận. Trước khi thực hiện các bước này, hãy nhớ sao lưu Registry để có thể khôi phục lại nếu cần.
Cách 1:
Để khắc phục lỗi in qua mạng 0x0000011b mà không cần gỡ bản cập nhật (KB5005565), bạn có thể thực hiện các bước sau:
Bước 1: Nhấn tổ hợp phím Windows + R, sau đó nhập 'regedit' và nhấn Enter để mở Registry Editor.
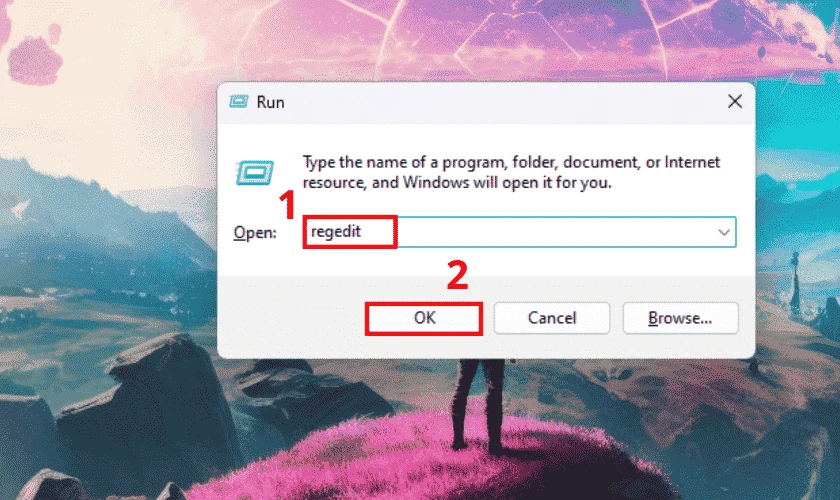
Bước 2: Điều hướng đến đường dẫn dưới đây:
HKEY_LOCAL_MACHINE\System\CurrentControlSet\Control\Print
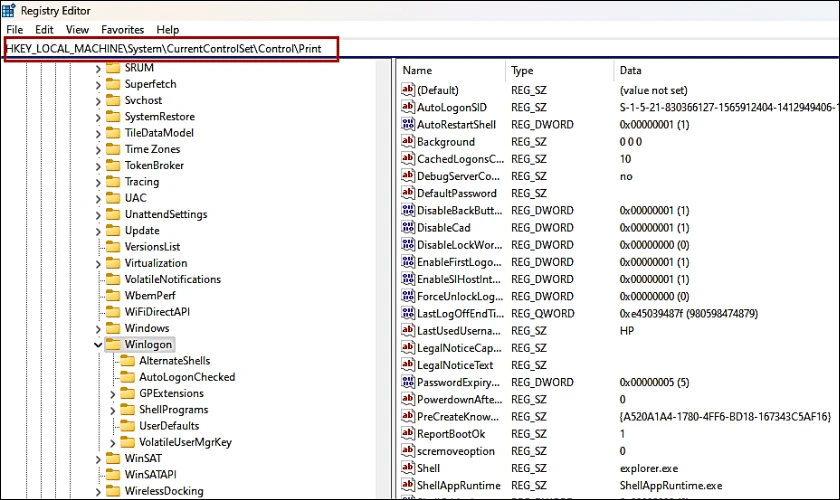
Bước 3: Tạo một giá trị DWORD-32 bit mới bằng cách nhấp chuột phải vào vùng trống của cửa sổ bên phải. Chọn New và sau đó chọn DWORD (32bit) Value.
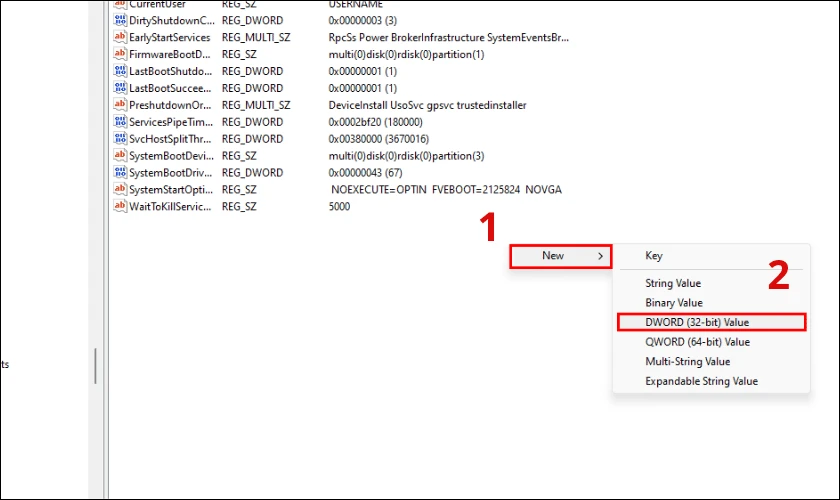
Bước 4: Đặt tên của giá trị này là 'RpcAuthnLevelPrivacyEnabled'.
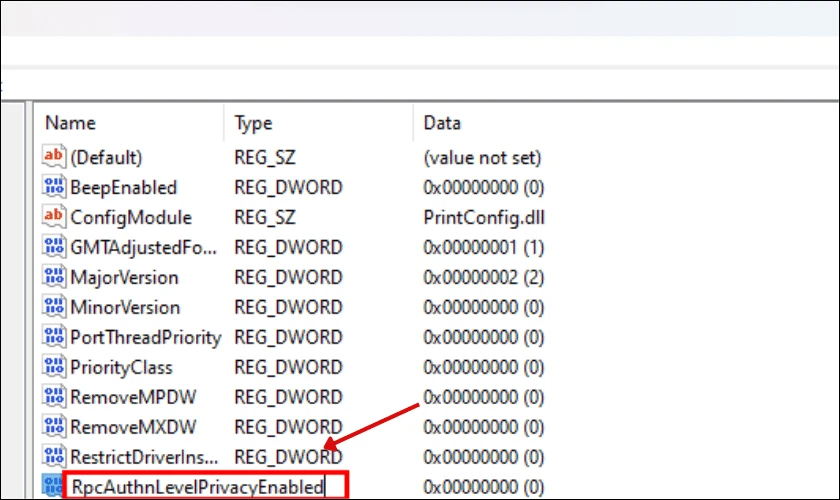
Bước 5: Nhấp đúp vào giá trị RpcAuthnLevelPrivacyEnabled để mở hộp thoại chỉnh sửa giá trị. Đặt giá trị của thành 0. Nhấn OK.
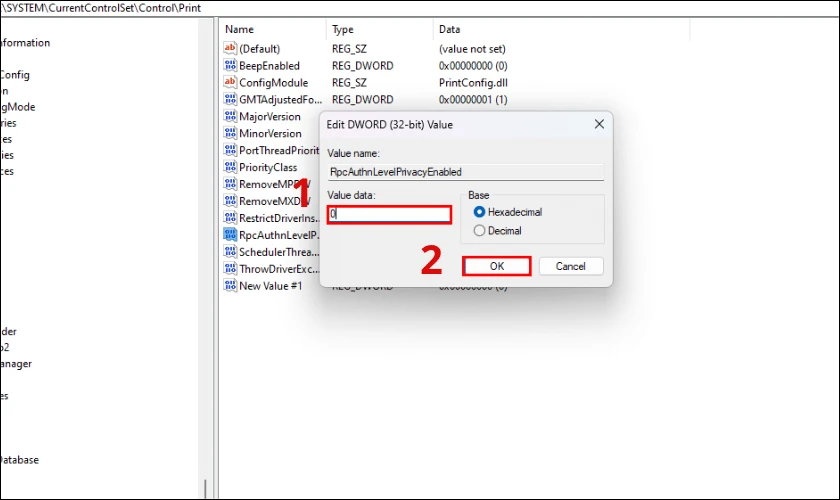
Cách 2:
Bước 1: Nhấn tổ hợp phím Windows + R để mở hộp thoại Run. Gõ 'regedit' và nhấn Enter để mở Registry Editor.
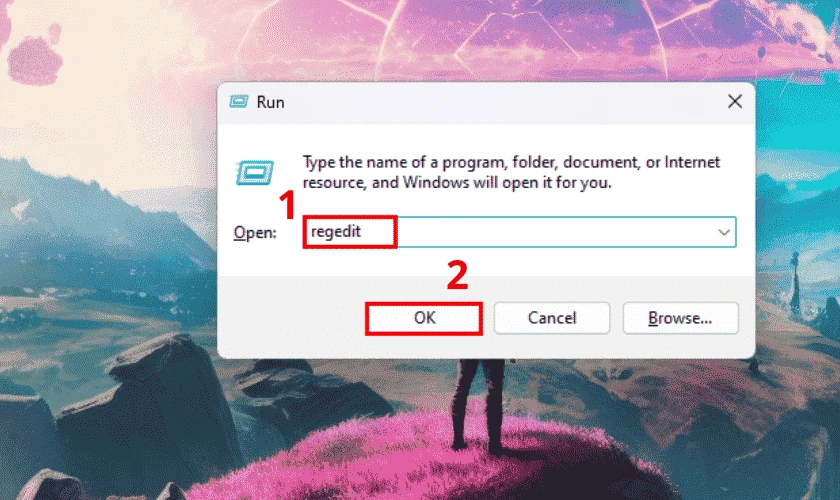
Bước 2: Điều hướng đến đường dẫn sau:
HKEY_LOCAL_MACHINE\Software\Policies\Microsoft\Windows NT\Printers\PointAndPrint
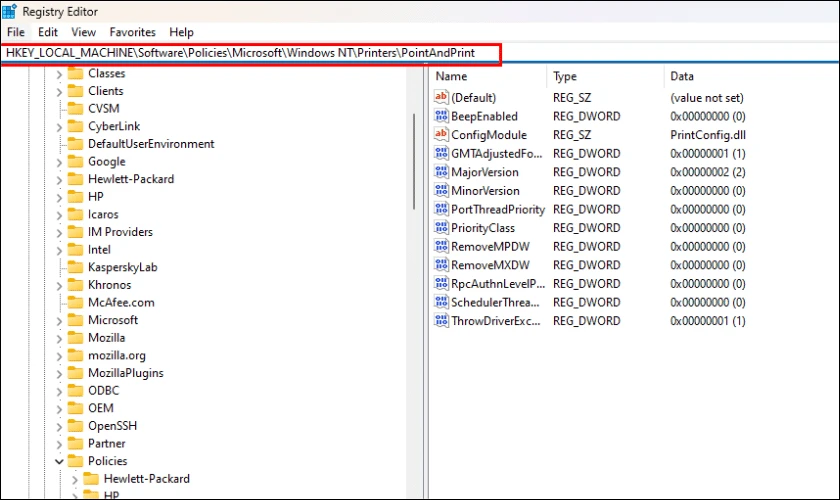
Bước 3: Tìm key RestrictDriverInstallationToAdministrators trong khung bên phải. Nếu không thấy, bạn có thể tạo nó bằng cách nhấp chuột phải vào khung. Chọn New và tạo một key DWORD mới với tên gọi là RestrictDriverInstallationToAdministrators.
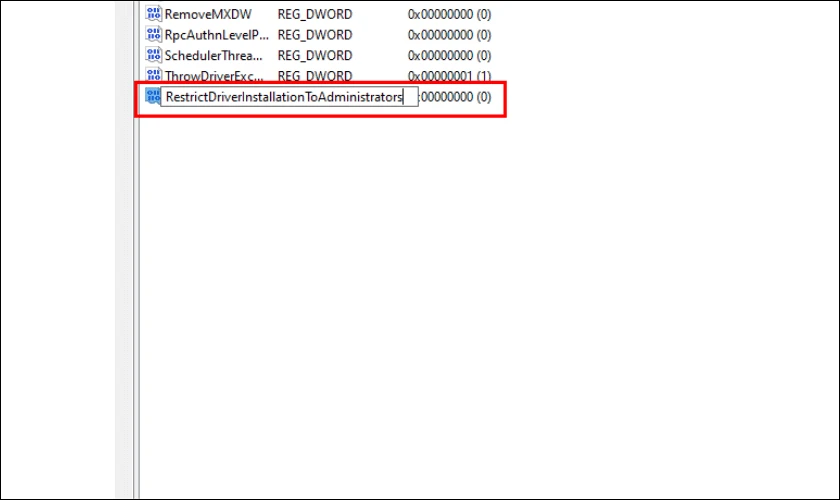
Bước 4: Nhấp đúp vào key RestrictDriverInstallationToAdministrators vừa tạo và nhập giá trị 1 vào ô Value data. Nhấn OK và sau đó thoát khỏi Registry Editor. Khởi động lại máy tính.
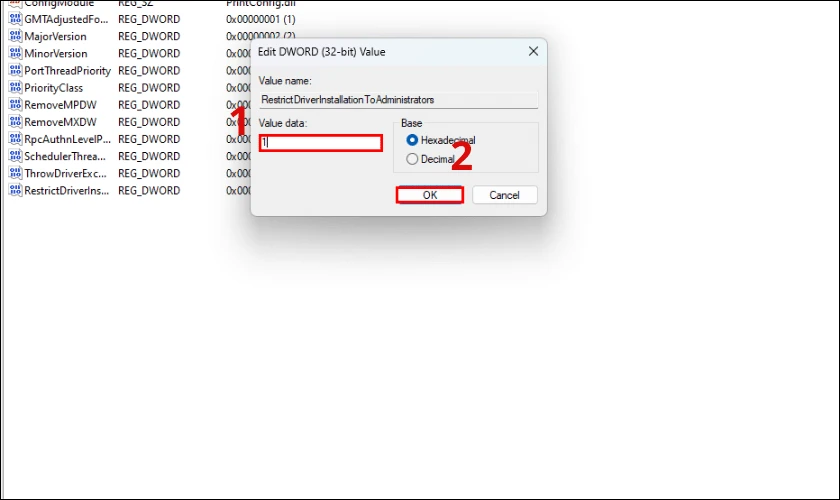
Sau khi máy tính đã khởi động lại, kiểm tra xem lỗi 0x0000011b đã được khắc phục hay chưa.
Đây là một cách hiệu quả bởi vì nó điều chỉnh quyền cài đặt driver máy in, loại bỏ xung đột. Ngoài ra, cách này cũng không đòi hỏi gỡ bỏ cập nhật hệ thống.
Xem ngay: Cách khắc phục lỗi Windows was unable to complete the format thật chi tiết và đầy đủ, giúp bạn có trải nghiệm dùng Windows được an toàn và trọn vẹn hơn.
Khởi động lại Print Spooler khi máy tính bị lỗi 0x0000011b
Khởi động lại Print Spooler khi máy tính gặp lỗi 0x0000011b có thể giúp khắc phục một số vấn đề liên quan đến máy in và máy in mạng. Phương pháp này có thể áp dụng cho hầu hết các phiên bản Windows.
Sau đây là cách thực hiện khởi động lại Print Spooler khi máy tính bị lỗi 0x0000011b:
Bước 1: Nhấn tổ hợp phím Windows + R. Gõ “services.msc' và nhấn Enter.
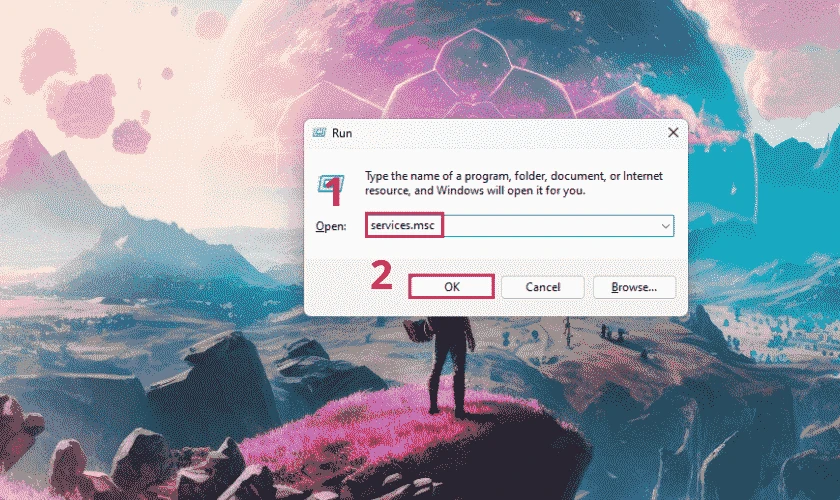
Bước 2: Trong cửa sổ Services, tìm và nhấp chuột phải vào Print Spooler. Chọn Restart để khởi động lại dịch vụ Print Spooler.
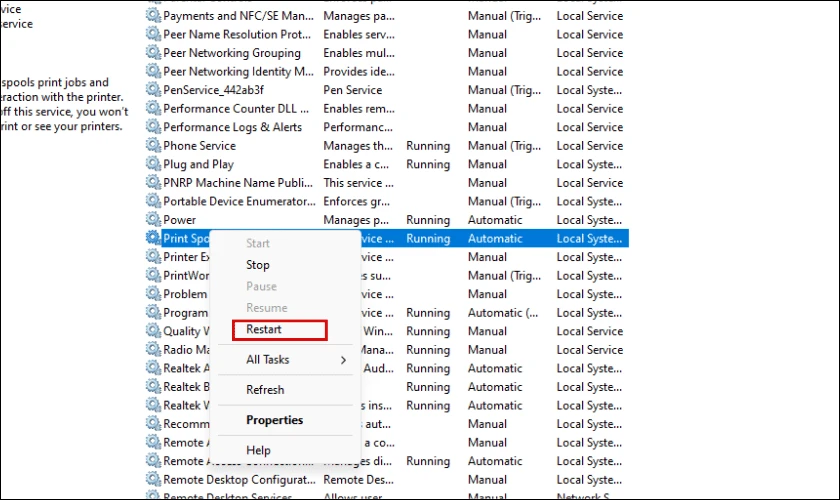
Bước 3: Sau khi Print Spooler đã khởi động lại, bạn có thể kiểm tra lại việc in qua mạng để xem liệu lỗi 0x0000011b đã được khắc phục hay chưa.
Khởi động lại Print Spooler giúp làm sạch và làm mới các tác vụ in và quản lý máy in. Việc này có thể giúp giải quyết các vấn đề gây ra lỗi khi in qua mạng.
Cài đặt lại máy in trong Bluetooth & Devices
Phương pháp này áp dụng cho Windows 10 và Windows 11, nhưng không áp dụng cho các phiên bản Windows cũ hơn.
Các phiên bản Windows cũ hơn như Windows 7 hoặc Windows 8 không có tính năng này. Cách thêm và quản lý máy in mạng có thể khác biệt. Thường bạn sẽ phải sử dụng Control Panel hoặc các cài đặt máy in truyền thống để thêm và quản lý máy in mạng.
Để cài đặt lại máy in trong Bluetooth & Devices khi máy tính gặp lỗi 0x0000011b, bạn có thể thực hiện các bước sau:
Bước 1: Nhấn tổ hợp phím Windows + I. Trong cửa sổ Cài đặt, chọn mục Bluetooth & Devices. Nhấp vào Printers & scanners.
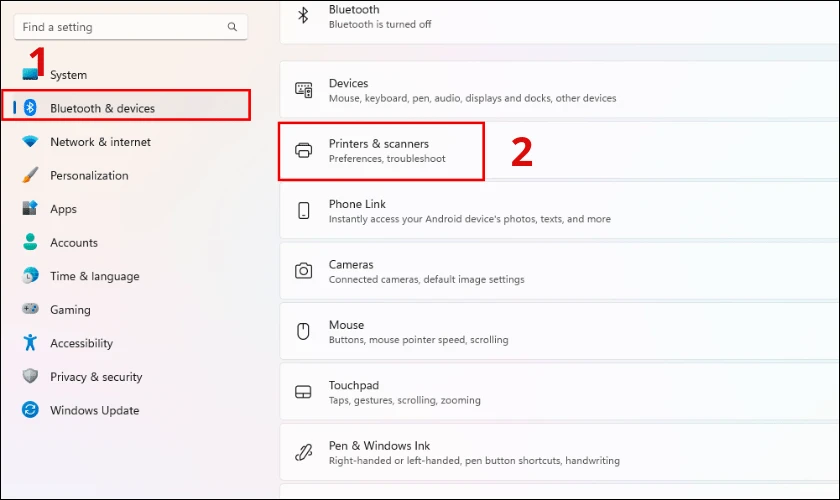
Bước 2: Tìm tên máy in gây ra lỗi 0x0000011b trong danh sách và chọn nó. Nhấn vào nút Remove device để gỡ bỏ máy in khỏi danh sách.
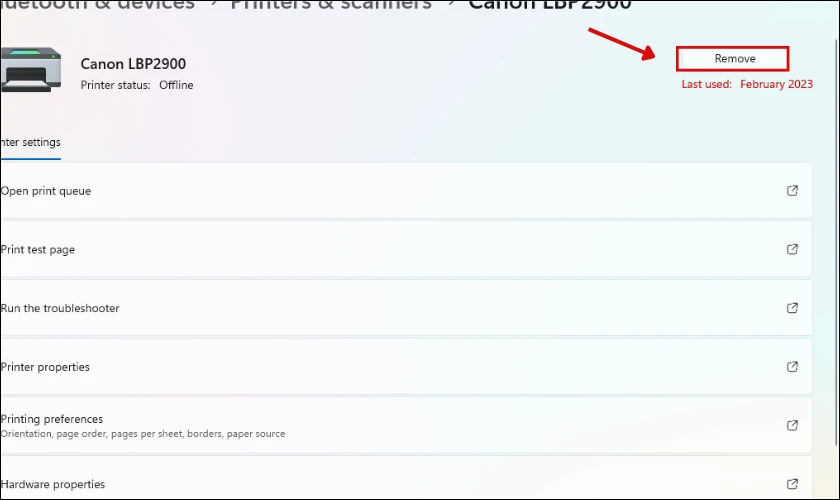
Bước 3: Cài đặt lại máy in bằng cách nhấn chọn Add device.
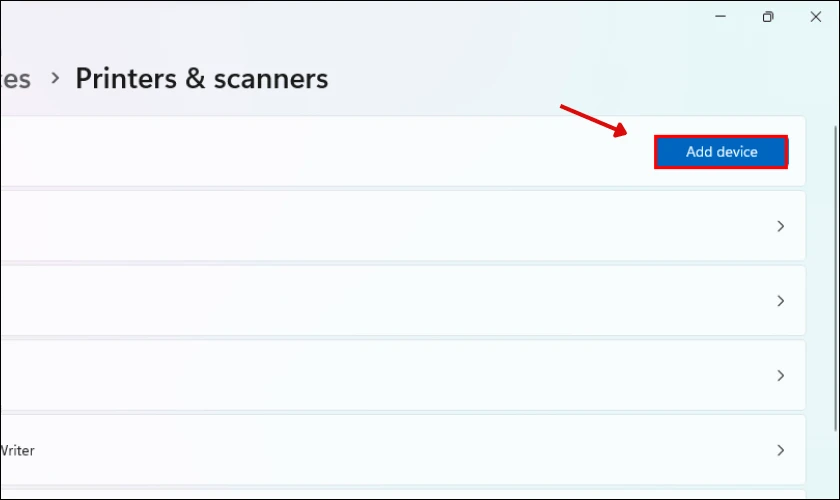
Bước 4: Nhấn tiếp vào mục Add manually để cài đặt trình điều khiển máy in.
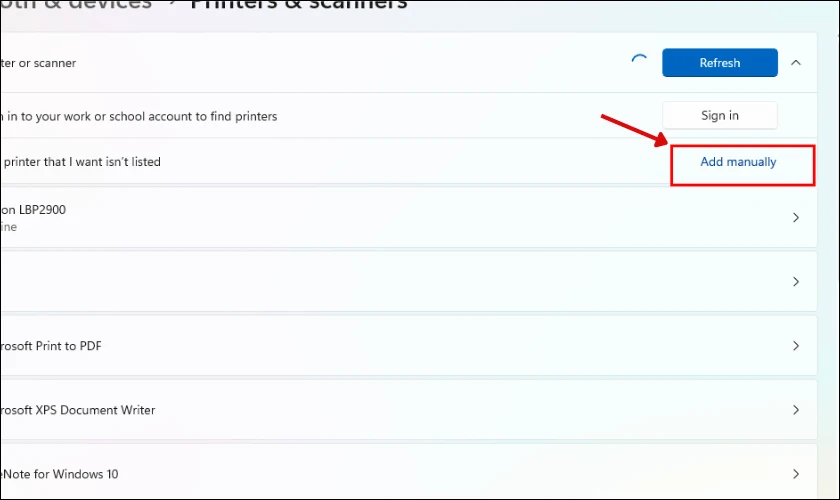
Khi đã thêm lại máy in, thử in một tài liệu để xem liệu lỗi 0x0000011b đã được khắc phục hay chưa.
Cài đặt lại máy in trong Bluetooth & Devices có thể giúp xóa các cài đặt không chính xác hoặc xung đột gây ra lỗi khi in qua Bluetooth hoặc các thiết bị khác. Lưu ý rằng quá trình cài đặt lại máy in này yêu cầu bạn có trình điều khiển máy in phù hợp. Bạn cũng cần biết rõ tên và loại máy in mà bạn đang cài đặt.
Kết luận
Lỗi 0x0000011b khi in qua mạng có thể xuất hiện trên các phiên bản Windows 10 và 11 và thậm chí là các phiên bản cũ hơn. Lỗi này có thể gây ra nhiều phiền toái trong quá trình in ấn. Hi vọng qua bài viết, bạn có thể tự tin khắc phục vấn đề và tiếp tục sử dụng máy in mạng một cách bình thường. Đừng quên theo dõi Điện Thoại Vui để cập nhật thêm nhiều mẹo sửa lỗi phần mềm hay ho nhé!
Bạn đang đọc bài viết Lỗi 0x0000011b là gì? Cách sửa lỗi trên Windows 7, 10, 11 tại chuyên mục Lỗi thường gặp trên website Điện Thoại Vui.

Mình là Thảo, Mình có niềm yêu thích đặc biệt với những gì liên quan đến công nghệ. Những thay đổi, xu hướng với về công nghệ luôn là điều làm mình hứng thú, khám phá và muốn cập nhật đến mọi người. Hy vọng rằng với vốn kiến thức trong hơn 4 năm viết về công nghệ, những chia sẻ của mình sẽ hữu ích cho bạn. Trao đổi với mình điều bạn quan tâm ở đây nhé.

