8 cách sửa lỗi Boot Device Not Found ở máy tính hiệu quả
8 cách sửa lỗi Boot Device Not Found ở máy tính hiệu quả
Lỗi Boot Device Not Found là một trong các lỗi thường gặp ở máy tính. Vấn đề này thường xảy ra khi người dùng mới cài hệ điều hành hoặc thiết bị mới. Vậy nguyên nhân do đâu máy tính bị lỗi Boot Device Not Found và cách sửa như thế nào. Hãy cùng mình tìm hiểu qua bài viết này nhé!
Boot Device Not Found trên máy tính là lỗi gì?
Lỗi Boot Device Not Found dịch ra còn có nghĩa là không tìm thấy thiết bị khởi động. Đây là lỗi về hệ thống khi máy tính không tìm thấy ổ cứng lưu trữ tài liệu hệ điều hành. Boot Device Not Found thường xảy ra khi bạn cài mới lại hệ điều hành.
Lúc máy lên, máy tính xuất hiện màn hình màu đen và hiện ra dòng thông báo “Boot Device Not Found” thì máy bạn đã bị mắc lỗi này rồi.
Xem thêm: Lỗi err_connection_refused trên điện thoại: Nguyên nhân và cách khắc phục
Nguyên nhân máy tính bị lỗi Boot Device Not Found
Lỗi này có thể do ổ cứng máy tính bị lỗi, cáp SATA bị mất kết nối, hay BIOS thiết lập sai,… Cụ thể nguyên nhân gây lỗi như sau:
Cáp SATA bị mất kết nối: Lỗi này xảy ra khi cáp kết nối ổ cứng với bo mạch chủ bị hỏng hoặc bị trục trặc. Lúc này, BIOS không thể giao tiếp được với ổ đĩa để khởi động. Điều này dẫn đến màn hình không thể tìm thấy thiết bị có khả năng khởi động.
Ổ cứng bị hỏng: Nếu gặp sự cố này, thiết bị khởi động của máy cũng sẽ bị ảnh hưởng. BIOS không tìm thấy phần mềm khởi động và dẫn đến lỗi Boot Device Not Found.
Thiết lập sai BIOS: Lỗi này xảy ra khi bạn thường hay cập nhật hệ điều hành hoặc thực hiện thay đổi cài đặt gốc của máy. Việc này có thể khiến BIOS xảy ra tình trạng nhầm lẫn. Nếu BIOS cố gắng khởi động từ một ổ đĩa không đúng sẽ dẫn đến việc không tìm thấy phần mềm để khởi động.
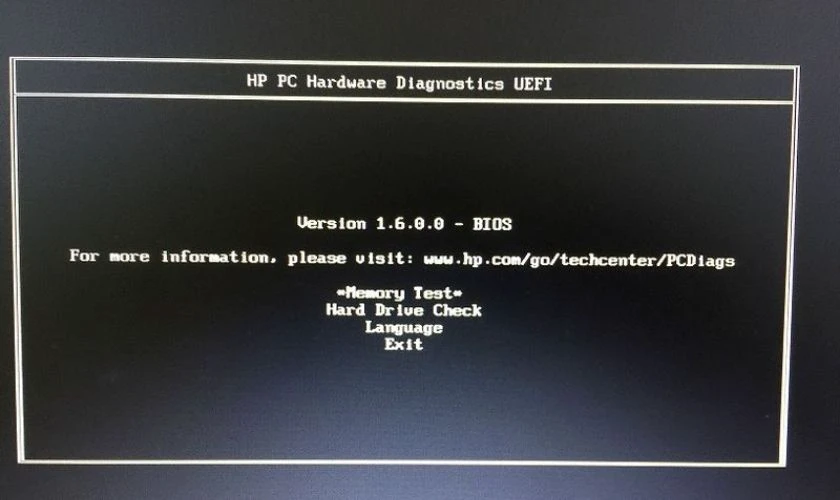
Phân vùng ổ đĩa: Ổ đĩa chứa hệ điều hành bị phân vùng khi ổ đĩa dữ liệu bị hỏng. Khi đó, việc truy cập vào hệ thống máy sẽ không thể hoạt động bình thường.
Xem thêm: 14 cách khắc phục tình trạng laptop không kết nối được Wi-Fi hiệu quả
Cách sửa lỗi Boot Device Not Found ở máy tính
Với tình trạng lỗi Boot Device Not Found ở máy tính sẽ gây cản trở bạn rất nhiều trong quá trình sử dụng máy tính. Vì vậy, bạn cần phải xử lý ngay lỗi này để đảm bảo máy tính của bạn được hoạt động bình thường. Sau đây là một số cách đơn giản để khắc phục nhanh lỗi này.
Sử dụng công cụ Automatic repair
Bước 1: Bạn đặt ổ DVD hoặc USB vào máy tính. Tiến hành khởi động lại Windows.
Lưu ý: Nếu bạn không thể khởi động từ Windows DVD thì bạn phải truy cập vào BIOS của thiết bị. Sau đó bật tùy chọn khởi động từ CD/ DVD.
Bước 2: Bạn nhấn phím F12 để vào Menu boot.
Bước 3: Bạn chọn thiết bị chứa file cài đặt Windows và nhấn Enter. Bạn chọn ngôn ngữ và nhấn Next.
Bước 4: Cửa sổ mới hiện ra, bạn nhấn chọn Repair your computer. Sau đó chọn Troubleshoot.
Bước 5: Bạn chọn Advanced options và chọn Automatic repair.
Sau đó hãy để quá trình sửa chữa tự động tiến hành chạy. Sau khi hoàn tất máy tính sẽ khởi động lại mà không cần đến DVD. Lúc này, bạn hãy kiểm tra xem có còn nhận được thông báo No Boot Device Found không
Sử dụng trình troubleshooter - khắc phục sự cố
Troubleshooting là một công cụ khắc phục sự cố. Bạn có thể chạy nó để chẩn đoán và khắc phục các sự cố phổ biến như kết nối mạng, camera, Windows Update,... Để sửa lỗi Boot Device Not Found bằng cách này, bạn thực hiện theo các bước sau đây:
Lưu ý: Hướng dẫn dưới đây được thực hiện trên HP I5 chạy hệ điều hành Windows 11.
Bước 1: Tại thanh tìm kiếm trên máy tính, bạn gõ tìm từ khóa Troubleshoot và chọn kết quả như hình.
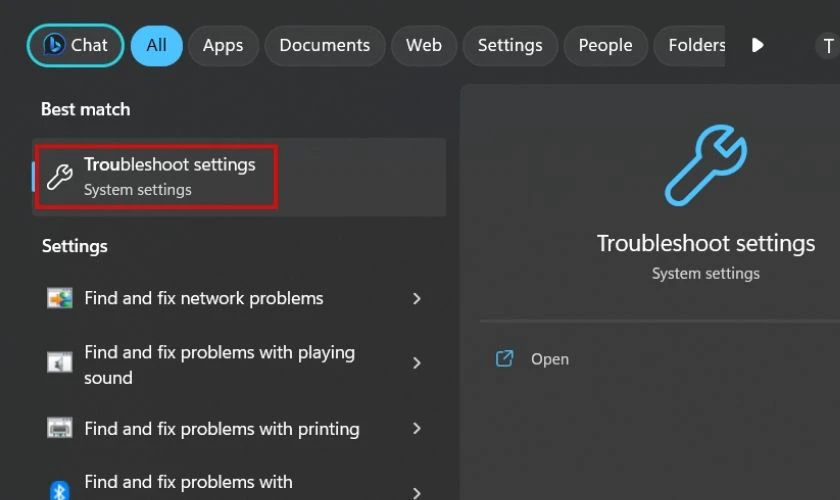
Bước 2: Nhấn chọn Other troubleshooters.
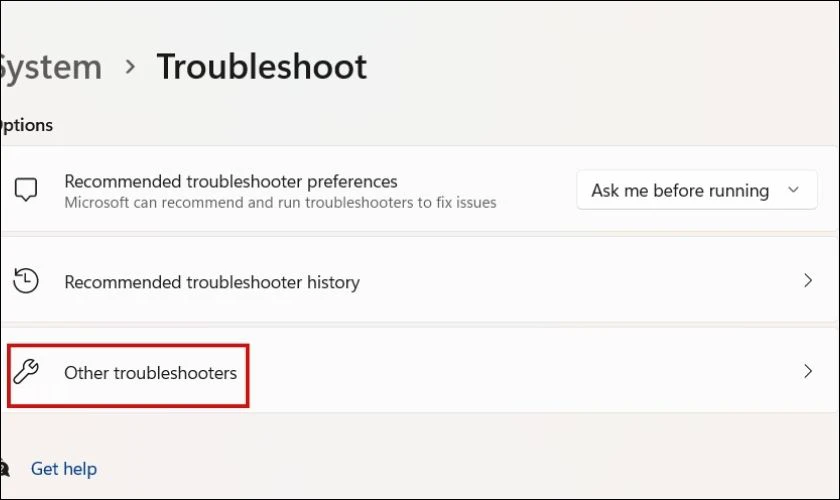
Bước 3: Nhấn chọn Windows Update và chọn Run.
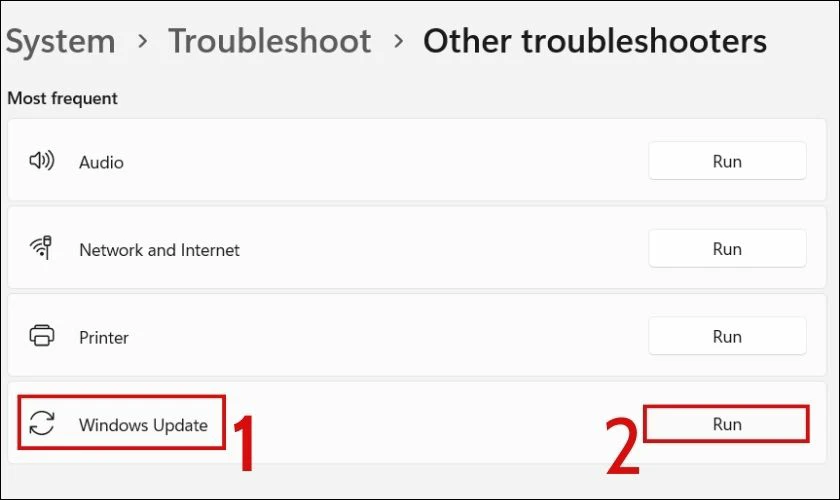
Bước 4: Bạn chờ cho trình troubleshooter quét và sửa lỗi cho máy tính của bạn.
Sau khi quá trình hoàn tất, hãy khởi động lại máy tính của bạn và kiểm tra xem bạn có còn gặp vấn đề tương tự nữa hay không.
Chạy công cụ quét SFC
Trình kiểm tra tệp hệ thống (SFC) là một tiện ích trong Microsoft Windows. Chúng cho phép người dùng quét và khôi phục các lỗi trong tệp hệ thống Windows. Để sửa lỗi Boot Device Not Found bằng công cụ quét SFC, bạn làm như sau:
Lưu ý: Hướng dẫn dưới đây được thực hiện trên HP I5 chạy hệ điều hành Windows 11.
Bước 1: Nhấn phím tắt Windows + X và chọn Terminal (Admin) hiển thị trong menu.
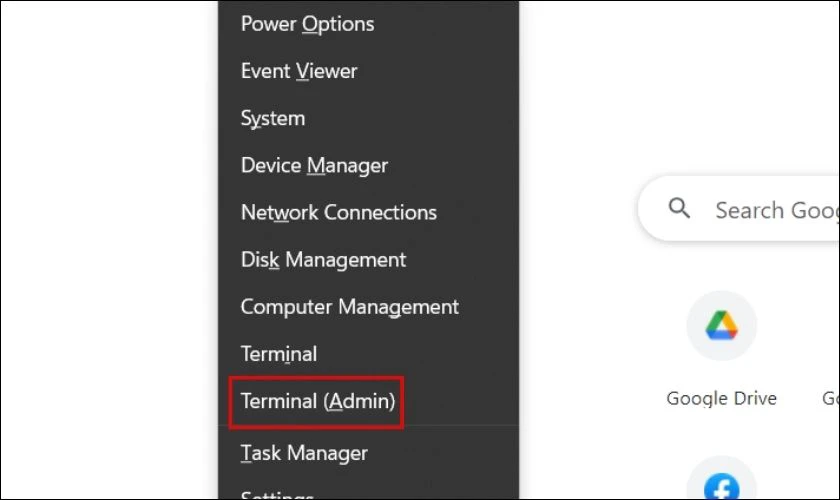
Bước 2: Tại đây, bạn nhập lệnh sau: sfc / scannow.
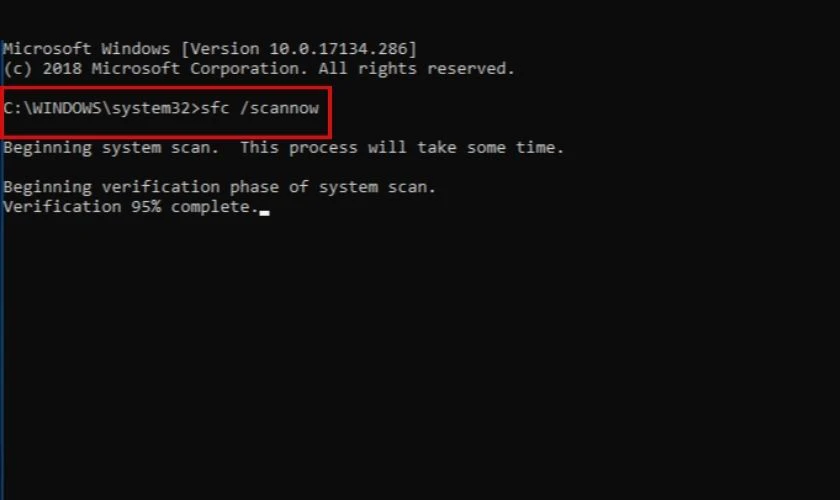
Bước 3: Bạn nhấn Enter và chờ cho công cụ quét và sửa lỗi cho các file hệ thống của Windows.
Sau đó bạn khởi động lại máy tính để kiểm tra xem còn lỗi không nhé!
Kiểm tra dây cáp
Bạn mở vỏ máy tính và kiểm tra xem dây cáp kết nối giữa ổ cứng và CPU có bị lỏng, gãy, hay bị oxy hóa không. Nếu có, bạn nên thay dây cáp mới hoặc lau sạch các đầu nối.
Kiểm tra và đặt lại thiết bị có thể khởi động của hệ điều hành trong BIOS
Để kiểm tra máy tính của bạn có bị thiết lập sai thứ tự để khởi động hay không, bạn cần phải truy cập vào cài đặt BIOS để kiểm tra.
Để khôi phục cài đặt BIOS và giúp cho hệ điều hành Windows phát hiện thiết bị ổ cứng khi khởi động máy tính, các bạn hãy làm các bước như sau:
Bước 1: Nhấn khởi động lại máy tính. Sau khi màn hình sáng lên, nhấn phím ESC để vào menu Boot.
Bước 2: Nhấn phím F10 để mở menu cài đặt BIOS. Tùy vào từng hãng máy mà có phím F khác nhau, có thể là ESC, F1, F2, hoặc F8 thay vì F10.
Bước 3: Tại màn hình BIOS setting, bạn tìm đến mục Boot Sequence hoặc Boot Order. Kiểm tra xem ổ cứng của bạn có được liệt kê trong danh sách các thiết bị khởi động không.
Bước 4: Nếu không, bạn nên thêm ổ cứng vào danh sách và đặt nó ở vị trí đầu tiên. Nếu có, bạn nên kiểm tra xem chuẩn khởi động của ổ cứng có phù hợp với chuẩn của BIOS không:
- Nếu ổ cứng của bạn là MBR, bạn nên chọn chuẩn LEGACY.
- Nếu ổ cứng của bạn là GPT, bạn nên chọn chuẩn UEFI.
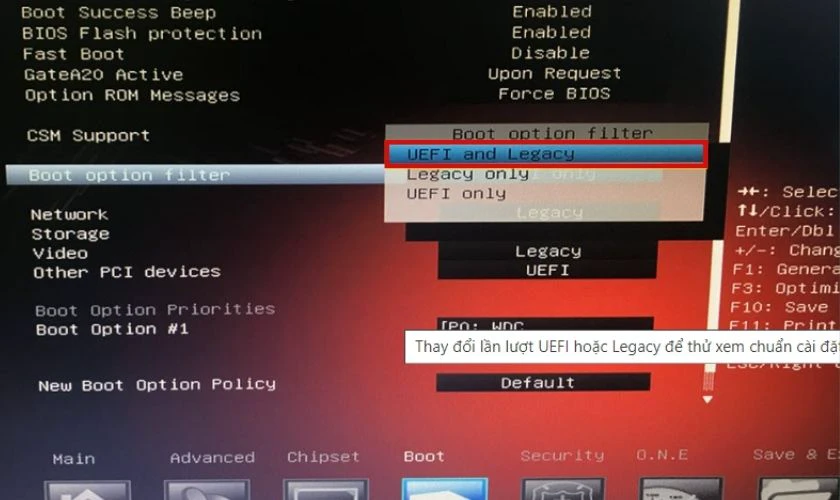
Bước 5: Sau khi thiết lập xong, bạn nhấn F10 để lưu lại và thoát.
Kiểm tra tình trạng ổ cứng và nâng cấp hệ điều hành Windows mới
Nếu máy gặp phải lỗi Boot Device Not Found, bạn cần phải kiểm tra ổ cứng máy tính của mình. Bởi vì khi ổ cứng bị hỏng hoặc hoạt động sai cách, hệ điều hành của máy sẽ không tìm thấy ổ cứng để khởi động.
Bạn cần phải tháo laptop ra để kiểm tra trực tiếp ổ cứng bên trong. Một cách khác là bạn có thể tháo ổ cứng trước. Sau đó cắm vào một máy tính khác để kiểm tra xem ổ cứng có hoạt động bình thường hay không.
Sau khi thay ổ cứng mới thì bạn cần cài đặt Windows lên đó. Bạn sẽ không thể chuyển dữ liệu từ ổ đĩa cũ sang ổ đĩa mới, trừ khi bạn đã sao lưu dữ liệu từ trước. Vậy nên, bạn cần xóa tất cả Bloatware đi kèm với Windows và cài đặt lại tất cả. Việc này sẽ giúp máy tính bạn khôi phục hoạt động như lúc ban đầu.
Xem thêm: Lỗi không tắt được máy tính - Nguyên nhân và cách khắc phục
Vệ sinh laptop bị lỗi Boot Device Not Found
Sau một thời gian dài sử dụng, laptop có thể bám nhiều cát, bụi bẩn. Đặc biệt là ở các bộ phận quan trọng như ổ cứng hay các vị trí kết nối giữa ổ cứng và bo mạch chủ. Như chúng ta đã biết ở trên, ổ cứng là một trong những nguyên nhân dẫn đến lỗi Boot Device Not Found.

Ngoài ra còn có RAM, CPU, các thiết bị khác có thể sẽ bị ngừng hoạt động hoặc hoạt động chập chờn. Vì thế, bạn nên vệ sinh ổ cứng laptop thường xuyên để tránh bụi bẩn và laptop hoạt động bình thường.
Bạn có thể vệ sinh laptop tại nhà bằng cách dùng một chiếc bàn chải mềm hoặc một bông gòn lau nhẹ mặt ngoài của ổ cứng. Không nên dùng các chất tẩy rửa mạnh hoặc dùng nước quá ẩm.
Đem đến trung tâm bảo hành, sửa chữa
Nếu bạn không có nhiều kinh nghiệm về sửa chữa máy tính. Bạn có thể đem laptop ra các trung tâm bảo hành để kiểm tra tình trạng ổ cứng hỏng hay không.
Điện Thoại Vui là hệ thống chuyên sửa chữa điện thoại, cung cấp linh kiện chất lượng. Với nhiều năm kinh nghiệm trong lĩnh vực này. Chúng tôi luôn muốn mang đến những dịch vụ tốt nhất.

Chuỗi cửa hàng với hơn 30 chi nhánh và có mặt tại các quận tại TP. HCM. Bạn có thể tham khảo thêm về thời gian, mức giá sửa chữa,... tại website dienthoaivui.com.vn. Hoặc liên hệ đến số hotline miễn phí 1800.2064 nhé.
Bạn sẽ nhận được các đặc quyền riêng dành cho khách hàng khi sử dụng dịch vụ tại Điện Thoại Vui như sau:
- Bạn sẽ yên tâm hơn khi được quan sát trực tiếp quá trình thay pin tại cửa hàng.
- Quá trình sửa chữa, thay thế linh kiện nhanh chóng. Chỉ mất từ 20 phút - 2 giờ tùy vào dịch vụ và linh kiện bạn sử dụng.
- Đội ngũ nhân viên, kỹ thuật mang tính chuyên nghiệp cao, tận tình. Họ có thể trả lời những câu hỏi thắc mắc của bạn ngay tại cửa hàng.
- Giá cả sửa chữa minh bạch và được công khai trên website chính thức. Đặc biệt, giá này đã bao gồm cả thuế VAT và bạn sẽ không tốn thêm chi phí nào nữa cả.
Kết luận
Lỗi Boot Device Not Found là lỗi không thường xuyên xảy ra, nhưng rất dễ mắc phải lỗi này. Hy vọng qua bài viết trên, bạn sẽ biết cách sửa lỗi này nhanh chóng và đơn giản hơn. Nếu bạn thấy bài viết này hữu ích thì đừng quên chia sẻ bài viết để mọi người cùng biết nhé!
Bạn đang đọc bài viết 8 cách sửa lỗi Boot Device Not Found ở máy tính hiệu quả tại chuyên mục Lỗi thường gặp trên website Điện Thoại Vui.

Mình là Thảo, Mình có niềm yêu thích đặc biệt với những gì liên quan đến công nghệ. Những thay đổi, xu hướng với về công nghệ luôn là điều làm mình hứng thú, khám phá và muốn cập nhật đến mọi người. Hy vọng rằng với vốn kiến thức trong hơn 4 năm viết về công nghệ, những chia sẻ của mình sẽ hữu ích cho bạn. Trao đổi với mình điều bạn quan tâm ở đây nhé.


