Lỗi #NAME? trong Excel là gì? Cách sửa lỗi #NAME? trong Excel
Lỗi #NAME? trong Excel là gì? Cách sửa lỗi #NAME? trong Excel
Bạn đang gặp phải lỗi #NAME trong Excel và không biết đó là lỗi gì? Bạn muốn tìm cách sửa lỗi #NAME trong Excel? Tại bài viết này, mình sẽ lý giải bạn biết nguyên nhân và cách khắc phục tình trạng này.
Lỗi #NAME trong Excel là gì?
Đối với những người dùng Excel, trường hợp gặp phải lỗi #NAME là việc thi thoảng sẽ gặp phải. Vậy đó là lỗi gì?
Lỗi #NAME có thể hiểu là lỗi sai tên, sai định danh trong hàm tính toán. Lỗi này xuất hiện khi có công thức trong hàm sai tên, có dữ liệu không thể định danh thì Excel sẽ trả kết quả #NAME.
Những hàm dễ mắc lỗi #NAME trên Excel:
- Hàm LEN
- Hàm MAX
- Hàm MIN
- Hàm VLOOKUP
- Hàm SUM
Nguyên do bị lỗi #NAME trong Excel và cách sửa lỗi ở từng công thức
Lỗi #NAME xuất hiện do nhiều nguyên nhân khác nhau. Để biết những nguyên nhân đó là gì, cách sửa lỗi như thế nào. Bạn có thể tham khảo những mục dưới đây.
Lưu ý: Bạn chỉ cần sai một trong những lỗi phía dưới đây thì kết quả trên Excel sẽ trả về đáp án bị lỗi.
Sửa lỗi #NAME trong Excel do dư, sai chữ trong công thức
Nguyên nhân: Khi bạn nhập công thức, hàm bị dư hoặc thiếu ký tự trong câu lệnh.
Ví dụ: Hàm SUM ở hình minh họa phía dưới đây đã nhập dư ký tự M. Khi nhấn Enter, kết quả sẽ hiển thị là #NAME.
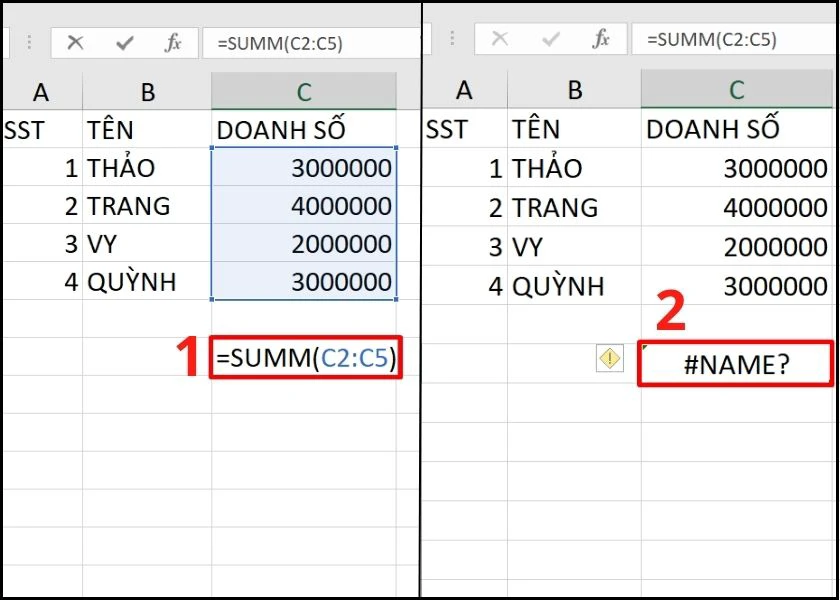
Cách sửa lỗi: Kiểm tra và điều chỉnh lại công thức hàm, sao cho công thức trong hàm chính xác. Chẳng hạn ở lỗi dư chữ M ở hàm SUM, bạn cần xóa bỏ chữ M bị dư để Excel hiển thị kết quả như hình minh họa.
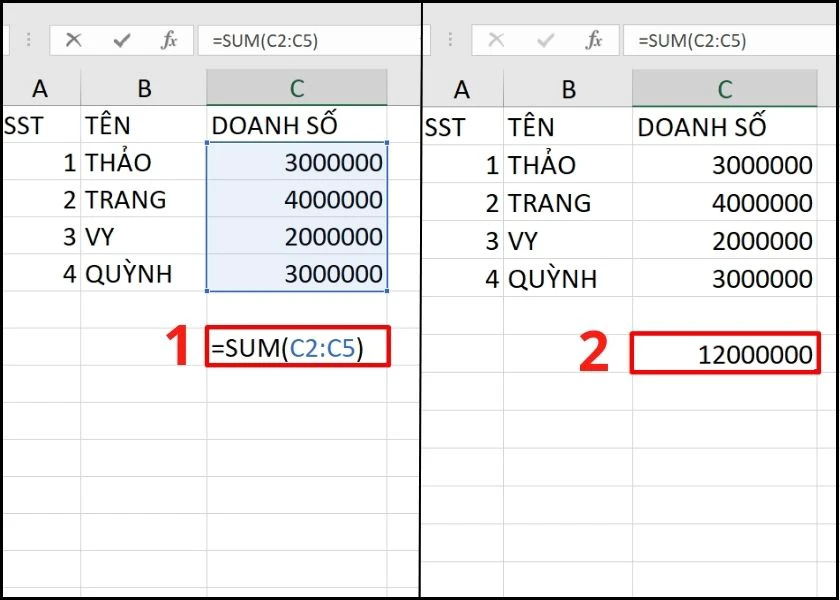
Để tránh bị lỗi này, bạn cần cẩn thận và để ý mỗi khi nhập công thức hàm nhé.
Xem thêm: Hướng dẫn hàm tách chữ trong Excel cực nhanh.
Lỗi #NAME do công thức tham chiếu đến vị trí chưa xác định
Nguyên nhân: Lúc bạn tiến hành nhập lệnh, bạn quét sai ô tham chiếu hoặc vị trí chứa dữ liệu sai. Do đó, sẽ dẫn đến lỗi #NAME trong Excel.
Ví dụ: Hàm MIN dưới hình minh họa mình đã chọn sai dãy tham chiếu là (CC:C5). Do đó, khi Enter, kết quả sẽ hiện là bị lỗi #NAME.
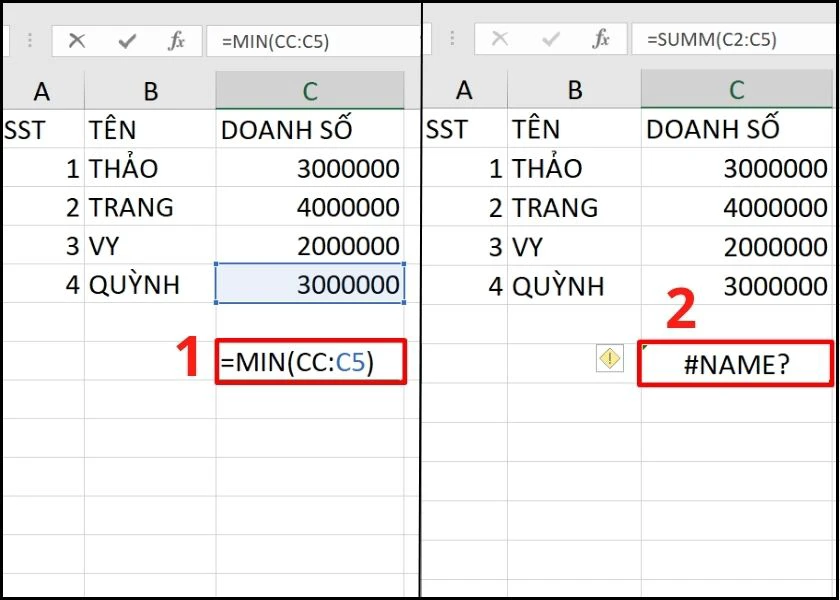
Cách sửa lỗi: Điều chỉnh lại công thức hàm, điển hình ở đây là ô tham chiếu dữ liệu. Chẳng hạn, mình muốn tìm giá trị nhỏ nhất từ hàng C2 đến C5, mình chỉnh lại dãy tham chiếu là (C2:C5). Khi đó, Excel sẽ hiển thị kết quả như hình minh họa.
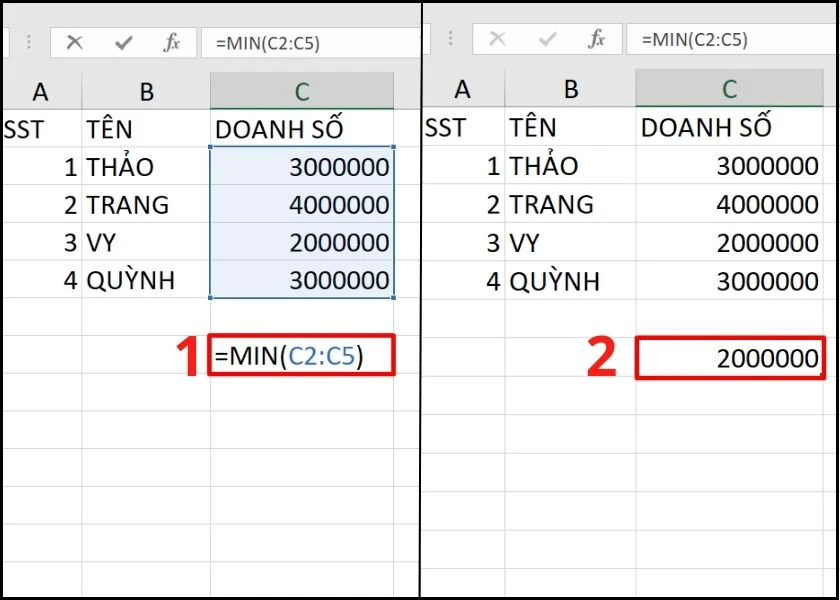
Để tránh lỗi này, khi quét ô tham chiếu, bạn nên kiểm tra kỹ để tránh bị sai sót, mất thời gian chỉnh sửa.
Mẹo hay: Excel không nhảy công thức là lỗi gì? Xem ngay cách khắc phuc nhanh tại đây!
Lỗi #NAME do cú pháp hàm thiếu ngoặc kép dữ liệu văn bản
Nguyên nhân: Trường hợp này thường gặp do trong quá trình nhập công thức hàm, bạn quên bỏ dấu ngoặc kép với đối tượng dữ liệu chữ.
Ví dụ: Hàm LEN ở hình minh hoạ dưới đây, mình nhập thiếu dấu ngoặc kép với đối tượng dữ liệu THẢO. Vì vậy, kết quả hiển thị với công thức này là bị lỗi #NAME.
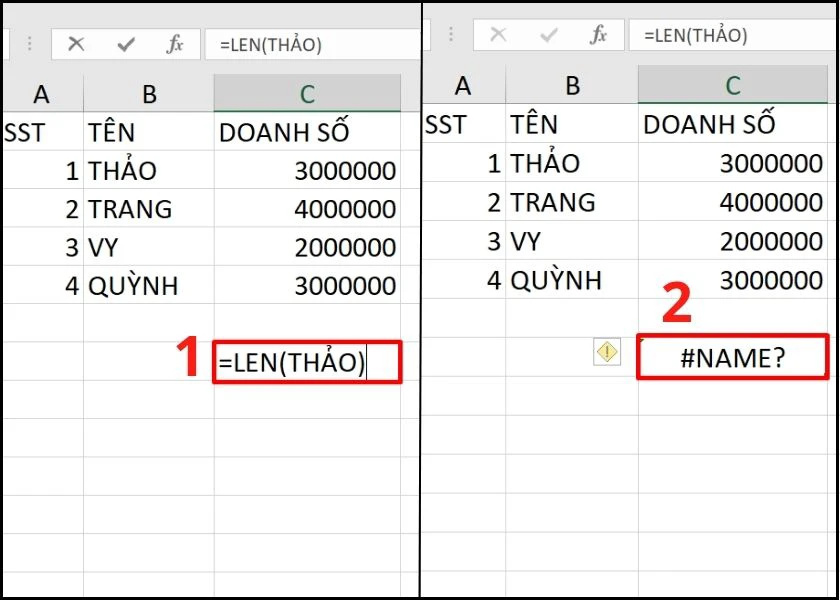
Cách sửa lỗi: Kiểm tra lại xem vị trí nào trong công thức bị thiếu ngoặc kép rồi chỉnh sửa lại. Trường hợp của mình, mình sẽ thêm vào đối tượng THẢO trong công thức hàm dấu ngoặc kép. Hàm sau khi chỉnh là =LEN('THẢO') nên Excel sẽ hiển thị kết quả chính xác.
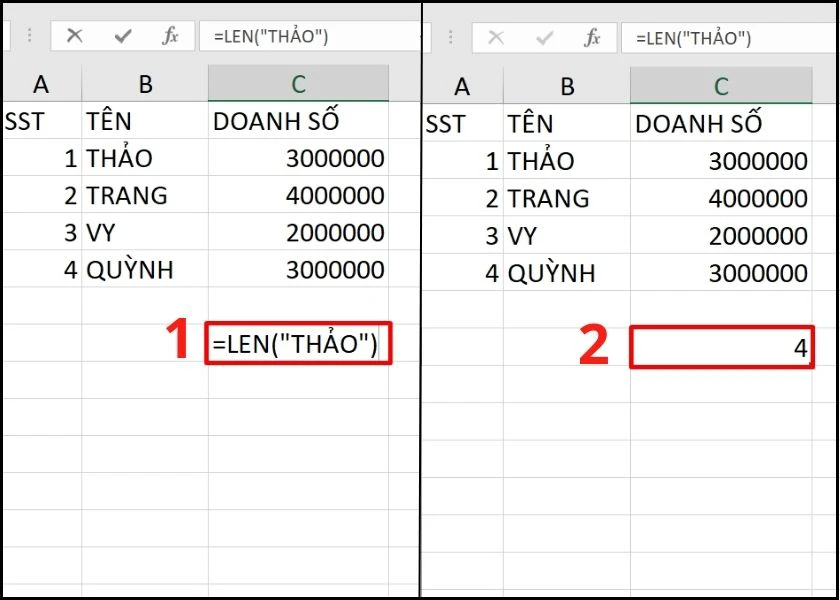
Có thể thấy lỗi này thường gặp với những trường hợp bất cẩn khi nhập công thức hàm. Do đó, bạn nên cẩn thận mỗi khi nhập công thức hàm để hạn chế bị lỗi.
Xem thêm: Tìm hiểu phím tắt Excel có thể bạn chưa biết.
Sửa lỗi #NAME trong Excel do chưa bật hỗ trợ hàm
Nguyên nhân: Khi bạn nhập hàm cần có sự hỗ trợ bởi Add-ins (tính năng bên ngoài Workbook bạn đang sử dụng). Hoặc hàm UDF tự viết (Thường được gọi là code) và không có trong Workbook bạn đang làm việc.
Ví dụ: Mình muốn chuyển đổi dữ liệu số thành chữ, do đó mình dùng hàm =VND(Số_Tiền). Đây là 1 hàm cần phải Add-ins vào thì mới có thể sử dụng được. Nếu bạn chưa Add-ins thì kết quả sẽ hiện lỗi.
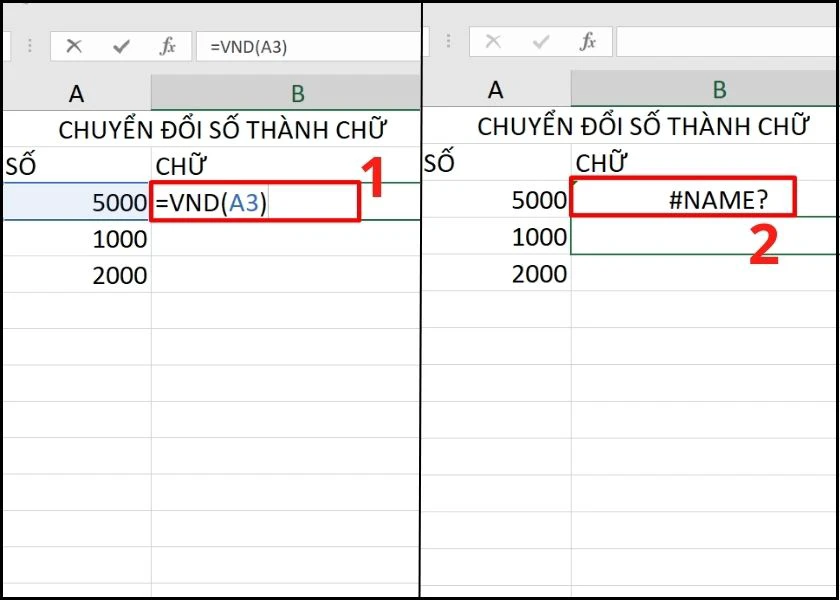
Cách chỉnh sửa: Bạn cần tiến hành cài đặt Add-ins vào Excel thì mới dùng những hàm như chuyển đổi số thành chữ được.
Xem thêm: Tài liệu học Excel giúp bạn thao tác dễ dàng hơn. Xem ngay!
Đến đây, mình đã hoàn tất chia sẻ nguyên nhân và cách sửa lỗi #NAME trong Excel. Hy vọng, bạn sẽ hạn chế gặp phải lỗi này và biết cách sửa lỗi thành công.
Bạn đang đọc bài viết Lỗi #NAME? trong Excel là gì? Cách sửa lỗi #NAME? trong Excel tại chuyên mục Excel trên website Điện Thoại Vui.

Tôi là Trần My Ly, một người có niềm đam mê mãnh liệt với công nghệ và 7 năm kinh nghiệm trong lĩnh vực viết lách. Công nghệ không chỉ là sở thích mà còn là nguồn cảm hứng vô tận, thúc đẩy tôi khám phá và chia sẻ những kiến thức, xu hướng mới nhất. Tôi hi vọng rằng qua những bài viết của mình sẽ truyền cho bạn những góc nhìn sâu sắc về thế giới công nghệ đa dạng và phong phú. Cùng tôi khám phá những điều thú vị qua từng con chữ nhé!


