Lỗi #NUM trong Excel là gì? Cách sửa lỗi #NUM trong Excel
Lỗi #NUM trong Excel là gì? Cách sửa lỗi #NUM trong Excel
Bạn thường xuyên bị lỗi #NUM trong Excel nhưng không biết đó là lỗi gì? Bạn muốn tìm cách khắc phục lỗi #NUM Excel? Tại bài viết này, mình sẽ chia sẻ đến bạn những nguyên nhân dẫn đến lỗi #NUM trong Excel và cách sửa lỗi đơn giản.
Lỗi #NUM trong Excel là gì?
Lỗi #NUM! trong Excel (viết tắt của từ NUMBER), được hiểu là lỗi dữ liệu kiểu số trong Excel.
Bạn gặp lỗi này khi công thức hoặc hàm chứa giá trị số không hợp lệ. Lỗi này thường xuất hiện khi bạn thực hiện các phép tính dữ liệu số. Dữ liệu bạn đưa vào phép tính không phù hợp hoặc kết quả nằm ngoài khả năng hiển thị của Excel.
Một số hàm thường mắc lỗi #NUM Excel:
- SQRT.
- LOG.
- IRR().
- RATE().
- DATE(),...
Nguyên nhân bị lỗi #NUM trong Excel và cách sửa lỗi
Có nhiều nguyên nhân dẫn đến lỗi #NUM Excel. Để biết đó là những nguyên nhân gì và cách sửa lỗi #NUM Excel. Bạn có thể tham khảo phần bên dưới đây.
Xem thêm: Hướng dẫn hàm tách chữ trong Excel cực nhanh.
Lỗi #NUM trên Excel do hàm chứa giá trị số không hợp lệ
Nguyên nhân: Do hàm tính của bạn chứa các giá trị không hợp lệ với công thức hàm.
Ví dụ: Như dưới hình, mình nhập =SQRT(-4). Kết quả hiển thị trong Excel khi Enter sẽ là #NUM. Bởi vì, hàm SQRT dùng để tính căn bậc 2 một số. Tuy nhiên, căn bậc 2 chỉ tính được số dương. Do đó, khi nhập dữ liệu số âm thì Excel sẽ báo lỗi #NUM.
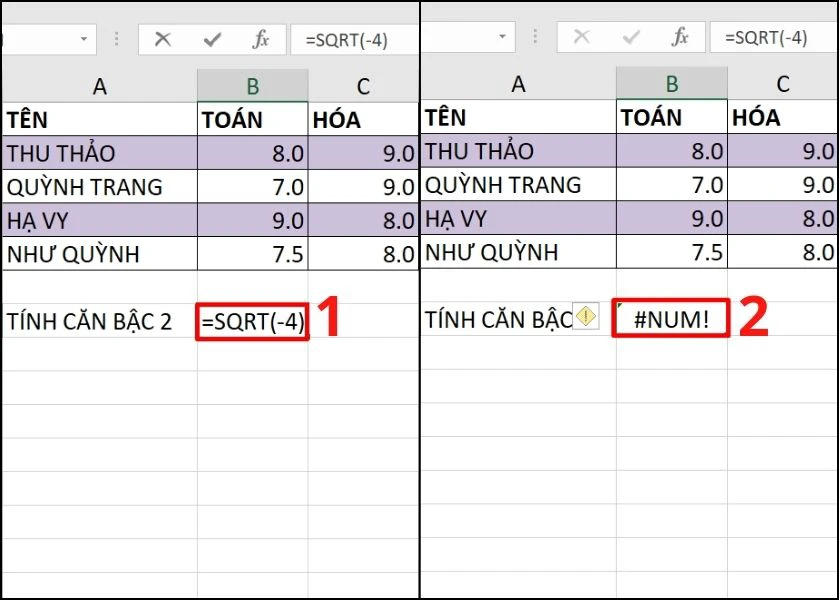
Cách sửa lỗi: Kiểm tra các giá trị tính toán của hàm và chỉnh sửa lại. Hoặc bạn sử dụng 1 hàm khác phù hợp với dữ liệu gốc đang có. Với trường hợp của mình, mình chỉnh lại giá trị -4 thành 4. Khi đó, Excel sẽ trả kết quả như hình.
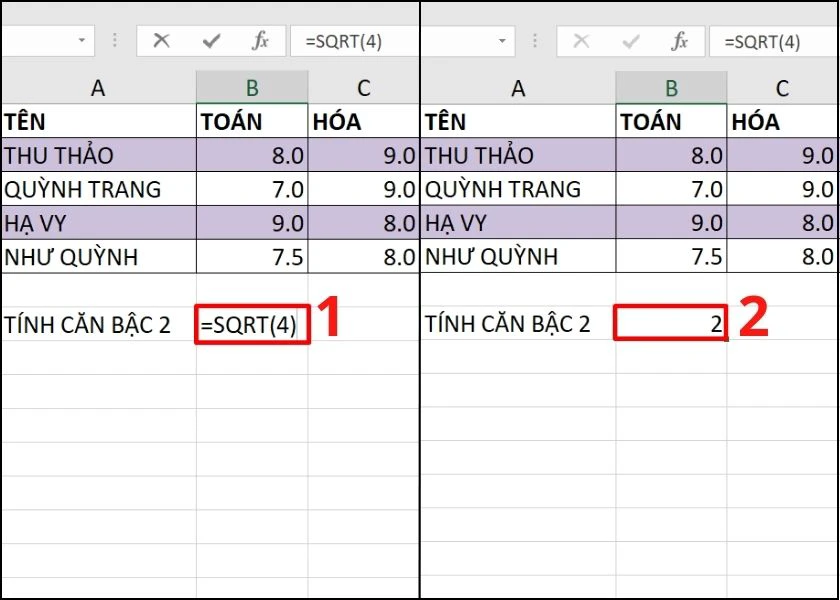
Như vậy, khi nhập công thức hàm Excel, bạn kiểm tra xem giá trị tính toán của mình có phù hợp với công thức không. Điều đó sẽ giúp bạn hạn chế gặp phải lỗi #NUM trong Excel đấy.
Xem thêm: Cách tạo khung trong Excel dễ dàng trong 1 nốt nhạc. Xem ngay!
Lỗi #NUM trong Excel do dùng hàm lặp IRR, RATE
Nguyên nhân: Khi bạn dùng một số hàm có chức năng lặp lại như IRR, RATE để tìm kết quả. Thường Excel sẽ có phần cài đặt để giới hạn số lần lặp để cải thiện tính toán. Nếu hàm của bạn đã lặp bằng giới hạn đó nhưng vẫn chưa cho ra kết quả thì sẽ trả về lỗi #NUM!
Cách sửa lỗi: Để khắc phục lỗi #NUM trong trường hợp này, bạn cần tiến hành cài đặt lại số lần lặp tối đa. Bạn có thể tham khảo cách cài đặt ở hướng dẫn dưới đây.
Hướng dẫn
Bước 1: Mở file Excel và nhấn vào tab File ở trên cùng góc trái màn hình. Sau đó, phía bên trái cửa sổ, bạn nhấp chuột vào mục Options.
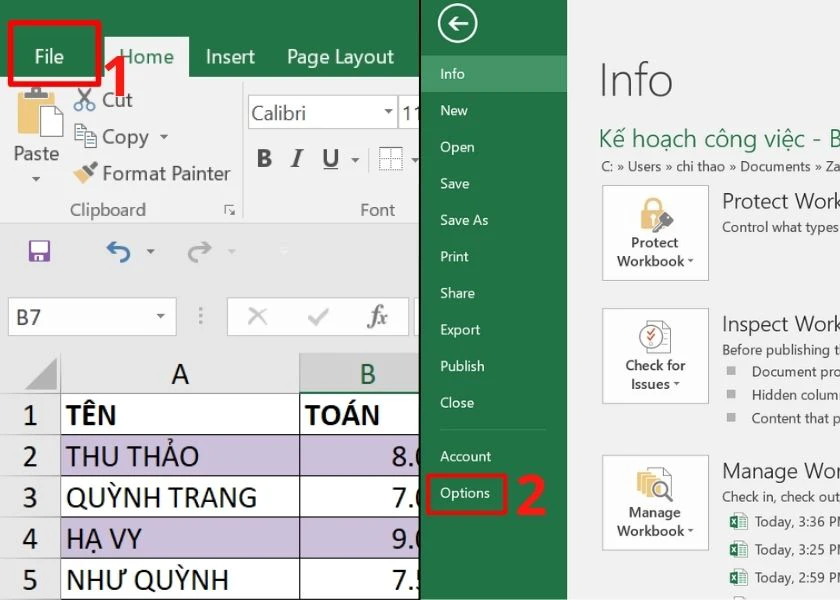
Bước 2: Màn hình lúc này sẽ hiển thị một bảng thiết lập. Tại cột bên trái, bạn nhấn vào mục Formulas. Sau đó, tại mục Maximum Iterations, bạn click vào mũi tên lên xuống để tăng giảm theo mong muốn. Cuối cùng nhấn OK để hoàn tất.
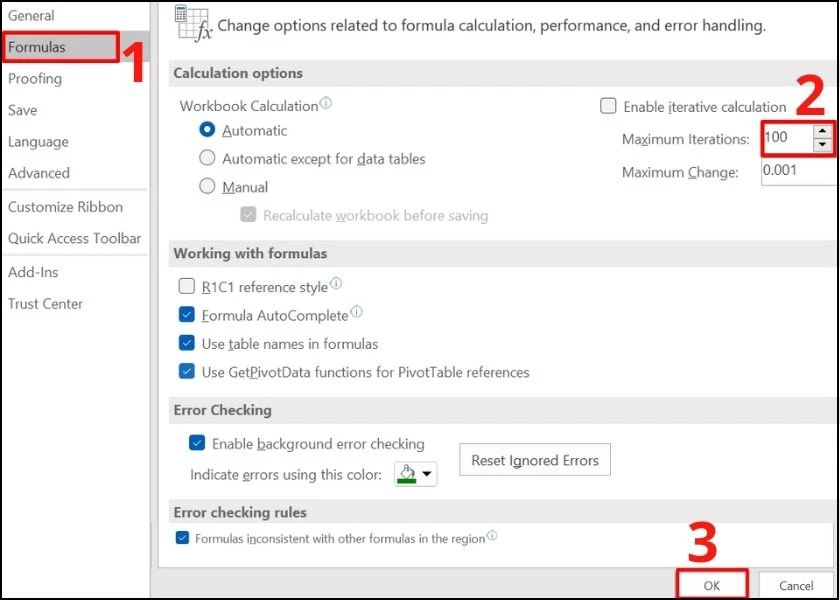
Với cách cài đặt này, bạn sẽ không bị phạm phải lỗi #NUM trong Excel do dùng hàm lặp nữa.
Mẹo hay: Cách sửa lỗi #REF trong Excel nhanh chóng
Lỗi #NUM khi dùng hàm trả về số quá nhỏ hoặc quá lớn
Nguyên nhân:Trường hợp này xuất hiện khi bạn muốn tính giá trị có đáp án quá lớn hoặc quá nhỏ. Khi đó, trong Excel sẽ báo lỗi #NUM.
Ví dụ: Như hình minh họa bên dưới, mình tính giá trị 200 mũ 10000 nên nhập công thức =200^10000. Do đáp án của phép tính quá lớn, nên khi Enter, kết quả hiển thị trong Excel là bị lỗi #NUM.
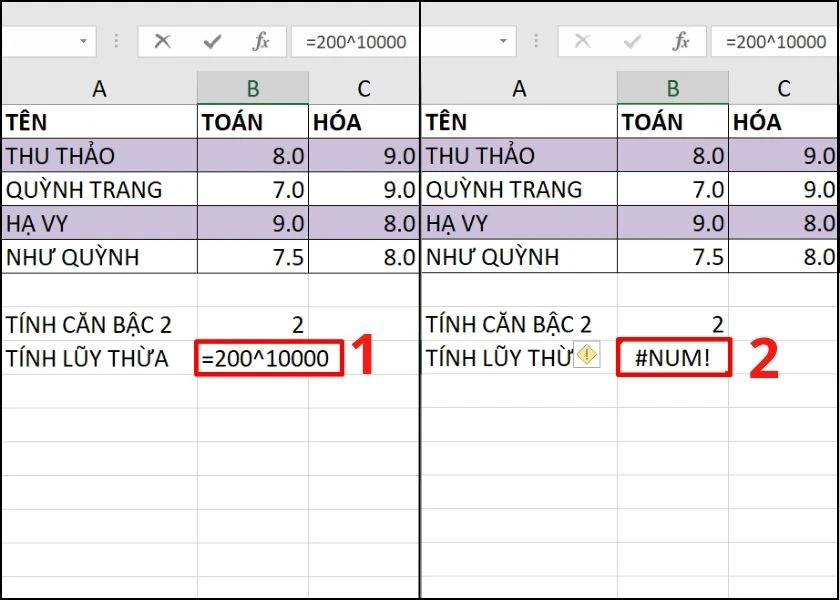
Cách sửa lỗi: Với trường hợp này, bạn chỉ có thể thay đổi giá trị phép tính sao cho kết quả nằm trong khoảng -10307 đến 10307. Bạn có thể đổi đơn vị tính để giá trị phép tính nhỏ hơn. Hoặc bạn sử dụng 1 hàm khác phù hợp với dữ liệu gốc đang có.
Xem thêm: Cách giảm dung lựong file Excel để hạn chế chiếm bộ nhớ thiết bị.
Đến đây, mình đã hoàn tất chia sẻ đến bạn nguyên nhân dẫn đến lỗi #NUM trong Excel và cách sửa lỗi. Hy vọng, qua bài viết này, bạn sẽ biết thêm cách khắc phục lỗi #NUM Excel. Nếu bạn thấy bài viết này hữu ích, hãy chia sẻ để mọi người cùng nhau tham khảo nhé.
Bạn đang đọc bài viết Lỗi #NUM trong Excel là gì? Cách sửa lỗi #NUM trong Excel tại chuyên mục Excel trên website Điện Thoại Vui.

Tôi là Trần My Ly, một người có niềm đam mê mãnh liệt với công nghệ và 7 năm kinh nghiệm trong lĩnh vực viết lách. Công nghệ không chỉ là sở thích mà còn là nguồn cảm hứng vô tận, thúc đẩy tôi khám phá và chia sẻ những kiến thức, xu hướng mới nhất. Tôi hi vọng rằng qua những bài viết của mình sẽ truyền cho bạn những góc nhìn sâu sắc về thế giới công nghệ đa dạng và phong phú. Cùng tôi khám phá những điều thú vị qua từng con chữ nhé!

