Các cách sửa lỗi màn hình máy tính bị ám hồng hiệu quả
Các cách sửa lỗi màn hình máy tính bị ám hồng hiệu quả
Lỗi màn hình máy tính bị ám hồng khá phổ biến trên laptop hoặc PC. Nguyên nhân thường do phần cứng bị hỏng hoặc gặp sự cố. Lỗi màn hình pc bị màu hồng khi chơi game hoặc làm việc ảnh hưởng rất nhiều đến trải nghiệm của người dùng. Cùng tìm hiểu về màn hình bị ám hồng và cách khắc phục trong bài viết sau đây nhé!
Màn hình máy tính bị ám hồng là gì?
Màn hình máy tính bị ám hồng là một lỗi phổ biến trên laptop, PC. Sự cố này xuất phát từ việc độ phủ màu hồng của màn hình bị mất cân bằng. Do đó, máy tính hiển thị màu hồng ở một số vùng hoặc toàn bộ màn hình.
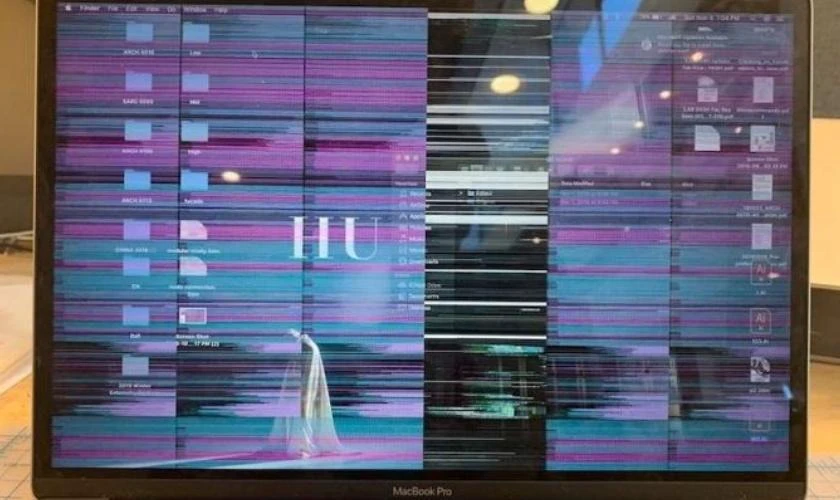
Ngoài ra, không chỉ có màn hình bị ám hồng mà còn các màu sắc khác như: đỏ, xanh, vàng,... Điều này tùy sự mất cân bằng của độ phủ màu và công nghệ màn hình mà hãng trang bị.
Nguyên nhân dẫn đến lỗi màn hình máy tính bị ám hồng
Việc màn hình PC, laptop bị ám hồng thường do nhiều nguyên nhân khác nhau, bao gồm:
- Vỉ cao áp bị lỗi dẫn đến việc biến đổi điện năng để phát sáng bóng cao áp không đảm bảo.
- Đèn cao áp không ổn định gây hư hoặc lỗi màu.
- Cáp tín hiệu bị lỏng hoặc đứt gãy.
- Màn hình LCD bị lỗi do va đập hoặc xuống cấp theo thời gian.
- Mainboard máy tính bị lỗi ảnh hưởng trực tiếp đến các linh kiện khác của máy tính.
- GPU bị quá nhiệt hoặc card đồ họa tích hợp đời cũ có thể dẫn đến màn hình máy tính bị ám hồng.

Việc xác định chính xác nguyên nhân sẽ giúp bạn có phương án khắc phục màn hình bị ám hồng hiệu quả.
Khám phá: Bí quyết khắc phục laptop không lên màn hình chỉ trong 5 phút
Cách xử lý khi máy tính có màn hình bị ám màu hồng?
Lưu ý:
- Bạn cần linh hoạt áp dụng cách khắc phục màn hình ám hồng tùy nguyên nhân khác nhau. Việc này giúp mang đến hiệu quả tốt nhất và hạn chế ảnh hưởng có thể gây cho máy tính.
- Các hướng dẫn và hình ảnh minh họa bên dưới được thực hiện trên laptop Dell chạy Windows 10. Bạn có thể áp dụng tương tự cho Windows 11.
Rút tất cả các thiết bị ngoại vi
Đầu tiên, bạn cần kiểm tra kết nối giữa máy tính với các thiết bị ngoại vi. Màn hình PC bị ám hồng thường do xung đột giữa các thiết bị ngoại vi.
Do đó, bạn hãy thử rút tất cả các thiết bị ngoại vi bao gồm: chuột, bàn phím, ổ cứng ngoài,... Sau đó, khởi động lại máy tính và kiểm tra xem màn hình còn bị ám màu hồng hay không.
Sửa màn hình máy tính bị ám hồng bằng cách khởi động lại máy tính
Đây là cách khắc phục đơn giản và hiệu quả khi màn hình máy tính, pc bị ám màu hồng. Cách này sử dụng được khi hệ điều hành bị lỗi tạm thời hoặc xung đột giữa các ứng dụng đang chạy. Việc khởi động lại sẽ giúp máy tính thiết lập lại hoạt động và khắc phục các lỗi tạm thời.
Bạn có thể khởi động lại máy tính để màn hình hết bị ám hồng theo các bước sau đây:
Bước 1: Bạn nhấn chuột trái vào nút Start ở góc dưới bên trái màn hình hoặc nhấn phím Windows.
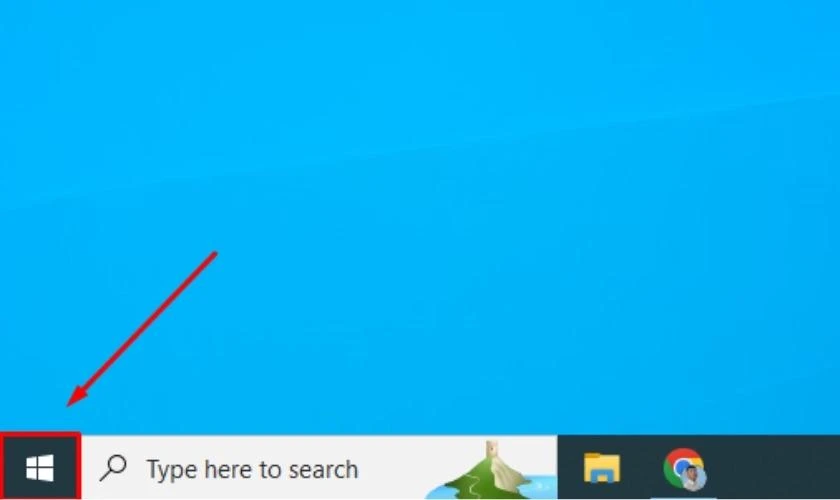
Bước 2: Tại đây, bạn chọn mục Power, sau đó nhấn chọn Restart để khởi động lại máy tính.
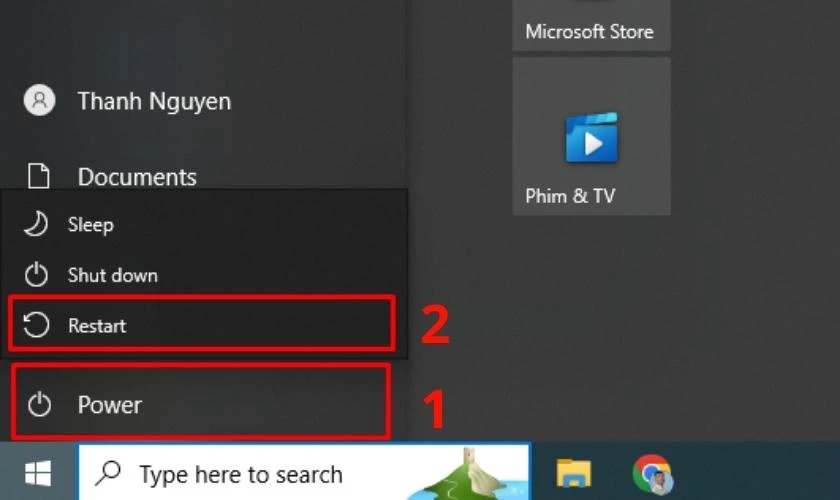
Sau khi máy tính được khởi động lại hoàn toàn, bạn hãy xem thử tình trạng màn hình ám hồng còn hay không.
Bên cạnh đó, bạn cũng có thể nhấn tổ hợp phím Ctrl + Alt + Del, sau đó chọn Restart để khởi động lại máy tính.
Kiểm tra các chương trình được cài đặt gần đây
Nếu bạn đã thử khởi động lại mà không có hiệu quả, hãy kiểm tra lại các phần mềm đã tải gần đây. Ứng dụng hoặc tiện ích mở rộng có thể gây xung đột với hệ điều hành hoặc card đồ họa. Bạn có thể kiểm tra chương trình theo các bước sau:
Bước 1: Bạn nhấn phím Windows, sau đó chọn Settings (biểu tượng răng cưa) để vào trình cài đặt.
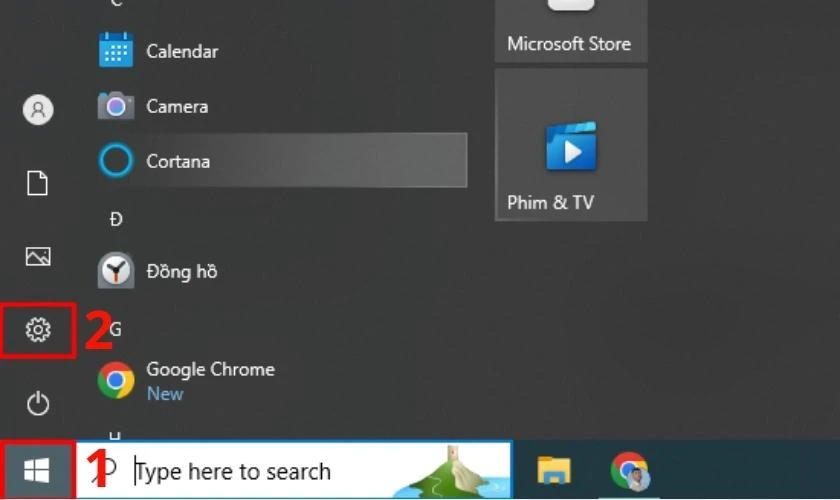
Bước 2: Tại giao diện cài đặt, bạn chọn Apps, sau đó chọn Apps & features.
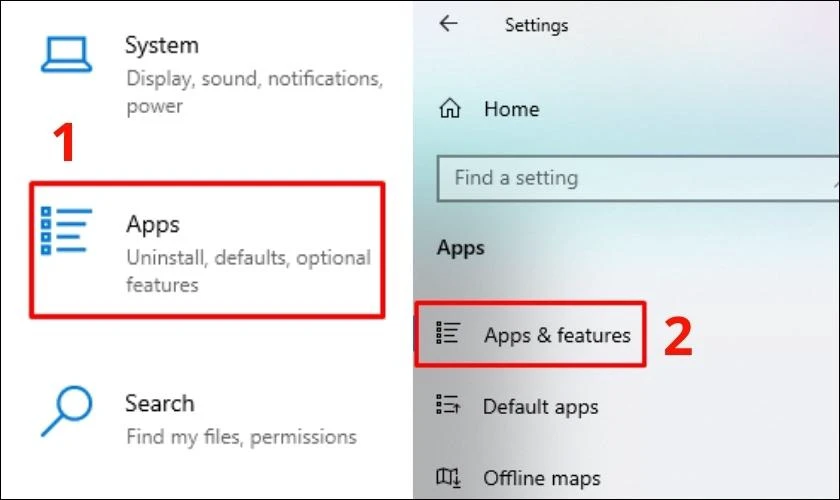
Bước 3: Bạn nhấn chuột trái vào ứng dụng cài đặt gần đây. Sau đó, bạn chọn Uninstall để gỡ cài đặt ứng dụng đó.
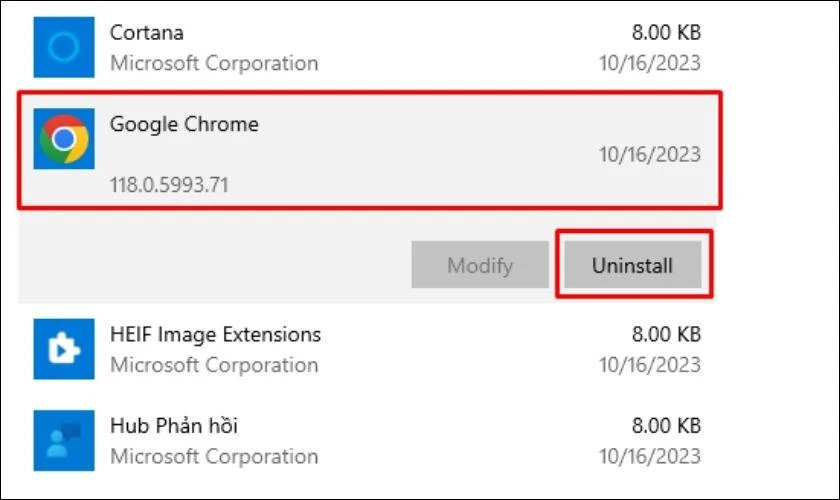
Sau khi đã gỡ cài đặt, bạn hãy khởi động lại máy tính để chạy lại chương trình.
Đọc ngay: 5 bước đơn giản giúp bạn tự sửa laptop không vào được màn hình chính hiệu quả
Sửa máy tính màn hình bị ám hồng bằng cách kiểm tra nhiệt độ CPU, GPU
Nhiệt độ cao của CPU và GPU có thể khiến máy tính bị ám hồng. Khi nhiệt độ quá cao, các thành phần điện tử có thể bị hư hỏng, dẫn đến lỗi hiển thị.
- Cách 1: Kiểm tra nhiệt độ CPU trong BIOS
Bước 1: Bạn khởi động lại máy. Đồng thời, bạn cũng nhấn phím Del, F1 hoặc F2 tùy Mainboard hoặc dòng máy để vào BIOS.
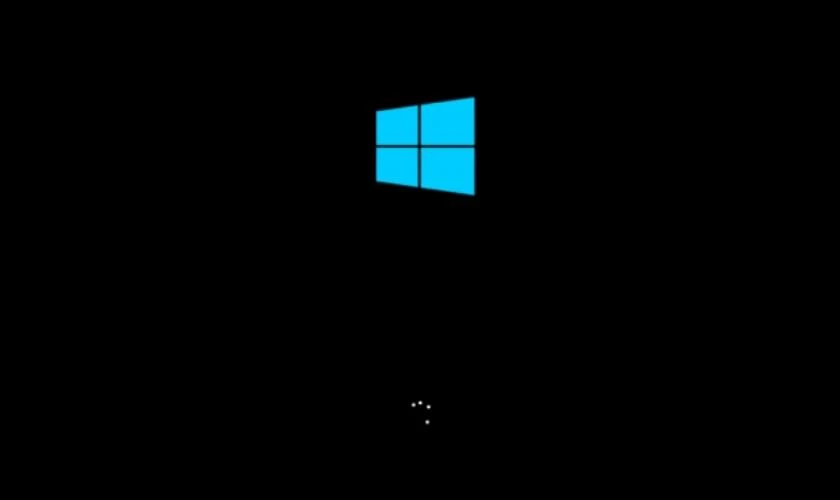
Bước 2: Trong BIOS, bạn dùng phím điều hướng để di chuyển đến tab Power. Bạn có thể xem nhiệt độ CPU tại dòng CPU Temperature.
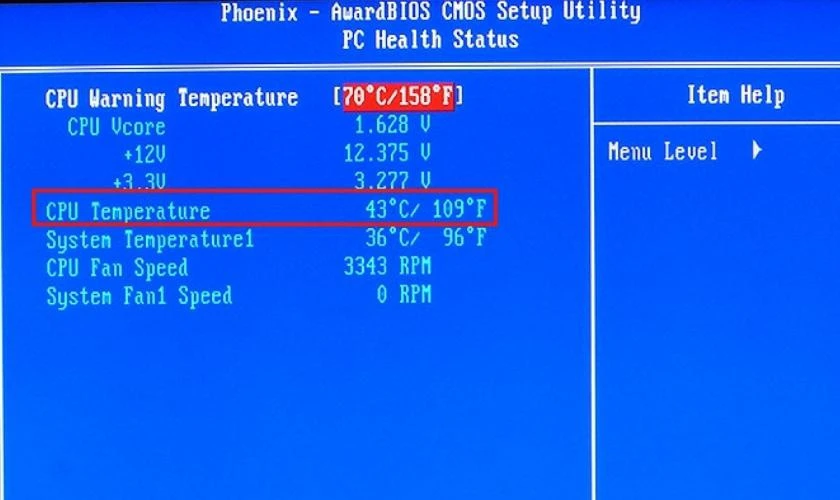
- Cách 2: Kiểm tra nhiệt độ CPU và GPU bằng HWMonitor
Bước 1: Bạn truy cập link để tải phần mềm CPUID HWMonitor:
https://www.cpuid.com/softwares/hwmonitor.html
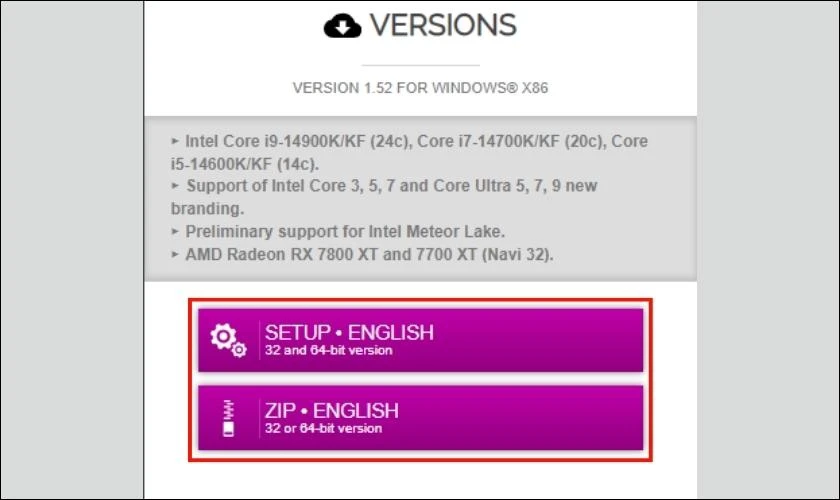
Bước 2: Sau khi hoàn tất quá trình cài đặt, bạn mở phần mềm vừa tải về. Sau đó, bạn nhấn Browse... để thiết lập vị trí lưu dữ liệu và chọn Next. Cuối cùng, bạn nhấn Finish để kết thúc quá trình thiết lập phần mềm.
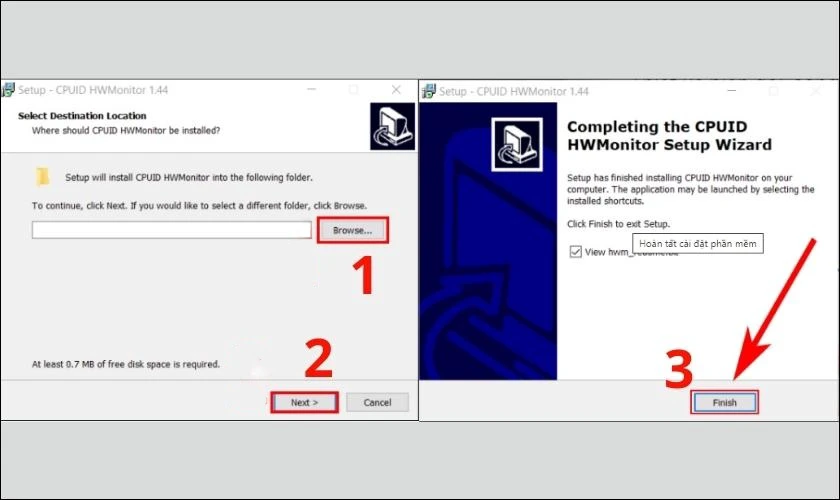
Bước 3: Bạn mở phần mềm CPUID HWMonitor và tìm đến mục Temperatures. Nhiệt độ CPU sẽ được hiển hiển thị tại dòng Core #0 và Core #1.
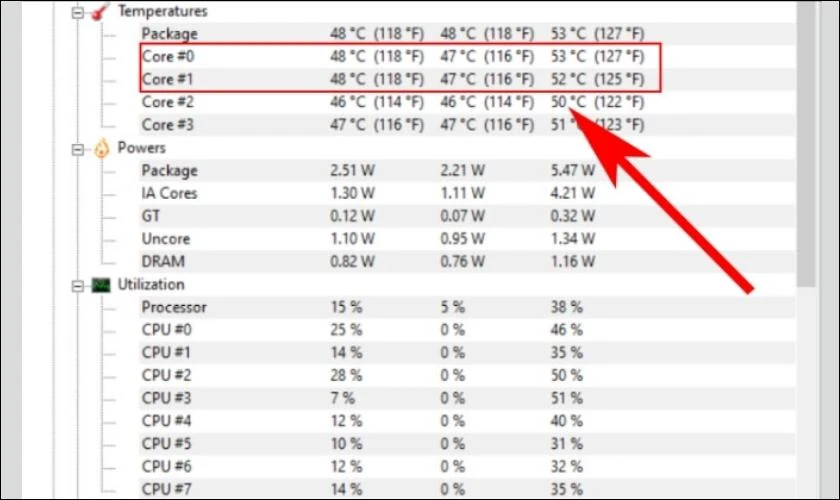
Lưu ý: Bạn chỉ nên tải về phần mềm tại các nguồn uy tín để hạn chế virus.
Sửa màn hình máy tính bị ám hồng bằng cách chạy lại hệ điều hành
Trường hợp màn hình bị ám hồng do lỗi hệ điều hành thì bạn nên reset máy tính. Việc này sẽ xóa tất cả dữ liệu, cài đặt trên máy tính của bạn và đưa về thiết lập ban đầu. Vì vậy, bạn cần sao lưu dữ liệu của mình trước khi thực hiện chạy lại hệ điều hành.
Có 4 cách chạy lại hệ điều hành bao gồm:
Reset Win 10 nhưng giữ lại file cá nhân
Bước 1: Bạn nhấp chuột trái vào biểu tượng Windows và chọn Settings để mở cài đặt.
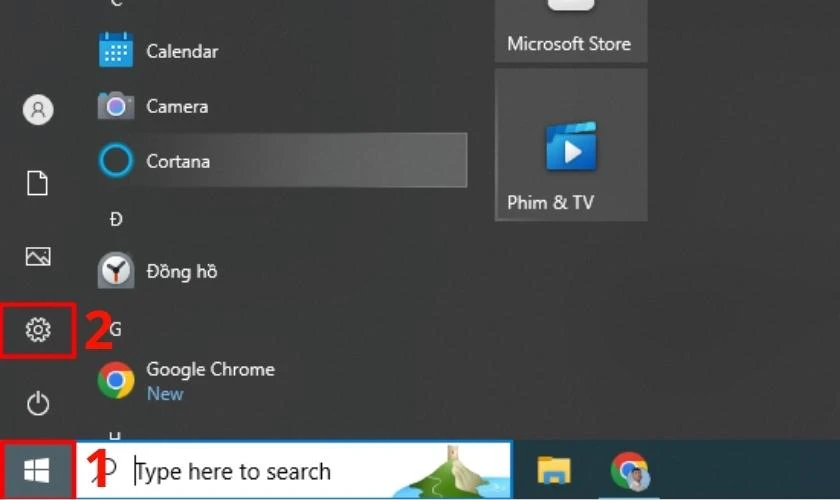
Bước 2: Trong giao diện Settings, bạn chọn Update and Security.
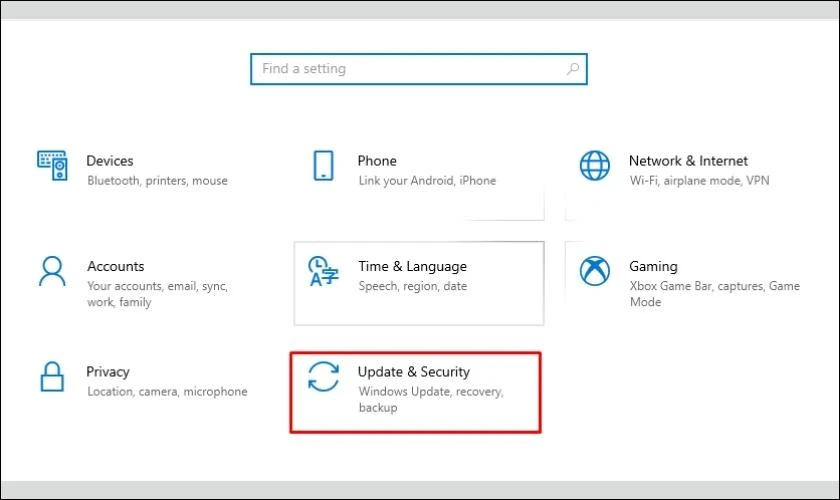
Bước 3: Sau đó, bạn tìm và nhấn chuột trái vào mục Recovery, rồi chọn Get started dưới dòng Reset this PC.
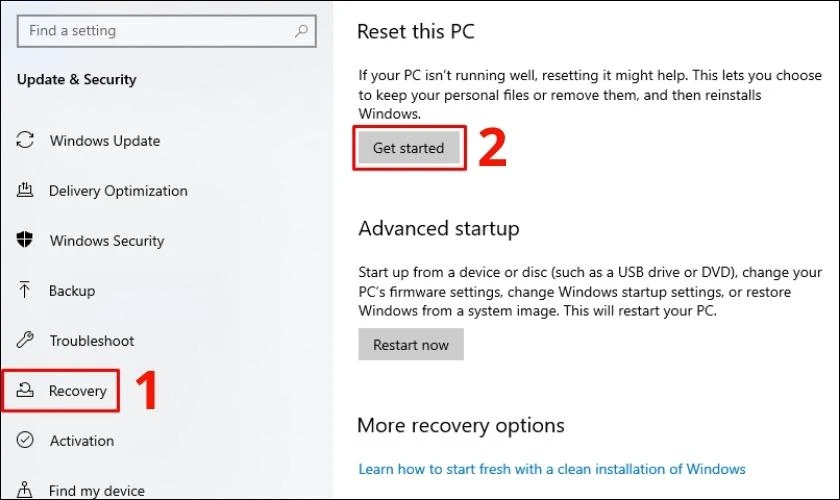
Bước 4: Cửa sổ Reset this PC hiện ra, bạn chọn Keep my files để giữ lại các tập tin.
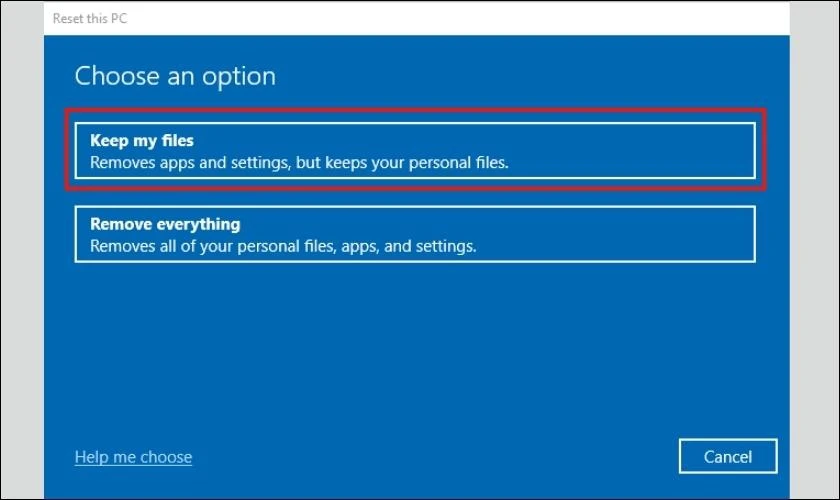
Bước 5: Một cửa sổ mới hiện ra cho bạn hai lựa chọn bao gồm:
- Cloud download: Hệ thống tự động tải và cài đặt Windows mới nhất từ Microsoft qua kết nối mạng.
- Local reinstall: Hệ thống sử dụng file trên máy tính để chạy lại Windows.
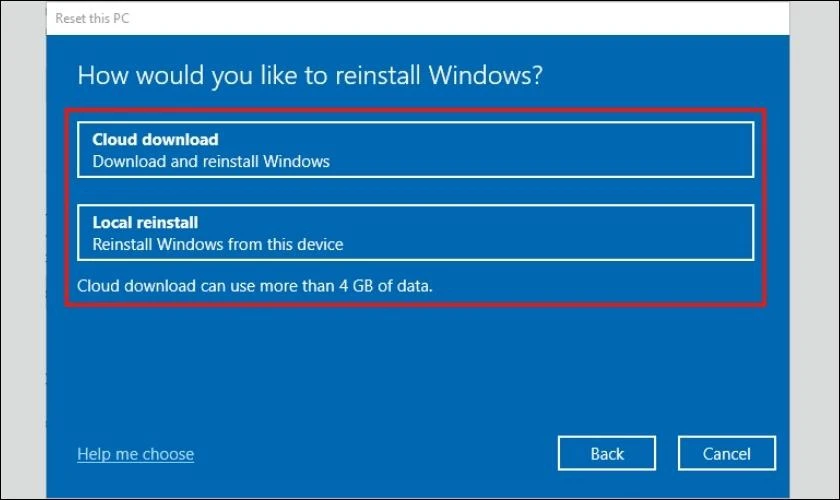
Bước 6: Sau khi bạn chọn cách phù hợp với máy tính, một cửa sổ thông báo mới hiện ra. Lúc này, bạn nhấn Next để xác nhận tùy chọn của mình ở bước trước.
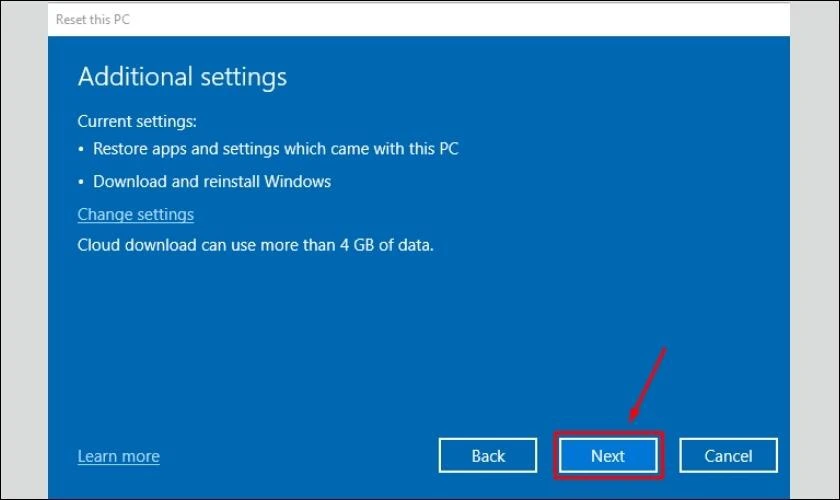
Bước 7: Cuối cùng, cửa sổ thông báo các mục sẽ tiến hành trong quá trình chạy lại Windows. Bạn nhấn Reset để hệ thống tiến hành thực hiện.
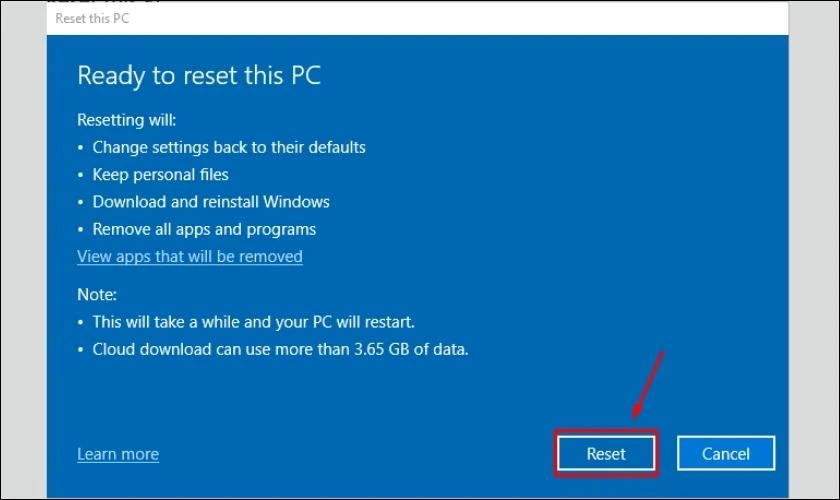
Reset Win 10 và xóa sạch mọi thứ
Bạn mở Reset this PC như cách 1 ở trên, sau bước 3 ở hướng dẫn trên, bạn chọn mục Remove everything để xóa tất cả dữ liệu và cài đặt.
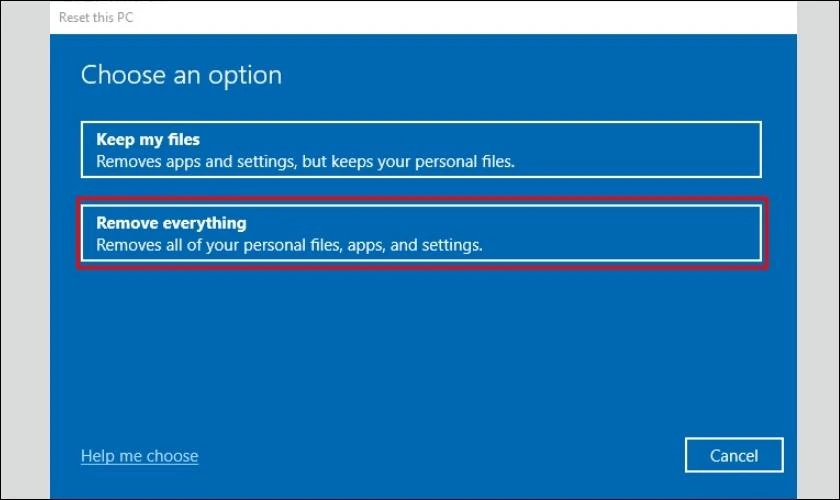
Các bước tiếp theo, bạn thực hiện tương tự chạy lại Windows, nhưng giữ lại file cá nhân.
Reset Win 10 từ Boot
Bạn mở Recovery như cách1 ở trên, sau đó thực hiện theo các bước sau đây:
Bước 1: Tại mục Recovery, bạn chọn Restart now ở dưới dòng Advanced startup để khởi động Windows ở chế độ Boot.
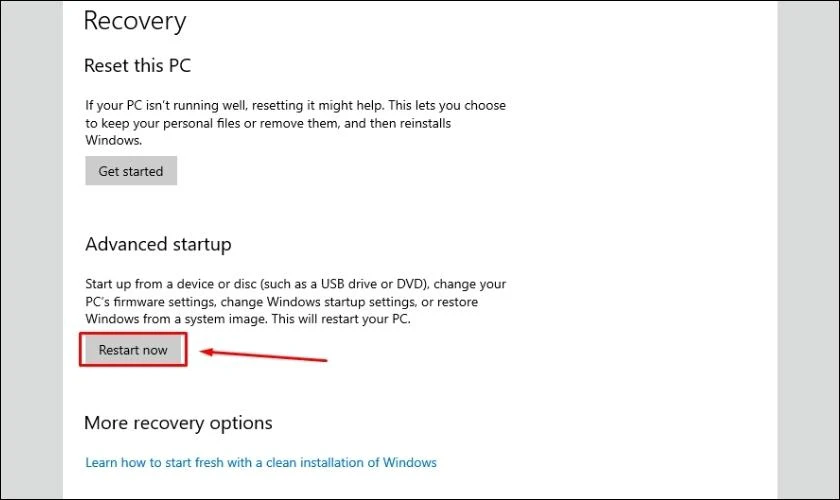
Bước 2: Sau khi máy tính khởi động chế độ Boot, bạn chọn mục Troubleshoot. Tiếp theo, bạn chọn mục Reset this PC.
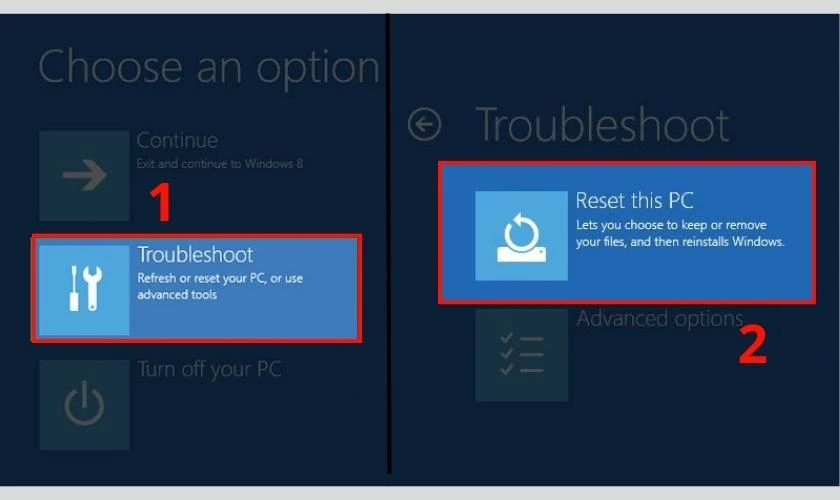
Bước 3: Tại đây, bạn có hai lựa chọn là Keep my files và Remove everything như các cách trên. Bạn cần lựa chọn tùy chọn phù hợp với nhu cầu của mình.
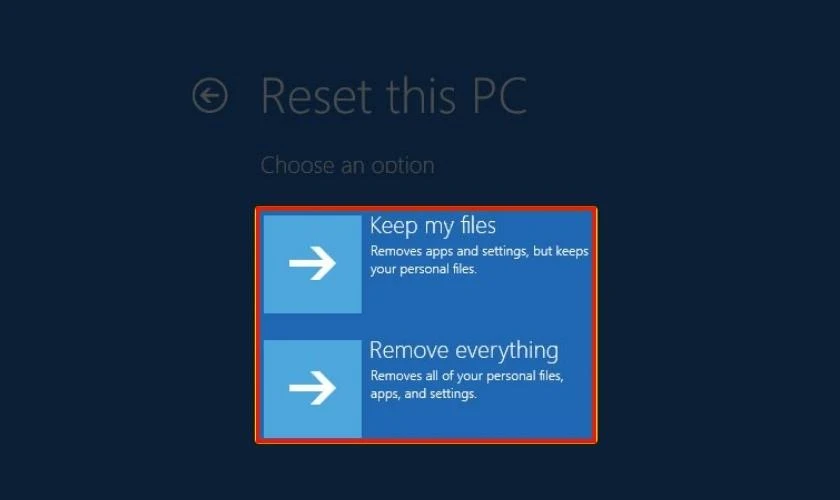
Bước 4: Bạn chọn hệ điều hành muốn chạy lại.
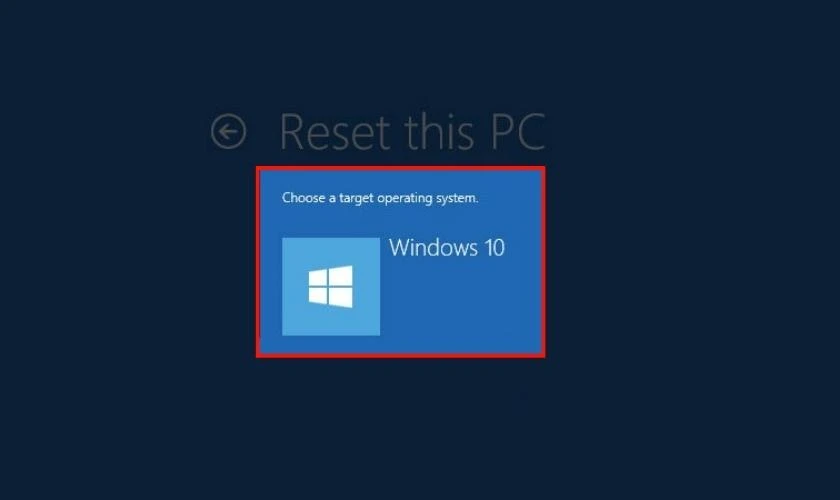
Bước 5: Bạn chọn Only the drive where Windows is installed để xóa một ổ đĩa chỉ định. Hoặc hệ thống sẽ xóa tất cả các ổ đĩa trong máy tính với All drives.
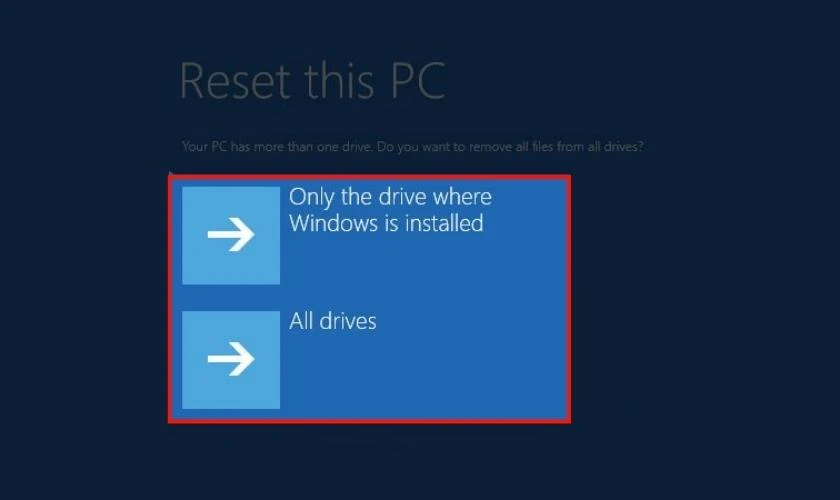
Bước 6: Cuối cùng, bạn chọn Reset để bắt đầu tiến trình khôi phục trong chế độ nâng cao.
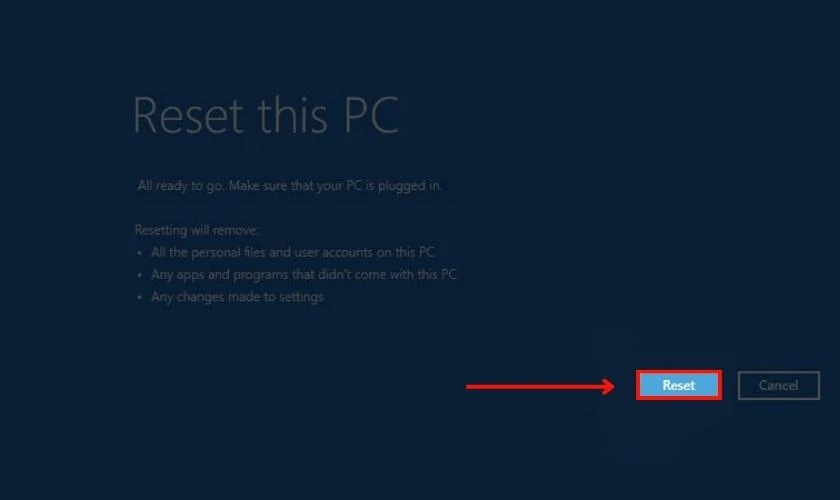
Reset Win 10 không mất dữ liệu từ màn hình đăng nhập (Login Screen)
Cách reset Win 10 với Login Screen hoàn toàn giống với chế độ Boot ở trên. Tuy nhiên, bạn sẽ truy cập vào chế độ nâng cao bằng cách nhấn đồng thời phím Shift và chọn Restart.
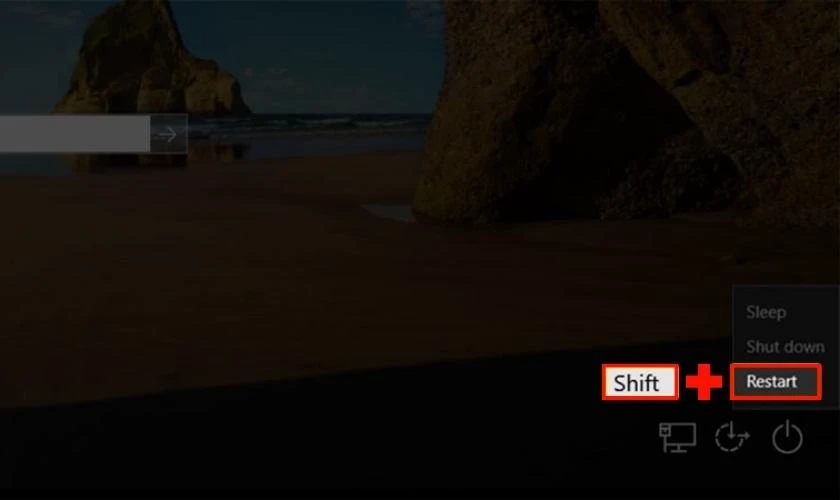
Reset Win 10 từ Fresh Start
Bước 1: Bạn nhập Windows Security vào thanh tìm kiếm ở bên dưới góc trái màn hình. Sau đó bạn mở cài đặt.
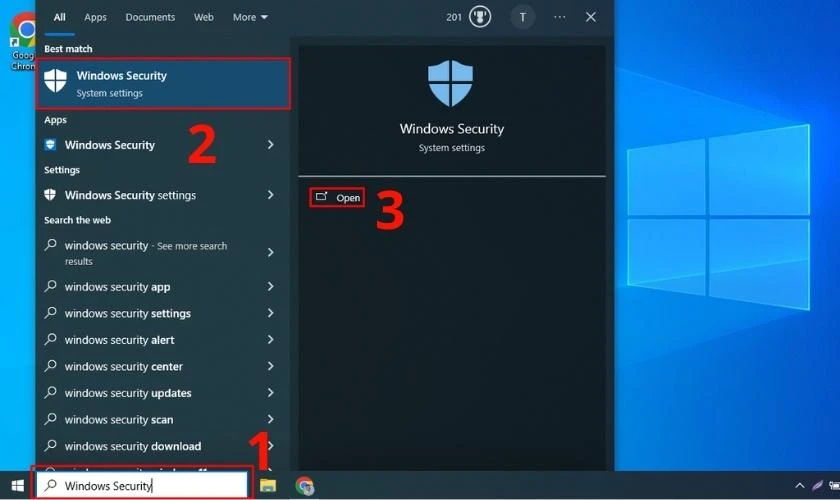
Bước 2: Trong Windows Security, bạn chọn mục Devices performance and Health và nhấp chuột vào Additional info.
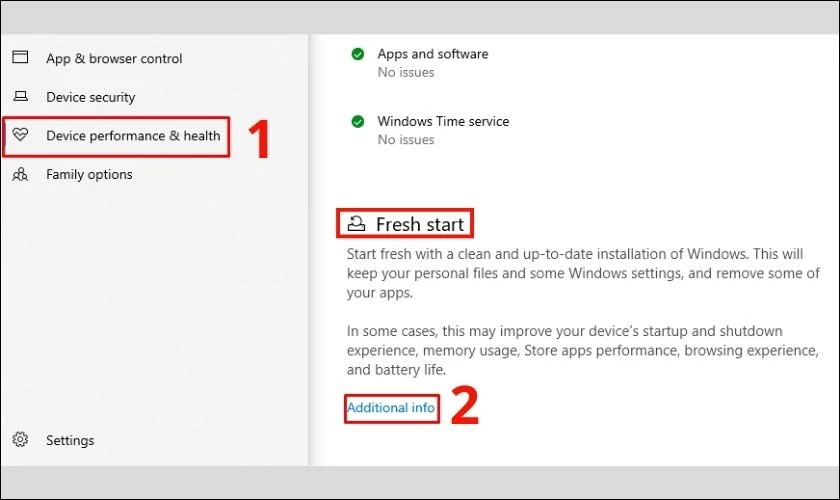
Bước 3: Bạn chọn Get started để thực hiện các thay đổi trên máy tính.
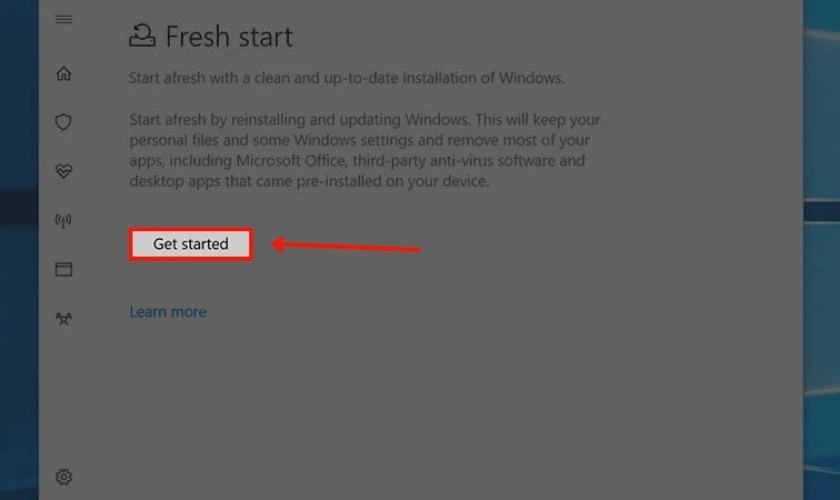
Bước 4: Cuối cùng, bạn nhấn chọn Next để xác nhận tiến hành tải và cài đặt lại Windows.
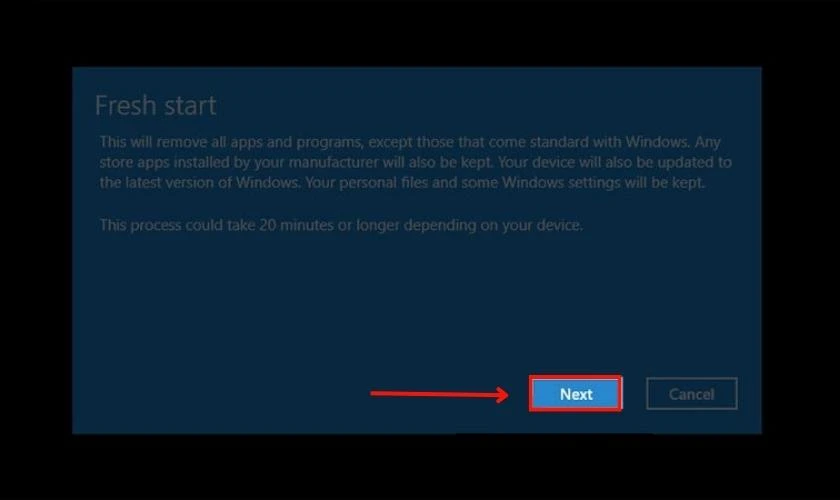
Các cách chạy lại hệ điều hành đều mang đến cùng một kết quả là thiết lập lại máy tính. Do đó, bạn nên sao lưu dữ liệu vào các nền tảng đám mây để có thể khôi phục dữ liệu. Việc này giúp tránh mất dữ liệu, hạn chế ảnh hưởng đến học tập và công việc.
Tìm hiểu thêm: Tại sao xảy ra lỗi màn hình máy tính bị kẻ ô vuông và cách phòng tránh hiệu quả
Cập nhật driver card đồ hoạ
Bước 1: Bạn nhập Device Manager vào thanh tìm kiếm ở bên dưới góc trái màn hình. Sau đó bạn mở cài đặt.
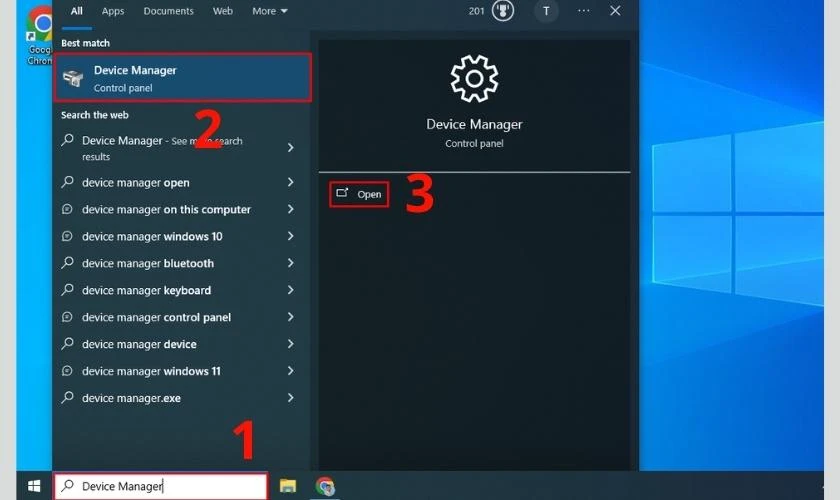
Bước 2: Trong Device Manager, bạn nhấn chuột trái vào Display Adapters, sau đó chọn Update Driver.
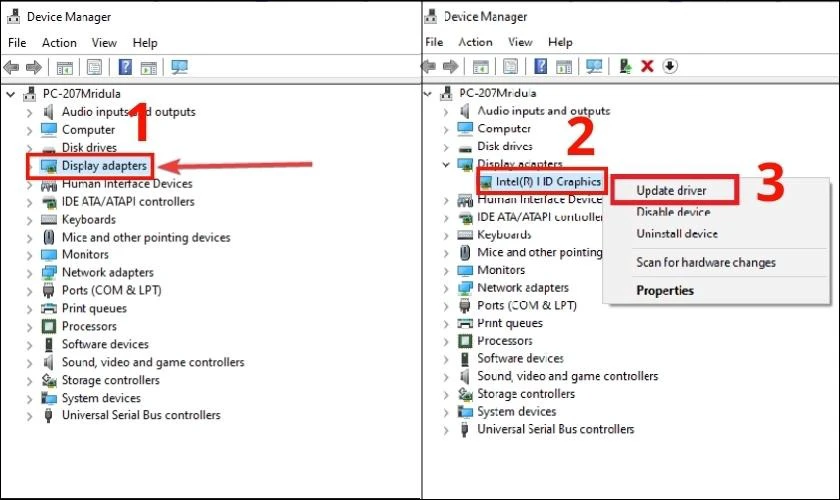
Bước 3: Cuối cùng, bạn chọn vào Search automatically for updated driver software trong cửa sổ mới.
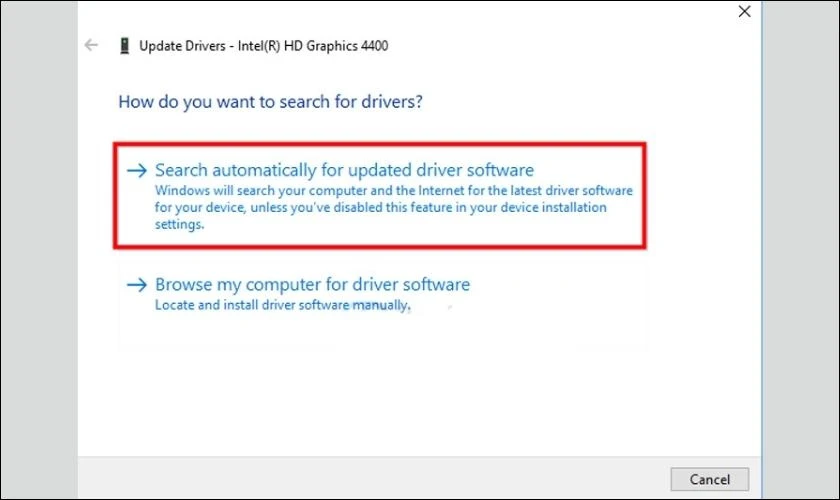
Sau khi hoàn tất, khởi động lại máy tính và vào kiểm tra xem lỗi ám hồng màn hình đã hết chưa nhé!
Các câu hỏi thường gặp về lỗi màn hình máy tính bị ám hồng
Màn hình máy tính bị ám hồng không gây nguy hiểm cho máy tính. Tuy nhiên, hiện tượng này có thể gây khó chịu cho người dùng khi sử dụng máy tính.
Bên cạnh các phương án khắc phục ở trên, nhiều người còn thắc mắc rằng:
Chi phí sửa chữa màn hình máy tính bị ám hồng là bao nhiêu?
Nếu màn hình máy tính ám hồng do phần mềm, chi phí sửa chữa thường thấp dưới 500.000 VND. Còn màn hình ám hồng do lỗi phần cứng, chi phí sửa chữa thường cao từ 500.000 VND đến 5.000.000 VND.
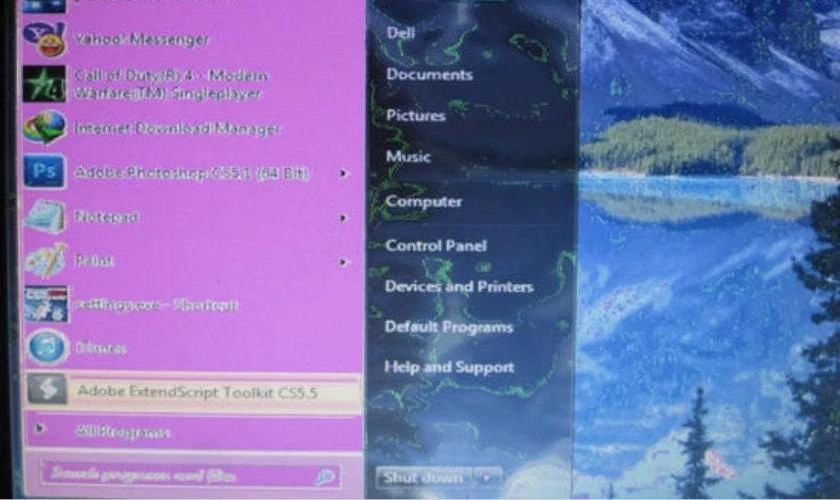
Ngoài ra, chi phí sửa chữa màn hình MacBook bị ám hồng sẽ khác với khắc phục màn hình iMac bị ám hồng. Điều này tương tự với các dòng máy khác trên thị trường.
Thời gian sửa màn hình máy tính bị ám hồng có lâu không?
Thời gian sửa màn hình máy tính bị ám hồng phụ thuộc vào mức độ nghiêm trọng. Nếu do lỗi phần mềm, thời gian sửa chữa thường ngắn khoảng 30 - 60 phút. Trường hợp lỗi phần cứng, thời gian sửa chữa thường lâu hơn, khoảng vài ngày.
Nơi sửa chữa màn hình máy tính bị ám hồng uy tín?
Có rất nhiều trung tâm bảo hành và sửa chữa máy tính trên thị trường. Do đó, bạn cần lựa chọn trung tâm uy tín để khắc phục sự cố nhanh chóng và chất lượng. Nếu bạn vẫn còn đang phân vân hãy mang máy đến Điện Thoại Vui để được hỗ trợ.

Điện Thoại Vui là địa chỉ sửa chữa máy tính có nhiều năm kinh nghiệm. Với đội ngũ nhân viên chuyên nghiệp, được trang bị và nâng cấp tay nghề mỗi ngày, cửa hàng đã giúp rất nhiều thiết bị hoạt động ổn định. Đặc biệt, Điện Thoại Vui có cơ sở khắp cả nước, thuận tiện cho bạn khi mang máy đến.
Kết luận
Trên đây là tất tần tật thông tin về lỗi màn hình máy tính bị ám hồng và cách khắc phục hiệu quả. Hy vọng bài viết giúp bạn có thể sửa lỗi hiệu quả và nhanh chóng. Liên hệ với Điện Thoại Vui qua hotline 1800 2064 nếu có bất kỳ thắc mắc hoặc cần được hỗ trợ nhé!
Bạn đang đọc bài viết Các cách sửa lỗi màn hình máy tính bị ám hồng hiệu quả tại chuyên mục Lỗi thường gặp trên website Điện Thoại Vui.
Sản phẩm liên quan

Tôi là Trần My Ly, một người có niềm đam mê mãnh liệt với công nghệ và 7 năm kinh nghiệm trong lĩnh vực viết lách. Công nghệ không chỉ là sở thích mà còn là nguồn cảm hứng vô tận, thúc đẩy tôi khám phá và chia sẻ những kiến thức, xu hướng mới nhất. Tôi hi vọng rằng qua những bài viết của mình sẽ truyền cho bạn những góc nhìn sâu sắc về thế giới công nghệ đa dạng và phong phú. Cùng tôi khám phá những điều thú vị qua từng con chữ nhé!





