Máy in không in được: 11 cách sửa lỗi hiệu quả nhất
Máy in không in được: 11 cách sửa lỗi hiệu quả nhất
Lỗi máy in không in được là một vấn đề thường gặp. Gây cản trở công việc và khiến người dùng bực bội. Tình trạng này có thể xảy ra với bất kỳ loại máy in nào, từ máy in gia đình đến máy in văn phòng. Vậy tại sao máy in không in được và làm sao để khắc phục tình trạng này. Xem ngay bài viết dưới đây nhé!
Máy in không in được là tình trạng gì?
Lỗi máy in không in được là tình trạng mà máy in không thể hoàn thành quá trình in ấn. Dù người dùng đã thiết lập lệnh từ máy tính hoặc thiết bị khác. Hiểu đơn giản, dữ liệu in không được truyền tải thành công từ thiết bị đến máy in. Hoặc máy in không thể xử lý dữ liệu đó để tạo ra bản in vật lý.

Tình trạng này không đơn thuần là máy in không hoạt động. Mà còn bao gồm nhiều vấn đề khác nhau. Từ những lỗi cơ bản như hết giấy, kẹt giấy. Đến các vấn đề phức tạp hơn về kết nối mạng, lỗi trình điều khiển thiết bị. Thậm chí là hư hỏng phần cứng. Gây khó khăn trong thao tác, khiến người dùng gián đoạn công việc, chậm trễ các deadline quan trọng.
Tuy nhiên, ngay cả khi máy in có vẻ hoạt động. Bạn vẫn nên nghiên cứu cách sửa lỗi máy in không in được nếu gặp các vấn đề với bản in. Chẳng hạn như sọc, nhòe, mất màu, làm giảm chất lượng thành phẩm hay lặp lại nhiều lần gây lãng phí đáng kể.
Tóm lại, máy in không in được là một vấn đề phức tạp. Biểu hiện qua nhiều hình thức và gây ra nhiều bất tiện. Đòi hỏi phải tìm ra lý do cốt lõi mới đưa ra biện pháp phù hợp được.
Tại sao máy in không in được?
Máy in không in được là một trong những vấn đề đau đầu. Mà bất cứ ai đang sở hữu đều có thể gặp phải. Vậy, tại sao máy in không in được, điều gì khiến thiết bị đang hoạt động bình thường lại im lìm? Hãy cùng điểm qua một vài nguyên nhân phổ biến dưới đây nhé!
Máy tính không nhận lệnh in do sự cố với hệ điều hành
Đôi khi, máy in không in được lại xuất phát từ chính hệ điều hành trên máy tính của bạn. Hệ điều hành có thể gặp trục trặc, xung đột phần mềm, hoặc lỗi sau cập nhật định kỳ. Khiến cho việc truyền lệnh in đến đích bị gián đoạn.
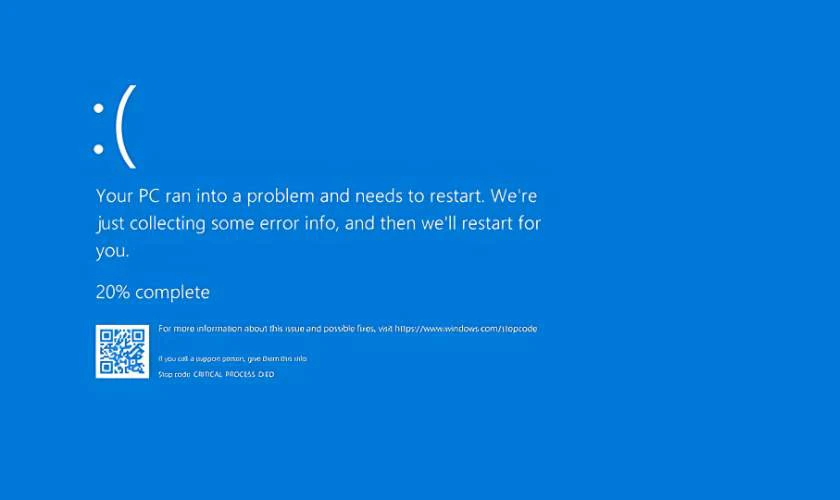
Trong một số trường hợp, bạn có thể cảm nhận được sự cố hệ điều hành. Thông qua các cảnh báo về spooler (bộ đệm in), nơi quản lý các lệnh in trong hệ điều hành. Bởi nếu có vấn đề hoặc ngừng hoạt động. Các lệnh in cần phải truyền đi cũng sẽ không thể đến được máy in. Và đương nhiên, đó cũng là lý do tại sao máy in nhận lệnh nhưng không in được.
Máy tính không nhận lệnh in do dây cáp kết nối bị hỏng hoặc lỏng
Máy in không nhận lệnh in là do vấn đề của dây cáp kết nối. Đây là bộ phận đóng vai trò như cầu nối vật lý giữa máy tính và máy in. Nếu dây cáp bị hỏng, lỏng lẻo, hoặc không được cắm đúng cách. Quá trình truyền tải dữ liệu in ấn sẽ bị gián đoạn.
Dây cáp có thể bị hỏng do mạch nối đã đứt ngầm vì chịu một lực kéo hoặc uốn quá mức. Còn có thói quen cắm và rút thường xuyên, không đúng cách. Làm lỏng cổng kết nối trên cả máy tính và máy in. Cuối cùng là bụi bẩn bám lâu ngày, hoặc do hao mòn theo thời gian sử dụng.
Máy tính không nhận lệnh in do máy in chưa được bật nguồn
Không riêng gì máy in, mà hầu hết các thiết bị điện đều cần nguồn điện trong khi hoạt động. Nếu chưa được bật nguồn, nó sẽ hoàn toàn im lặng trước mọi lệnh in từ máy tính. Số khác cũng có thể nhầm lẫn giữa trạng thái chờ (standby) và trạng thái tắt hoàn toàn của máy. Tuy nhiên, dù là chế độ nào, máy in vẫn cần được đánh thức để nhận lệnh in.

Ngoài ra, cũng có thể có sự cố với nguồn điện cung cấp cho máy in. Ổ cắm điện, dây nguồn có thể bị hỏng, hoặc thậm chí là mất điện tại khu vực đặt máy. Do đó, khi máy tính không nhận lệnh in, cách sửa lỗi máy cơ bản nhất chính là kiểm tra nguồn điện.
Máy tính không nhận lệnh in do lỗi driver của máy in
Khi máy tính không nhận lệnh in do lỗi driver máy in. Đồng nghĩa với việc bộ phận giao tiếp giữa hệ điều hành và máy in đang gặp sự cố. Nguyên nhân dẫn đến tình trạng trên, có thể do xung đột phần mềm, tắt máy đột ngột hoặc virus. Hoặc cũng có thể lỗi thời, không còn tương thích với hệ điều hành hoặc các bản cập nhật mới.
Khi gặp tình huống trên, người dùng có thể thử khởi động lại máy tính và máy in. Kiểm tra kết nối, chạy trình khắc phục sự cố, cập nhật, gỡ và cài đặt lại driver. Tuy nhiên, nếu các cách trên không hiệu quả. Máy in có nguy cơ cao gặp phải vấn đề phần cứng và cần hỗ trợ kỹ thuật.
Máy tính không nhận lệnh in do cấu hình IP không chính xác trên máy in
Máy in không in được cũng có thể do cấu hình IP không chính xác. Điều này thường xảy ra khi máy in được kết nối thông qua mạng thay vì kết nối trực tiếp qua cổng USB.

Cấu hình IP không chính xác sẽ rơi vào các trường hợp sau:
- Nhập địa chỉ IP không đúng: Nếu máy in được cấu hình sử dụng địa chỉ IP gán thủ công. Nhưng địa chỉ này nằm ngoài khả năng subnet mask của mạng. Hoặc địa chỉ IP đó đã được gán cho một thiết bị khác, gây ra xung đột.
- Máy in không nhận được địa chỉ IP từ DHCP: Nếu máy in được cấu hình để nhận địa chỉ IP tự động từ máy chủ DHCP. Tuy nhiên, máy in không thể kết nối với máy chủ hoặc máy chủ không cấp phát địa chỉ IP.
- Subnet mask hoặc Gateway không chính xác: Cấu hình subnet mask hoặc default gateway không đúng. Cũng có thể khiến máy in không thể giao tiếp với các thiết bị khác trên mạng.
Dù là trường hợp nào, lệnh in cũng sẽ không được gửi đến máy in, hoặc bị kẹt trong hàng đợi in. Khiến quá trình in bị trì hoãn hoặc không thành công.
Các dấu hiệu nhận biết lỗi máy in không in được
Tùy theo mức độ nghiêm trọng, có rất nhiều dấu hiệu cho thấy máy in của bạn đang gặp sự cố. Dưới đây là một số tình huống phổ biến nhất của lỗi máy in không in được:
- Đèn báo lỗi: Hầu hết các máy in đều có đèn báo trạng thái. Đèn nhấp nháy hoặc chuyển màu cam, đỏ sẽ cảnh báo đang có vấn đề.
- Màn hình hiển thị thông báo lỗi: Nếu máy in có màn hình LCD, thông báo lỗi cụ thể sẽ hiển thị.
- Không có phản ứng: Máy in không bật nguồn, không có bất kỳ đèn nào sáng, hoặc không phản hồi khi nhấn nút.
- Tiếng ồn lạ: Máy in phát ra tiếng kêu lạch cạch, tiếng rít. Hoặc tiếng động bất thường khác trong khi cố gắng in.
- Thông báo lỗi: Có thể là lỗi chung như Printer error, Error printing, Unable to print. Hoặc cụ thể hơn là Printer driver is unavailable, Printer is offline…
- Máy in hiển thị trạng thái: Trong phần cài đặt, máy in hiển thị trạng thái Offline hoặc Not connected.
- Hàng đợi in bị kẹt: Các tài liệu bạn gửi lệnh in bị kẹt trong hàng đợi. Không được in ra cũng không thể xóa.
- Không tìm thấy máy in: Máy tính không thể tìm thấy máy in trong danh sách khả dụng khi chạy lệnh in.
- Bản in bị lỗi: Bản in sau khi thực hiện lệnh in có thể trắng trơn, bị mờ, nhòe, hoặc có sọc. Không đúng với nội dung tài liệu muốn in.

Việc xác định chính xác dấu hiệu là bước đầu tiên để tìm ra cách sửa lỗi máy in không in được. Do đó, đừng lo lắng nếu bạn cũng đang gặp phải bất tiện này nhé!
Cách sửa lỗi máy in không in được hiệu quả nhất 2025
Máy in không in được là một sự cố gây khó chịu. Nhưng may mắn thay, có rất nhiều cách để khắc phục. Vì nguyên nhân gây ra lỗi rất đa dạng. Nên Không có một giải pháp duy nhất nào phù hợp cho tất cả mọi trường hợp. Dưới đây sẽ là một số giải pháp hiệu quả nhất.
Kiểm tra kết nối dây cáp giữa máy tính và máy in
Để xử lý vấn đề máy in không in được do dây cáp kết nối. Đầu tiên, bạn kiểm tra cáp USB bằng cách rút ra và cắm lại thật chặt vào cả máy tính và máy in. Đồng thời thử các cổng khác trên máy tính.

Tuy nhiên nếu vẫn không có tiến triển. Để xác định xem dây cáp có thật sự bị đứt ngầm. Thay vì xem xét bằng mắt thường, hãy kiếm một dây cáp tương tự và thay thế vào để thử. Nếu với dây cáp mới máy in hoạt động bình thường. Thì vấn đề đích thị là do hỏng dây cáp. Và việc bạn cần làm là thay bằng linh kiện khác hoạt động tốt hơn.
Xem thêm: Lỗi err_connection_refused trên điện thoại: Nguyên nhân và cách khắc phục
Khởi động lại máy tính để làm mới hệ thống
Đôi khi, những trục trặc trong hệ điều hành sẽ khiến máy tính không thể giao tiếp với máy in. Việc khởi động lại máy tính là một giải pháp đơn giản nhưng hiệu quả để làm mới hệ thống. Bởi với quá trình này, máy tính sẽ đóng tất cả các chương trình đang chạy. Giải phóng bộ nhớ, và tải lại hệ điều hành từ đầu.
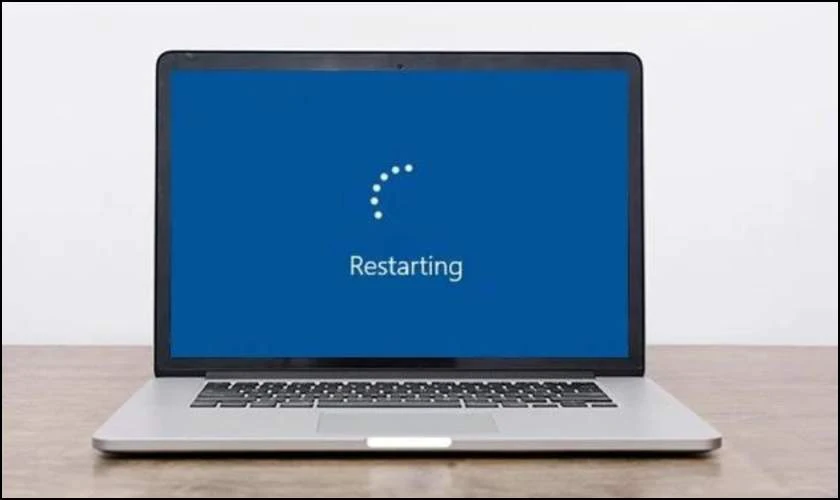
Từ đó, khắc phục các xung đột tạm thời hoặc các vấn đề gây cản trở quá trình in ấn. Do đó, trước khi thực hiện các biện pháp phức tạp hơn. Hãy thử khởi động lại máy tính và xem kết quả có khả thi hơn không nhé.
Kiểm tra và đảm bảo nguồn điện của máy in hoạt động bình thường
Một sự cố đơn giản về nguồn điện có thể là nguyên nhân khiến máy in hoàn toàn không hoạt động. Đảm bảo dây nguồn đã được cắm chắc chắn vào cả máy in và ổ cắm điện. Có thể kiểm tra bằng cách thử cắm một thiết bị khác vào ổ cắm. Hoặc quan sát xem đèn nguồn trên máy in có sáng không.

Nếu máy in vẫn không có dấu hiệu hoạt động, dù đã bật lại nguồn. Hãy kiểm tra cầu chì hoặc bộ ngắt mạch của nguồn điện cấp cho máy in. Quá trình này chỉ mất vài giây nhưng thường mang lại hiệu quả bất ngờ.
Xem thêm: Máy tính không nhận USB: Nguyên nhân, cách khắc phục nhanh
Đảm bảo máy in không bị kẹt giấy hoặc tắc nghẽn
Kẹt giấy thường khiến máy in không in được. Do đó, nếu gặp vấn đề, hãy mở các nắp và khay của máy in. Kiểm tra kỹ đường dẫn giấy, trục cuốn, và bộ phận sấy. Nếu kẹt giấy, cẩn thận kéo giấy ra theo chiều di chuyển, tránh làm rách và để lại vụn bên trong. Sau cùng là đóng tất cả các nắp, khay và thử in lại.

Một số máy in khi mua về sẽ có hướng dẫn cụ thể về cách xử lý. Bạn nên tham khảo hướng dẫn sử dụng. Đảm bảo không có vật cản khác như ghim, kẹp giấy, hoặc bụi bẩn làm nghẽn đường đi của giấy.
Cùng xem ngay nhé: Top 3 cách gửi ảnh chất lượng cao HD đơn giản mà bạn chưa biết
Sử dụng công cụ Troubleshoot của Windows để tự động sửa lỗi
Troubleshoot của Windows là một công cụ hữu ích để tự động chẩn đoán và khắc phục sự cố. Bao gồm cả lỗi máy in không hoạt động. Dưới đây là chi tiết cách sửa lỗi máy in không in được với công cụ này:
Bước 1: Đầu tiên, bạn truy cập vào Control Panel qua tổ hợp phím Windows + R.
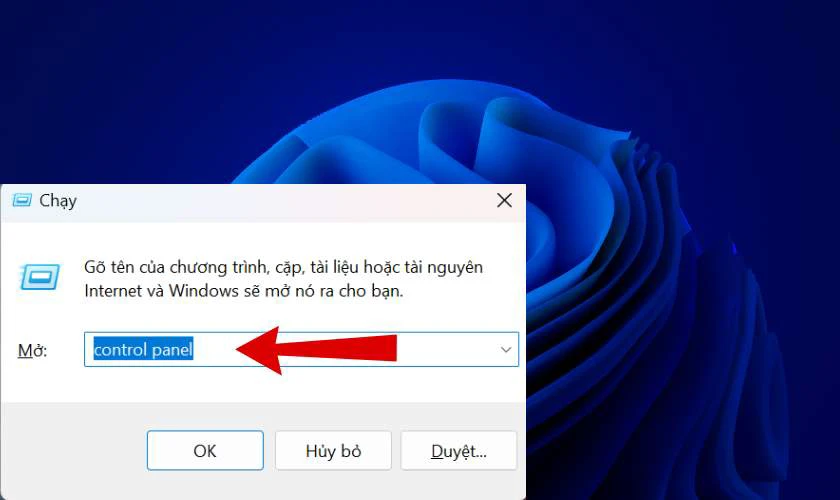
Bước 2: Tại mục Hardware and Sound, bạn nhấn vào View devices and printers.
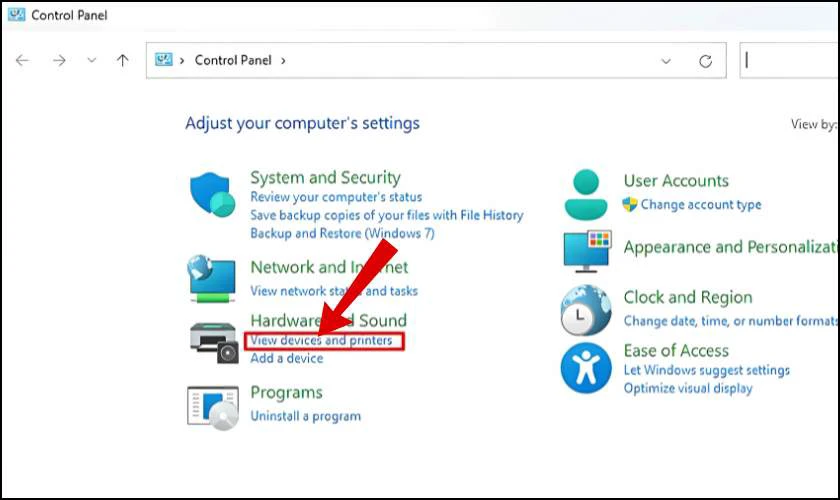
Bước 3: Nhấn chuột phải vào đối tượng máy in cần khắc phục lỗi và chọn Troubleshoot.
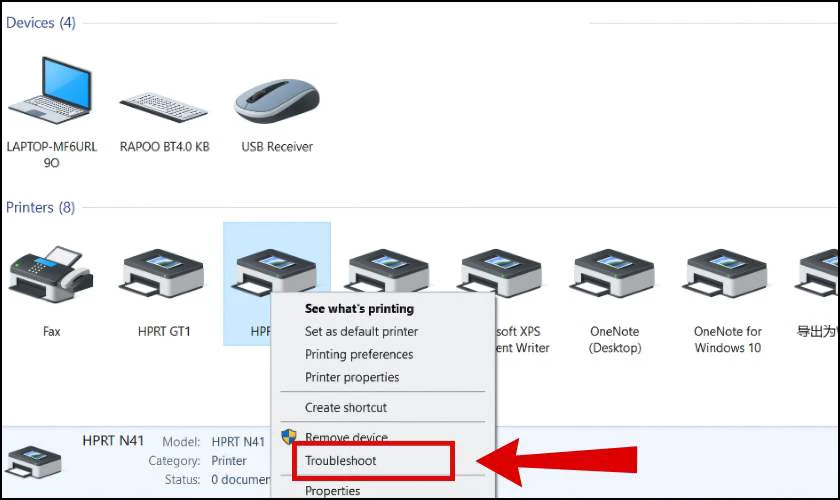
Bước 4: Hệ thống sẽ giúp bạn kiểm tra lại toàn bộ quy trình và lỗi đang gặp phải.
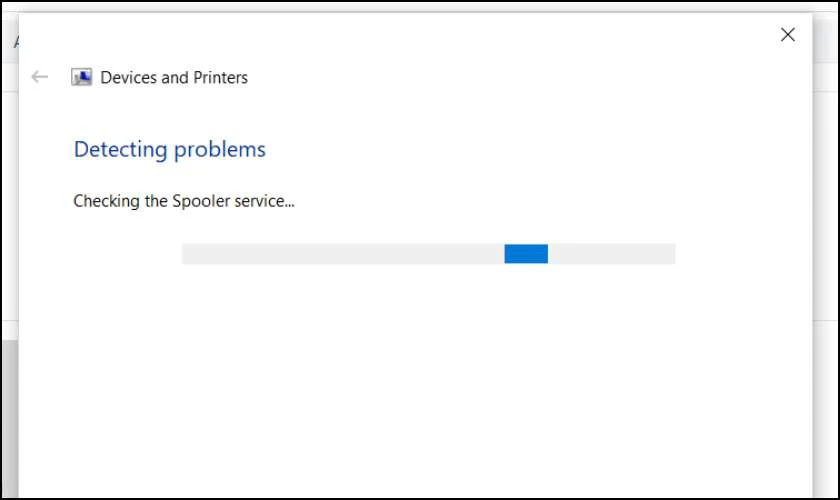
Bước 5: Khi thông báo hiện ra, nhấn vào Apply this fix để áp dụng sửa lỗi.
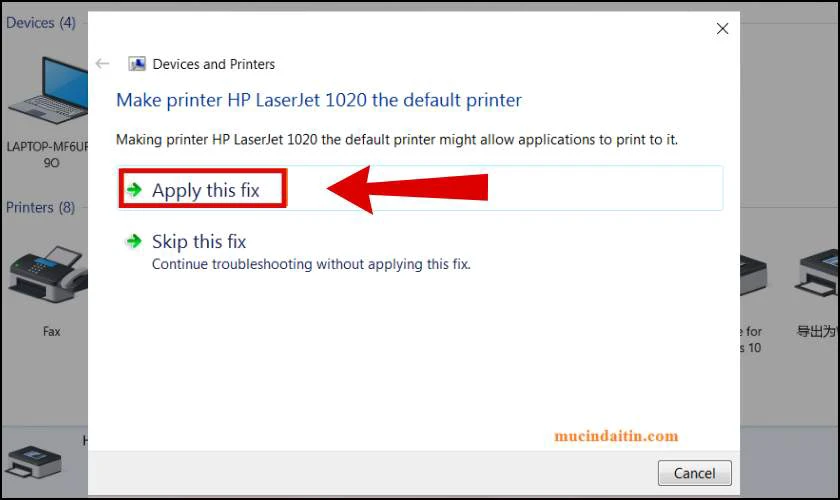
Bước 6: Cuối cùng bạn sẽ thấy dấu tick xanh hiện ra.
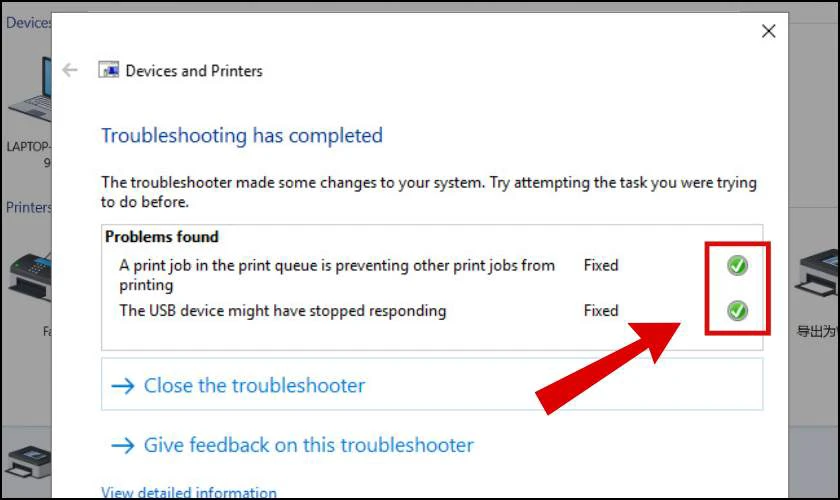
Khi hoàn tất, bạn tạm thời sẽ không phải lo lắng tại sao máy in nhận lệnh nhưng không in được nữa.
Khởi động lại dịch vụ Print Spooler trên máy tính
Khởi động lại Print Spooler là cách khắc phục sự cố máy in không in được rất hiệu quả. Bởi dịch vụ này quản lý tất cả các tác vụ in trên máy tính. Và khi gặp lỗi hoặc bị treo sẽ kéo theo máy in không thể nhận lệnh in. Cụ thể các bước thực hiện như sau:
Bước 1: Bạn mở hộp thoại Run và chạy lệnh services.msc.
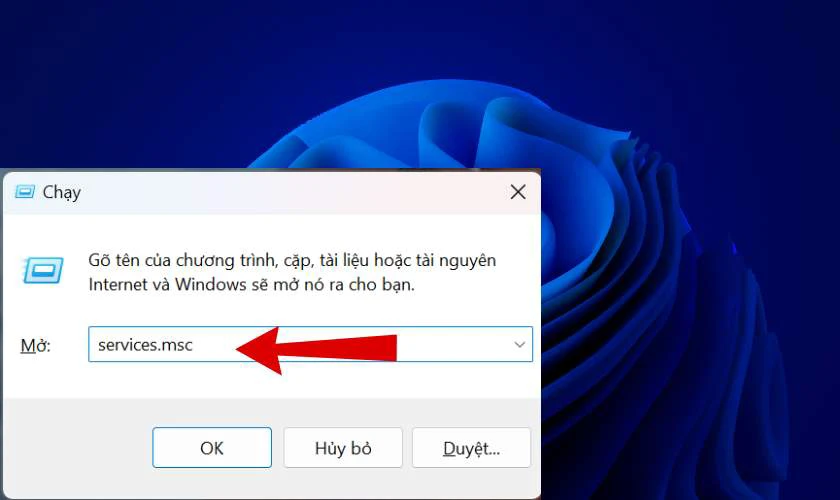
Bước 2: Tại cửa sổ Services, bạn cuộn xuống và tìm mục Print Spooler. Sau đó nhấp chuột phải và chọn Restart.
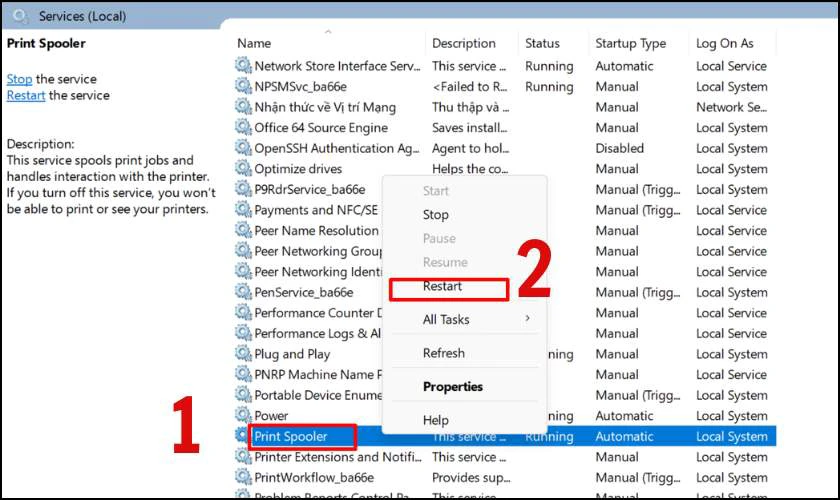
Thao tác này sẽ giúp bạn dừng và tự khởi động lại dịch vụ. Tuy nhiên, bạn cũng có thể lựa chọn tách biệt dừng trước rồi tiếp đến thực hiện thủ công để bật lại.
Kiểm tra lại cấu hình IP trên máy in nếu không nhận lệnh
Kiểm tra cấu hình IP trên máy in là một bước quan trọng. Để sửa lỗi máy in không in được
hoặc máy không nhận lệnh in. Đặc biệt là đối với máy in mạng, kết nối qua Wi-Fi hoặc Ethernet. Dưới đây là chi tiết các bước kiểm tra và cấu hình lại IP cho thiết bị in:
Bước 1: Click chuột phải vào biểu tượng mạng trên thanh Taskbar. Chọn Open Network and Sharing Center để xem các thiết lập.
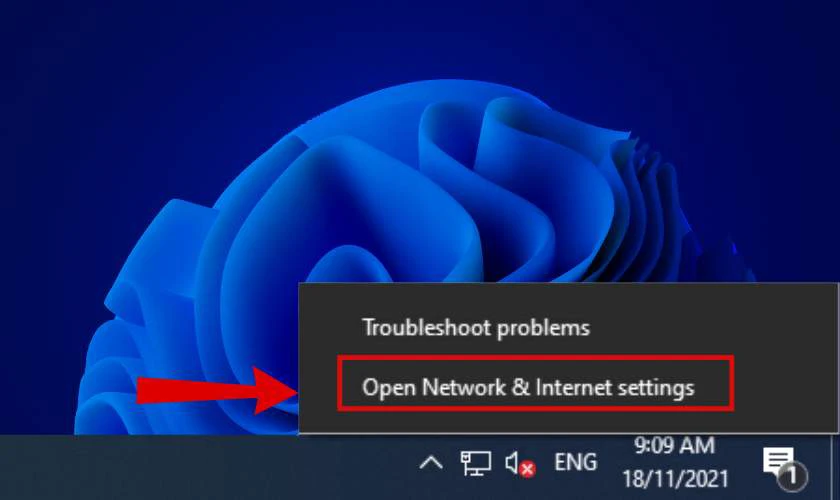
Bước 2: Chọn Change Adapter Settings để truy cập vào mạng đang kết nối.
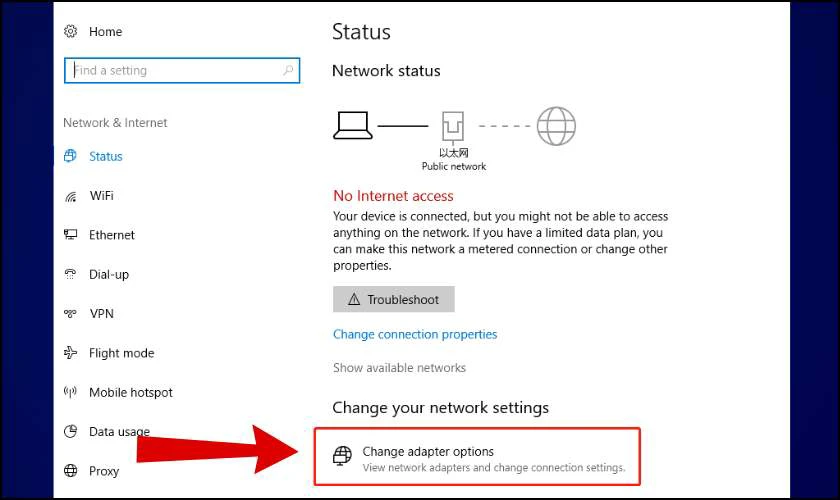
Bước 3: Click chuột phải vào biểu tượng mạng đang kết nối và nhấn chọn Properties.
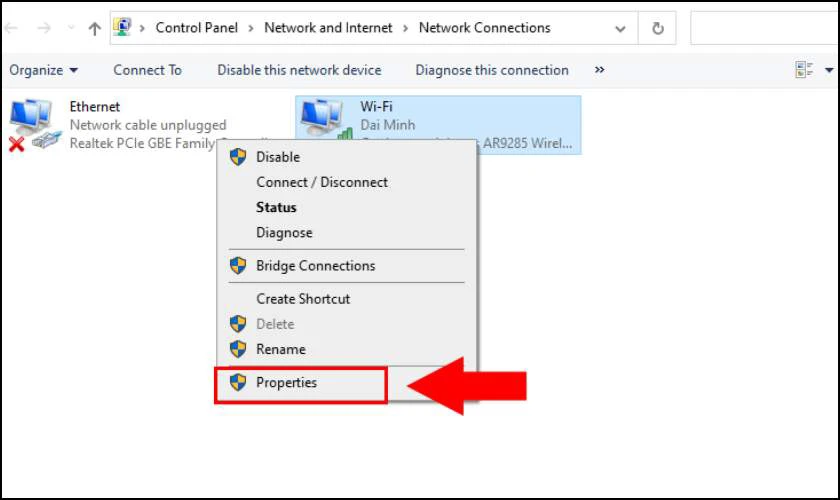
Bước 4: Nhấn đúp chuột tại mục Internet Protocol Version 4 (TCP/IPv4) để chỉnh sửa địa chỉ IP.
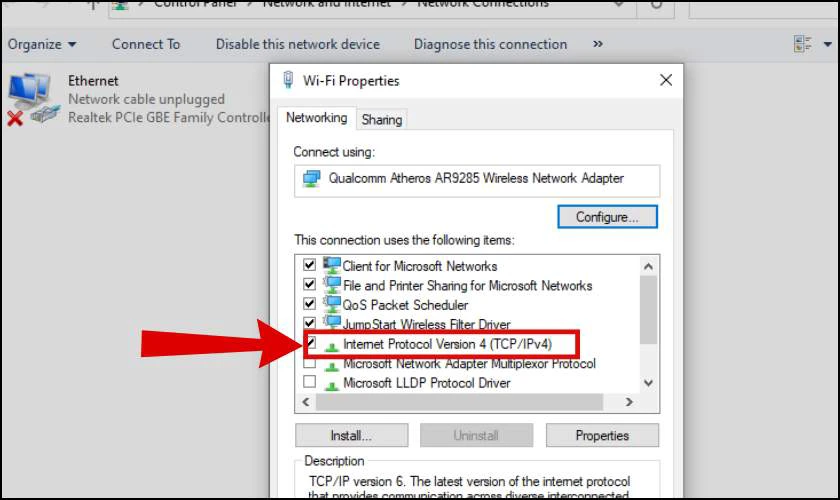
Bước 5: Chọn Obtain an IP address automatically để máy thiết lập đặt IP tự động.
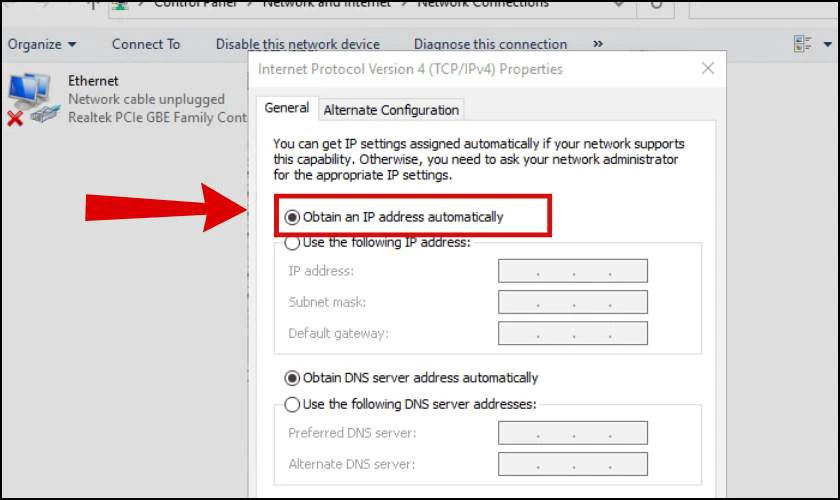
Nhấn OK để lưu cài đặt, sau đó khởi động lại máy in là hoàn tất.
Cập nhật driver mới nhất cho máy in
Driver cũ, lỗi thời, hoặc bị hỏng có thể gây ra nhiều vấn đề. Trong đó bao gồm cả việc máy in không in được, không nhận lệnh hoặc chất lượng in không ổn định. Do đó, để khắc phục các vấn đề trên, hãy cập nhập trình điều khiển mới nhất qua các cách sau:
- Tải thủ công từ trang web của hãng: Vào trang web hỗ trợ của nhà sản xuất máy in. Tìm driver phù hợp với model và hệ điều hành rồi tải về cài đặt.
- Sử dụng Windows Update: Mở cài đặt Windows Update, kiểm tra các bản cập nhật. Bao gồm cả các bản cập nhật tùy chọn liên quan đến driver.
- Thông qua Device Manager: Mở Device Manager, tìm máy in, chuột phải. Và chọn cập nhật driver, có thể tìm tự động hoặc cài từ file đã tải.
- Sử dụng phần mềm đi kèm của hãng: Một số hãng có phần mềm riêng để quản lý máy in, bao gồm cả tính năng cập nhật driver.
Việc cập nhật driver thường xuyên là rất quan trọng để đảm bảo máy in hoạt động tốt nhất. Tùy thuộc vào nhu cầu và mong muốn cụ thể, hãy chọn cách phù hợp nhất với bạn!
Xem thêm: Kiểm tra RAM laptop bị lỗi hư - Nguyen nhân, cách khắc phục
Cách sửa lỗi máy in nhận lệnh nhưng không in được
Ngoài ra, có một số tình huống máy in nhận lệnh nhưng không in được. Vấn đề này thường không quá nghiêm trọng và có thể được giải quyết. Hãy thử áp dụng các cách sau đây nhé!
Có quá nhiều lệnh in đang chờ xử lý trên máy
Nếu chẳng may máy in phải đồng thời tiếp nhận nhiều lệnh in một lúc. Nhưng một lệnh in bị lỗi gây tắc nghẽn. Kết quả là máy in không thể xử lý các lệnh mới và ngừng in. Khi đó, bạn cần thực hiện các bước sau để hủy các lệnh in trước đó. Và kích hoạt lại chế độ in bình thường.
Bước 1: Đầu tiên bạn mở hộp thoại Run bằng tổ hợp phím Windows + R. Nhập Control Printers và đợi trong giây lát.
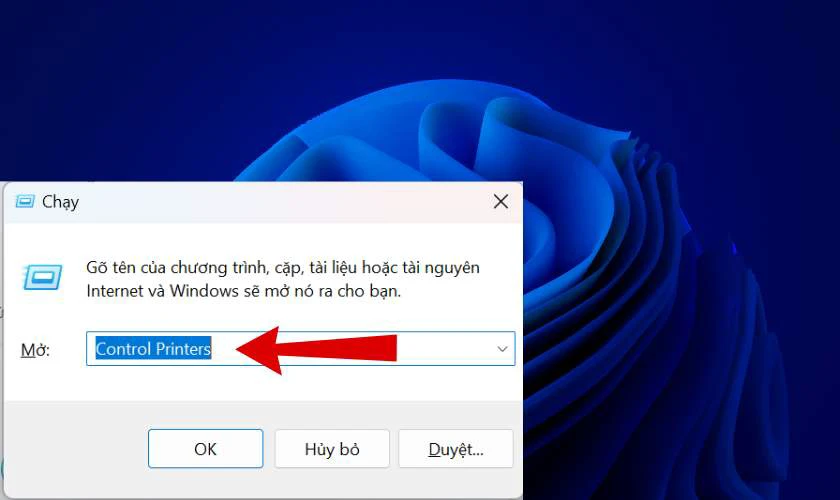
Bước 2: Trong danh sách hiện ra, bạn nhấn chọn Devices and Printers.
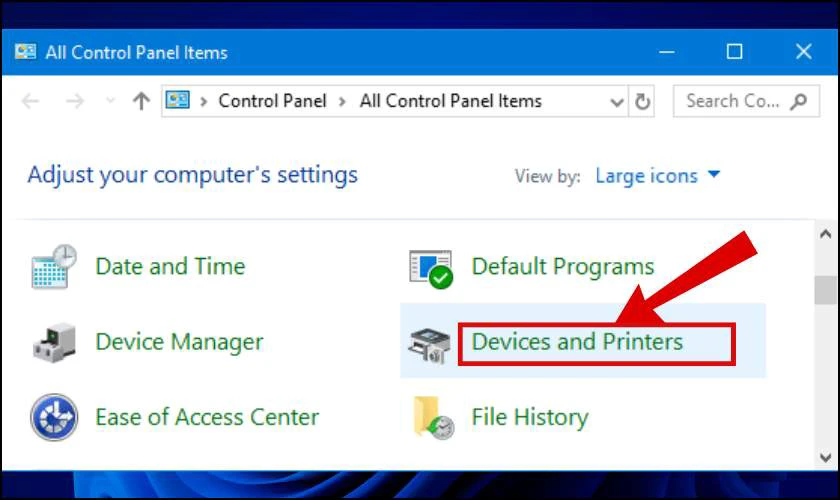
Bước 3: Tiếp đến, bạn click chuột phải vào máy in đang sử dụng. Chọn See what’s printing để xem danh sách các lệnh in đang được thực hiện.
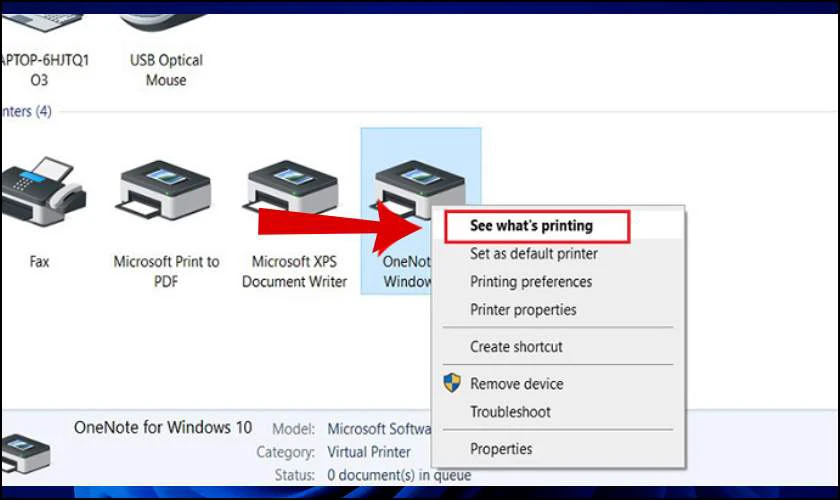
Bước 4: Tại những lệnh in muốn xóa, bạn nhấn chuột phải và chọn Cancel để xóa lệnh in.
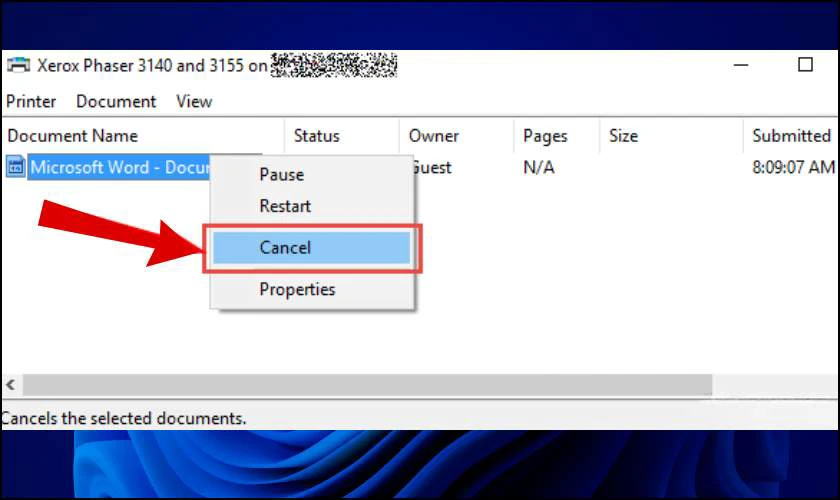
Hoặc nếu muốn hủy toàn bộ lệnh in, bạn cũng có thể sử dụng tùy chọn Cancel All Documents.
Máy in đang ở chế độ Offline, không thể nhận lệnh in
Nếu máy in đang ở trạng thái Pause hoặc Offline nghĩa là máy in không được kết nối. Hoặc không sẵn sàng giao tiếp với máy tính. Vì không có kết nối, nên dù đã gửi lệnh, thì tình trạng máy in không in được vẫn xảy ra.
Để khắc phục, bạn có thể thực hiện tương tự như bước 1,2,3 để xóa lệnh in ở trên. Sau đó, vào mục Printer. Rồi bỏ tick tại Use Printer Offline là được.
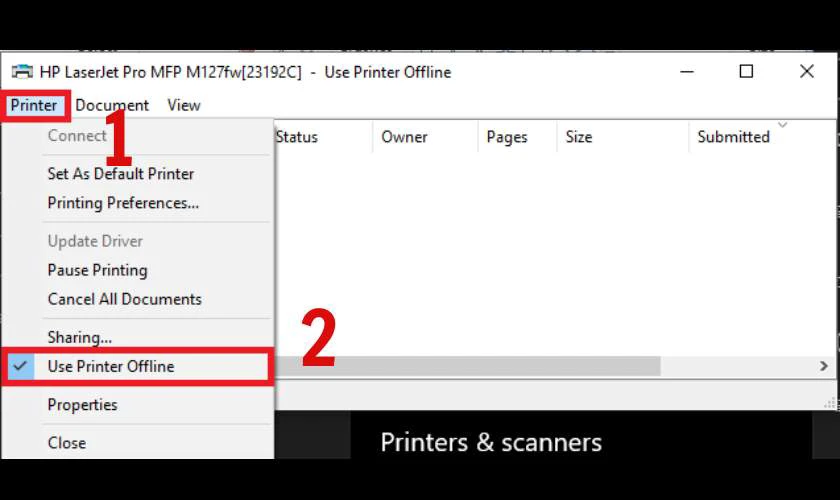
Sau thao tác này, máy in sẽ được bật lên và hoạt động như bình thường.
Cài đặt phần mềm diệt virus để bảo vệ máy in khỏi phần mềm độc hại
Máy in, đặc biệt là máy in mạng, cũng có thể trở thành mục tiêu của phần mềm độc hại. Phần mềm độc hại có thể xâm nhập vào máy in thông qua qua môi trường mạng. Hoặc thậm chí trực tiếp qua các cổng kết nối. Khi bị nhiễm, máy in có thể bị lợi dụng để phát tán mã độc. Bị kiểm soát hoàn toàn và rơi vào trạng thái máy in không in được.
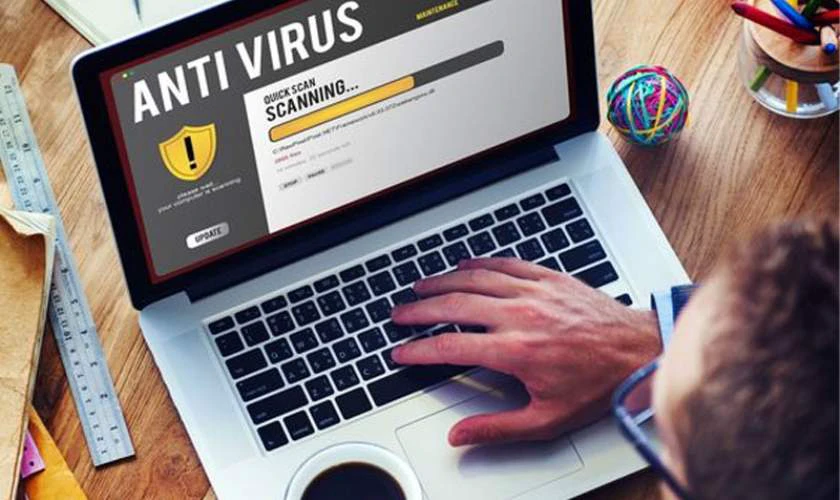
Việc cài đặt phần mềm diệt virus không chỉ bảo vệ máy tính mà còn gián tiếp bảo vệ máy in. Giúp phát hiện và ngăn chặn các mối đe dọa. Đảm bảo an toàn cho cả máy in và hệ thống dữ liệu cá nhân quan trọng.
Mẹo hạn chế tình trạng máy in không in được
Để hạn chế tình trạng máy in không in được, bạn có thể áp dụng các mẹo sau:
- Kiểm tra định kỳ: Thường xuyên kiểm tra tình trạng máy in (mực, giấy, kết nối) trước khi in. Đặc biệt là sau một thời gian dài không sử dụng.
- Sử dụng đúng loại giấy và mực: Dùng giấy và mực phù hợp với khuyến cáo của nhà sản xuất. Để tránh kẹt giấy, lỗi in và hư hỏng máy.
- Cập nhật driver: Driver lỗi thời hoặc không tương thích là lý do phổ biến tại sao máy in không in được. Do đó, nhớ cập nhật driver mới nhất để đảm bảo.
- Khởi động lại thường xuyên: Khởi động lại thiết bị giúp làm mới hệ thống, giải quyết được các lỗi phần mềm tạm thời.
- Bảo trì máy in: Vệ sinh máy in theo hướng dẫn của nhà sản xuất để loại bỏ bụi bẩn và tránh các sự cố cơ học.
- Bảo vệ khỏi phần mềm độc hại: Cài đặt phần mềm diệt virus và giữ cho hệ điều hành, phần mềm được cập nhật.
- Đọc kỹ hướng dẫn sử dụng: Nắm rõ các tính năng và cách vận hành máy in. Để sử dụng đúng cách và xử lý sự cố nhanh chóng.
- Chọn vị trí đặt máy: Đặt máy in ở nơi khô ráo, thoáng mát, tránh ánh nắng trực tiếp và nhiệt độ cao.
- Không tắt đột ngột: Luôn tắt máy in bằng nút nguồn, không rút dây điện đột ngột khi máy đang hoạt động
Hiểu rõ nguyên nhân tại sao máy in không in được. Và áp dụng các biện pháp phòng ngừa trên. Sẽ giúp bạn giảm thiểu sự cố và duy trì hoạt động ổn định cho máy in.
Lưu ý khi sửa lỗi máy in không in được
Ngoài ra, trong quá trình sửa lỗi máy in không in được. Hãy lưu ý những điều sau để đảm bảo an toàn và hiệu quả:
- Chú ý đến an toàn điện, tắt máy in và rút phích cắm trước khi kiểm tra phần cứng.
- Tham khảo hướng dẫn của máy in từ trước để có các bước khắc phục cụ thể.
- Có một thứ tự ưu tiên rõ ràng, hãy bắt đầu từ kiểm tra đơn giản với giấy, mực, kết nối. Sau đó mới đến driver, cấu hình mạng.
- Ghi lại các cài đặt đã thay đổi để có thể hoàn tác nếu cần.
- Vẫn không tự ý tháo rời máy in nếu không thật sự có kinh nghiệm sửa chữa.
- Chỉ tải driver từ trang web chính thức của nhà sản xuất, không sử dụng bản lậu.
- Phải kiểm tra độ tương thích của driver với hệ điều hành.
- Xuyên suốt quá trình sửa lỗi, hãy in thử để kiểm tra hiệu quả của thao tác.
- Ghi lại các thông báo lỗi (nếu có) để tìm giải pháp hoặc cung cấp cho kỹ thuật viên.
- Nếu không tự sửa được, hãy liên hệ hỗ trợ kỹ thuật hoặc dịch vụ sửa chữa gần nhất.
- Nên nhớ sao lưu dữ liệu quan trọng trên máy tính. Trước khi thực hiện các thay đổi lớn.
- Luôn cẩn thận khi rút giấy, thay mực hay lấy các dị vật ra khỏi máy in.

Tóm lại, hãy luôn cẩn thận, tuân thủ hướng dẫn và ưu tiên các giải pháp đơn giản trước. Nếu gặp khó khăn, đừng ngần ngại tìm kiếm sự hỗ trợ chuyên nghiệp. Để đảm bảo máy in của bạn sớm hoạt động trở lại. Chúc bạn thành công!
Kết luận
Trên đây là tổng hợp các cách sửa lỗi máy in không in được đơn giản nhất. Hy vọng với những đề xuất này, bạn sẽ sớm tìm ra lý do tại sao máy in nhận lệnh nhưng không in được. Cũng như chọn được cách xử lý hiệu quả nhất ngay tại nhà. Nếu cần hỗ trợ, đừng ngần ngại để lại bình luận để Điện Thoại Vui giải đáp cho bạn nhé!
Hãy truy cập nhanh mục thủ thuật điện thoại để cập nhật những mẹo hay, kinh nghiệm sử dụng một vài thủ thuật mới nhất, đầy đủ nhất.
Bạn đang đọc bài viết Máy in không in được: 11 cách sửa lỗi hiệu quả nhất tại chuyên mục Lỗi thường gặp trên website Điện Thoại Vui.

Tôi là Trần My Ly, một người có niềm đam mê mãnh liệt với công nghệ và 7 năm kinh nghiệm trong lĩnh vực viết lách. Công nghệ không chỉ là sở thích mà còn là nguồn cảm hứng vô tận, thúc đẩy tôi khám phá và chia sẻ những kiến thức, xu hướng mới nhất. Tôi hi vọng rằng qua những bài viết của mình sẽ truyền cho bạn những góc nhìn sâu sắc về thế giới công nghệ đa dạng và phong phú. Cùng tôi khám phá những điều thú vị qua từng con chữ nhé!

