Hướng dẫn cách tạo lựa chọn trong Google Sheets đơn giản
Hướng dẫn cách tạo lựa chọn trong Google Sheets đơn giản
Bạn đang tìm cách tạo lựa chọn trong Google Sheets đơn giản, nhanh chóng? Biết cách tạo lựa chọn trong Google Sheets sẽ giúp bạn tạo danh sách dữ liệu dễ dàng. Nếu chưa biết cách thực hiện, sau đây chúng tôi sẽ hướng dẫn bạn cách cách tạo drop list trong Google Sheets chi tiết. Hãy theo dõi nhé!
Lợi ích khi biết cách tạo nhiều lựa chọn trong Google Sheets
Drop list trong Google Sheets là tính năng cho phép người dùng tạo danh sách thả xuống trong một phạm vi hoặc ô cụ thể. Đây là tính năng rất hữu ích và tiện lợi giúp bạn có thể tạo danh mục, quản lý dữ liệu….
Ngoài ra còn có một số lợi ích khi bạn biết cách tạo lựa chọn trong Google Sheets như:
- Quản lý và cập nhật dữ liệu dễ dàng: Bạn chỉ cần sửa đổi các lựa chọn ban đầu là các ô chứa danh sách thả xuống sẽ tự động cập nhật.
- Tránh sai sót dữ liệu: Các lựa chọn trong danh sách thả xuống chỉ cho phép bạn chọn những giá trị được liệt kê trong đó. Nhờ vậy sẽ hạn chế nhập sai các dữ liệu không liên quan.
- Tiết kiệm thời gian: Khi tạo lựa chọn trong Google Sheets, bạn chỉ cần bấm chọn các giá trị có trong danh sách đó. Không cần phải tốn thời gian nhập từng giá trị một cách thủ công.
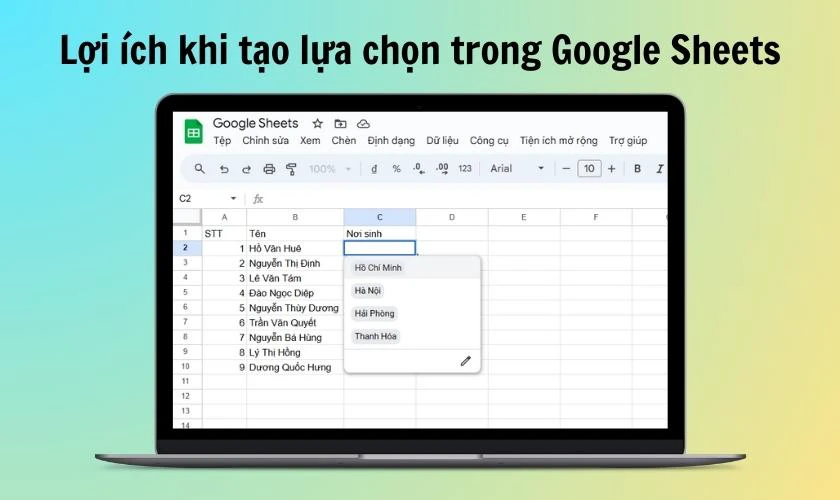
Qua các lợi ích trên, việc biết cách tạo drop list trong Google Sheets sẽ giúp bạn làm việc chính xác và nhanh chóng.
Tổng hợp cách tạo lựa chọn trong Google Sheets nhanh, dễ thực hiện
Để giúp bạn có thể tạo lựa chọn trong Google Sheets để thực hiện các công việc linh hoạt và dễ dàng hơn. Ngay sau đây chúng tôi sẽ hướng dẫn các cách tạo lựa chọn trong Google Sheets chi tiết nhất. Theo dõi nhé!
Hướng dẫn tạo drop list trong Google Sheets bằng cách tự nhập
Dưới đây là các bước tạo nhiều lựa chọn trong Google Sheets thông qua cách tự nhập đơn giản:
Bước 1: Trong bảng tính, bạn bôi đen ô hoặc các ô mà bạn muốn tạo lựa chọn. Sau đó, bạn bấm vào thẻ Dữ liệu và click Xác thực dữ liệu.
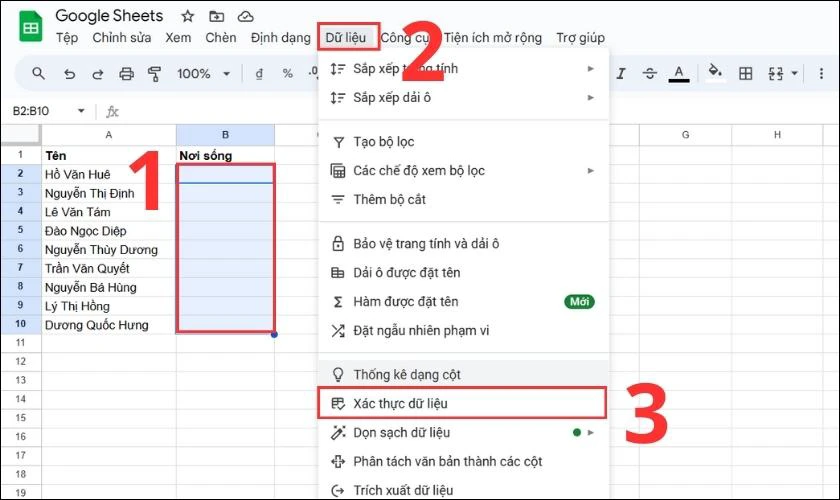
Bước 2: Sau đó bạn nhấn chọn Thêm quy tắc.
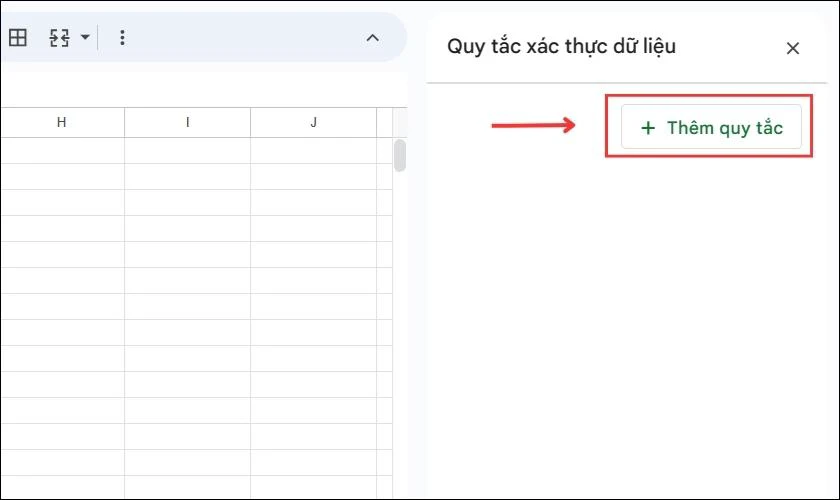
Bước 3: Tiếp theo, bạn tìm và chọn mục Trình đơn thả xuống trong ô Tiêu chí. Bạn tiếp tục thêm giá trị mà bạn muốn tạo drop list tại các ô như ảnh.
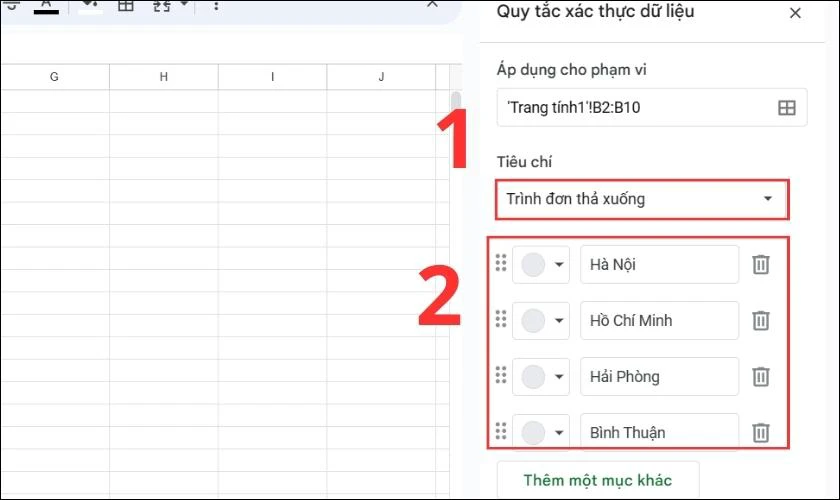
Bước 4: Hoàn thành xong bước trên, bạn nhấn vào Lựa chọn nâng cao và tùy chỉnh các lựa chọn theo ý muốn của bạn. Cuối cùng nhấn Xong để hoàn tất.
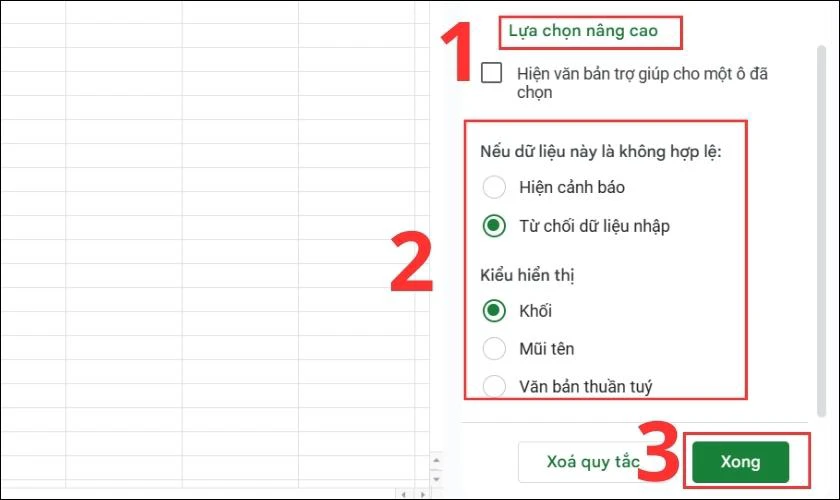
Bước 5: Kết quả sau khi bạn tạo drop list trong Google Sheets bằng cách tự nhập sẽ tương tự như ảnh dưới.
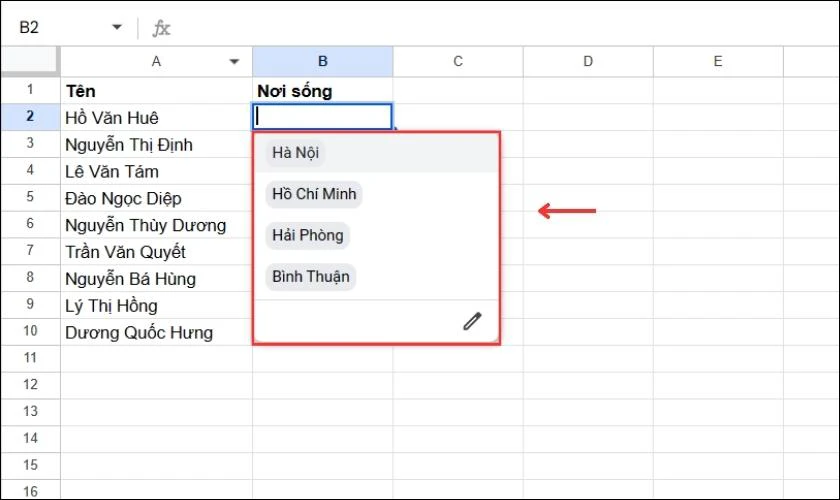
Như vậy, bạn đã thành công tạo danh sách thả xuống trong Google Sheets một cách dễ dàng.
Truy cập ngay: Học cách tách chữ trong excel cho người mới bắt đầu
Cách tạo list trong Google Sheets từ dữ liệu có sẵn
Ngoài cách trên, bạn cũng có thể tạo drop list trong Google Sheets bằng dữ liệu có sẵn qua các bước gồm:
Bước 1: Ở bước này, bạn cũng bôi đen ô hoặc các ô mà bạn muốn tạo tùy chọn. Kế tiếp bạn chọn vào thẻ Dữ liệu, bấm Xác thực dữ liệu.
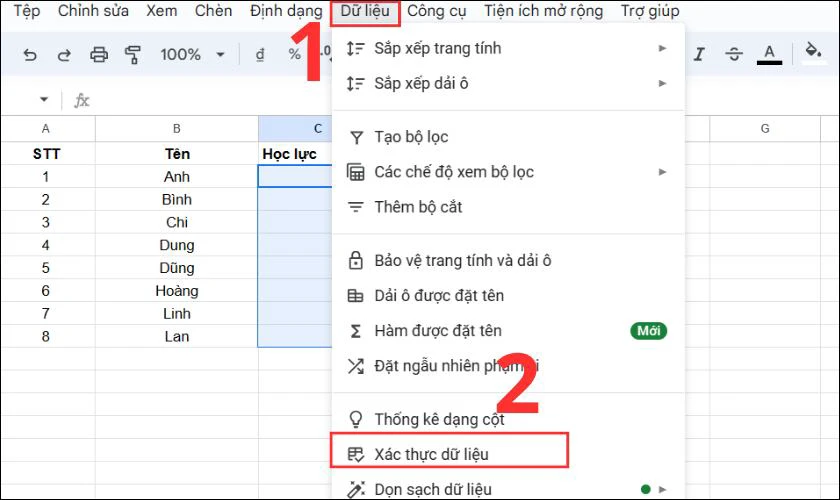
Bước 2: Bạn chọn Thêm quy tắc.
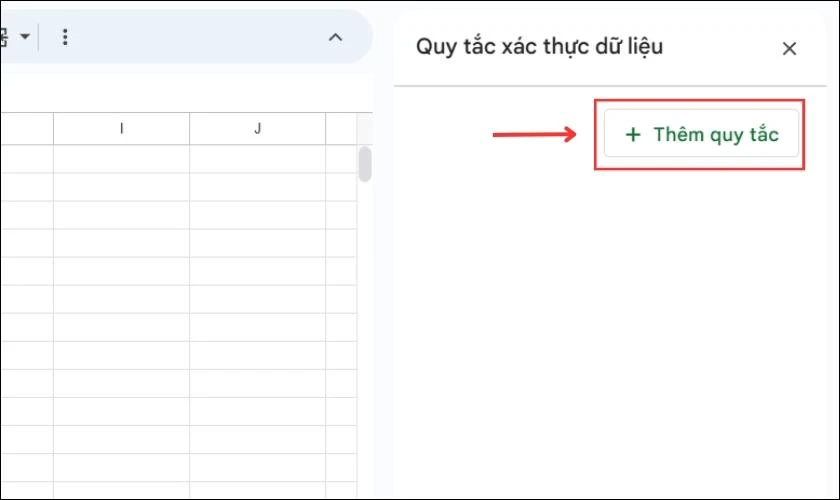
Bước 3: Tại ô Tiêu chí, bạn chọn Trình đơn thả xuống (của một dải ô) và nhấn vào biểu tượng ô lưới ở ngay dưới.
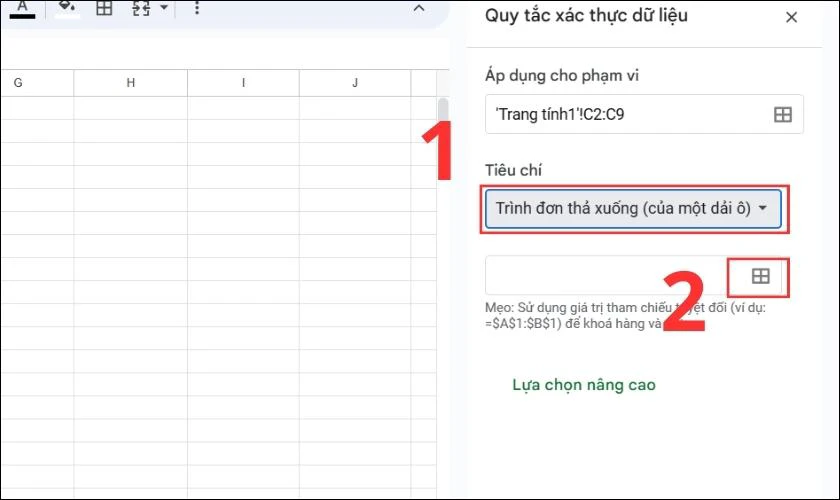
Bước 4: Khi này bảng Chọn dải ô dữ liệu sẽ xuất hiện. Bạn bôi đen dữ liệu có sẵn trong bảng tính mà bạn muốn thêm để tạo drop list. Sau đó nhấn OK.
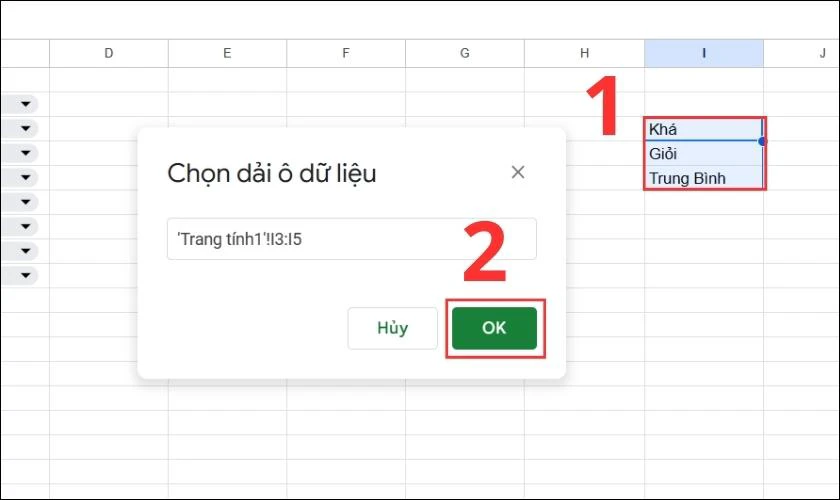
Bước 5: Các dữ liệu sẽ được tự động thêm vào lựa chọn. Bạn nhấn vào Xong để hoàn thành việc thiết lập.
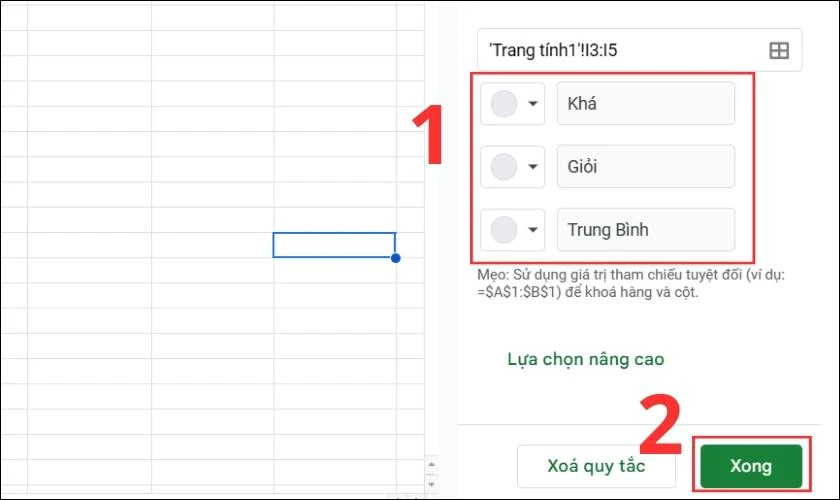
Kết quả sau khi bạn thực hiện cách tạo lựa chọn trong Google Sheets từ dữ liệu có sẵn như sau.
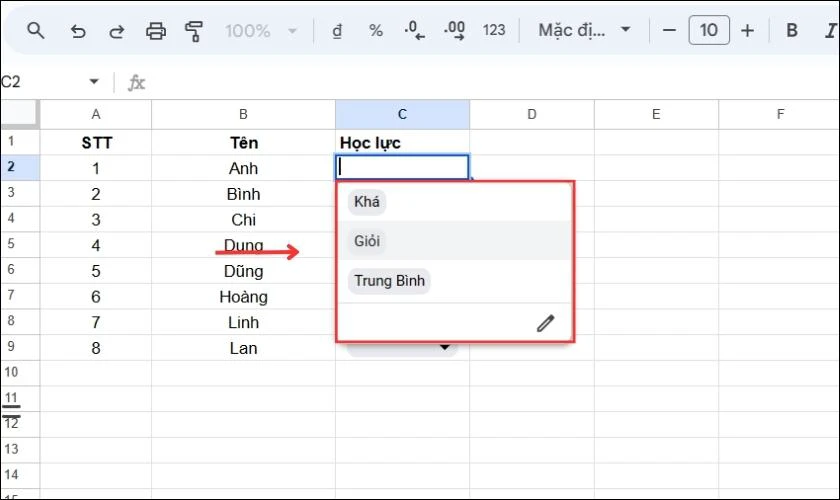
Bạn có thể áp dụng các bước trên để thực hiện bất kỳ drop list nào bạn cần trong Google Sheets.
Tham khảo: Tổng hợp cách chuyển file Excel sang PDF chi tiết nhất
Mẹo điều chỉnh drop list trong Google Sheets
Tiếp tục bài viết, chúng tôi sẽ liệt kê các mẹo điều chỉnh danh sách thả xuống trong Google Sheets chính xác. Hãy theo dõi tiếp nếu bạn muốn tùy chỉnh các lựa chọn vừa tạo nhé.
Tạo thêm lựa chọn trong bảng drop list có sẵn
Trường hợp bạn muốn thêm lựa chọn trong bảng drop list có sẵn, hãy thực hiện theo trình tự sau:
Bước 1: Bạn chọn vào ô có chứa bảng drop list có sẵn. Tiếp đó bạn click vào biểu tượng cây bút.
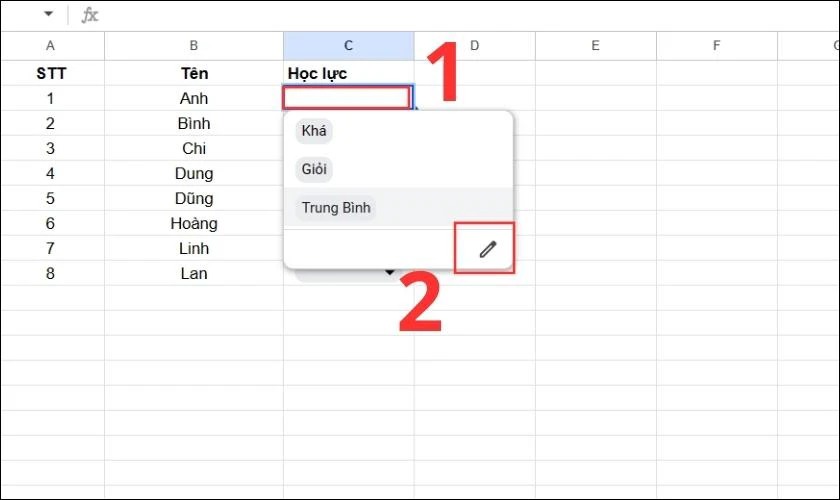
Bước 2: Khung chỉnh sửa xác thực dữ liệu sẽ xuất hiện. Bạn nhấn vào Thêm một mục khác rồi nhập giá trị để tạo thêm lựa chọn cho bảng. Sau đó nhấn vào ô Xong.
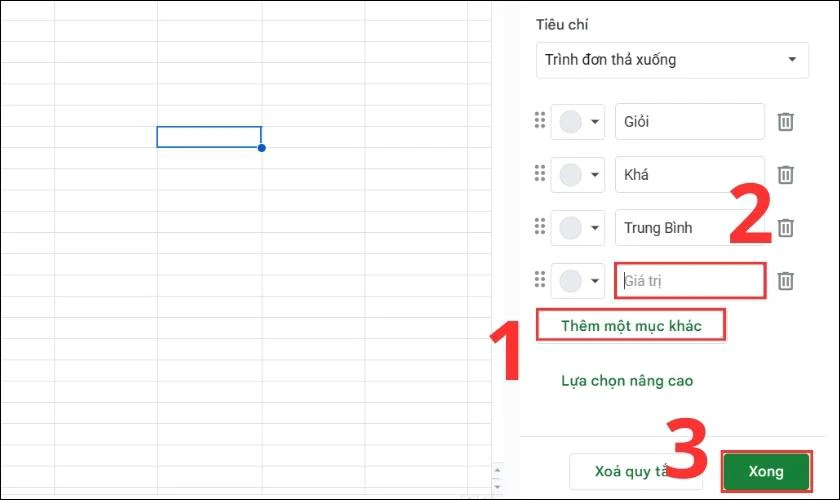
Bước 3: Khi này Google Sheets sẽ hỏi bạn muốn cập nhật lựa chọn vừa thêm cho các ô trong bảng drop list không. Nếu bạn muốn áp dụng hết, thì click Áp dụng cho tất cả.
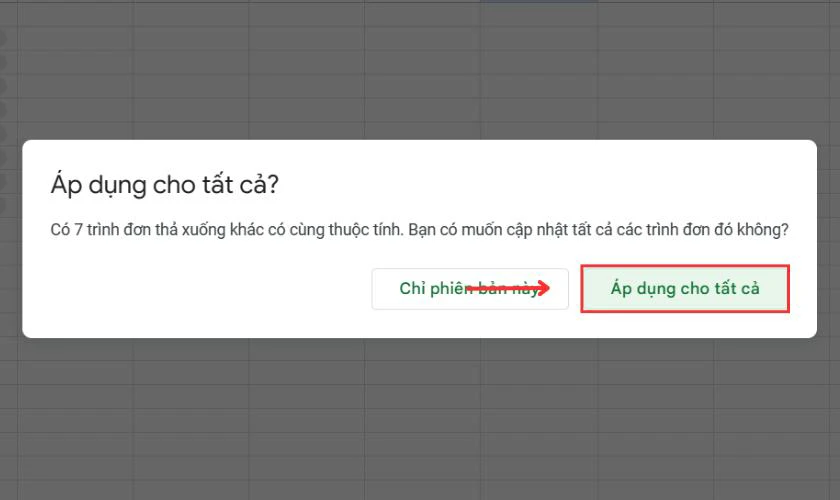
Ngược lại, bạn muốn áp dụng cho mỗi ô đó, nhấn vào Chỉ phiên bản này.
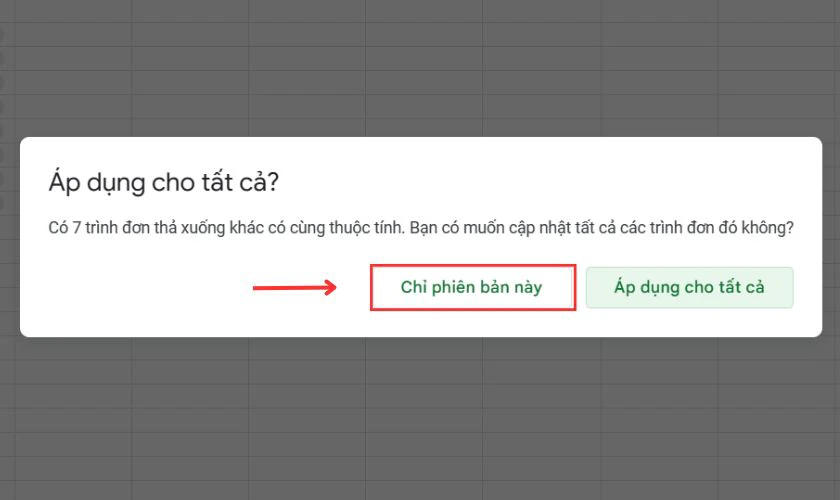
Với các bước trên, bạn có thể thêm các lựa chọn tùy thích trong bảng drop list có sẵn để giải quyết công việc hiệu quả.
Xóa bớt lựa chọn trong bảng drop list có sẵn
Nếu bạn muốn xóa bớt những lựa chọn không cần thiết trong bảng danh sách thả xuống có sẵn. Sau đây là các bước giúp bạn thực hiện cách xóa lựa chọn trong Google Sheets:
Bước 1: Bạn bấm vào ô trong bảng drop list muốn xóa bớt lựa chọn. Sau đó chọn biểu tượng cây bút để vào mục chỉnh sửa.
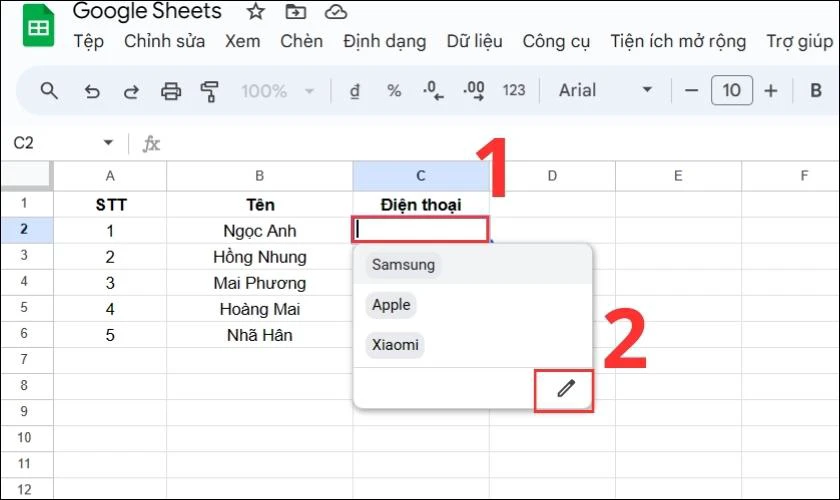
Bước 2: Để xóa bớt lựa chọn trong bảng drop list, bạn click vào biểu tượng thùng rác bên cạnh giá trị đó. Tiếp theo bấm Xong.
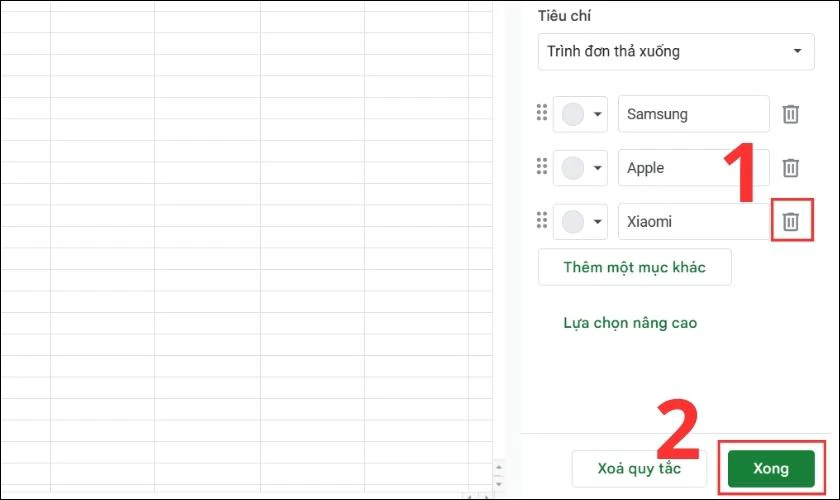
Bước 3: Lúc này Google Sheets cũng sẽ hỏi bạn có muốn áp dụng cập nhật vừa điều chỉnh cho tất cả các ô trong bảng drop list vừa tạo không. Nếu bạn muốn cập nhật hết, hãy bấm chọn Áp dụng cho tất cả.
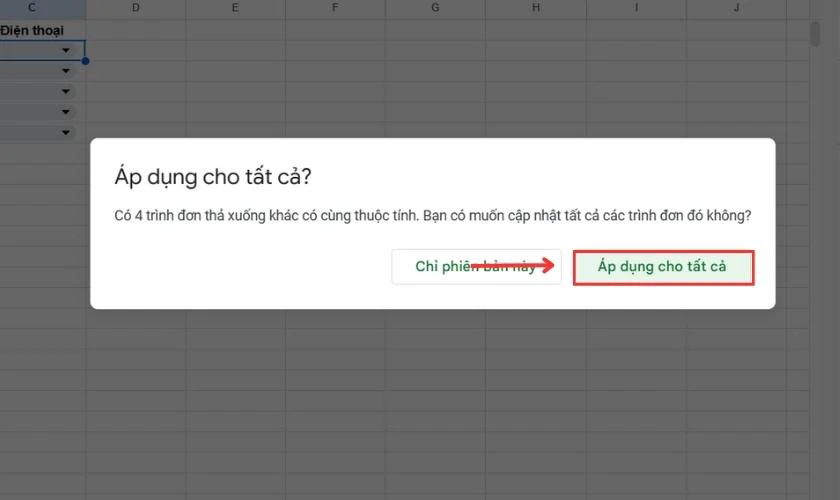
Ngược lại, bạn chỉ muốn áp dụng xóa lựa chọn cho mỗi ô đó, bấm vào Chỉ phiên bản này.
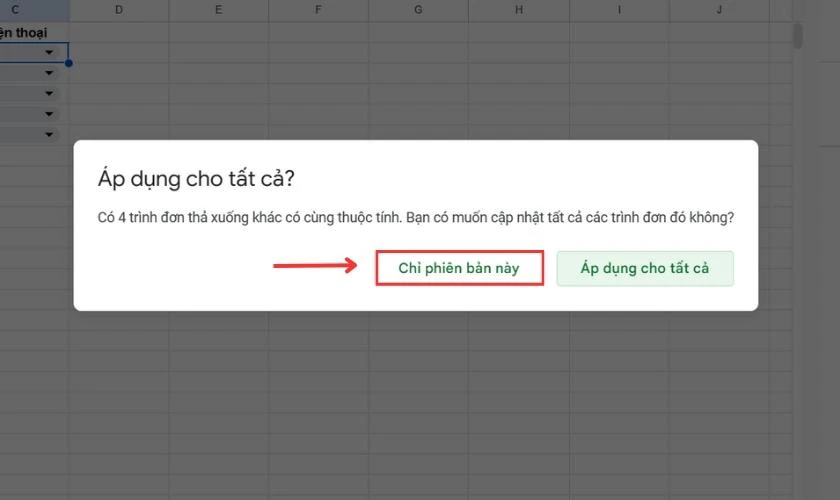
Từ bây giờ, bạn có thể xóa lựa chọn không cần thiết dễ dàng trong danh sách thả xuống Google Sheets.
Xem ngay cách căn lề trong excel cực nhanh và đơn giản
Cách tạo lựa chọn trong Google Sheets có màu
Cách tạo lựa chọn trong Google Sheets có màu rất đơn giản, bạn có thể làm theo các bước phía dưới:
Bước 1: Bạn bôi đen ô hoặc các ô trong drop list mà bạn muốn tạo màu. Tiếp theo chọn thẻ Định dạng và nhấn vào Định dạng có điều kiện.
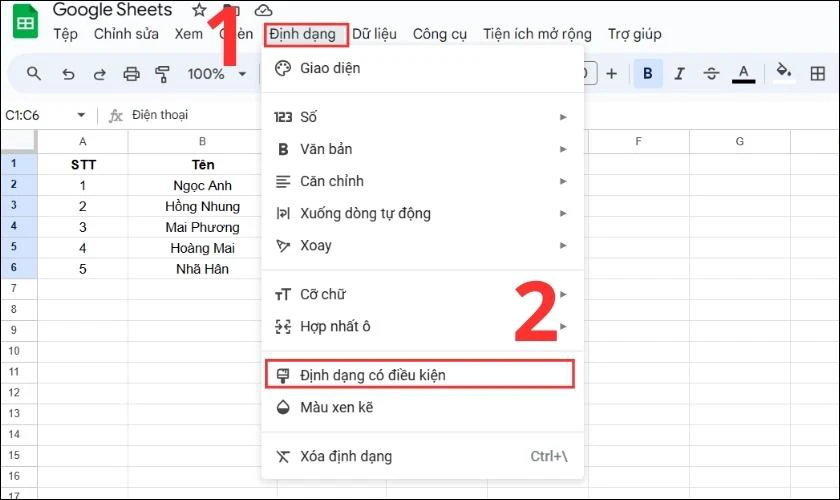
Bước 2: Bảng Quy tắc định dạng có điều kiện hiển thị. Tại đây có 2 lựa chọn để bạn tạo màu:
- Đơn sắc: Nếu bạn muốn tạo màu cơ bản, bạn nhấn vào biểu tượng thùng sơn. Kế đó chọn vào màu sắc bạn thích và click vào Đã xong là được.
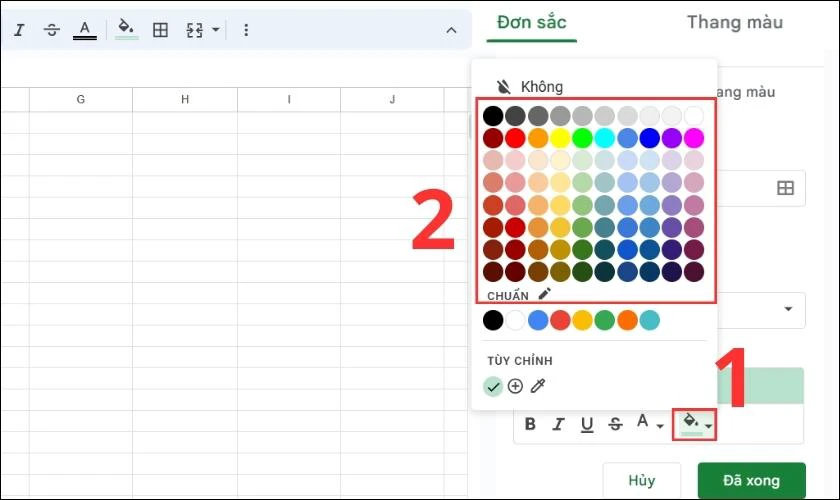
Các ô drop list khi bạn tạo màu đơn sắc sẽ như sau:
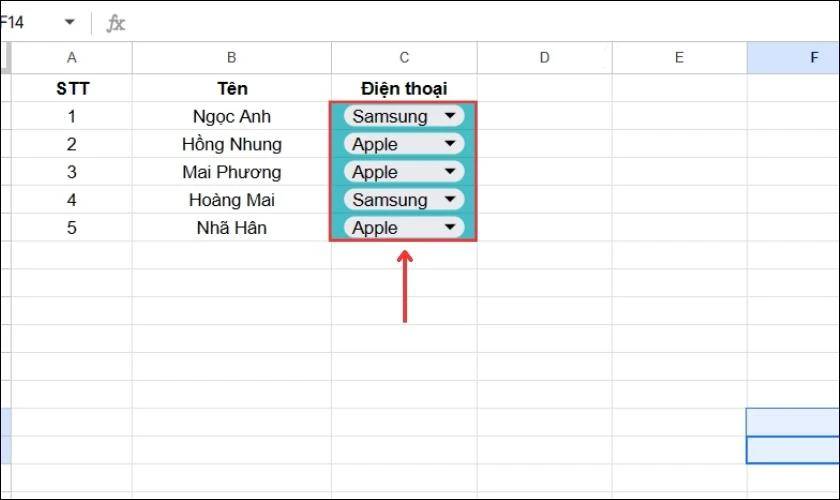
- Thang màu: Nếu bạn muốn tạo bảng drop list theo thang màu có sẵn, bạn chọn vào ô Mặc định. Các thang màu sắc mặc định sẽ xuất hiện, bạn có thể click vào màu phù hợp. Sau đó chọn Đã xong.
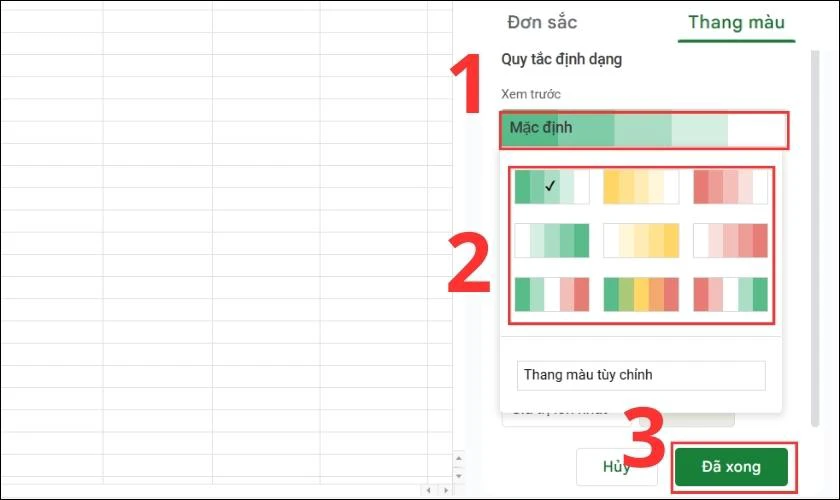
Đây là kết quả sau khi thực hiện tạo drop list theo thang màu:
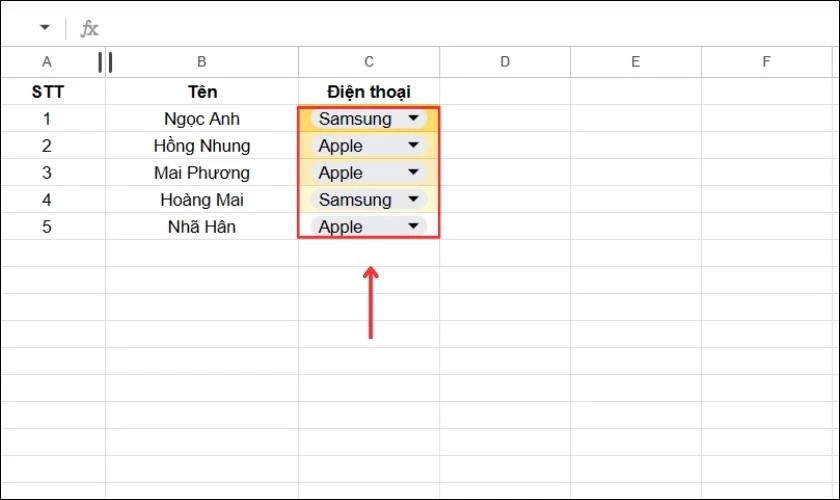
Cách tạo màu trên sẽ giúp bạn tạo sự đa dạng hơn cho bảng drop list trong Google Sheets.
Lưu ý khi tạo lựa chọn trong Google Sheets
Một số lưu ý khi bạn thực hiện cách tạo lựa chọn trong Google Sheets chính xác hơn:
- Tên của các giá trị trong drop list chỉ nên ngắn gọn, không quá 3 từ.
- Nên nhập các giá trị theo thứ tự phù hợp để dễ dàng lựa chọn.
- Nên bôi đen các dải ô dữ liệu cần thiết trước khi tạo lựa chọn trong Google Sheets.
Kết luận
Bài viết vừa hướng dẫn cách tạo lựa chọn trong Google Sheets vô cùng nhanh chóng và đơn giản. Hy vọng sẽ giúp ích cho việc tạo drop list trong Google Sheets của bạn một cách dễ dàng. Nếu muốn biết thêm các thủ thuật hay và hữu ích khác, hãy theo dõi Điện Thoại Vui chúng tôi qua website này nhé!
Bạn đang đọc bài viết Hướng dẫn cách tạo lựa chọn trong Google Sheets đơn giản tại chuyên mục Excel trên website Điện Thoại Vui.

Tôi là Trần My Ly, một người có niềm đam mê mãnh liệt với công nghệ và 7 năm kinh nghiệm trong lĩnh vực viết lách. Công nghệ không chỉ là sở thích mà còn là nguồn cảm hứng vô tận, thúc đẩy tôi khám phá và chia sẻ những kiến thức, xu hướng mới nhất. Tôi hi vọng rằng qua những bài viết của mình sẽ truyền cho bạn những góc nhìn sâu sắc về thế giới công nghệ đa dạng và phong phú. Cùng tôi khám phá những điều thú vị qua từng con chữ nhé!

