Hướng dẫn cách ẩn cột trong Excel đơn giản chi tiết nhất
Hướng dẫn cách ẩn cột trong Excel đơn giản chi tiết nhất
Cách ẩn cột trong Excel là một kỹ năng mà mọi người dùng Excel nên biết. Ẩn cột giúp bạn dễ dàng bảo vệ được thông minh của mình. Đồng thời, giúp tối ưu về mặt trình bày, giúp giao diện đẹp, gọn, dễ nhìn hơn. Cách ẩn cột này sẽ được chia sẻ ngay trong bài. Xem và thực hiện ngay và luôn nhé!
Lưu ý trước khi thực hiện cách ẩn cột trong Excel
Trước khi thực hiện cách ẩn cột trong Excel. Người dùng cần lưu ý một số điều quan trọng sau đây để việc ẩn cột được thực hiện một cách chính xác và an toàn:
- Hãy sao lưu bảng tính trước khi thực hiện bất kỳ thay đổi nào. Điều này giúp đảm bảo rằng bạn sẽ không mất dữ liệu quan trọng nếu xảy ra sự cố.
- Cân nhắc nếu bạn đang làm việc trên bảng tính chia sẻ. Hành động ẩn cột sẽ gây hưởng đến các người dùng khác.
- Người dùng khác vẫn có thể xem dữ liệu trong cột bằng cách sử dụng các công cụ tìm kiếm hoặc sắp xếp. Vì vậy, nếu muốn bảo mật dữ liệu, hãy sử dụng các phương thức khác.
Sau khi nắm được các lưu ý trước khi bắt đầu để tránh sai sót đáng kể. Bạn có thể tiếp tục tìm hiểu về ba cách đơn giản và tiện lợi để ẩn cột không dùng trong Excel trong chủ đề tiếp theo.
3 cách ẩn cột không dùng trong Excel đơn giản
Bạn đang tìm kiếm các cách đơn giản để ẩn cột trong Excel? Đừng lo, trong bài viết này, mình sẽ giới thiệu cho bạn 3 cách thực hiện việc dễ dàng và nhanh chóng nhất. Giúp bạn có thể tăng tính bảo mật và hiệu quả làm việc trên bảng tính của mình. Hãy cùng tìm hiểu ngay sau đây!
Cách ẩn cột theo vùng chọn trong Excel
Nếu bạn đang muốn ẩn một số cột dữ liệu để tạo không gian làm việc với các cột khác. Bạn có thể sử dụng tính năng ẩn cột theo vùng chọn. Cách thực hiện cũng rất đơn giản chỉ với các bước hướng dẫn sau đây:
Bước 1: Đầu tiên bạn hãy di chuyển chuột đến vị trí cột cần ẩn cho tới khi nào xuất hiện mũi tên đi xuống là nhấn chọn. Sau đó vào mục Home trên thanh công cụ.
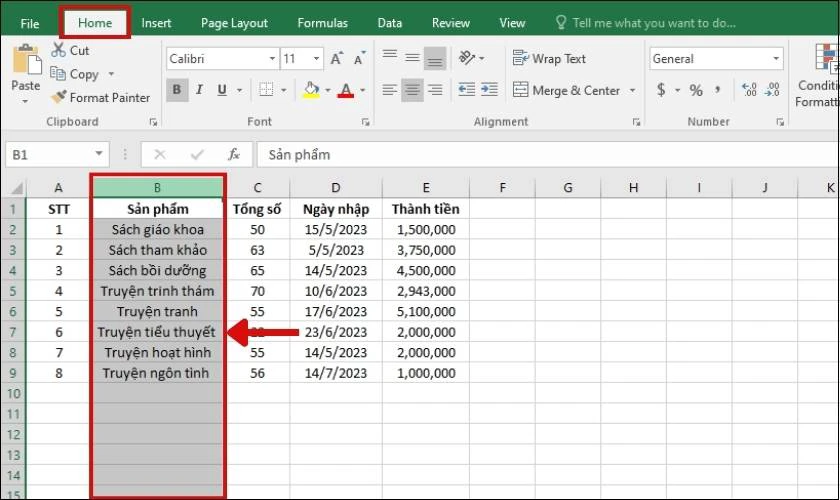
Bước 2: Tiếp đến tìm kiếm và chọn Format trong phần Cells.
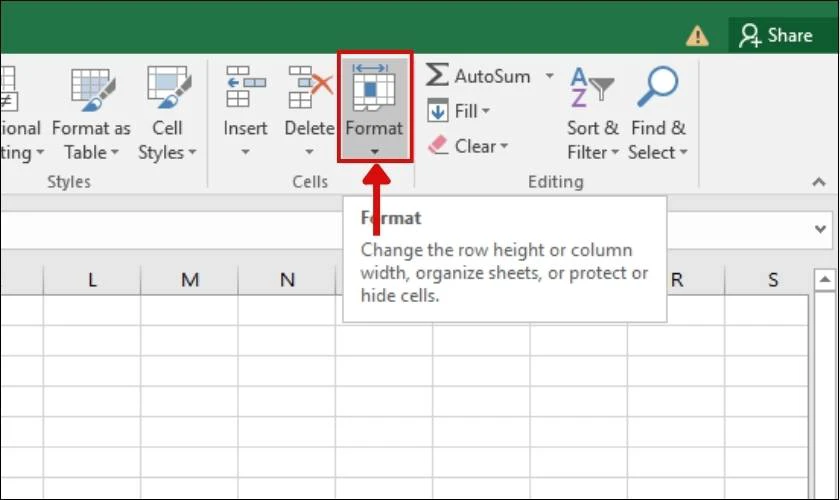
Bước 3: Sau đó bảng Format hiện ra với nhiều tùy chọn. Ở đây bạn chỉ cần nhấn vào Hide & Unhide rồi chọn Hide Columns.
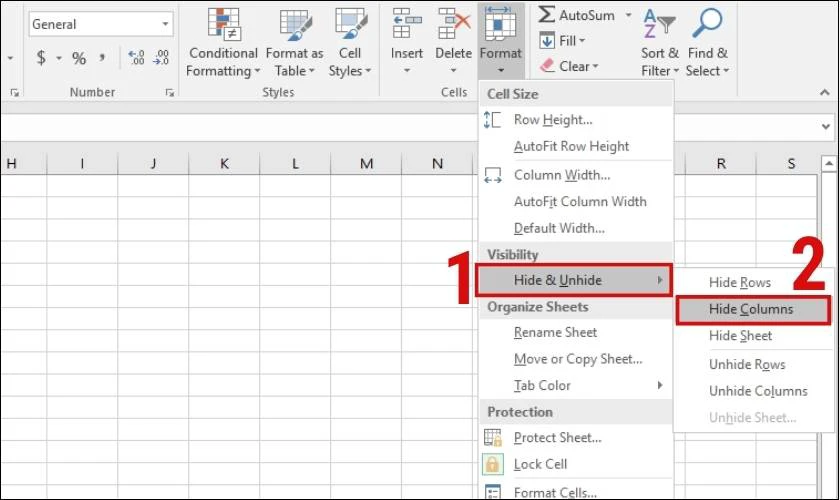
Kết quả là cột vừa chọn đã được ẩn.
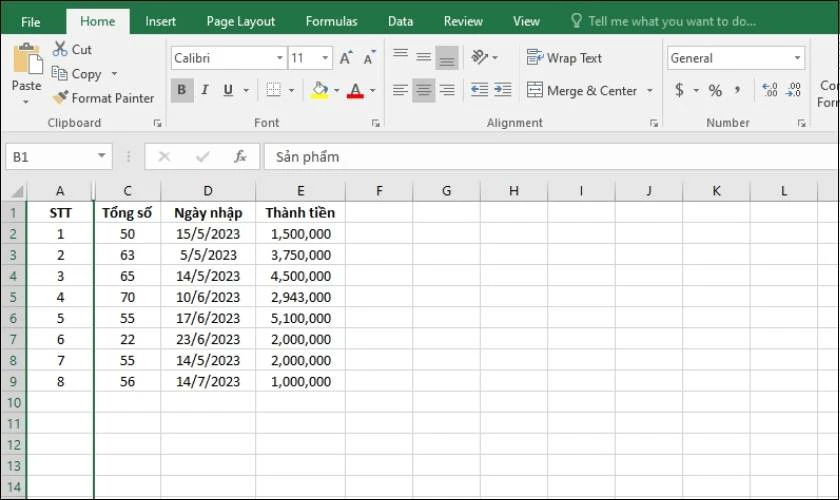
Ngoài ra thay vì nhấn Hide Columns để ẩn cột bạn cũng có thể chọn Hide Rows để ẩn các hàng.
Như vậy là hoàn tất cách ẩn cột, hàng theo vùng chọn trong Excel. Bên cạnh đó người dùng cũng có thể thực hiện hành động này bằng cách nhấn chuột phải.
Xem chi tiết: Cách tách chữ trong excel bằng công thức hàm
Ẩn bằng cách nhấn chuột phải vào cột đã chọn
Đối với cách ẩn các cột không dùng trong Excel này rất đơn giản và tiện lợi. Chỉ với một thao tác nhấn chuột phải các cột sẽ được ẩn ngay lập tức. Cụ thể các bước như sau:
Bước 1: Việc đầu tiên bạn cần làm là click chuột vào cột muốn ẩn. Ở đây mỗi cột trong Excel sẽ tượng trưng cho mỗi chữ cái.
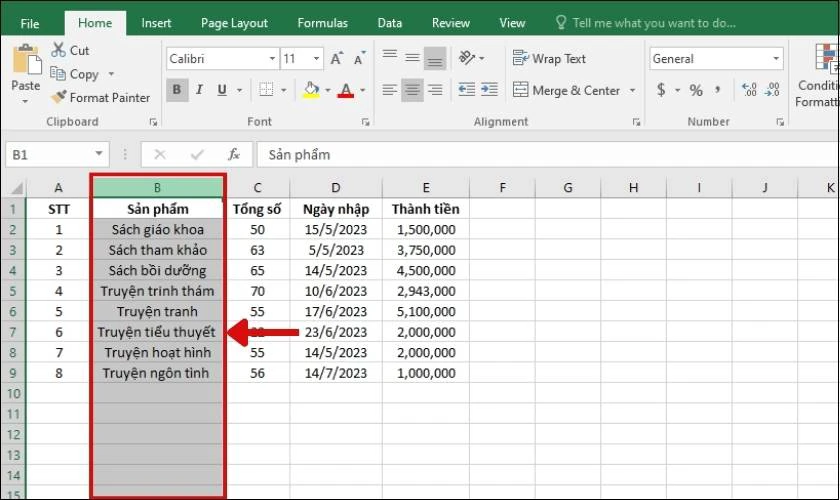
Bước 2: Sau khi chọn B là cột cần ẩn. Tiếp theo nhấn chuột phải tại vị trí đó. Cuối cùng là ấn vào Hide.
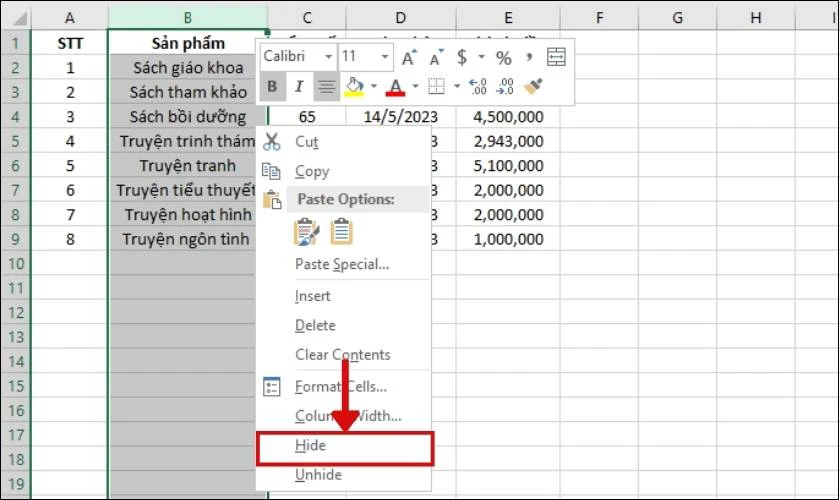
Lúc này bạn kiểm tra xem thử cột vừa chọn ban đầu đã bị mất đi hay chưa. Nếu có là đã thao tác đúng.
Cách ẩn cột trong Excel bằng phím tắt Ctrl + 0
Sử dụng phím tắt được xem là cách dễ nhất khi bắt đầu ẩn cột trong Excel. Cụ thể các bước thực hiện như sau:
Bước 1: Trước tiên bạn cũng cần phải chọn một hay nhiều cột cần ẩn.
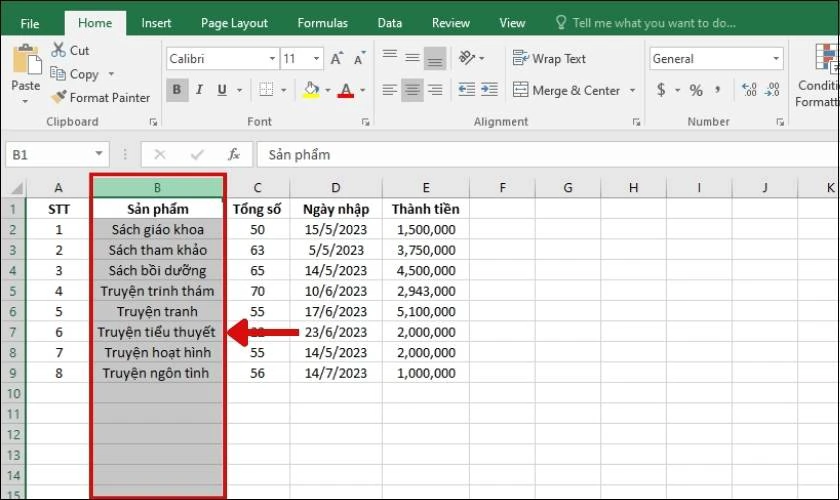
Bước 2: Sau đó bấm tổ hợp phím Ctrl + 0 là hoàn tất cách ẩn cột không dùng trong Excel bằng phím tắt.
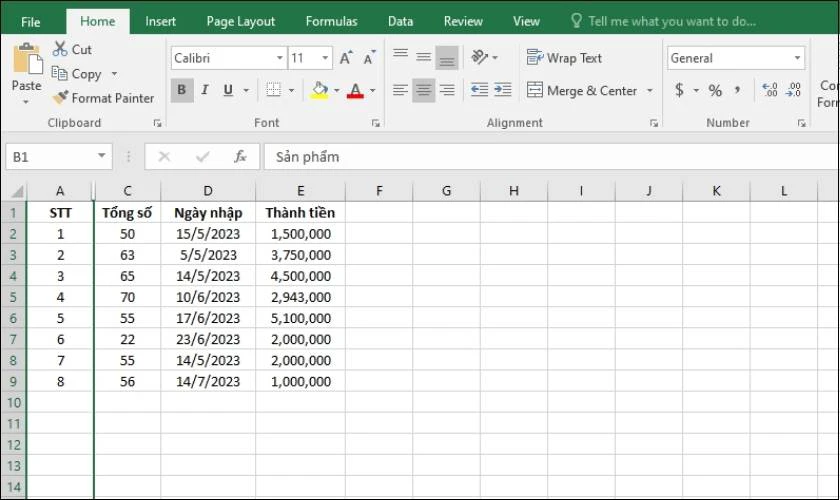
Vậy là bạn đã biết được 3 cách đơn giản để ẩn cột không dùng trong Excel rồi đấy! Nếu bạn muốn ẩn nhiều cột cùng lúc, theo một nhóm cột nào đó thì hãy tiếp tục theo dõi nội dung dưới đây.
Xem thêm: Cách ẩn số 0 trong Excel bất kỳ dân văn phòng nào cũng phải biết, xem ngay!
Hướng dẫn ẩn nhiều cột theo nhóm trong Excel
Để tiến hành thao tác ẩn nhiều cột theo nhóm trong Excel. Người dùng cần làm theo các bước hướng dẫn dưới đây:
Bước 1: Vào Excel tiến hành bôi đen một hoặc nhiều cột mà bạn muốn ẩn. Sau đó vào thẻ Data trên thanh công cụ.
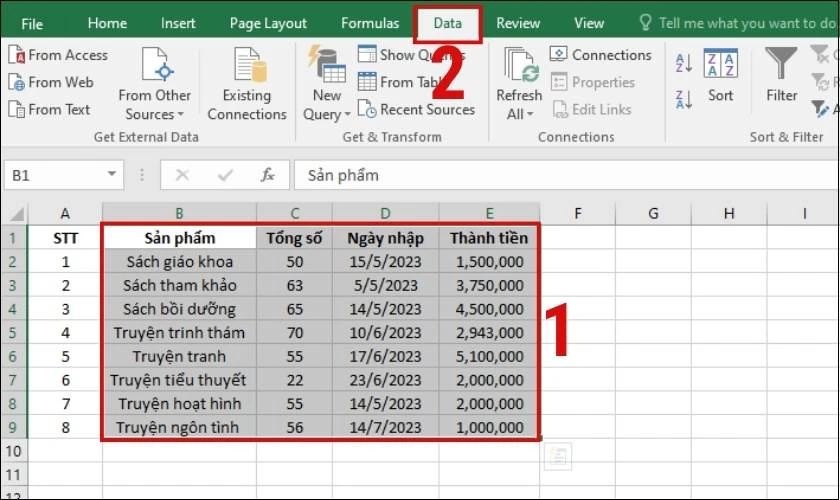
Bước 2: Tiếp đến chọn Group bên trên góc phải màn hình.
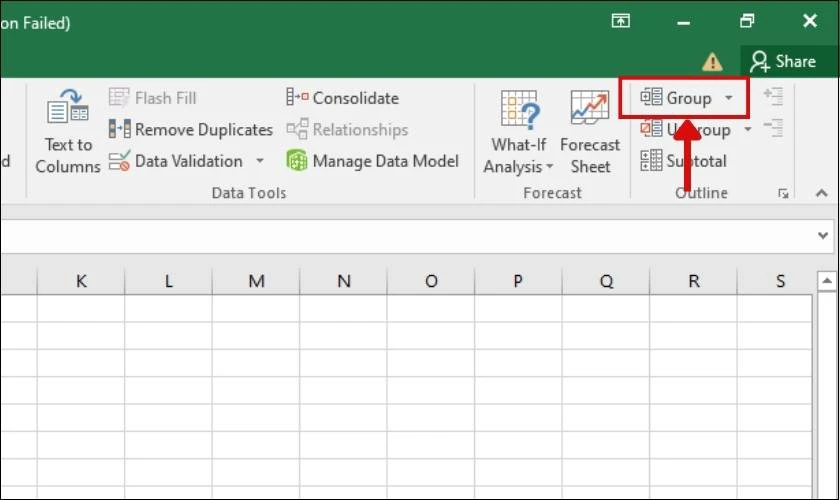
Bước 3: Khi xuất hiện cửa sổ Group bạn hãy chọn Columns (cột) hoặc Row (hàng) và nhấn OK để ẩn chúng đi.
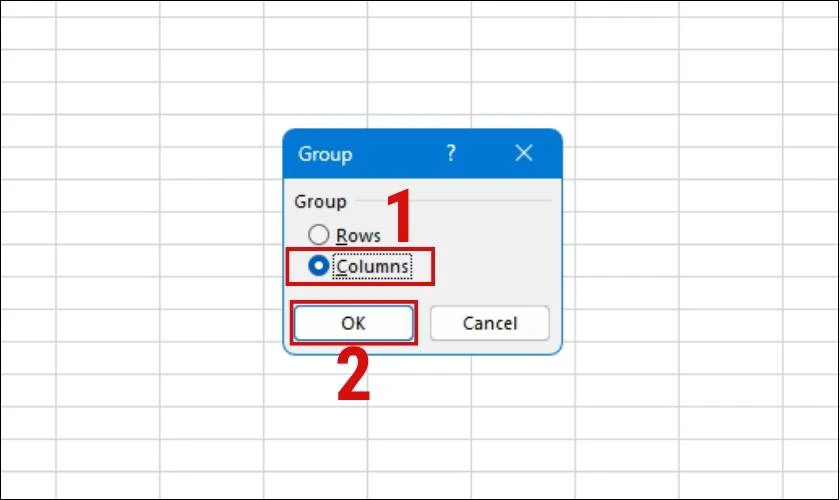
Bước 4: Để ý trên bảng Excel lúc này sẽ có một đường thẳng. Bạn tiến hành đúp chuột vào dấu trừ lấp tức các cột được chọn đều bị ẩn.
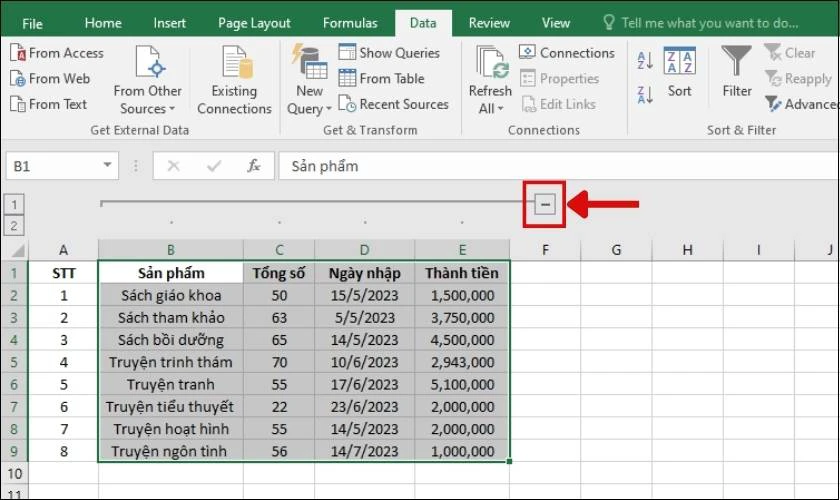
Bước 5: Sau khi chúng đã bị dấu đi vẫn có thể làm hiện lại nhóm cột mà bạn đã chọn trước đó. Bằng cách nhấp vào dấu cộng. Lúc này tất cả dữ liệu sẽ được quay trở lại ban đầu.
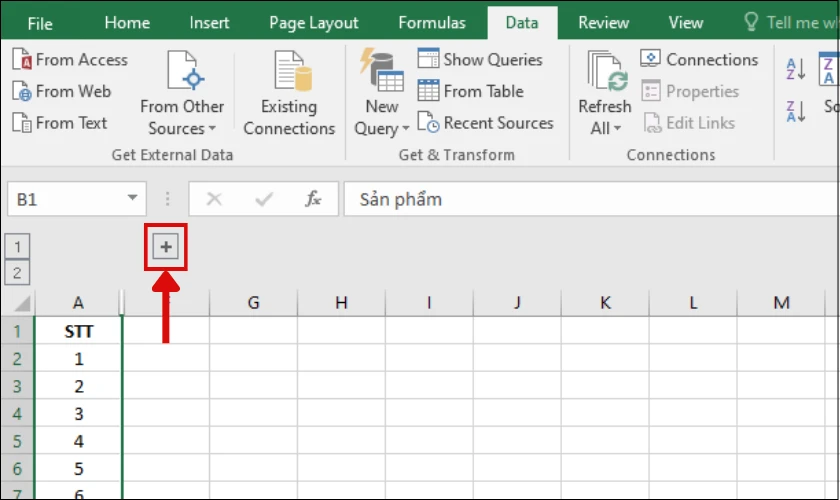
Ngoài ra bạn cũng có thể khóa một hoặc nhiều cột để người khác không thao tác được trên dữ liệu của mình. Bằng cách đặt mật khẩu cho bảng tính. Để làm được điều đó chỉ cần thực hiện các thao tác đơn giản dưới đây:
Bước 1: Đầu tiên quét chọn vùng dữ liệu mà bạn cho phép người khác được chỉnh sửa.
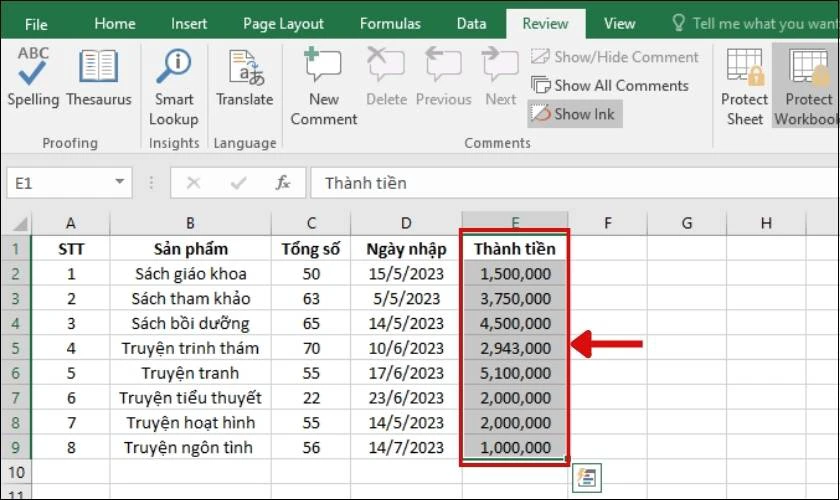
Bước 2: Sau đó click chuột vào khu vực vừa quét. Tiếp đến chọn Format Cells.
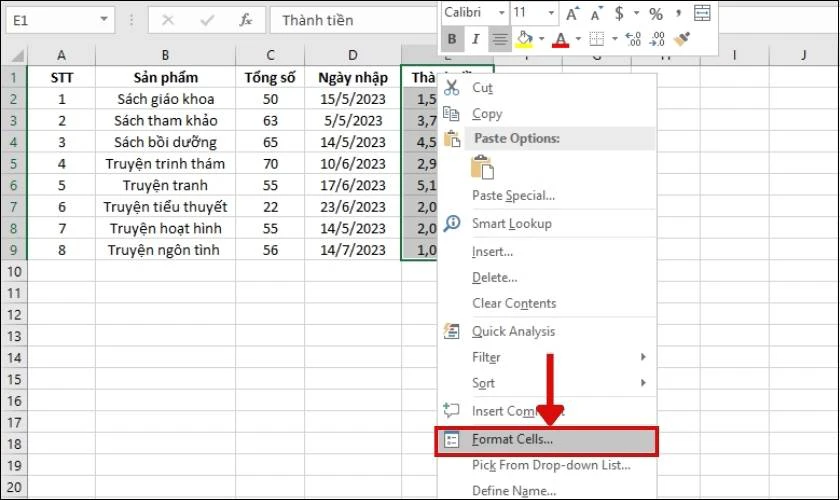
Bước 3: Khi xuất hiện cửa sổ Format Cells bỏ tích vào ô Locked rồi nhấn OK.
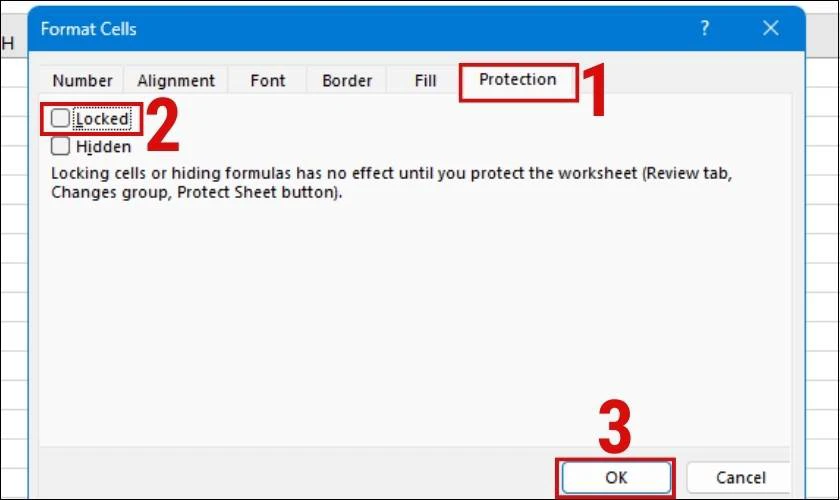
Bước 4: Tiếp theo nhấp chọn Review trên thanh công cụ. Tìm kiếm đến phần Protect Sheet và thiết lập mật khẩu. Sau đó chọn OK.
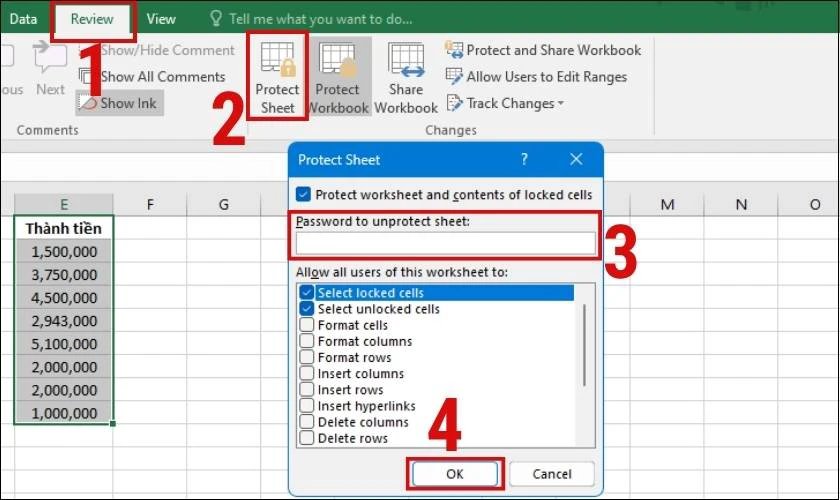
Bước 5: Cuối cùng là xác nhận lại mật khẩu và nhấn OK để hoàn tất cài đặt.
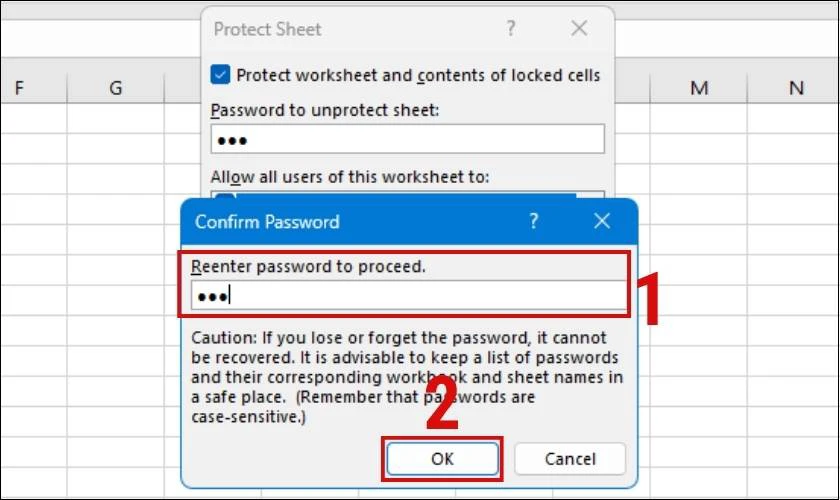
Ngoài cách ẩn nhiều cột theo nhóm ra, Excel còn cung cấp một tính năng khá tiện lợi cho người dùng. Đó là ẩn cả một Sheet, cách thực hiện như thế nào hãy cùng mình tìm hiểu nội dung tiếp theo đây.
Khám phá: Cách đánh dấu tích trong excel cực nhanh, đơn giản
Cách ẩn Sheet trong Excel không cho chỉnh sửa
Khi bạn muốn ẩn bớt 1 hoặc 2 trang tính trong cùng một Excel để tránh trường hợp rủi ro. Ví dụ như bị người khác xem lén tài liệu hoặc đánh cắp thông tin. Đừng lo mình sẽ giúp bạn làm điều này chỉ với vài thao tác đơn giản dưới đây:
Bước 1: Trước tiên bạn hãy chọn cho mình một Sheet chứa dữ liệu cần ẩn.
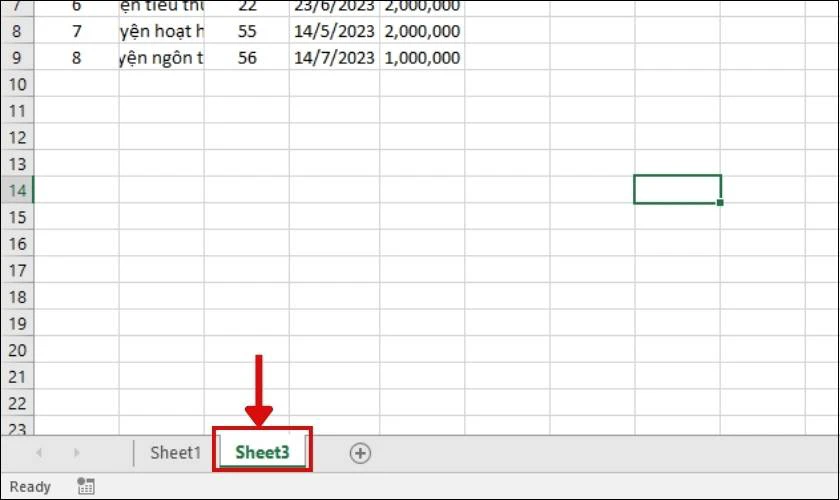
Bước 2: Sau đó vào Home, di chuyển chuột đến Format rồi nhấn chọn. Tiếp đến là Hide & Unhide rồi tiến hành ẩn Hide Sheet.
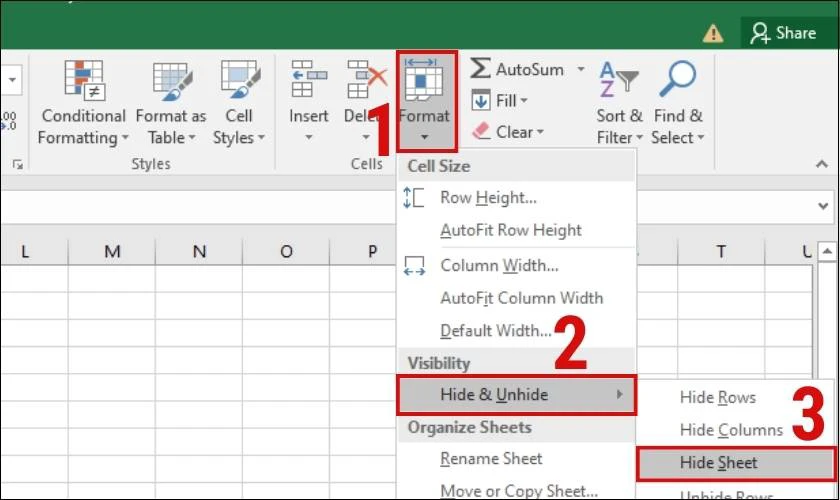
Sau khi đã ẩn các cột không cần thiết trong Excel. Bạn có thể gặp phải tình huống cần hiển thị lại các cột này. Để giải quyết vấn đề bạn chỉ cần thực hiện vài thao tác nhỏ là đã dễ dàng hiển thị lại các cột đã ẩn một cách hiệu quả và linh hoạt.
Xem ngay: Duplicates excel là gì? Cách sử dụng của duplicates
Hiển thị các cột bị ẩn trong Excel
Sau khi đã thực hiện cách ẩn một hoặc nhiều cột trong Excel. Trường hợp người dùng muốn bỏ tính năng này đi chỉ cần làm theo hướng dẫn bên dưới:
Bước 1: Tại thẻ Home trên thanh công cụ Excel nhấn vào Format.
Bước 2: Kế đến chọn Hide & Unhide. Sau đó click vào Unhide Columns (bỏ ẩn cột) hoặc Unhide Rows (bỏ ẩn hàng).
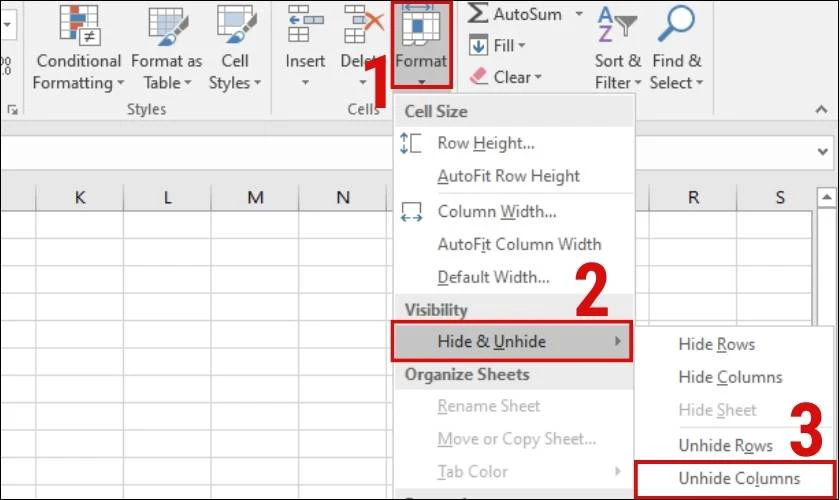
Như vậy tất cả các cột bị ẩn ban đầu đã được khôi phục trở lại chỉ sau 2 bước đơn giản vừa rồi. Không chỉ riêng về dữ liệu cột bạn cũng có thể áp dụng nó với các hàng một cách nhanh chóng.
Kết luận
Qua các hướng dẫn vừa rồi đã giúp bạn thực hiện cách ẩn, hiện một hay nhiều cột trong Excel vô cùng đơn giản và nhanh chóng. Không chỉ vậy bài viết này còn chỉ bạn cách khóa dữ liệu không người khác truy cập vào chỉnh sửa. Nếu thấy thông tin hữu ích thì đừng quên chia sẻ cho bạn bè cũng xem nhé!
Bạn đang đọc bài viết Hướng dẫn cách ẩn cột trong Excel đơn giản chi tiết nhất tại chuyên mục Excel trên website Điện Thoại Vui.

Tôi là Trần My Ly, một người có niềm đam mê mãnh liệt với công nghệ và 7 năm kinh nghiệm trong lĩnh vực viết lách. Công nghệ không chỉ là sở thích mà còn là nguồn cảm hứng vô tận, thúc đẩy tôi khám phá và chia sẻ những kiến thức, xu hướng mới nhất. Tôi hi vọng rằng qua những bài viết của mình sẽ truyền cho bạn những góc nhìn sâu sắc về thế giới công nghệ đa dạng và phong phú. Cùng tôi khám phá những điều thú vị qua từng con chữ nhé!

