Ẩn số 0 trong Excel nhanh chóng, đơn giản có ví dụ cụ thể
Ẩn số 0 trong Excel nhanh chóng, đơn giản có ví dụ cụ thể
Ẩn số 0 trong Excel là cách để người dùng làm gọn dữ liệu trong bảng tính Excel. Tuy nhiên, không phải ai cũng biết được những cách xóa bỏ số 0 trong Excel. Tại bài viết này, mình sẽ chia sẻ đến bạn cách ẩn số 0 trong Excel đơn giản, nhanh chóng.
Cách ẩn số 0 trong Excel bằng Format Cell
Cách dùng Format Cell trong Excel để ẩn số 0 này sẽ giúp bạn xóa bỏ đi những dữ liệu có giá trị bằng 0.
Hướng dẫn
Bước 1: Đầu tiên, bạn cần mở file Excel lên. Tiếp đến, bạn hãy quét vùng dữ liệu bạn muốn bỏ số 0 trong Excel. Sau đó, bạn click phải chuột và chọn vào mục Format Cells.
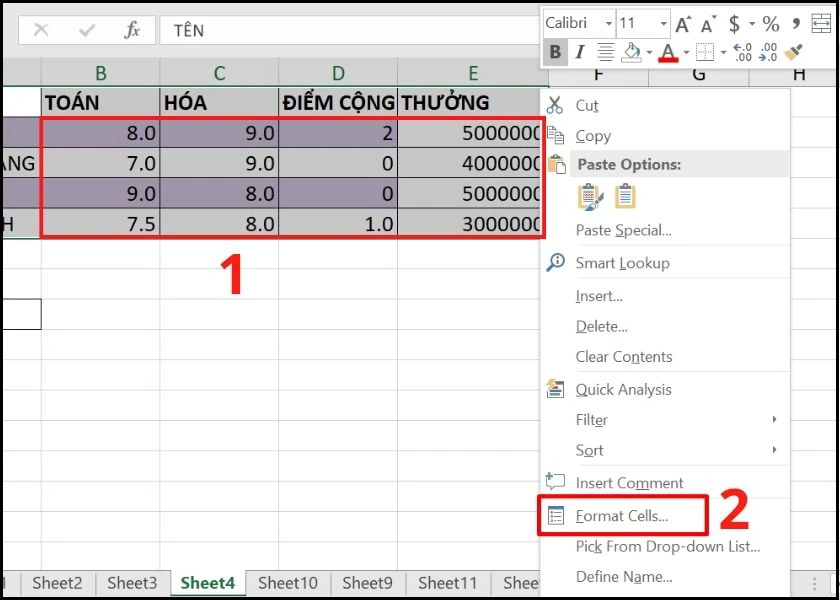
Bước 2: Lúc này, bảng thiết lập Format Cells sẽ hiện lên. Tại tab Number, bạn nhấn vào mục Custom. Sau đó, nhập mã 0;-0;;@ vào ô Type bên phải. Sau cùng, nhấn OK để hoàn tất thiết lập.
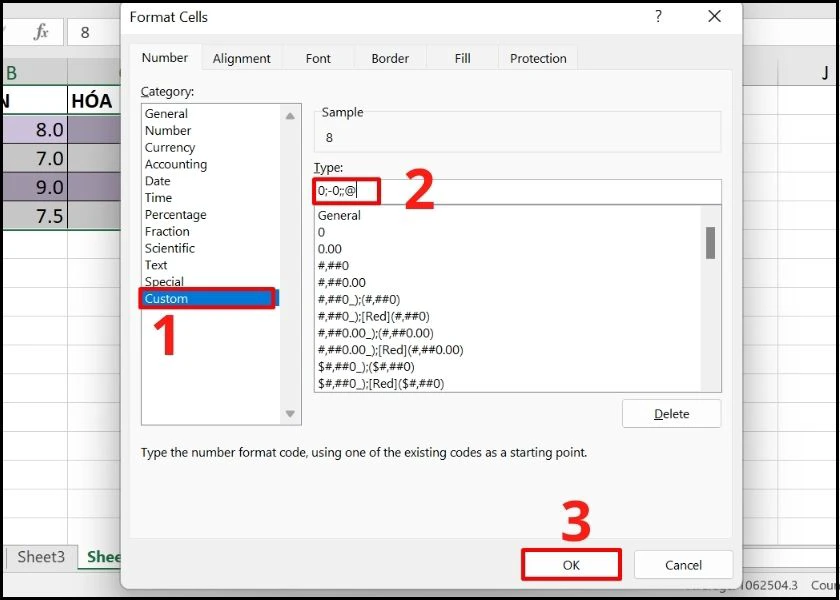
Đây là thành quả sau khi dùng Format Cells để xóa bỏ số 0 trong Excel.
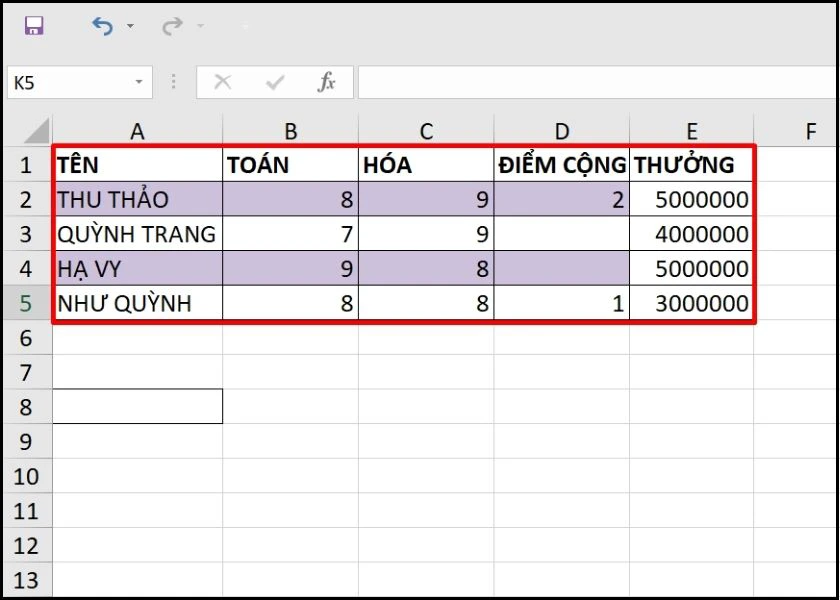
Với những bước thao tác đơn giản trên, bạn đã có thể ẩn đi số 0 bảng Excel.
Bỏ số 0 trong Excel bằng thiết lập Tùy chọn (Options)
Ngoài Format Cells, bạn còn có thể ẩn số 0 trong Excel bằng thiết lập Tùy chọn (Options).
Hướng dẫn
Bước 1: Mở bảng tính Excel lên và nhấn vào thẻ File trên thanh công cụ. Sau đó, chọn vào mục Options ở dòng cuối bên phải màn hình.
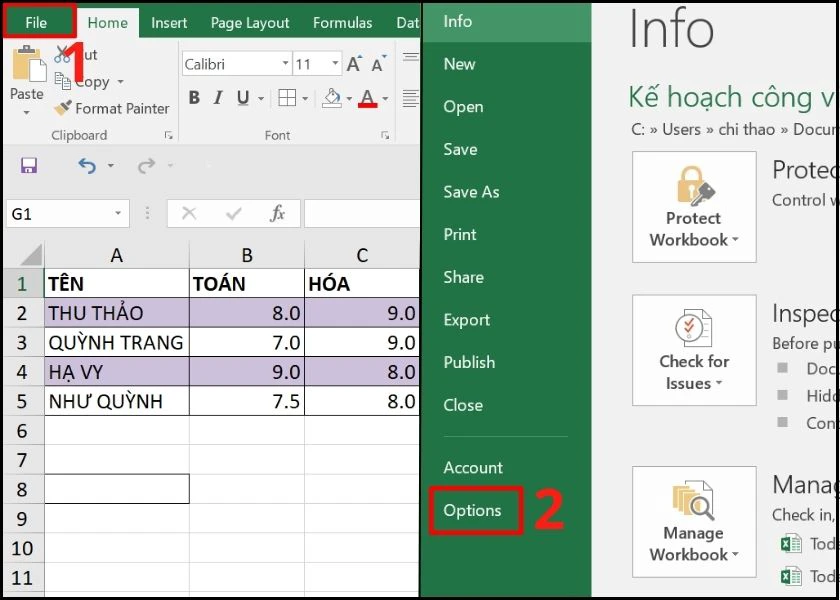
Bước 2: Lúc này, một bảng thiết lập sẽ hiện lên. Bạn nhấn vào mục Advanced bên trái bảng thiết lập. Sau đó, bạn lướt màn hình xuống mục Display options for this worksheet. Tại dòng Show a zero in cells that have zero value, bạn nhấn bỏ dấu tích tại ô vuông rồi nhấn OK.
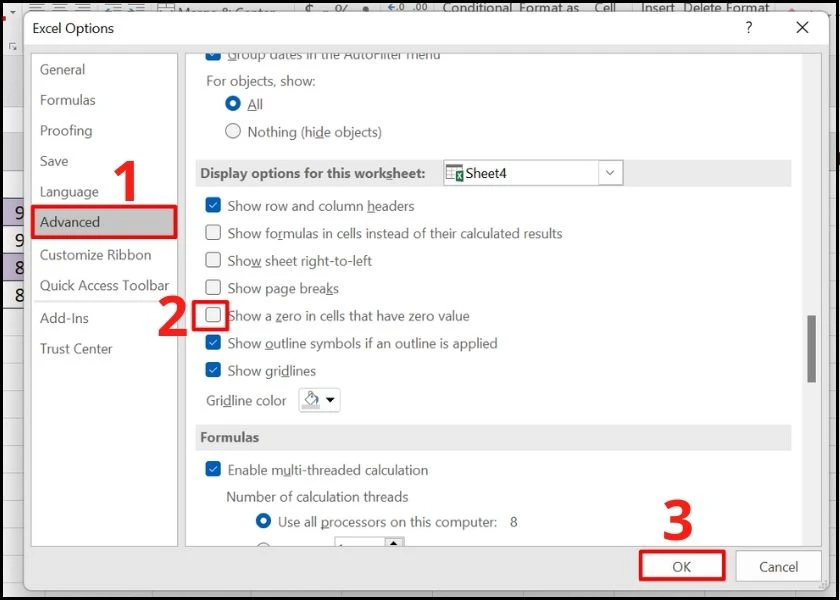
Bằng cách này, bạn có thể ẩn đi tất cả các số 0 trong trang tính. Khi bạn muốn hiển thị lại, bạn chỉ cần thao tác tương tự rồi nhấn tích vào ô Show a zero in cells that have zero value là được.
Tìm hiểu thêm: Các hàm tách chữ trong excel phổ biến
Cách ẩn số 0 trong Excel bằng Conditional Formatting
Ngoài 2 cách trên, bạn còn có thể ẩn số 0 trong Excel bằng Conditional Formatting.
Hướng dẫn
Bước 1: Trước hết, bạn cần mở file Excel lên. Sau đó, quét vùng dữ liệu bạn muốn xóa bỏ số 0 trong Excel và nhấn vào thẻ Home trên thanh công cụ.
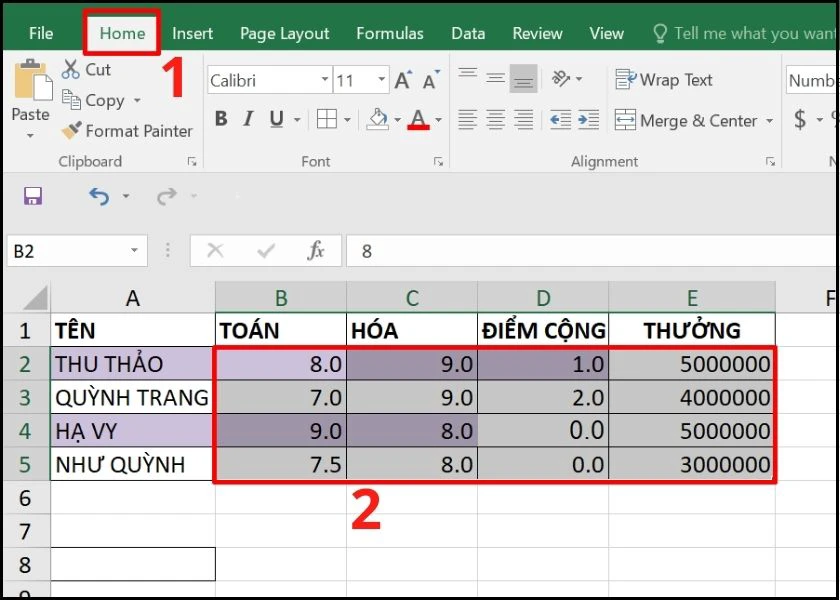
Bước 2: Bạn nhấn vào mục Conditional Formatting tại tab Styles. Sau đó, chọn vào mục New Rule…
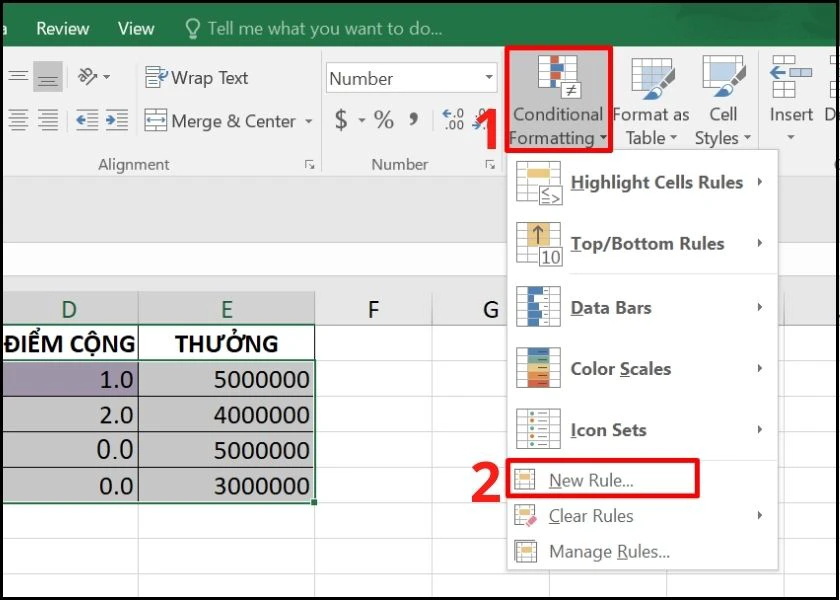
Bước 3: Lúc này, một bảng thiết lập New Formatting Rule sẽ hiện lên. Tại tab Select a Rule Type, bạn chọn vào dòng Format only cells that contain.
Xuống đến tab Edit the Rule Description, bạn nhấn vào mũi tên ô thứ 2 từ trái qua, chọn equal to. Tiếp đến, bạn nhập số 0 vào ô nằm cạnh bên phải mục equal to. Sau đó, bạn xuống bên dưới chọn vào Format…

Bước 4: Bảng Format Cells hiện lên, tại mục Color, bạn nhấn vào dấu mũi tên và chọn vào màu trắng. Sau đó, nhấn OK để hoàn tất.
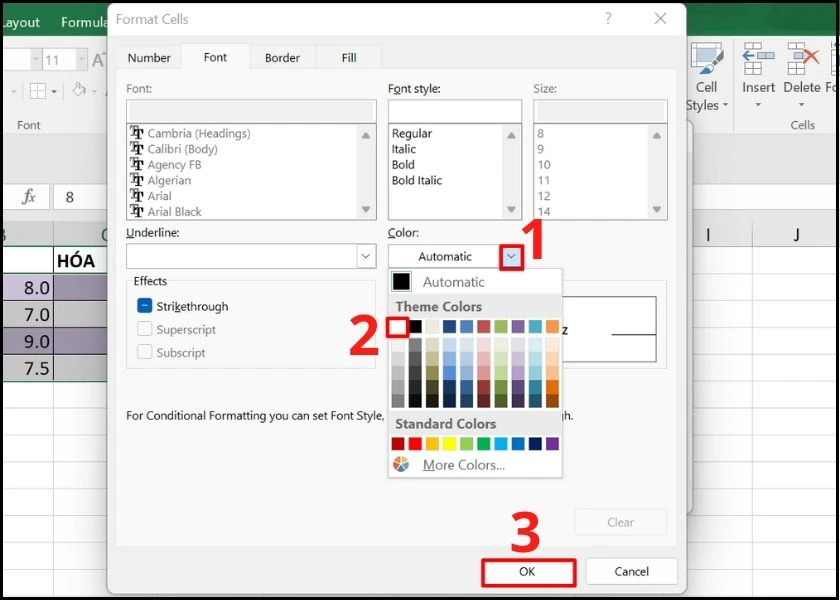
Sau các bước thiết lập trên, vùng dữ liệu bạn chọn, những ô có số 0 sẽ được ẩn đi trên bảng Excel.
Hướng dẫn cách ẩn công thức trong Excel không để người khác biết cực nhanh, xem ngay!
Bỏ số 0 đầu dãy số trong Excel bằng nhiều cách
Ngoài những cách ẩn số 0 trong Excel trên, bạn cũng có thể xóa bỏ số 0 ở đầu dãy số. Để biết đó là những cách nào, bạn tham khảo phần bên dưới đây nhé.
Dùng Error Checking Option để ẩn số 0 trong Excel
Với phương pháp dùng Error Checking Option này, bạn sẽ loại bỏ số 0 đầu dãy số một cách nhanh chóng.
Hướng dẫn
Bước 1: Trước hết, bạn cần mở file Excel lên và quét vùng dữ liệu bạn muốn xóa bỏ số 0 đầu dãy số trong Excel. Nhấn chọn vào biểu tượng dấu chấm than màu vàng bên phải vùng bạn quét.
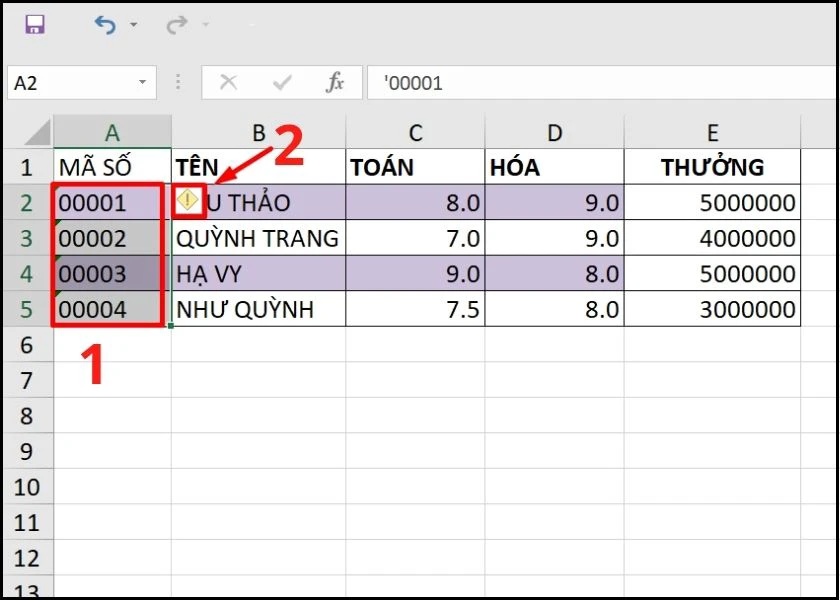
Bước 2: Nhấp chuột chọn vào mục Convert to Number để chuyển kiểu dữ liệu về dạng số.
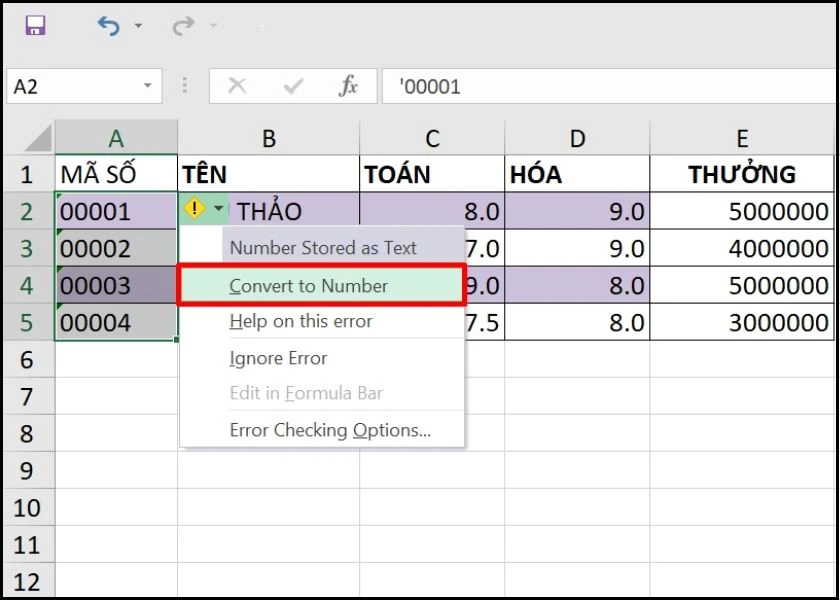
Lúc này, đầu dãy số bạn chọn sẽ đồng loạt xóa bỏ đi số 0 trong Excel như hình minh họa dưới đây.
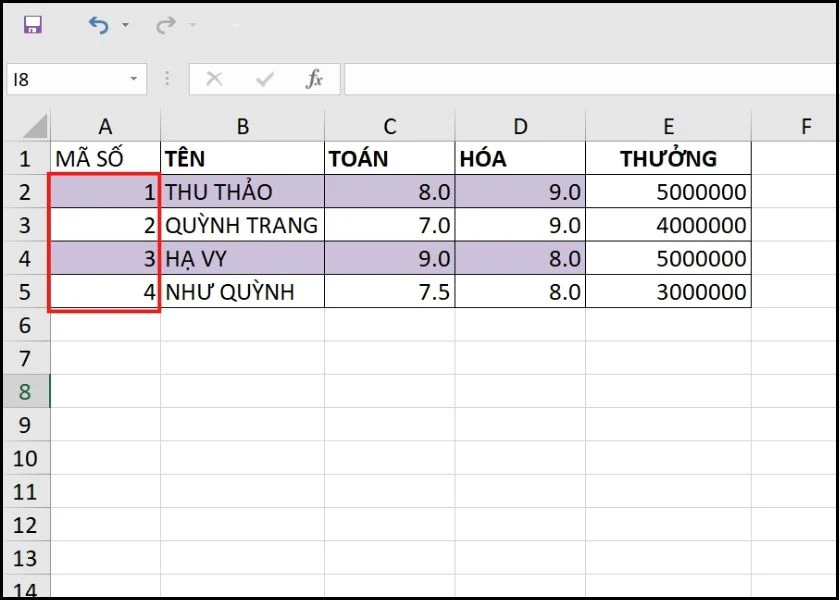
Với thao tác đơn giản trên, bạn đã hoàn tất ẩn số 0 đầu dãy số Excel một cách nhanh chóng.
Xem ngay: Cách ẩn cột trong excel chi tiết và dễ hiểu nhất
Sử dụng hàm VALUE để xóa bỏ số 0 trong Excel
Ngoài dùng Error Checking Option, bạn còn có thể ẩn số 0 ở đầu dãy số trong Excel bằng hàm VALUE.
Hướng dẫn
Bạn nhập hàm VALUE vào một ô trống bất kỳ theo cú pháp =VALUE(text). Trong đó, text là ô dữ liệu bạn muốn xóa bỏ số 0 ở phía đầu.
Ví dụ: Như hình minh họa dưới đây, mình muốn xóa bỏ số 0 đầu dãy số ô A2. Vì vậy, mình nhập công thức hàm là =VALUE(A2). Sau khi Enter, kết quả hiển thị sẽ như hình bên dưới.
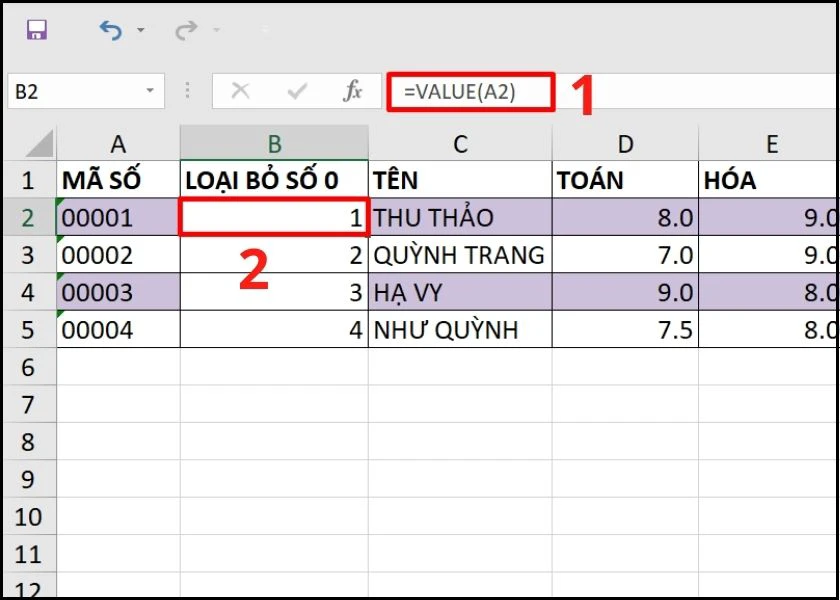
Như vậy, bằng hàm VALUE, bạn đã thành công ẩn số 0 trong Excel, giúp dữ liệu của bạn trông gọn hơn.
Sử dụng chức năng Text to Columns
Cuối cùng, bạn có thể ẩn số 0 trong Excel bằng cách sử dụng dụng chức năng Text to Columns.
Hướng dẫn
Bước 1: Đầu tiên, bạn cần mở file Excel lên và quét vùng dữ liệu bạn muốn xóa bỏ số 0 đầu dãy số trong Excel. Sau đó, bạn nhấn vào thẻ Data trên thanh công cụ và chọn vào mục Text to Columns.
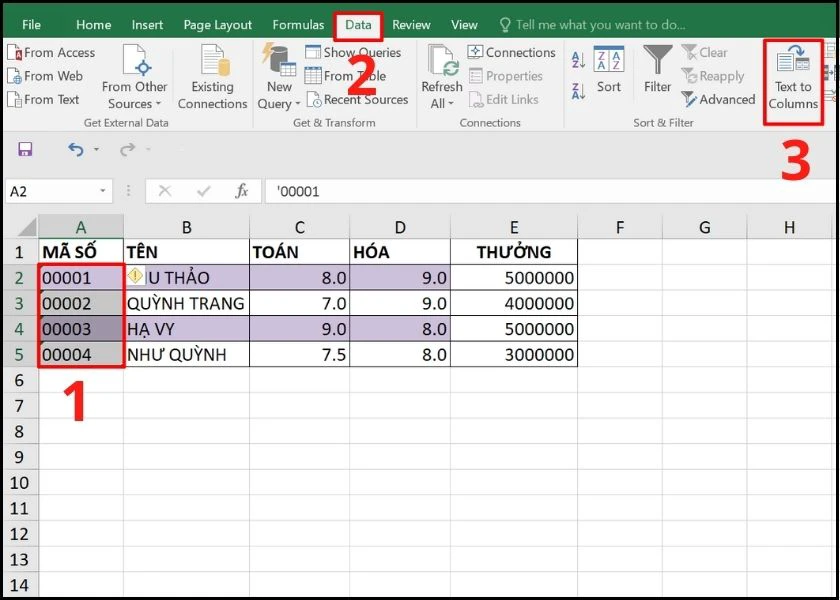
Bước 2: Lúc này, 1 bảng thiết lập Convert Text to Columns Wizard sẽ hiện lên. Bạn nhấp chuột vào mục Next bên dưới.
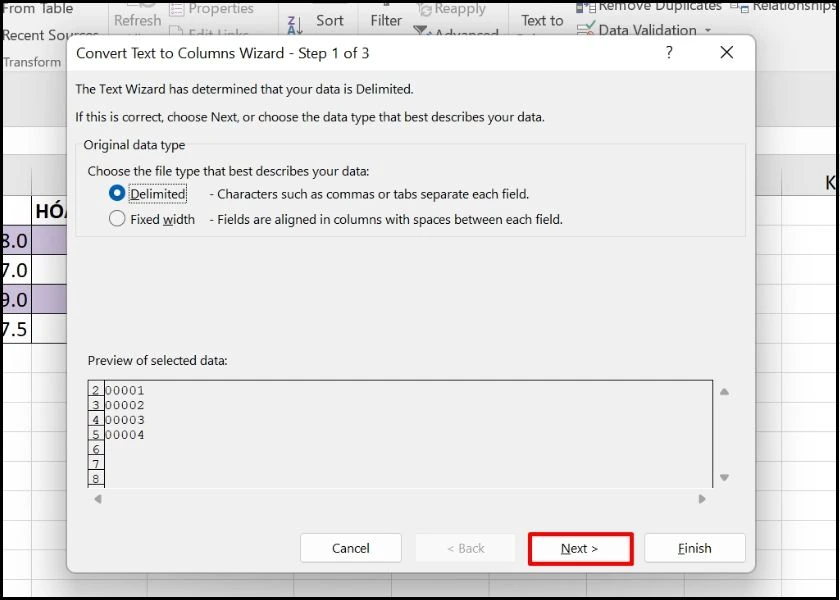
Bước 3: Sang trang thứ 2, bạn nhấn bỏ tích các ô tại tab Delimiters. Sau đó nhấn Next để sang trang 3.
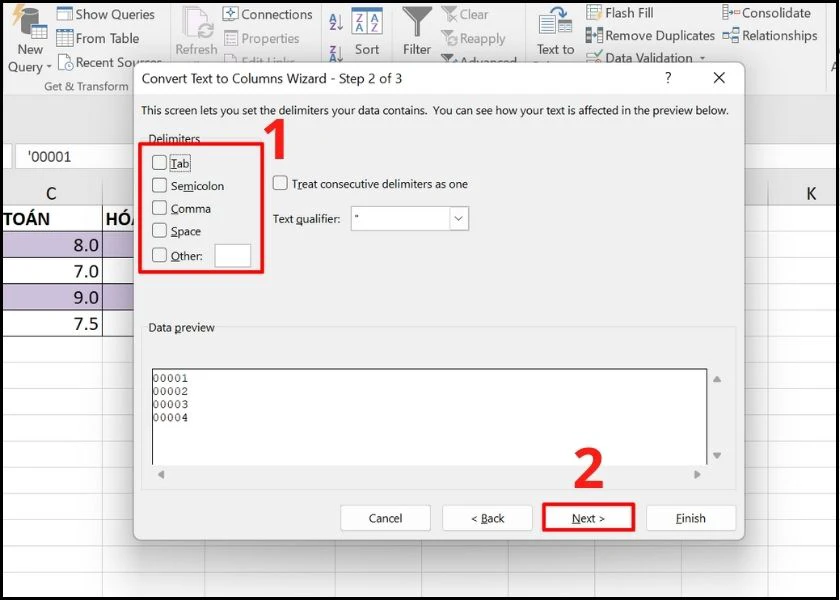
Bước 4: Đến trang cuối, bạn nhấn vào mục Finish để kết thúc thiết lập.
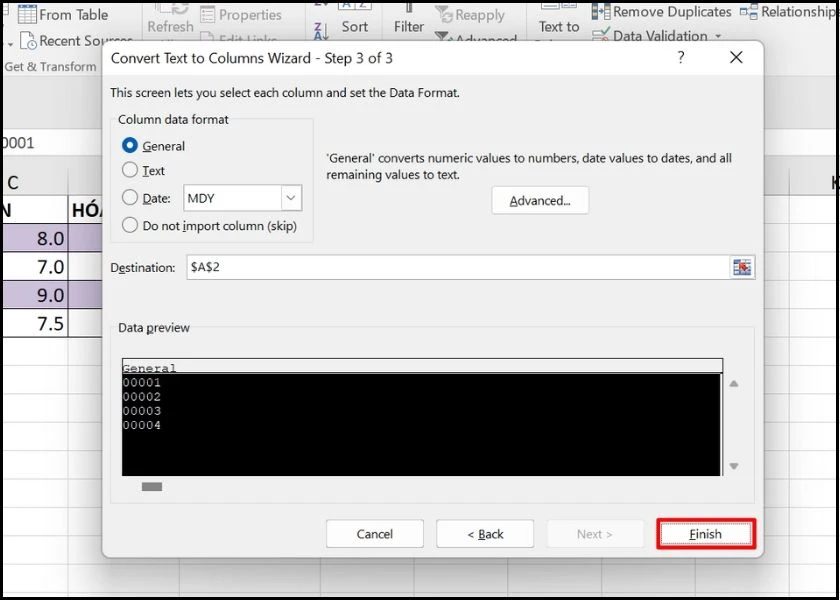
Khám phá: Cách đánh dấu tích trong excel đơn giản, cực nhanh
Đến đây, mình đã hoàn tất chia sẻ đến bạn những cách ẩn số 0 trong Excel. Hy vọng, sau khi tham khảo bài viết này, bạn có thể làm gọn bảng dữ liệu Excel của bạn bằng cách xóa bỏ số 0.
Bạn đang đọc bài viết Ẩn số 0 trong Excel nhanh chóng, đơn giản có ví dụ cụ thể tại chuyên mục Excel trên website Điện Thoại Vui.

Tôi là Trần My Ly, một người có niềm đam mê mãnh liệt với công nghệ và 7 năm kinh nghiệm trong lĩnh vực viết lách. Công nghệ không chỉ là sở thích mà còn là nguồn cảm hứng vô tận, thúc đẩy tôi khám phá và chia sẻ những kiến thức, xu hướng mới nhất. Tôi hi vọng rằng qua những bài viết của mình sẽ truyền cho bạn những góc nhìn sâu sắc về thế giới công nghệ đa dạng và phong phú. Cùng tôi khám phá những điều thú vị qua từng con chữ nhé!

