Cách dấu, ẩn công thức trong Excel 2010, 2013, 2016, 2019 có ví dụ minh họa
Cách dấu, ẩn công thức trong Excel 2010, 2013, 2016, 2019 có ví dụ minh họa
Bạn muốn sử dụng cách ẩn công thức trong Excel không cho người khác thấy. Bài viết này sẽ hướng dẫn cho bạn cách dấu công thức mà bạn thực hiện trong bảng tính Excel. Khi người khác xem file Excel của bạn, họ chỉ xem được kết quả, không biết chi tiết cách tính kết quả đó. Theo dõi bài viết để biết rõ cách làm nhé!
Lợi ích của việc ẩn công thức trong Excel?
Khi bạn thực hiện bật chế độ ẩn công thức trong Excel, thì bạn có thể khóa công thức tính và dải ô. Việc ẩn công thức trong Excel sẽ mang lại cho bạn những lợi ích dưới đây:
- Ngăn ngừa tình trạng đánh cắp dữ liệu.
- Tránh bị người khác xem và cố ý chỉnh sửa làm thay đổi nội dung quan trọng.
- Khóa bảo mật công thức giúp bảo vệ quyền riêng tư cho những công thức mà bạn thực hiện.
Xem thêm: Cách tách chữ trong excel nhanh chóng và hiệu quả
Cách ẩn công thức trong Excel
Vì mục đích nào đó mà bạn cần bảo mật các công thức tính nhất định trong bảng tính Excel. Để người nhận file vẫn có thể xem và thay đổi một số dữ liệu được quyền chỉnh sửa. Hãy áp dụng cách ẩn công thức trong Excel mà chúng tôi sẽ hướng dẫn cho bạn dưới đây.
Cách dấu một công thức
Bạn cần dấu một công thức, hàm nào đó trên Excel mà chưa biết cách thực hiện thế nào. Xem ngay ví dụ minh họa cách ẩn công thức trong Excel sau đây:
Bước 1: Đầu tiên, bạn nhấn chọn vào ô chứa công thức cần ẩn.
Như trong ví dụ này, chúng ta cần ẩn công thức của ô B2 có công thức là =Right(A1,1).
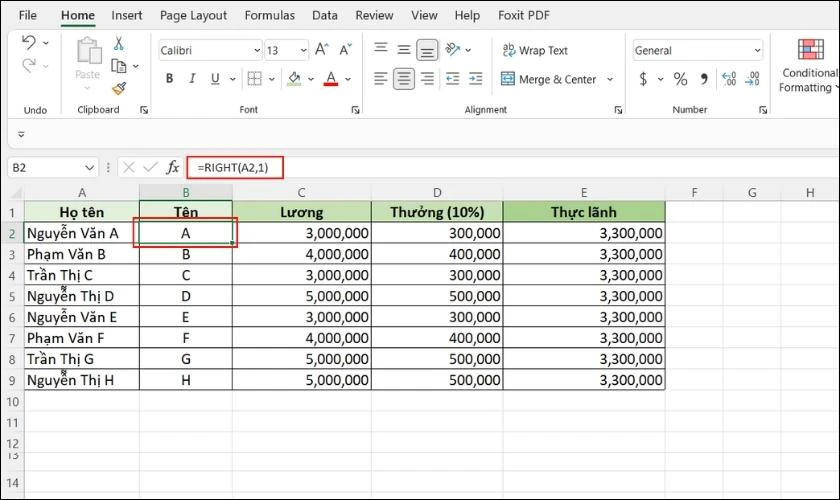
Bước 2: Bạn nhấn chuột phải vào ô B2 và chọn Format Cells.
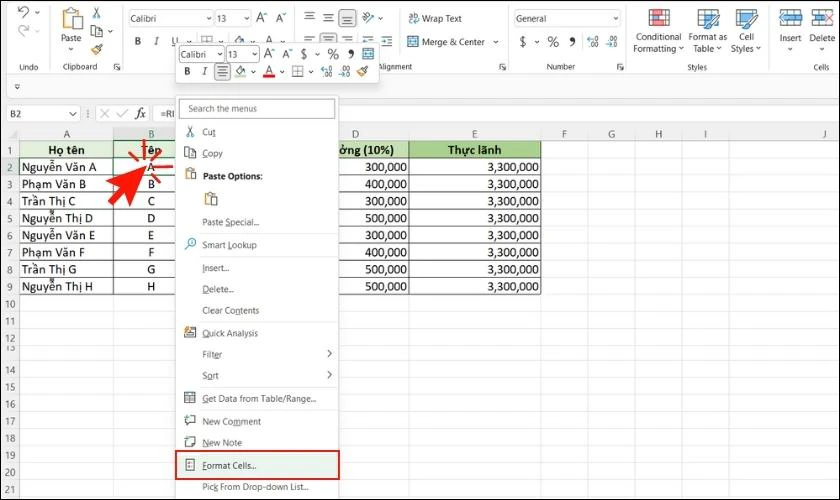
Bước 3: Tiếp theo, bạn chọn vào Tab Protection, rồi tick chọn vào ô Hidden và nhấn OK.
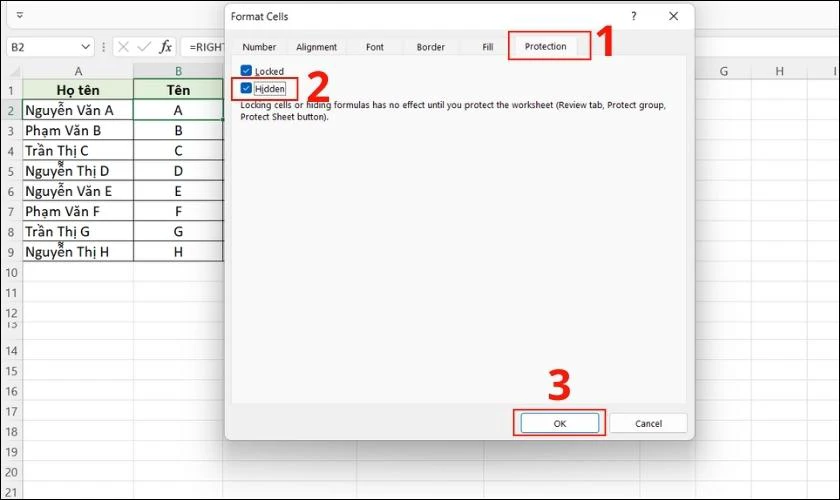
Bước 4: Sau đó, bạn vào Tab Review và chọn tiếp công cụ Protect Sheet. Màn hình Excel sẽ xuất hiện hộp thoại Protect Sheet.
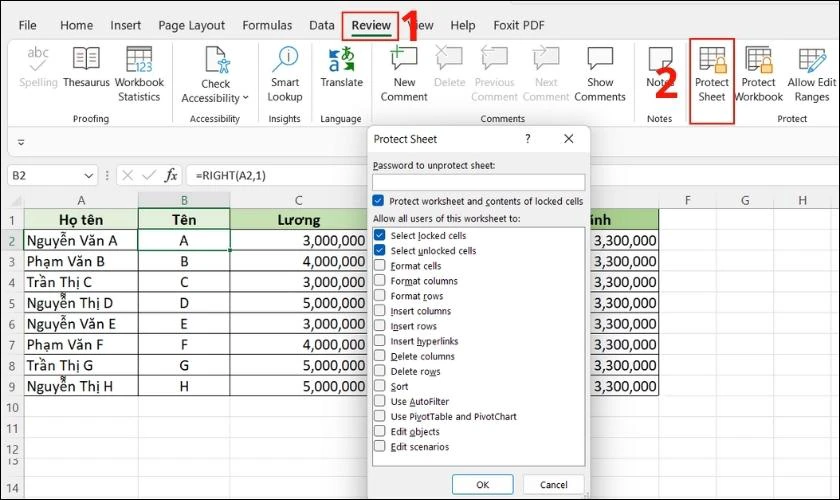
Bước 5: Trong hộp thoại Protect Sheet, bạn nhập tạo mật khẩu để khóa bảo vệ công thức vào ô Password to unprotect sheet, xong nhấn OK.
Lưu ý: Nếu như đây là dữ liệu cực kỳ quan trọng thì bạn phải thiết lập mật khẩu mạnh có chữ hoa, chữ thường, chữ số và ký tự. Hơn nữa, bạn nên ghi chú mật khẩu này để tránh trường hợp quên mật khẩu khóa.
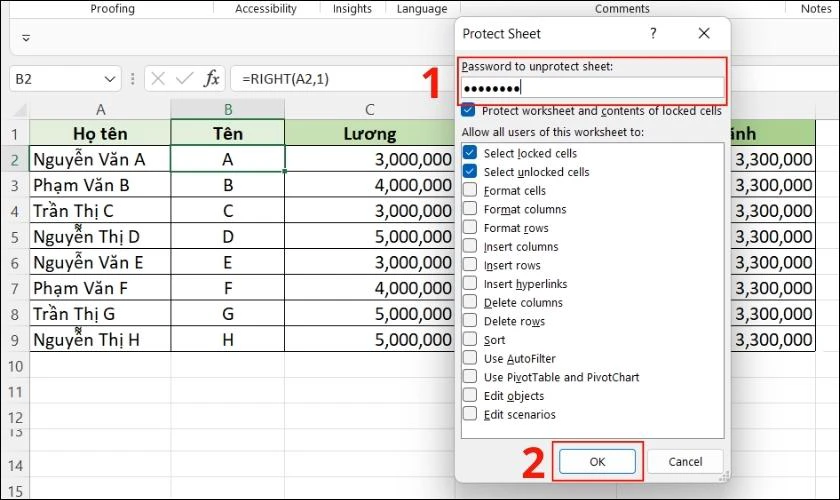
Bước 6: Kế tiếp, bạn nhập mật khẩu một lần nữa vào ô Reenter password to proceed và nhấn OK.
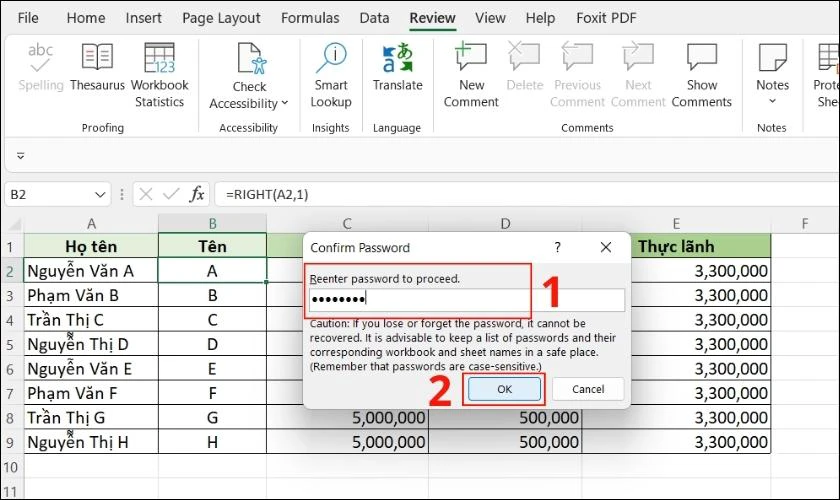
Lúc này, khi nhấn vào ô B2 sẽ không còn thấy công thức nữa. Như vậy là bạn thực hiện thành công cách ẩn công thức trong Excel.
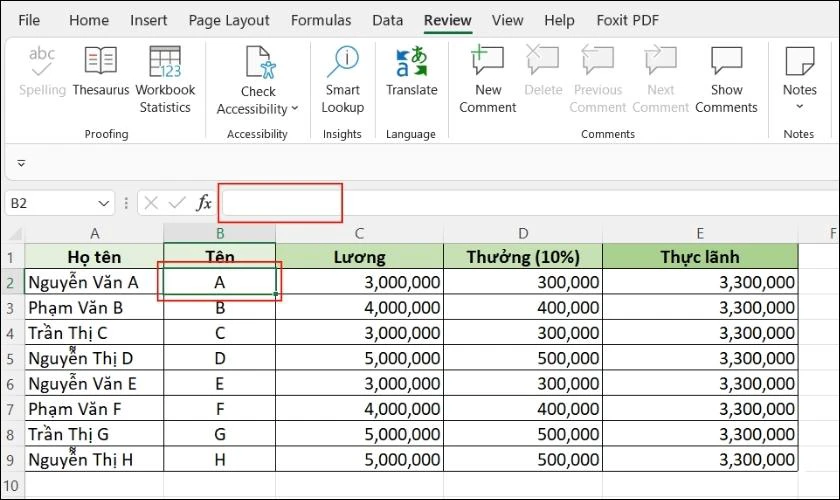
Ngoài ra, bạn cũng có thể chọn nhiều ô liền kề nhau trong bảng tính Excel. Sau đó, thực hiện các bước tương tự như hướng dẫn trên để dấu công thức tính của nhiều ô. Khi muốn chỉnh sửa công thức của ô đã khóa, bạn cần phải nhập mật khẩu đã tạo.
Xem thêm: Hướng dẫn cách thêm hàng trong Excel nhanh, đơn giản và chi tiết nhất
Cách dấu công thức của Sheet
Trong trường hợp một file Excel của bạn có nhiều Sheet, trong đó có một Sheet chứa công thức tính dữ liệu quan trọng. Vậy thì làm sao để ẩn các công thức của sheet cùng một lúc? Theo dõi các bước thực hiện dấu công thức của một Sheet trong Excel dưới đây:
Bước 1: Chọn vào Sheet chứa các công thức cần dấu.
Bước 2: Nhấn chuột phải vào tên Sheet và chọn Protect Sheet.
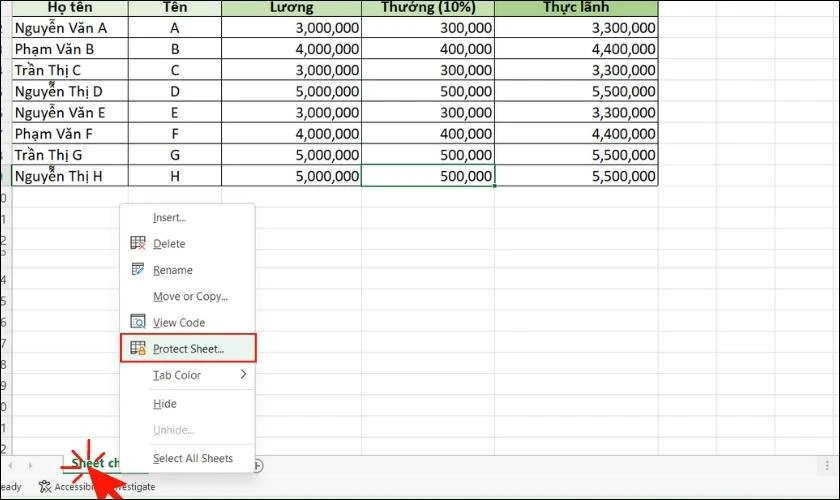
Bước 3: Kế đó, bạn cũng nhập mật khẩu vào ô Password to unprotect sheet tại hộp thoại Protect Sheet và nhấn OK.
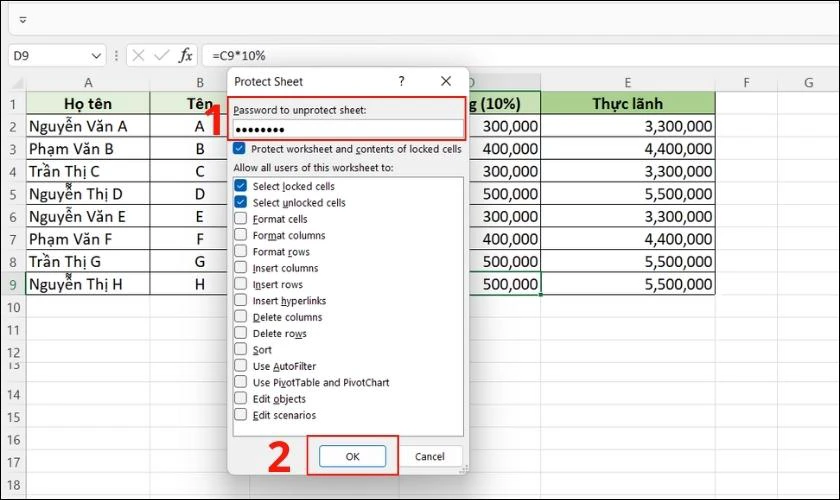
Bước 4: Cuối cùng, nhập mật khẩu lần nữa vào ô Reenter password to proceed, rồi nhấn OK là hoàn tất.
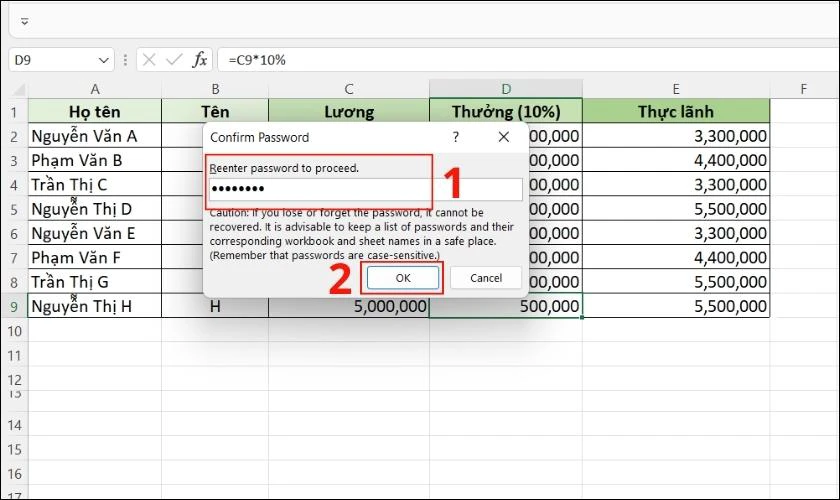
Sau khi hoàn thành các bước trên, toàn bộ các công thức trong Sheet đó đã bị ẩn. Người khác vào xem file nếu không có mật khẩu thì chỉ có thể xem kết quả trong bảng tính. Không thể biết được công thức tính cũng như chỉnh sửa công thức của những ô có chứa công thức.
Xem ngay cách gạch ngang chữ trong excel chi tiết nhất
Cách bỏ ẩn công thức trong Excel
Trong quá trình bạn chỉnh sửa trên file Excel, việc cứ phải nhập mật khẩu để chỉnh sửa công thức làm bạn mất nhiều thời gian. Vậy thì hãy xem ngay cách bỏ ẩn công thức khi cần. Cách thực hiện rất đơn giản, làm theo các thao tác sau:
Bước 1: Bạn nhấn chọn vào ô hoặc Sheet cần mở khóa.
Bước 2: Sau đó, chọn tab Review và chọn Unprotect Sheet. Sau cùng, bạn nhập mật khẩu vào ô Password rồi nhấn OK là bỏ ẩn công thức ô hoặc Sheet thành công.
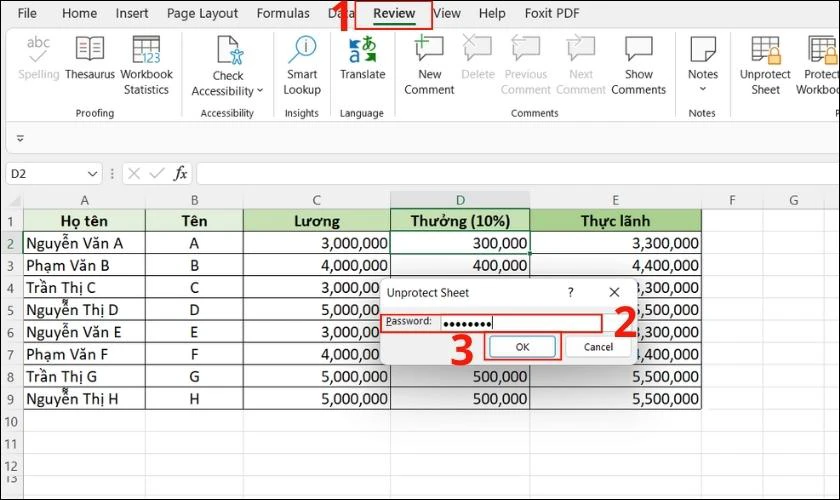
Mẹo: Cách đặt mật khẩu cho file Excel chi tiết và dễ hiểu nhất
Hy vọng, bài viết hướng dẫn của chúng tôi sẽ giúp bạn biết cách ẩn công thức trong Excel một cách đơn giản. Hãy khóa bảo vệ dữ liệu cũng như công thức tính để không bị người khác cố ý thay đổi dữ liệu của bạn. Chúc bạn dấu công thức trong Excel thành công!
Bạn đang đọc bài viết Cách dấu, ẩn công thức trong Excel 2010, 2013, 2016, 2019 có ví dụ minh họa tại chuyên mục Excel trên website Điện Thoại Vui.

Tôi là Trần My Ly, một người có niềm đam mê mãnh liệt với công nghệ và 7 năm kinh nghiệm trong lĩnh vực viết lách. Công nghệ không chỉ là sở thích mà còn là nguồn cảm hứng vô tận, thúc đẩy tôi khám phá và chia sẻ những kiến thức, xu hướng mới nhất. Tôi hi vọng rằng qua những bài viết của mình sẽ truyền cho bạn những góc nhìn sâu sắc về thế giới công nghệ đa dạng và phong phú. Cùng tôi khám phá những điều thú vị qua từng con chữ nhé!

