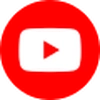- Trang chủ
- Tin tức
- Thủ thuật
- Thủ thuật văn phòng
- Excel
- Cách dùng, sử dụng hàm SUMIF trong Excel nhiều điều kiện

Cách dùng, sử dụng hàm SUMIF trong Excel nhiều điều kiện
Cách dùng, sử dụng hàm SUMIF trong Excel nhiều điều kiện

Nếu bạn là kế toán hay công việc thường xuyên phải làm việc với con số thì chắc đã quá quen thuộc với hàm SUMIF trong Excel. Nhưng nếu bạn chưa biết hàm SUMIF là gì hay cách dùng hàm SUMIF 2 điều kiện, nhiều điều kiện như thế nào thì cũng đừng lo lắng. Hãy cùng Điện Thoại Vui tìm hiểu về cách sử dụng hàm SUMIF trong Excel ngay sau đây.
Hàm SUMIF là gì
Về cơ bản, hàm SUMIF được dùng để tính tổng của các con số thỏa một hoặc nhiều điều kiện cho sẵn. Hàm SUMIF là một dạng hàm trong Excel thuộc phân loại nhóm chức năng tính hàm lượng giác.
Ví dụ, giả sử trong một bảng số liệu như hình dưới, ta có nhiều giá trị khác nhau ở cả hai cột A (Giá trị tài sản) và cột B (Phí hoa hồng). Ở đây hàm SUMIF sẽ được sử dụng để tính tổng giá trị nằm trong cột A và thỏa điều kiện là phải lớn hơn 160,000. Khi đó kết quả sẽ trả về là 900,000.
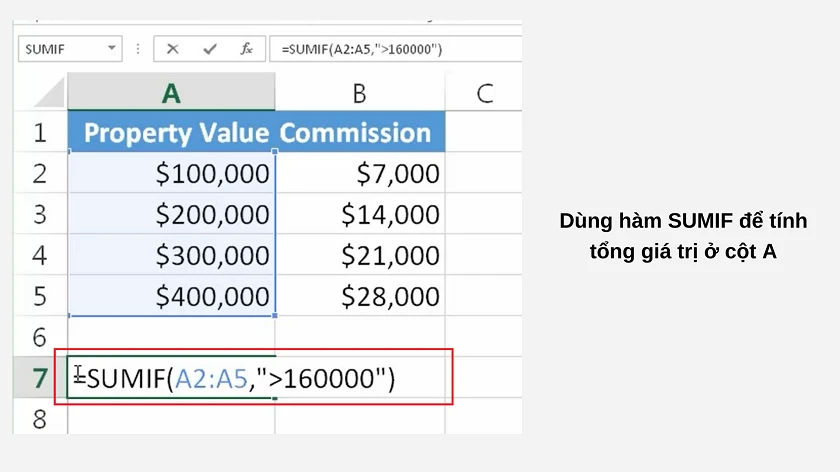
Tương tự, ta cũng có thể áp dụng để tính tổng phí hoa hồng từ dữ kiện ở cột B. Sử dụng hàm SUMIF để tính tổng phí hoa hồng với điều kiện đó là: giá trị tài sản ở cột A phải lớn hơn 160,000. Kết quả sẽ trả về là 63,000.
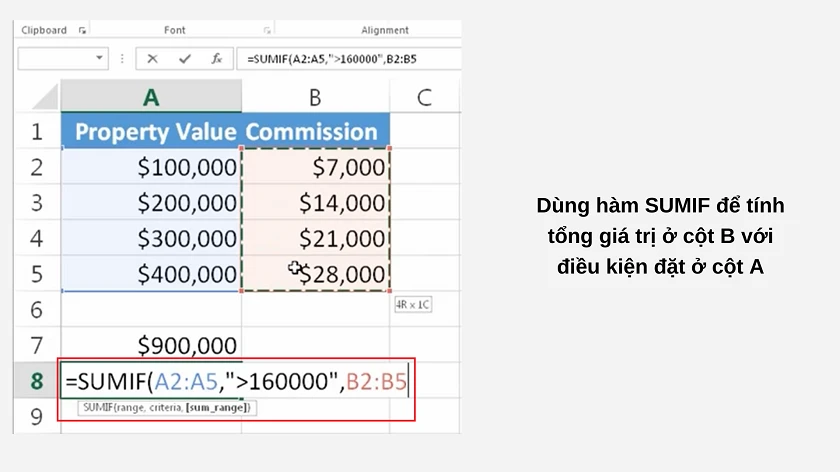
Cách dùng hàm SUMIF trong Excel cơ bản
Hàm SUMIF trong Excel cơ bản sẽ có công thức như sau:
=SUMIF( phạm vi thỏa điều kiện,'điều kiện',tổng phạm vi)
Trong đó,
- Phạm vi thỏa điều kiện (range) nghĩa là phạm vi dữ liệu được chọn dựa trên điều kiện.
- Điều kiện (criteria) nghĩa là yêu cầu bạn cho sẵn để loại bỏ các dữ liệu không phù hợp. Lưu ý rằng điều kiện được thiết lập phải được đặt trong dấu ngoặc kép.
- Tổng phạm vi (sum_range) nghĩa là toàn bộ phạm vi dữ liệu chung của bảng tính.
SUM ở đây có nghĩa là tổng, nghĩa là hàm SUMIF sẽ tính tổng các dữ liệu thỏa điều kiện cho sẵn để cho ra kết quả. Và bạn có thể áp dụng hàm SUMIF theo cách cơ bản như sau:
Cho bảng dữ liệu các con số như hình dưới. Giả sử bạn muốn tính tổng con số trong cột A với điều kiện là các con số trong cột A phải nhỏ hơn hoặc bằng 10, ta áp dụng SUMIF như sau:
=SUMIF(A1:A5,'<=10').
Khi đó kết quả sẽ trả về là 21, bởi vì tổng của các con số cột A lớn hơn hoặc bằng 10 là 10 + 1 + 7 + 3 = 21.
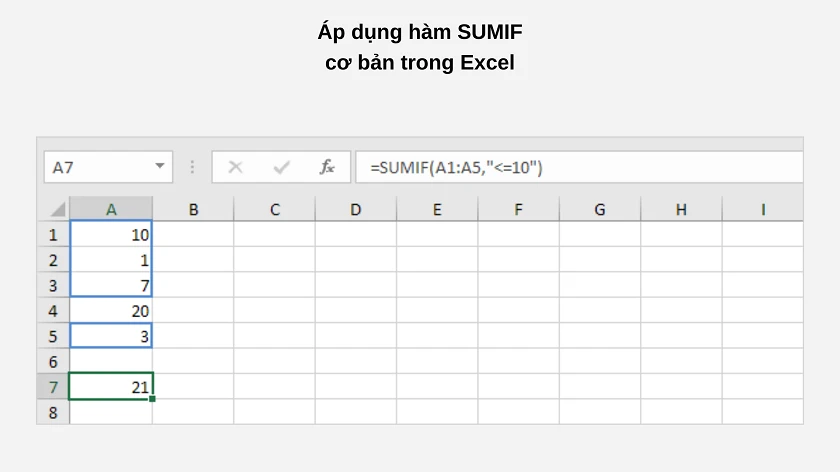
Một cách tính khác của SUMIF đó là tổng của cột B nhưng với điều kiện của cột A. Tương tự như ví dụ nêu trên, ta có thể tính tổng số liệu từ cột B nhưng phải thỏa điều kiện từ cột A. Ta có thể áp dụng công thức =SUMIF( cột A, 'điều kiện', cột B).
Tất nhiên, với điều kiện, ta có thể thiết lập phép tính hoặc con số bất kỳ. Ta cũng có thể đặt điều kiện bằng chữ cái như hình dưới:
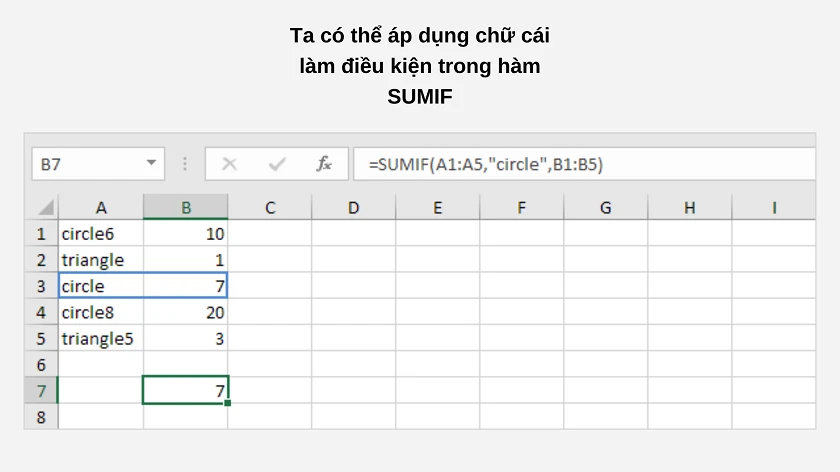
Tuy nhiên lưu ý rằng chữ cái đặt điều kiện phải bắt buộc có trong bảng dữ liệu. Nếu chữ cái đó không nằm trong bảng dữ liệu, kết quả sẽ không tính ra.
Cách sử dụng hàm SUMIF nhiều điều kiện
Nâng cao hơn một chút, ta có thể áp dụng hàm SUMIF nhiều điều kiện để lọc dữ liệu một cách chính xác hơn trong Excel. Ta có thể thêm hai điều kiện hoặc ba điều kiện thỏa để phép tính tổng thêm chính xác hơn.
Cách dùng hàm SUMIF 2 điều kiện
Công thức SUMIFS có 2 điều kiện được áp dụng như sau:
=SUMIFS(tổng phạm vi, phạm vi thỏa điều kiện 1, 'điều kiện 1', phạm vi thỏa điều kiện 2, 'điều kiện 2')
Ta có thể áp dụng thủ thuật máy tính vào bảng tính như hình dưới.
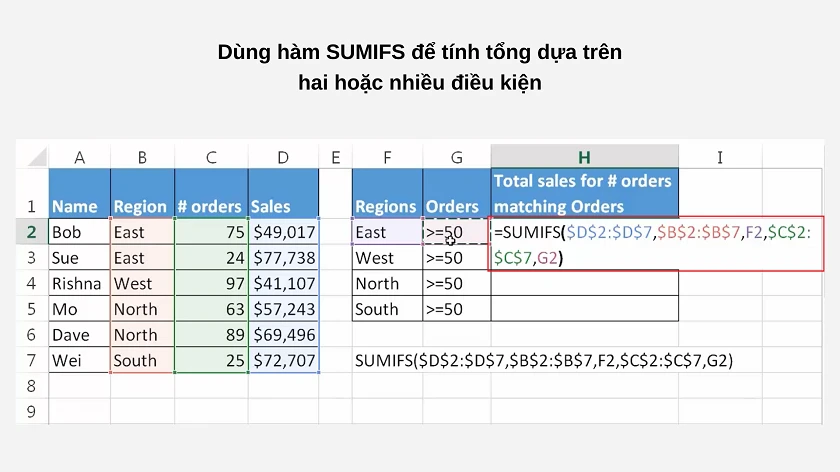
Giả sử với những dữ kiện cho sẵn như khu vực (region), số lượng đơn hàng (# orders), quy định đơn hàng theo khu vực (orders) và doanh thu (sales), ta hoàn toàn có thể tính được tổng doanh thu cho số đơn hàng trùng khớp với quy định đơn hàng. Công thức sẽ như sau:
=SUMIFS(D2:D7,B2:B7,'East',C2:C7,'>=50')
Trong đó:
- D2:D7 và B2:B7 là phạm vi cần dò tìm giá trị thỏa điều kiện 1.
- 'East' ở đây là điều kiện đầu tiên, rằng doanh thu và khu vực phải thuộc vùng phía Đông (ngoài ra ta cũng có thể thay chữ 'East' bằng 'F2' nếu tại ô đó đã có từ khóa sẵn).
- C2:C7 là phạm vi cần dò tìm giá trị thỏa điều kiện 2.
- '>=50' ở đây ta hiểu là thuộc điều kiện hai, rằng lượng số đơn hàng nằm ở phạm vi C2:C7 bắt buộc phải lớn hơn hoặc bằng số 50 (ngoài ra ta cũng có thể thay '>=50' bằng 'G2' nếu tại ô đó đã có biểu thức sẵn).
Cách sử dụng SUMIF 3 điều kiện
Tương tự như trên, bạn có thể thêm một điều kiện thứ ba vào hàm SUMIFS để tính tổng con số thỏa ba điều kiện. Công thức SUMIFS 3 điều kiện sẽ như sau:
=SUMIFS(tổng phạm vi, phạm vi thỏa điều kiện 1, 'điều kiện 1', phạm vi thỏa điều kiện 2, 'điều kiện 2', phạm vi thỏa điều kiện 3, 'điều kiện 3')
Excel cho phép bạn thêm đến 127 cặp điều kiện và phạm vi thỏa điều kiện trong một trang tính Excel. Bạn có thể tận dụng để thực hiện những phép tính dữ liệu chính xác hơn và lọc ra những số liệu không mong muốn.
Lời kết: Trên đây là chi tiết hàm SUMIF trong Excel là gì cũng như cách dùng hàm SUMIF cơ bản, cũng như cách sử dụng hàm SUMIFS 2 điều kiện hoặc 3 điều kiện tùy ý. Bạn có thể áp dụng hàm SUMIF cùng với nhiều hàm khác và thực hành nhuần nhuyễn các hàm tính trong Excel. Chúc bạn thành công!
Hướng dẫn cách sử dụng hàm if trong Excel cực nhanh và đơn giản dân văn phòng phải biết. Xem ngay!
Bạn đang đọc bài viết Cách dùng, sử dụng hàm SUMIF trong Excel nhiều điều kiện tại chuyên mục Excel trên website Điện Thoại Vui.
Bài viết liên quan

5 Cách copy sheet trong Excel ai cũng nên biết

Hướng dẫn cách tạo lựa chọn trong Google Sheets đơn giản

Cách lọc dữ liệu trùng trong Google Sheets đơn giản

Hướng dẫn cách xuống dòng trong Google Sheets cực đơn giản

Hướng dẫn tạo Google Sheets đơn giản trong vài giây

Hướng dẫn cách căn lề chuẩn trong Excel 2010, 2016 trước khi in