Pivot Table trong Excel: Cách tạo và sử dụng chi tiết từ A-Z
Pivot Table trong Excel: Cách tạo và sử dụng chi tiết từ A-Z
Pivot Table trong Excel là công cụ mạnh mẽ giúp tổng hợp và phân tích dữ liệu một cách hiệu quả. Nếu bạn chưa biết cách sử dụng, chúng mình sẽ hướng dẫn chi tiết từ A - Z. Bao gồm cách tạo Pivot Table, cách làm việc với các giá trị, bộ lọc, cũng như cách xóa Pivot Table khi cần thiết. Cùng tìm hiểu ngay nhé!
Pivot Table trong Excel là gì?
Pivot Table trong Excel là một công cụ mạnh mẽ giúp người dùng tổng hợp, phân tích và trình bày dữ liệu một cách trực quan. Thay vì phải xử lý hàng nghìn dòng dữ liệu thủ công. Pivot Table giúp bạn trích xuất thông tin quan trọng chỉ trong vài thao tác đơn giản.
Về cơ bản, Pivot Table là một bảng động cho phép sắp xếp, nhóm, lọc và tính toán dữ liệu. Bạn có thể tạo báo cáo, thống kê số liệu mà không cần dùng các hàm Excel phức tạp. Chỉ với thao tác kéo và thả cột dữ liệu, bạn có thể tạo ra bảng báo cáo mong muốn.
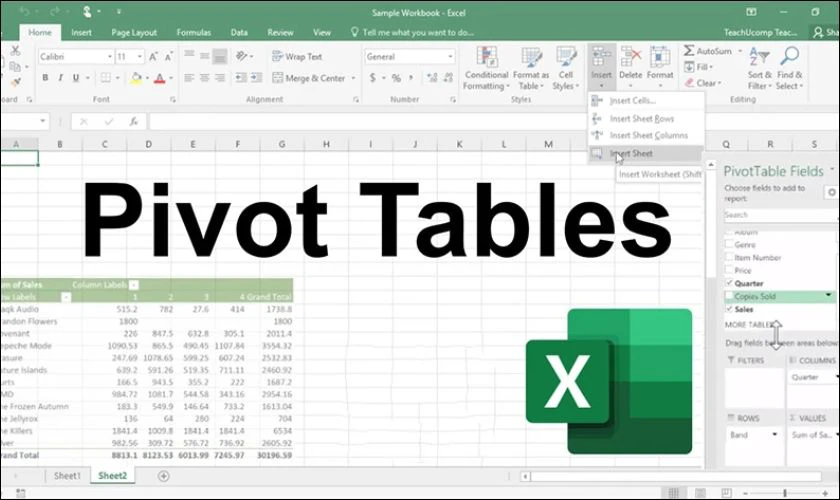
Nhờ tính linh hoạt và dễ sử dụng, Pivot Table trong Excel trở thành công cụ không thể thiếu đối với dân văn phòng. Nếu bạn chưa từng sử dụng, hãy thử ngay để tối ưu hóa công việc của mình nhé!
Lợi ích của Pivot Table trong Excel là gì?
Pivot Table trong Excel không chỉ giúp người dùng xử lý dữ liệu mà còn cung cấp nhiều tính năng mạnh mẽ. Ví dụ như phân tích và trình bày dữ liệu một cách hiệu quả. Cụ thể:
- Tổng hợp dữ liệu: Pivot Table cho phép bạn tổng hợp và nhóm dữ liệu nhanh chóng. Giúp tiết kiệm thời gian so với cách tính toán thủ công.
- Phân tích dữ liệu: Bạn có thể dễ dàng thay đổi cách hiển thị dữ liệu, thêm hoặc bớt các trường dữ liệu mà không làm ảnh hưởng đến dữ liệu gốc. Điều này giúp bạn có cái nhìn đa chiều về thông tin đang xử lý.
- Lọc và sắp xếp dữ liệu: Pivot Table giúp bạn tìm ra những thông tin quan trọng một cách nhanh chóng. Bạn không cần sử dụng các hàm Excel phức tạp.
- Tính toán tự động: Pivot Table hỗ trợ các phép tính tự động. Chẳng hạn như tổng, trung bình, đếm số lượng, giá trị lớn nhất/nhỏ nhất.
- Trực quan hóa dữ liệu: Bạn có thể kết hợp Pivot Table với Pivot Chart để tạo các biểu đồ trực quan. Giúp báo cáo trở nên sinh động và dễ hiểu hơn.
- Dễ dàng cập nhật dữ liệu: Khi có dữ liệu mới, bạn chỉ cần làm mới (Refresh) Pivot Table, Giúp tiết kiệm thời gian và đảm bảo dữ liệu luôn chính xác.
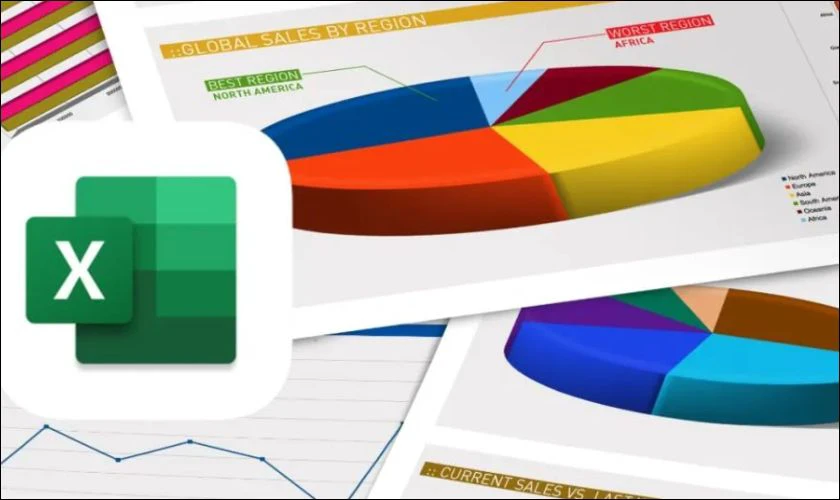
Với những lợi ích trên, Pivot Table trong Excel là công cụ không thể thiếu đối với những ai làm việc với dữ liệu. Nếu bạn muốn xử lý và phân tích dữ liệu một cách nhanh chóng, hiệu quả, hãy tận dụng tối đa tính năng này!
Mẹo Excel hay: Hàm thay thế trong Excel là gì? Và cách dùng trong hàm thay thế đơn giản tại đây!
Cách tạo Pivot Table trong Excel đơn giản, nhanh chóng
Tạo Pivot Table trong Excel giúp bạn tổng hợp và phân tích dữ liệu chỉ trong vài bước đơn giản. Dưới đây là cách giúp bạn thực hiện nhanh chóng:
Bước 1: Chọn dữ liệu: Bôi đen vùng dữ liệu cần tạo Pivot Table.
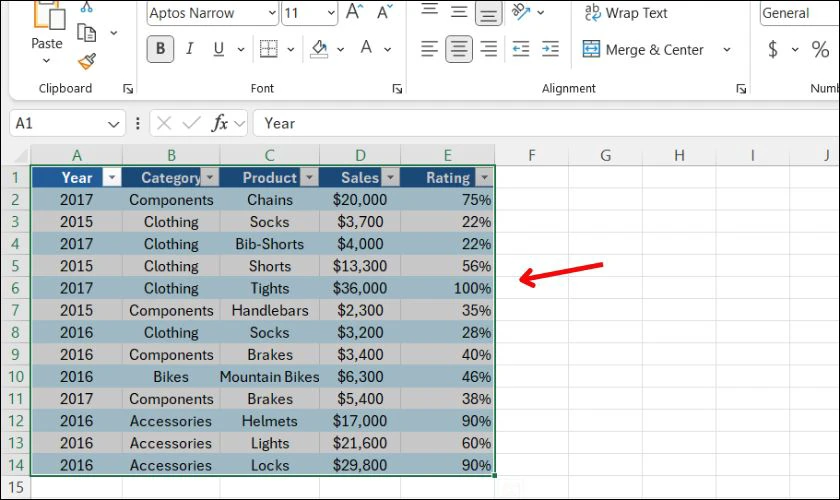
Bước 2: Mở Pivot Table: Vào tab Insert, chọn Pivot Table.
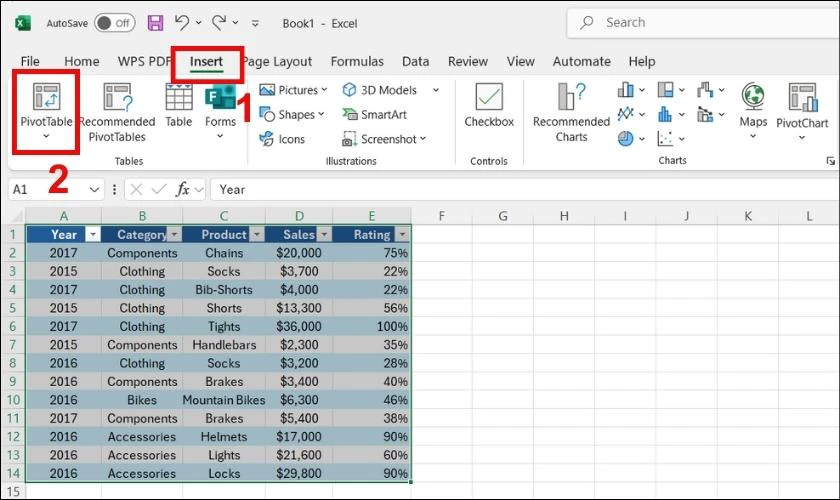
Bước 3: Thiết lập vị trí: Chọn tạo Pivot Table ở trang mới hoặc trang hiện tại, nhấn OK.
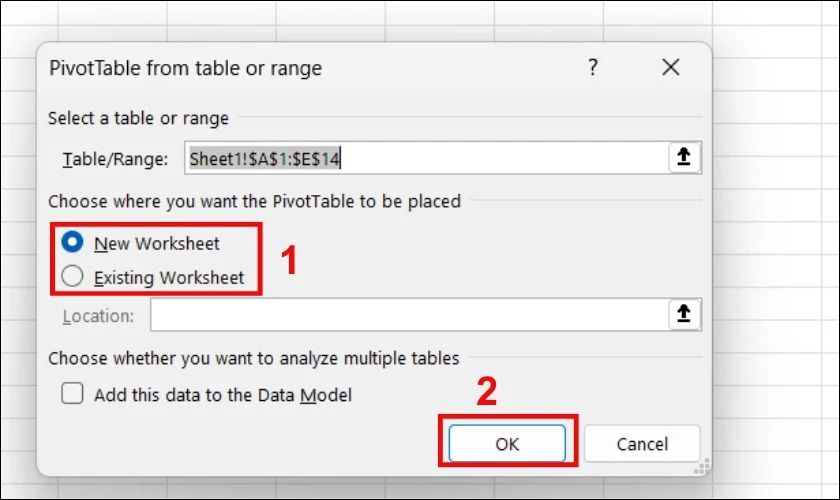
Bước 4: Xây dựng bảng tổng hợp: Kéo thả các trường dữ liệu vào Rows, Columns, Values, Filters theo nhu cầu.
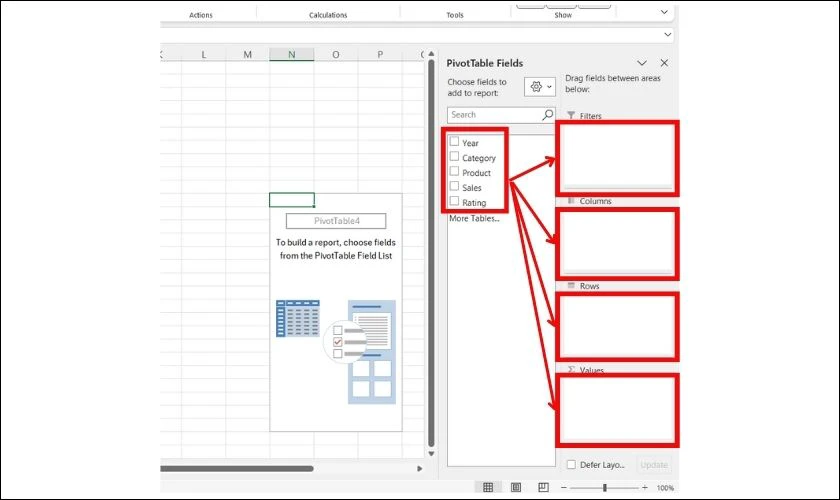
Bước 5: Hoàn thành: Điều chỉnh cách hiển thị và làm mới dữ liệu khi cần.
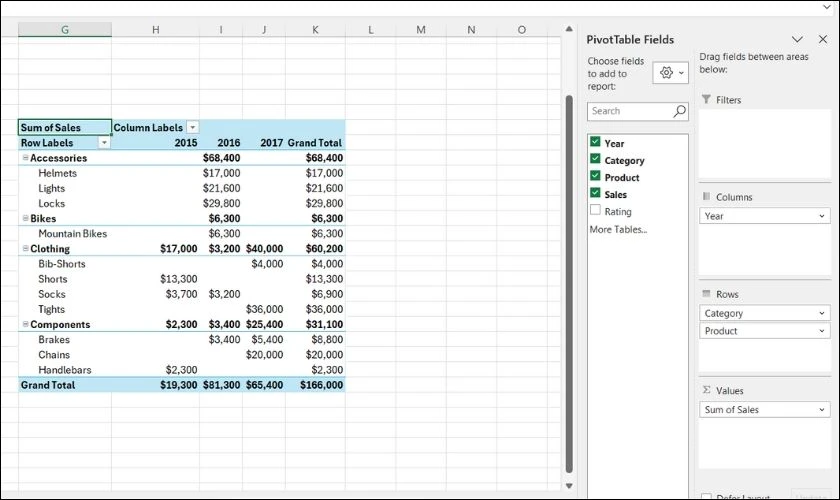
Chỉ với vài thao tác, bạn đã tạo được Pivot Table trong Excel để xử lý dữ liệu nhanh và hiệu quả hơn.
Cách sử dụng Pivot Table trong Excel chi tiết từ A-Z
Pivot Table không chỉ giúp tổng hợp dữ liệu mà còn cung cấp nhiều tính năng hỗ trợ linh hoạt. Dưới đây là hướng dẫn chi tiết về cách sử dụng Pivot Table trong Excel để tối ưu hóa công việc của bạn.
Cách sử dụng Pivot Table trong Excel để thống kê dữ liệu
Lệnh PivotTable chỉ thống kê dữ liệu ban đầu mà bạn đã chọn. Nó không tự động cập nhật khi bạn chỉnh sửa hoặc thêm dữ liệu mới vào phạm vi gốc.
Bước 1: Vào tab Insert, chọn PivotTable.
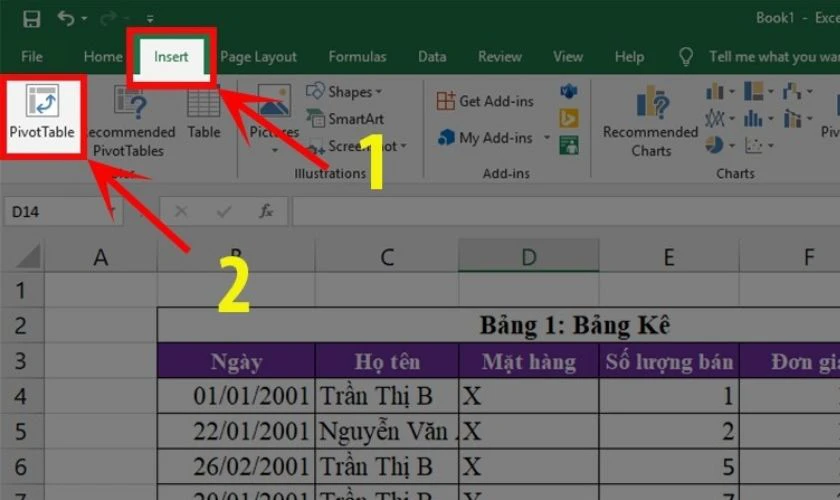
Bước 2: Hộp thoại Pivot Table sẽ xuất hiện:
- Select a table or range: Chọn phạm vi dữ liệu bạn muốn sử dụng để tạo Pivot Table.
- Choose where you want the PivotTable to be placed:
- New Worksheet: Tạo Pivot Table trên một trang tính mới.
- Existing Worksheet: Chọn vị trí cụ thể trong trang tính hiện tại bằng cách nhập vào ô Location.
Cuối cùng, chọn OK để hoàn tất.
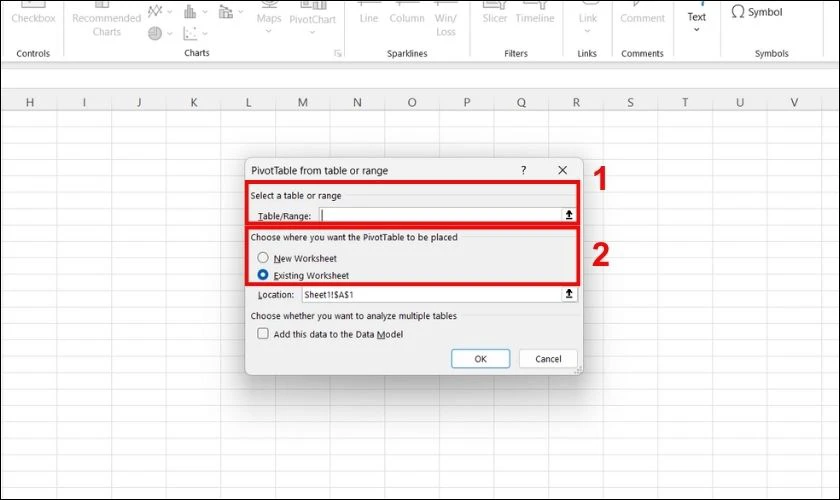
Bước 3: Pivot Table sẽ xuất hiện tại vị trí bạn đã chọn hoặc trên một trang tính mới.
Vùng PivotTable: Khu vực hiển thị bảng Pivot Table.
Vùng PivotTable Fields: Nơi chứa các tùy chỉnh để thiết lập bảng tổng hợp.
- Phần trên: Danh sách các trường dữ liệu (Field), tương ứng với các cột trong tập dữ liệu gốc.
- Phần dưới: Khu vực kéo thả các trường dữ liệu để thiết lập bảng Pivot Table:
- Filters: Bộ lọc giúp hiển thị dữ liệu theo điều kiện.
- Columns: Hiển thị dữ liệu theo cột.
- Rows: Hiển thị dữ liệu theo dòng.
- Values: Hiển thị kết quả tính toán của dữ liệu.
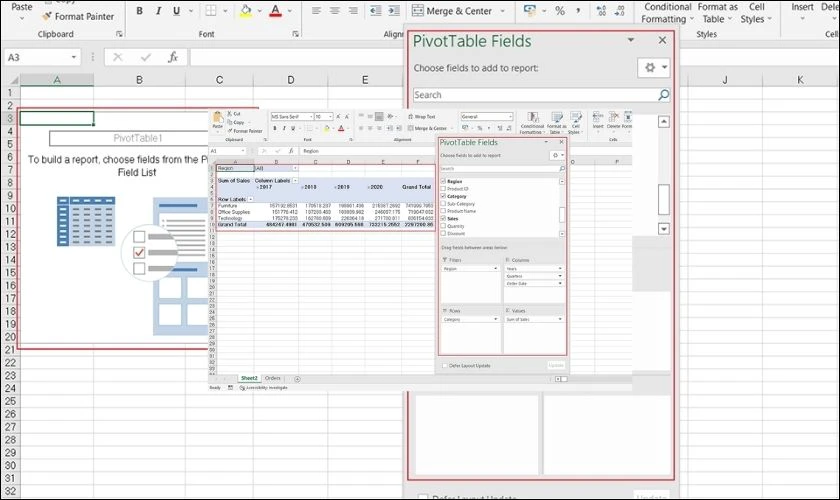
Bước 4: Tùy chỉnh Pivot Table theo cách bạn muốn để tổng hợp và thống kê dữ liệu.
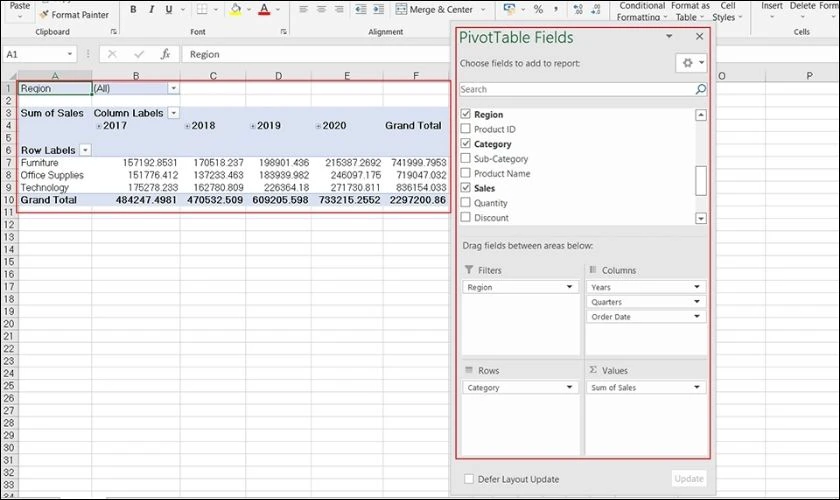
Bước 5: Để tùy chỉnh cách hiển thị của Pivot Table, vào tab PivotTable Analyze và chọn Options. Hộp thoại PivotTable Options sẽ xuất hiện, cho phép bạn thiết lập các tùy chỉnh như: Layout & Format, Totals & Filters, Display, Printing, Data, và Alt Text.
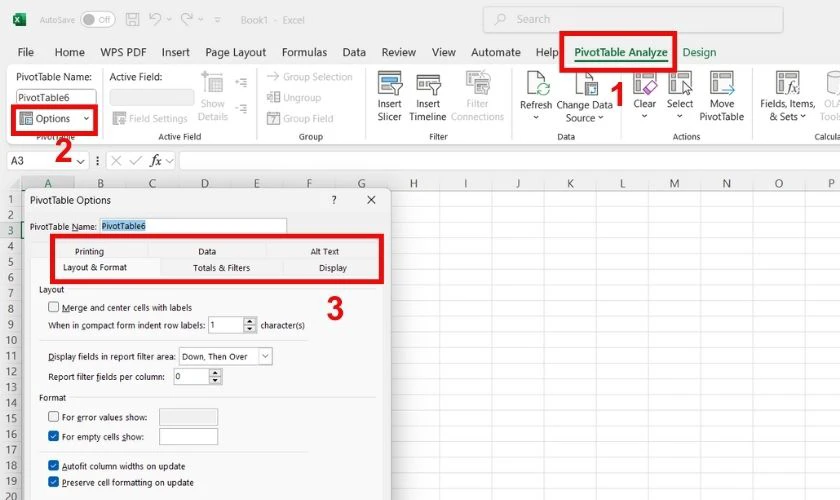
Bước 6: Để thay đổi cách tính toán giá trị, vào ô Values. Nhấp vào trường dữ liệu và chọn Value Field Settings…. Hộp thoại Value Field Settings sẽ xuất hiện, cho phép bạn điều chỉnh cách hiển thị dữ liệu.
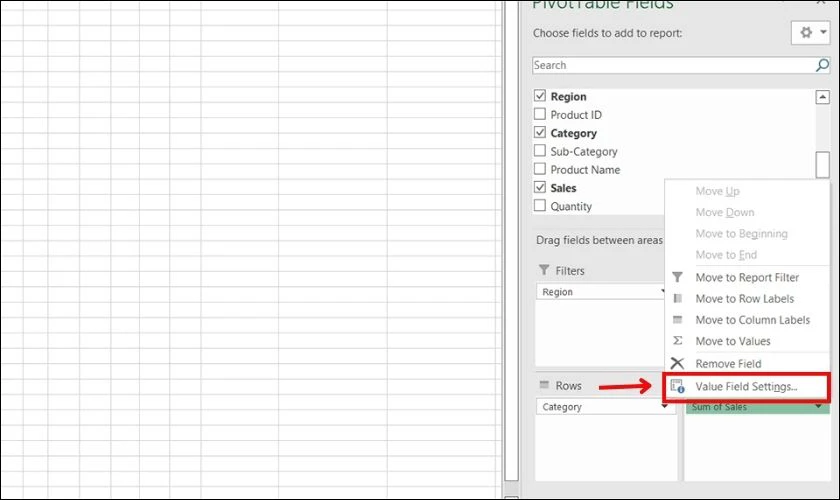
Tại đây, bạn có thể thay đổi cách tính toán giá trị trong tab Summarize Values By (Sum, Count, Average, Max, Min,…). Trong tab Show Values As (% of Grand Total, % of Column Total, % of Row Total,…).
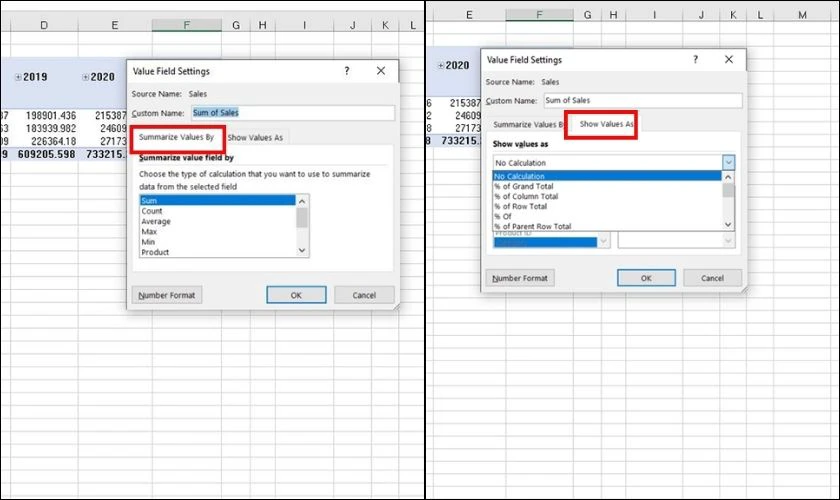
Với những bước trên, bạn đã có thể tạo và tùy chỉnh Pivot Table trong Excel một cách dễ dàng. Hãy áp dụng ngay để tổng hợp, phân tích dữ liệu hiệu quả và tối ưu công việc của bạn!
Khám phá: Mách bạn cách tách chữ trong excel với các hàm đơn giản cực dễ
Ví dụ sử dụng Pivot Table
Dưới đây là một ví dụ chi tiết để minh họa cách áp dụng Pivot Table vào báo cáo thực tế.
Bước 1: Vào tab Insert và chọn PivotTable để tạo bảng PivotTable.
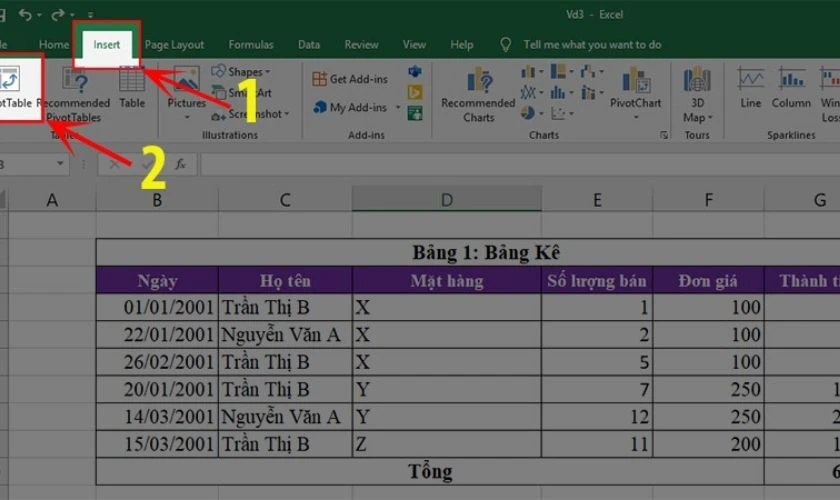
Bước 2: Trong ô PivotTable from table or range, chọn phạm vi dữ liệu, chọn một ô trên trang tính. Nhấn OK.
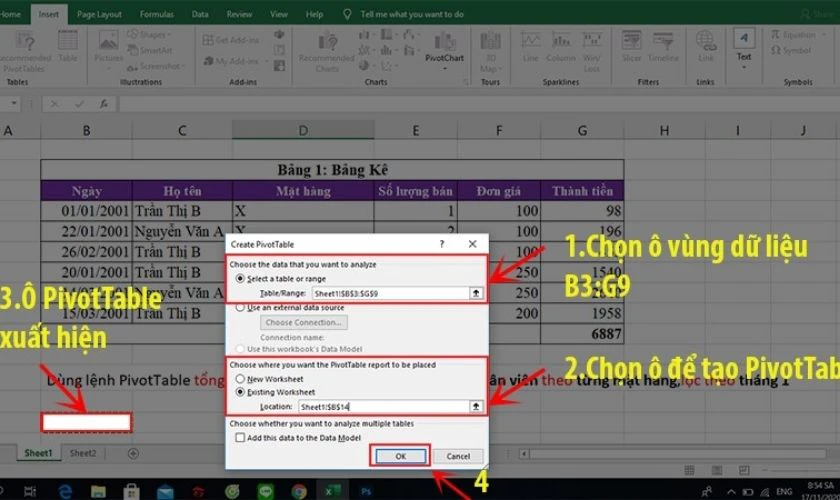
Bước 3: Tiếp theo, bạn hãy chuyển giao diện về dạng cơ bản bằng cách nhấn chuột phải vào vùng dữ liệu của PivotTable. Sau đó chọn PivotTable Options.
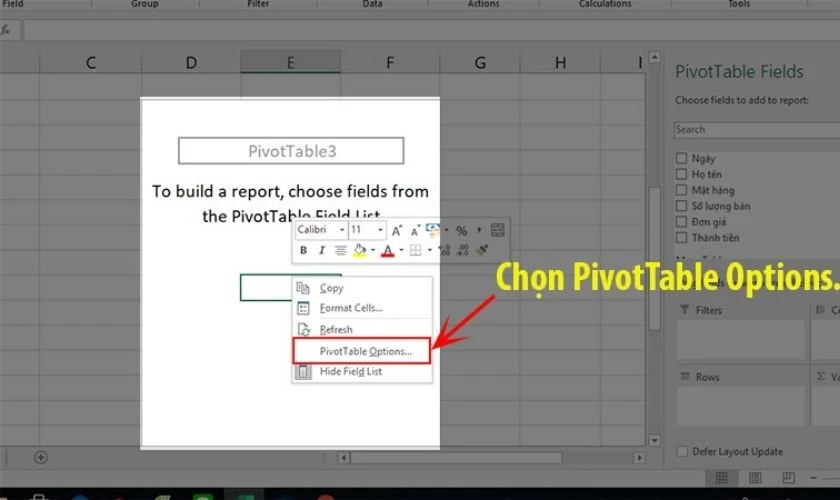
Bước 4: Khi hộp thoại PivotTable Options xuất hiện, chuyển sang thẻ Display, sau đó tích chọn Classic PivotTable layout (enables dragging of fields in the grid) và nhấn OK để xác nhận.
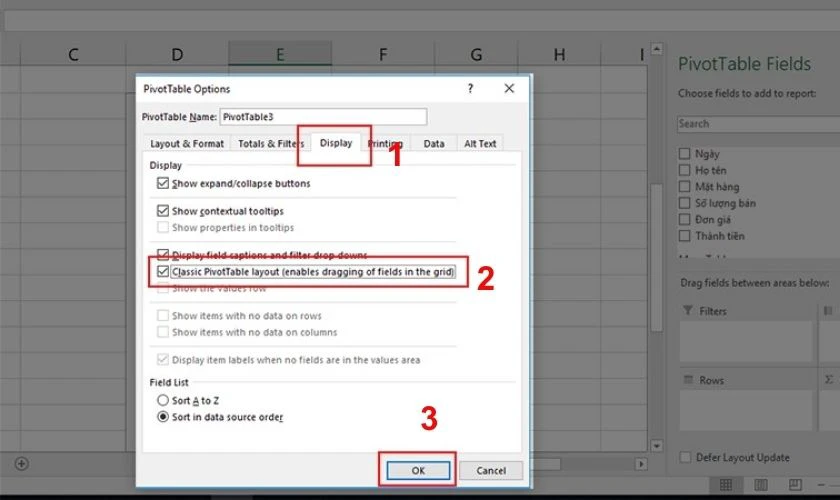
Bước 4: Kéo các trường dữ liệu vào đúng vị trí theo yêu cầu của đề bài để hoàn thành bảng báo cáo sơ bộ. Tiếp theo, chúng ta sẽ thêm bộ lọc Filter để tinh chỉnh dữ liệu.
Lưu ý: Hãy đảm bảo kéo các trường dữ liệu vào đúng khu vực mong muốn trong Pivot Table để báo cáo hiển thị chính xác:
- Ngày kéo vào ô Filters.
- Họ tên kéo vào ô Row.
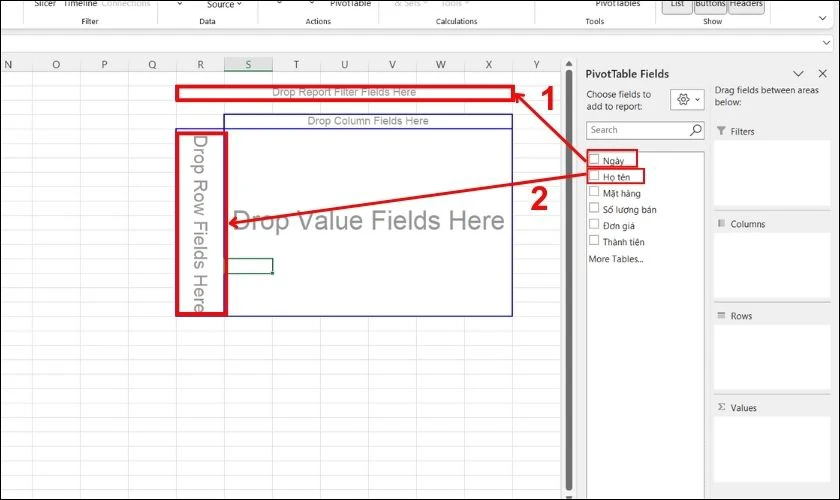
- Mặt hàng kéo vào ô Columns.
- Số lượng bán kéo vào ô Values
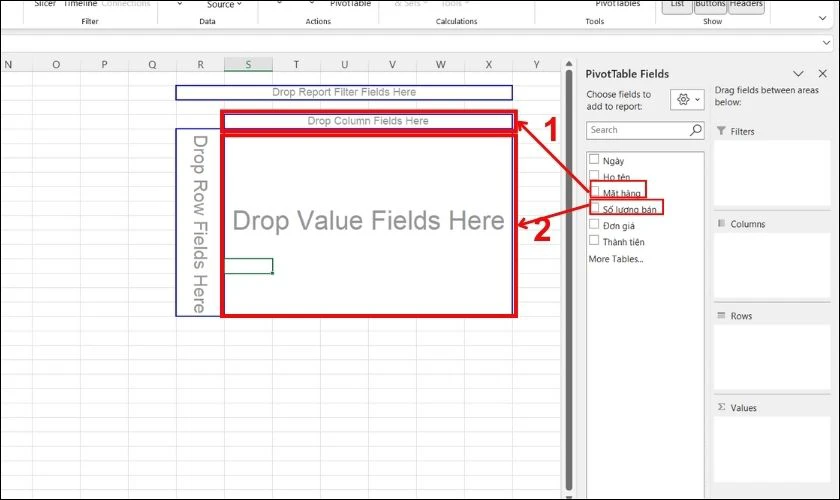
Bước 5: Đây là bảng PivotTable sau khi đã kéo và sắp xếp các trường dữ liệu vào đúng vị trí. Lúc này, bảng đã tổng hợp dữ liệu theo yêu cầu, giúp bạn dễ dàng phân tích và báo cáo.
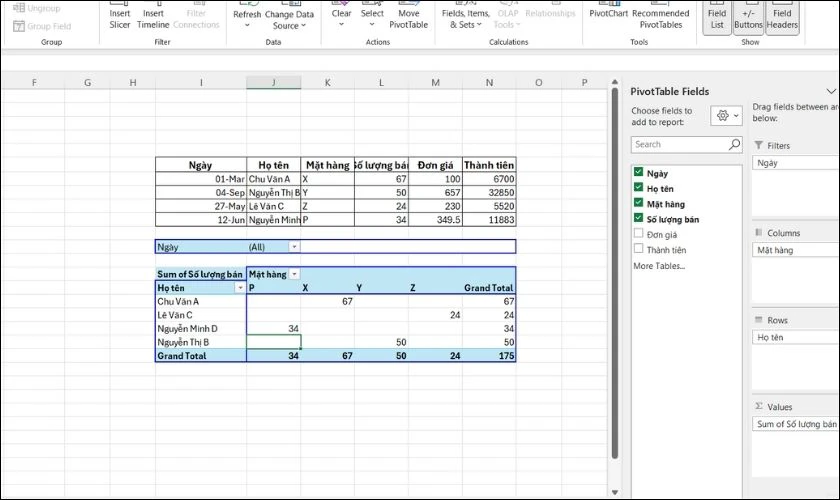
Sau khi hoàn thành các bước trên, bạn đã có một bảng PivotTable trực quan. Hãy thử áp dụng vào công việc để tối ưu hóa quá trình tổng hợp và báo cáo trong Excel!
Cách sử dụng Pivot Table với bộ lọc báo cáo
Bộ lọc báo cáo (Filters) giúp bạn lọc và xem dữ liệu theo từng giá trị cụ thể. Đồng thời hiển thị các dữ liệu liên quan đến giá trị đó.
Bước 1: Kéo cột Ngày vào Rows (Lưu ý: Để sử dụng tính năng Group, dữ liệu cần được đặt trong phần Rows).
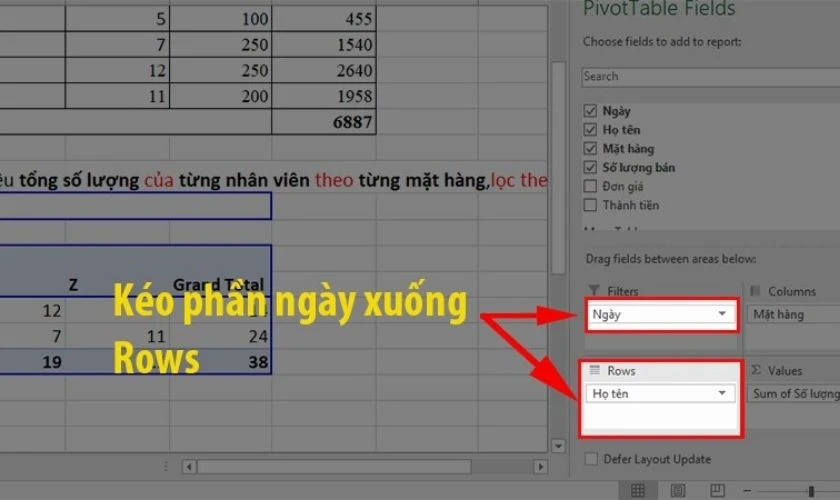
Sau khi kéo cột Ngày vào Rows, định dạng của bảng PivotTable sẽ thay đổi như sau:
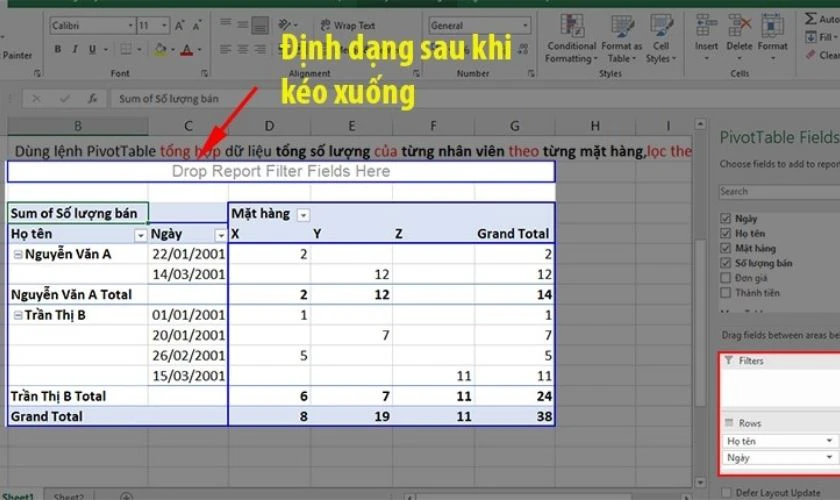
Bước 2: Nhấp chuột phải vào ô Ngày, chọn Group.
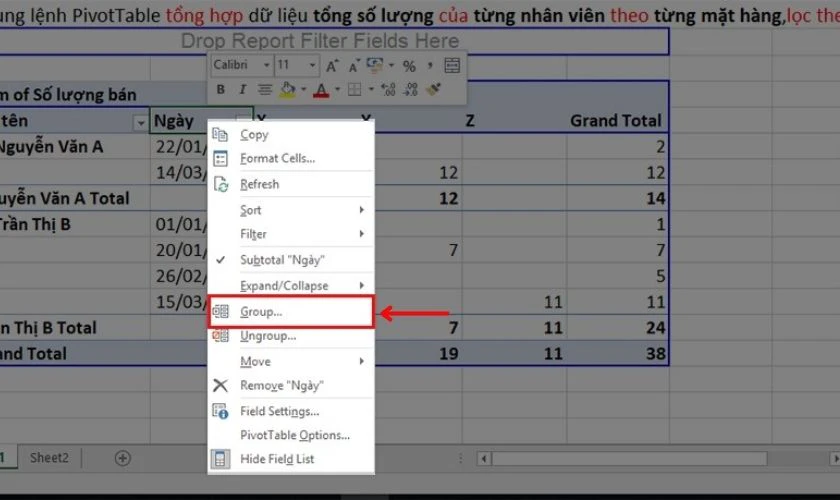
Bước 3: Khi hộp thoại Grouping xuất hiện, chọn định dạng nhóm phù hợp theo yêu cầu của đề bài:
- Seconds: Nhóm theo giây
- Minutes: Nhóm theo phút
- Hours: Nhóm theo giờ
- Days: Nhóm theo ngày (có thể đặt số ngày, ví dụ: chọn '2' sẽ nhóm từ ngày 1 đến ngày 2)
- Months: Nhóm theo tháng
- Quarters: Nhóm theo quý (mỗi quý gồm 3 tháng)
- Years: Nhóm theo năm
Trong trường hợp này, chọn Months vì đề bài yêu cầu phân nhóm theo tháng. Sau khi chọn xong, nhấn OK và dữ liệu Ngày sẽ được chuyển thành Months.
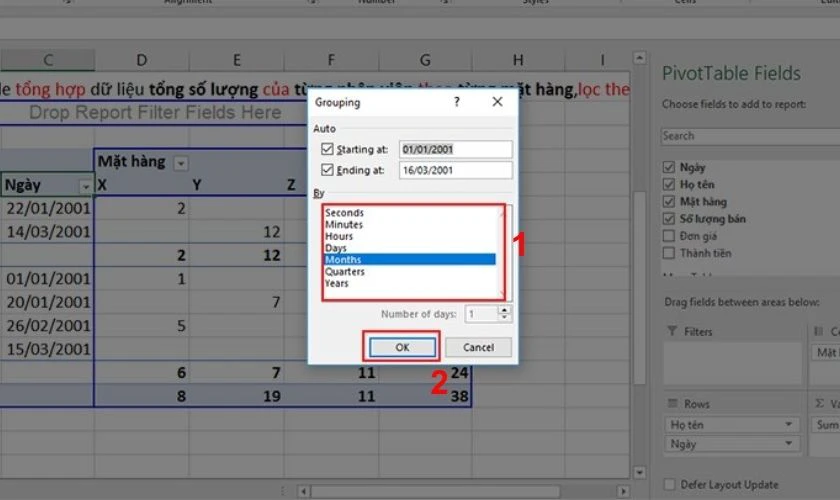
Bước 4: Đổi tên cột Ngày vừa nhóm thành Tháng để dễ theo dõi và trình bày dữ liệu rõ ràng hơn.
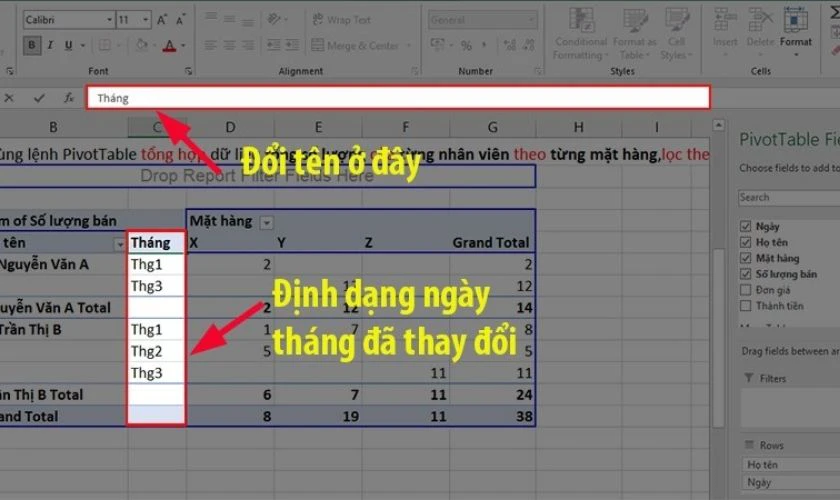
Bước 5: Kéo trường Tháng vừa đổi vào Filters để có thể lọc dữ liệu theo từng tháng.
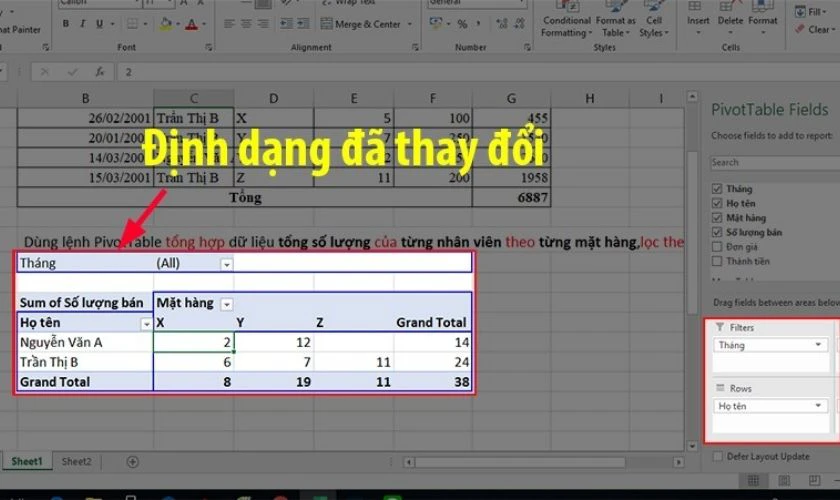
Bước 6: Trong Filters, chọn Tháng 1, nhấn OK để lọc dữ liệu theo yêu cầu của đề bài.
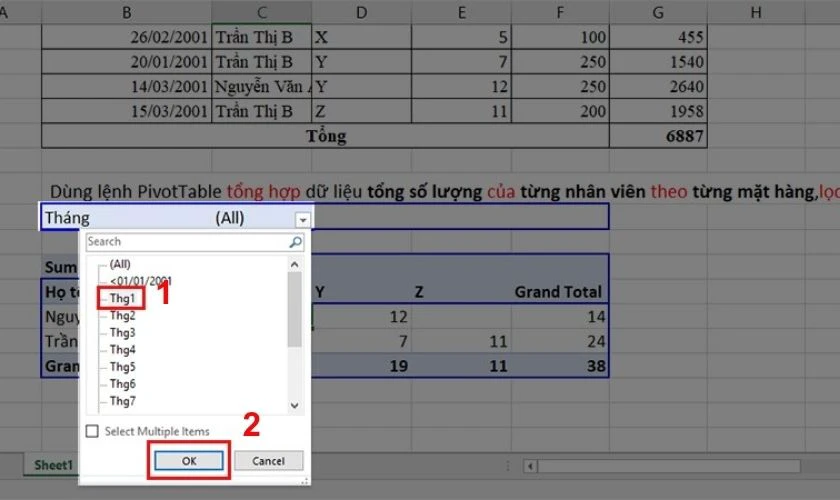
Hãy thử thực hành với các bộ lọc khác để khai thác tối đa sức mạnh của Pivot Table trong Excel!
Làm mới Pivot Table trong Excel
Khi dữ liệu nguồn thay đổi, Pivot Table không tự động cập nhật. Vì vậy, bạn cần làm mới bảng để hiển thị dữ liệu mới nhất. Dưới đây là cách thực hiện:
Bước 1: Chọn bất kỳ ô nào trong Pivot Table. Sau đó nhấn chuột phải.
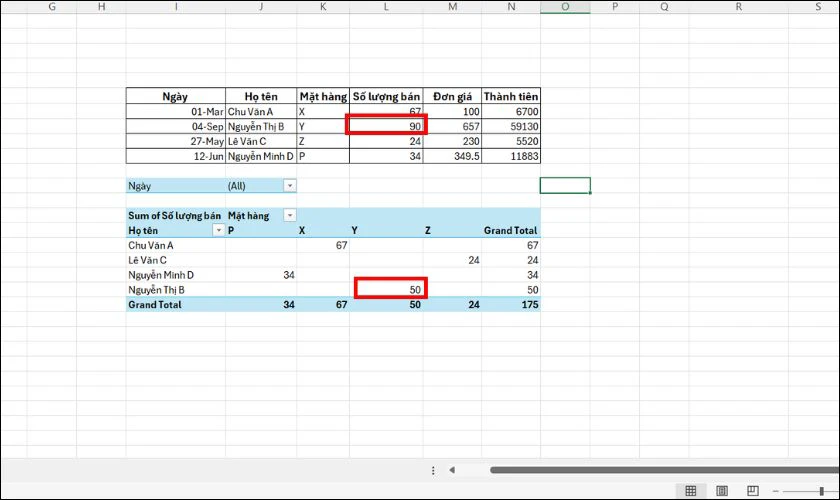
Bước 2: Nhấn Refresh để cập nhật.
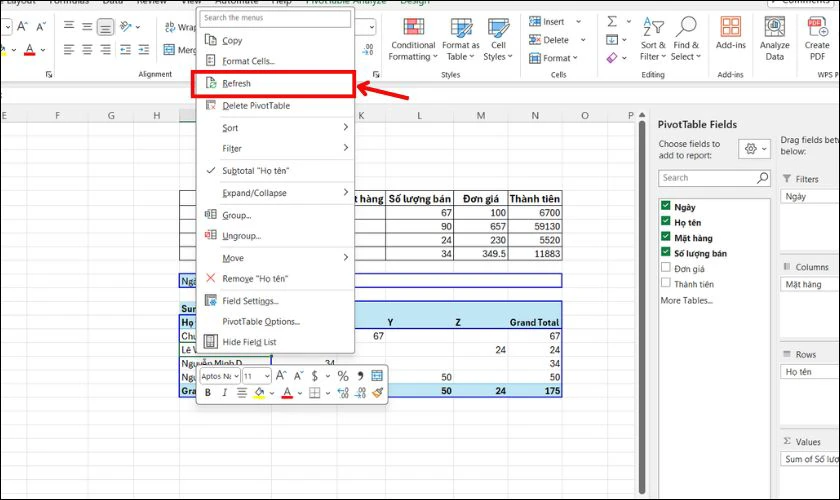
Dữ liệu sau đó sẽ được cập nhật.
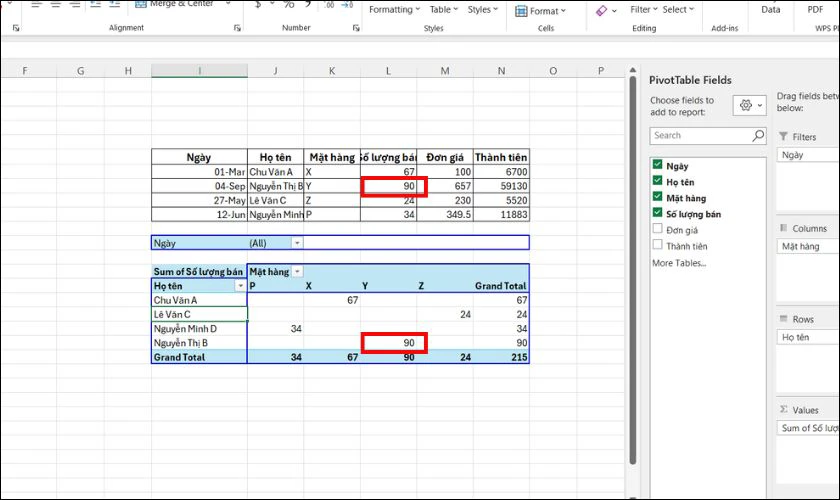
Việc làm mới Pivot Table giúp bạn đảm bảo dữ liệu luôn chính xác và cập nhật mới nhất. Hãy nhớ thường xuyên Refresh bảng để tránh sai sót trong quá trình phân tích và báo cáo!
Cách làm việc với giá trị Pivot Table
Khi sử dụng Pivot Table, bạn có thể thay đổi cách hiển thị và tính toán giá trị để phân tích dữ liệu hiệu quả hơn. Dưới đây là những thao tác quan trọng:
Thay đổi cách tính giá trị trong Pivot Table:
Bước 1: Chọn vào ô Values trong Pivot Table. Sau đó nhấp chuột phải
Bước 2: Chọn Value Field Settings.
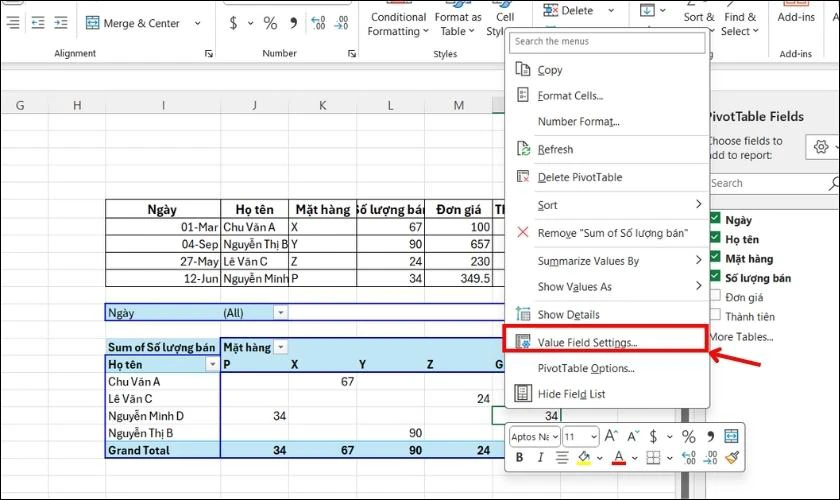
Bước 3: Trong tab Summarize Values By, chọn cách tính toán phù hợp như:
- Sum: Tính tổng.
- Count: Đếm số lượng.
- Average: Tính trung bình.
- Max/Min: Giá trị lớn nhất/nhỏ nhất.
Bước 4: Nhấn OK để áp dụng.
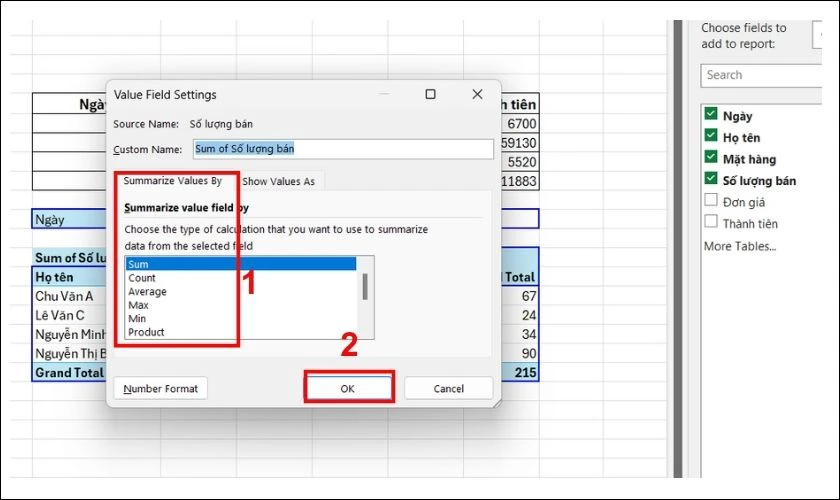
Thay đổi cách hiển thị giá trị trong Pivot Table:
Bước 1: Mở lại Value Field Settings.
Bước 2: Chuyển sang tab Show Values As.
Bước 3: Chọn cách hiển thị như:
- % of Grand Total: Hiển thị phần trăm tổng.
- % of Column Total: Phần trăm theo cột.
- % of Row Total: Phần trăm theo hàng.
Bước 4: Nhấn OK để cập nhật.
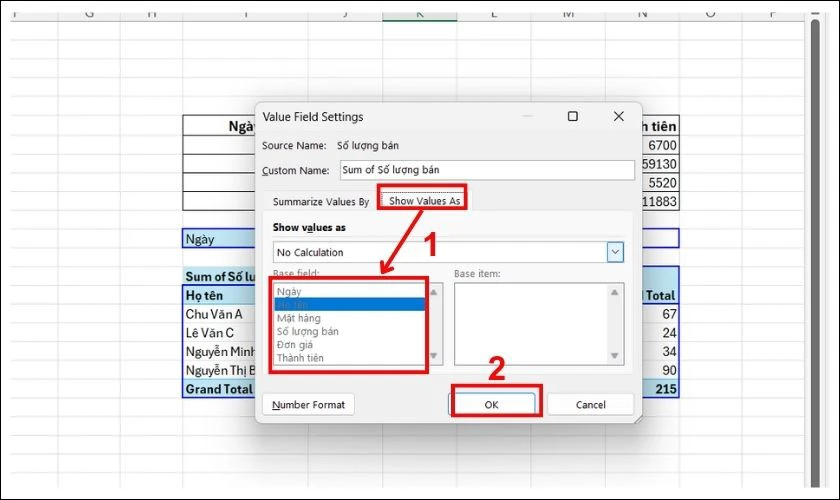
Việc tùy chỉnh giá trị trong Pivot Table giúp bạn linh hoạt trong việc phân tích và trình bày dữ liệu. Hãy tận dụng các tùy chọn tính toán và hiển thị để có được cái nhìn toàn diện, trực quan!
Mách bạn cách tạo ghi chú trong excel trong 1S
Cách xóa Pivot Table trong Excel dễ dàng
Nếu bạn không còn cần sử dụng Pivot Table, bạn có thể xóa nó khỏi trang tính. Dưới đây là cách thực hiện:
Bước 1: Nhấn giữ chuột trái tại một ô bên ngoài Pivot Table, sau đó kéo chọn toàn bộ bảng.

Bước 2: Nhấn Delete trên bàn phím để xóa bảng Pivot Table.
Với các bước đơn giản trên, bạn có thể dễ dàng xóa Pivot Table mà không làm ảnh hưởng đến dữ liệu gốc.!
Có nên sử dụng Pivot Table không?
Pivot Table là công cụ mạnh mẽ trong Excel giúp tổng hợp, phân tích và trực quan hóa dữ liệu. Nhưng liệu nó có thực sự cần thiết cho công việc của bạn? Hãy cùng tìm hiểu những lợi ích và hạn chế của Pivot Table để đưa ra quyết định phù hợp.
Lợi ích của Pivot Table:
- Tổng hợp dữ liệu: Chỉ với vài thao tác kéo thả, bạn có thể tổng hợp hàng nghìn dòng dữ liệu.
- Phân tích linh hoạt: Dễ dàng thay đổi cách tính toán và hiển thị dữ liệu theo nhiều góc nhìn.
- Tạo báo cáo: Giúp trình bày dữ liệu trực quan, dễ hiểu.
- Lọc, sắp xếp dữ liệu: Dễ dàng nhóm, lọc và phân loại dữ liệu theo nhiều tiêu chí khác nhau.
Hạn chế của Pivot Table:
- Không tự động cập nhật khi thêm dữ liệu mới.
- Giới hạn tùy chỉnh nâng cao.
- Có thể nặng khi xử lý dữ liệu lớn.
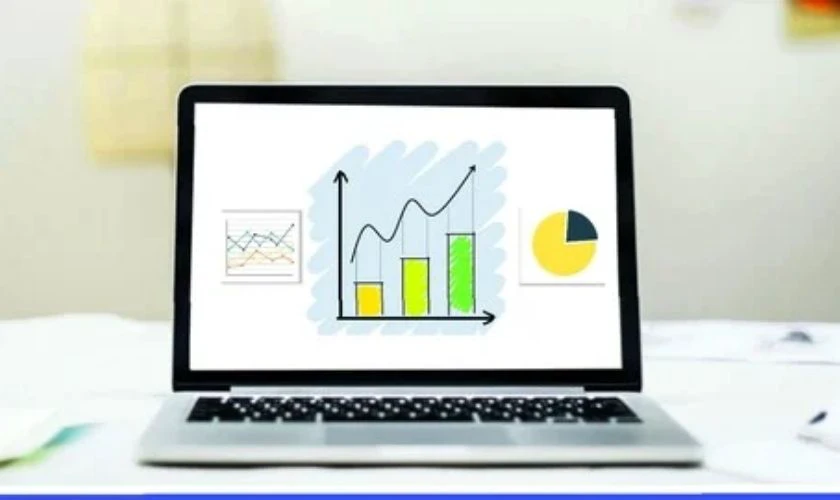
Nếu bạn thường xuyên làm việc với dữ liệu lớn và cần tổng hợp thông tin một cách nhanh chóng. Pivot Table là một công cụ không thể thiếu. Tuy nhiên, nếu bạn cần những phân tích chuyên sâu hơn. Hãy kết hợp Pivot Table với các hàm Excel để tối ưu hiệu quả làm việc!
Xem thêm: Cách khắc phục lỗi không mở được File Excel khi tải về cực đơn giản
Mẹo định dạng dữ liệu khi sử dụng Pivot Table trong Excel
Khi làm việc với Pivot Table, ngoài việc phân tích dữ liệu, việc định dạng bảng cũng rất quan trọng. Dưới đây là một số mẹo giúp bạn tối ưu định dạng Pivot Table trong Excel:
- Định dạng số liệu: Chọn ô, sau đó nhấn Ctrl + 1, rồi chọn Number Format phù hợp.
- Áp dụng Styles: Vào PivotTable Design, sau đó chọn PivotTable Styles để tạo kiểu bảng đẹp mắt.
- Giữ định dạng khi làm mới: Vào PivotTable Options, sau đó chọn Preserve cell formatting on update.
- Ẩn ô trống: Vào PivotTable Options, rồi nhập '-' hoặc '0' vào For empty cells show.
- Không tự động thay đổi độ rộng cột: Bỏ chọn AutoFit column widths on update trong PivotTable Options.
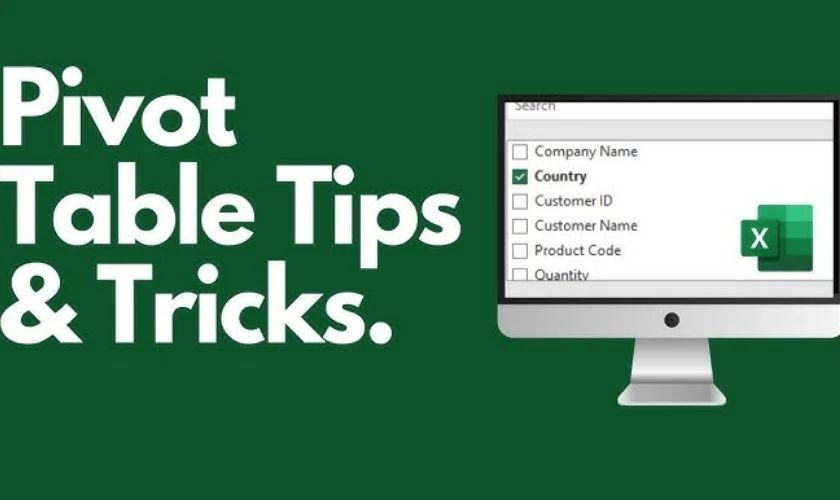
Việc định dạng dữ liệu trong Pivot Table giúp báo cáo trở nên rõ ràng, trực quan và chuyên nghiệp hơn. Hãy áp dụng những mẹo trên để tối ưu cách trình bày dữ liệu của bạn trong Excel!
Lưu ý khi sử dụng Pivot Table trong Excel
Pivot Table là công cụ mạnh mẽ giúp xử lý và phân tích dữ liệu nhanh chóng. Nhưng để sử dụng hiệu quả, bạn cần lưu ý một số điểm quan trọng:
- Dữ liệu nguồn phải sạch và có tiêu đề rõ ràng: Tránh để ô trống, dữ liệu trùng lặp hoặc sai định dạng.
- Luôn làm mới dữ liệu: Nếu dữ liệu gốc thay đổi, hãy nhấn Refresh để cập nhật trong Pivot Table.
- Hạn chế chỉnh sửa trực tiếp: Mọi thay đổi nên thực hiện trên dữ liệu gốc để đảm bảo tính chính xác.
- Sử dụng bộ lọc (Filters) cẩn thận: Kiểm tra kỹ để tránh bỏ sót dữ liệu quan trọng.
- Đặt tên cho Pivot Table: Giúp dễ dàng quản lý khi có nhiều bảng trong cùng một file Excel.
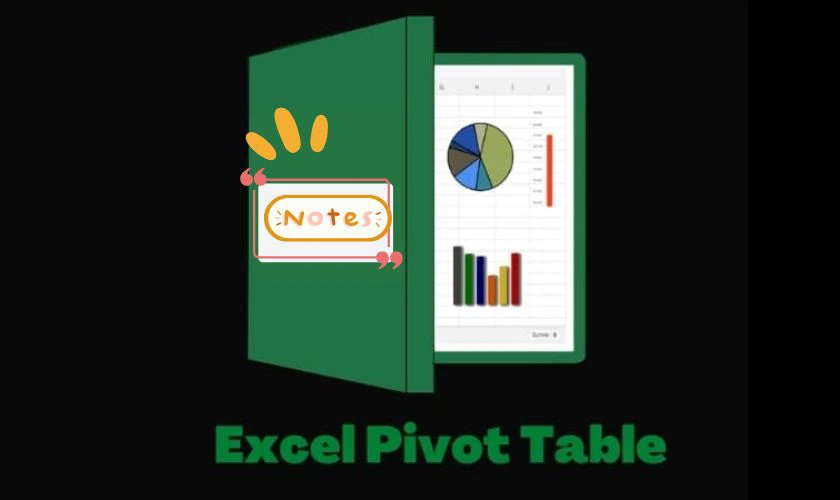
Ghi nhớ những lưu ý trên sẽ giúp bạn làm việc với Pivot Table hiệu quả hơn. Đảm bảo dữ liệu luôn chính xác và dễ dàng phân tích!
Kết luận
Như vậy, bài viết đã chia sẻ với bạn những kiến thức quan trọng về Pivot Table trong Excel từ lợi ích cho đến cách thiết lập. Hy vọng điều này sẽ giúp bạn áp dụng hiệu quả vào công việc. Nếu bạn thấy bài viết hữu ích, đừng quên chia sẻ đến người thân và bạn bè để Điện Thoại Vui có thể mang đến nhiều nội dung giá trị hơn nữa nhé!
Bạn đang đọc bài viết Pivot Table trong Excel: Cách tạo và sử dụng chi tiết từ A-Z tại chuyên mục Excel trên website Điện Thoại Vui.

Tôi là Trần My Ly, một người có niềm đam mê mãnh liệt với công nghệ và 7 năm kinh nghiệm trong lĩnh vực viết lách. Công nghệ không chỉ là sở thích mà còn là nguồn cảm hứng vô tận, thúc đẩy tôi khám phá và chia sẻ những kiến thức, xu hướng mới nhất. Tôi hi vọng rằng qua những bài viết của mình sẽ truyền cho bạn những góc nhìn sâu sắc về thế giới công nghệ đa dạng và phong phú. Cùng tôi khám phá những điều thú vị qua từng con chữ nhé!

