Cách khắc phục lỗi không mở được file Excel bị trắng màn hình khi tải về
Cách khắc phục lỗi không mở được file Excel bị trắng màn hình khi tải về
Cách khắc phục lỗi không mở được file Excel trên máy tính là gì? Tùy theo nguyên nhân cụ thể mà sẽ có những cách khắc phục lỗi khác nhau. Bài viết dưới đây sẽ chỉ ra nguyên nhân cũng như gợi ý cách xử lý lỗi này nhanh và đơn giản nhất nhé!
Lý do bị lỗi không mở được File Excel
Bạn thấy khi mở File Excel bị trắng hoặc không hiện ra dữ liệu? lỗi không mở được File Excel này có thể là do một trong số các nguyên nhân sau:
- Trang tính hoặc bảng tính của bạn đang ở chế độ ẩn (Hide).
- Phần mềm Excel đang bật tính năng Dynamic Data Exchange (DDE) là tính năng cho phép truyền dữ liệu giữa các ứng dụng.
- Có thể tính năng tăng tốc phần cứng đang mở.
- Add-ins đang được bật và có khả năng bị lỗi.
- Lỗi do bộ ứng dụng của Office.
Đây là những lỗi nhỏ trong Excel, không quá phức tạp. Do đó, bạn hoàn toàn có thể tự khắc phục bằng những cách đơn giản nhưng rất hiệu quả. Để biết rõ cách làm như thế nào, bạn theo dõi tiếp trong phần sau nhé!
Cách khắc phục lỗi không mở được File Excel
Trước tiên, bạn nên thử kiểm tra file nếu như mở File Excel mà bị hiện màn hình trắng. Bạn có thể kiểm tra bằng cách mở một File Excel khác và xem có gặp lỗi như vậy không. Trong trường hợp, bạn nhận được file này từ một người khác thì hãy thử tải lại file và mở lại. Nếu vẫn chưa được, bạn nhờ chủ sở hữu của file kiểm tra lại một lần nữa.
Sau khi kiểm tra kỹ càng mà file đó hoạt động bình thường với người khác. Vậy thì rất có khả năng File Excel của bạn bị lỗi không mở được là vì một trong số những lý do kể trên. Dưới đây sẽ là 6 cách xử lý vấn đề lỗi không mở được File Excel vô cùng đơn giản, dễ thực hiện.
Xem ngay: Cách tách chữ trong excel với các hàm chi tiết, dễ hiểu
Bỏ ẩn Sheet khắc phục lỗi không mở được File Excel
Nếu File Excel được cài đặt ẩn trang tính thì khi mở file dữ liệu sẽ không hiện ra. Bạn bỏ ẩn trang tính để sửa lỗi không mở được File Excel bằng các bước sau:
Bước 1: Mở File Excel bị trắng, chọn tab View trên thanh công cụ Ribbon.
Bước 2: Trong mục Windows, chọn Unhide để bỏ ẩn trang tính.
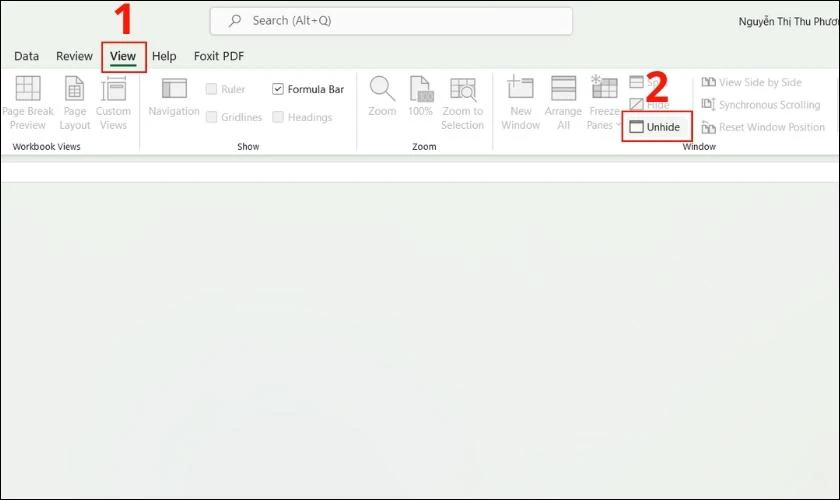
Bước 3: Chọn tên trang tính mà cần bỏ ẩn, rồi nhấn OK là hoàn tất.
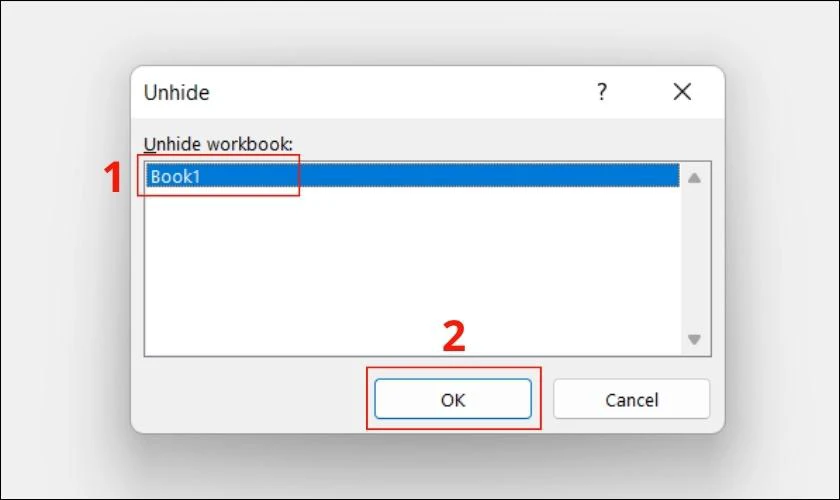
Sau khi nhấn OK, lập tức các sheet trong file bạn chọn sẽ hiện ra. Trong trường hợp, sau khi đã bỏ ẩn sheet nhưng vẫn chưa khắc phục lỗi. Có nghĩa là File Excel bị lỗi không phải do bị ẩn trang tính.
Cách dùng Arrange All khác phục lỗi không mở được File Excel
Cách tiếp theo mà chúng tôi muốn giới thiệu với bạn để khắc phục lỗi File Excel không hiện dữ liệu chính là sử dụng Arrange All. Đây là tính năng cho phép mở nhiều bảng tính cùng một lúc trong Excel. Các thao tác như hướng dẫn sau:
Bước 1: Vào tab View trên thanh công cụ và chọn Arrange All.
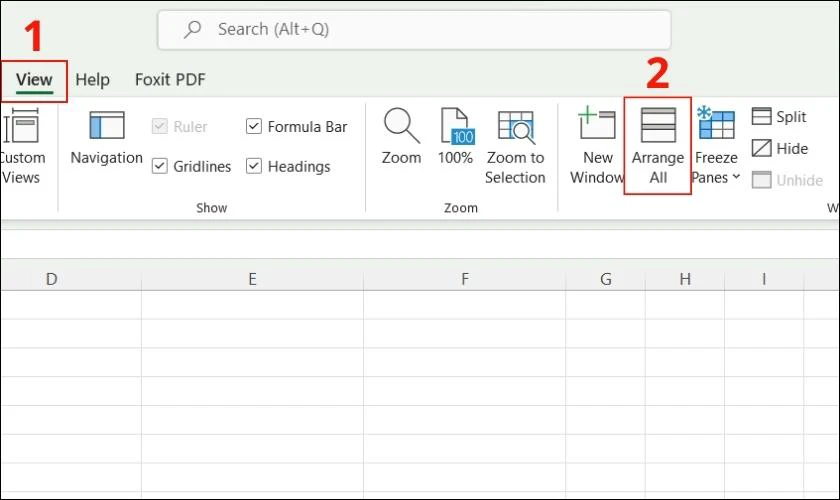
Bước 2: Tại cửa sổ Arrange Windows hiện ra, bạn nhấn chọn vào Windows of active workbook. Cuối cùng, nhấn OK để xác nhận là xong.
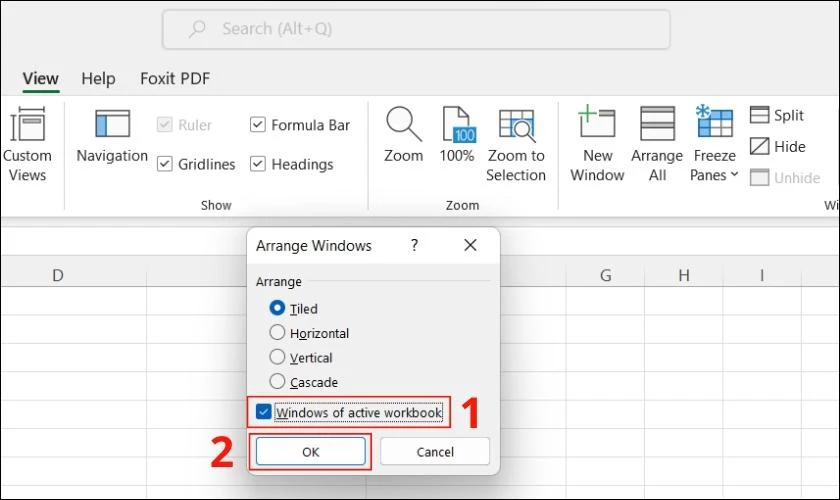
Ngoài cách dùng Arrange All, bạn hãy tham khảo tiếp các cách sửa lỗi File Excel không mở được trong phần tiếp theo.
Xem thêm: #VALUE trong Excel là lỗi gì? Hướng dẫn cách sửa lỗi #VALUE trong Excel nhanh và đơn giản tại đây!
Tắt tính năng Add-ins sửa lỗi mở File Excel bị trắng
Có thể bạn chưa biết, Add-ins là đoạn mã do người dùng tạo ra để thêm vào Excel một số tiện ích khác như hàm, form,... Tuy nhiên, đôi lúc tính năng này cũng dễ bị lỗi, dẫn đến tình trạng mở File Excel bị trắng màn hình. Để tắt Add-ins, bạn làm như sau:
Bước 1: Mở File Excel sau đó chọn tab File, chọn tiếp Options cuối màn hình.
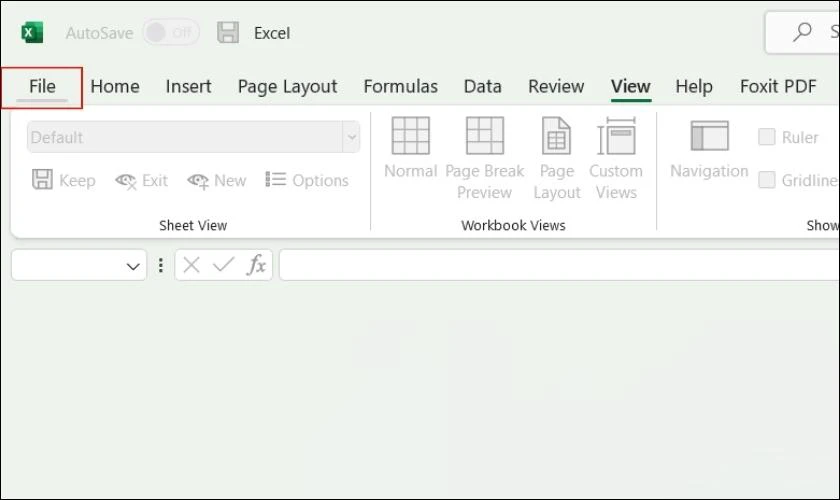
Bước 2: Tiếp theo, trong menu bên trái màn hình, bạn sẽ chọn Add-ins. Tại mục Manage, bạn chọn Excel Add-ins rồi nhấn Go.
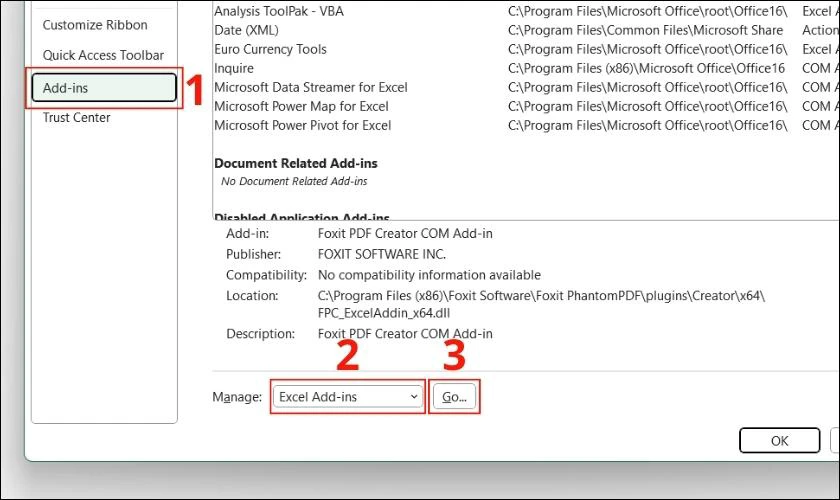
Bước 3: Màn hình sẽ xuất hiện danh sách Add-ins, bạn nhấn bỏ chọn hết các mục trong Add-ins available và nhấn OK.
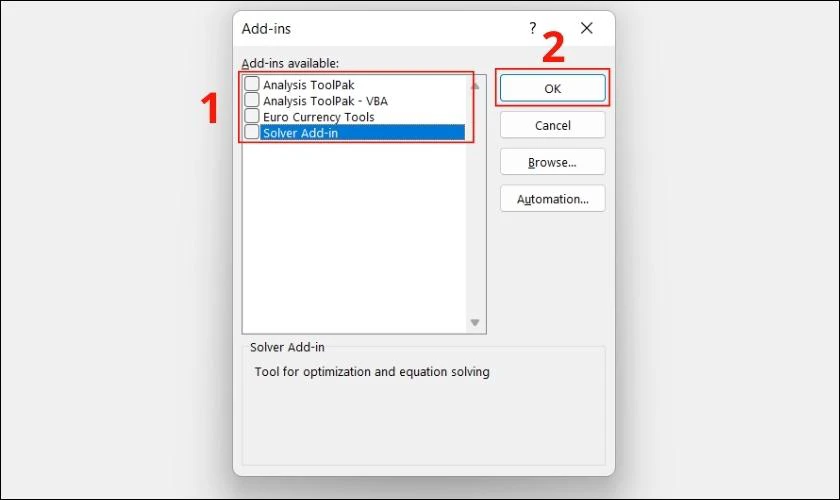
Nếu như vẫn còn lỗi, tại mục Manage, bạn chọn COM Add-ins. Sau đó, nhấn Go cũng là cách khắc phục tình trạng lỗi không mở được File Excel.
Hướng dẫn: Cách tạo khung ghi chú và ghi chú trong excel
Vô hiệu hóa tăng tốc phần cứng khi mở File Excel trắng màn hình
Để tắt tính năng tăng tốc phần cứng cho Excel, bạn chỉ cần làm 2 bước sau:
Bước 1: Trên File Excel bị trắng, bạn chọn File và chọn tiếp mục Options.
Bước 2: Kế tiếp, bạn chọn vào Advanced và nhấn chọn vào Disable hardware graphics accelaeration. Xong rồi nhấn OK để xác nhận.
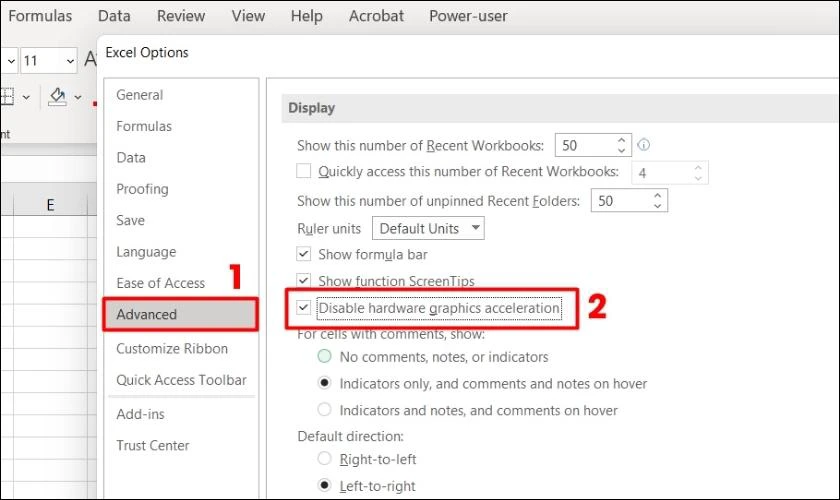
Chỉ với 2 bước vô cùng đơn giản, bạn đã có thể khắc phục File Excel bị lỗi.
Vô hiệu hóa Dynamic Data Exchange
Bên cạnh cách vô hiệu hóa tăng tốc phần cứng, bạn cũng có thể thử vô hiệu hóa Dynamic Data Exchange để sửa lỗi mở File Excel bị trắng. Muốn vô hiệu hóa tính năng này, bạn thực hiện nhanh với 2 bước đơn giản sau:
Bước 1: Bạn chọn mục Advanced tương tự như cách vô hiệu hóa tăng tốc phần cứng.
Bước 2: Tiếp theo, bạn nhấn bỏ chọn Ignore other applications that use Dynamic Data Exchange (DDE) và nhấn OK là xong.
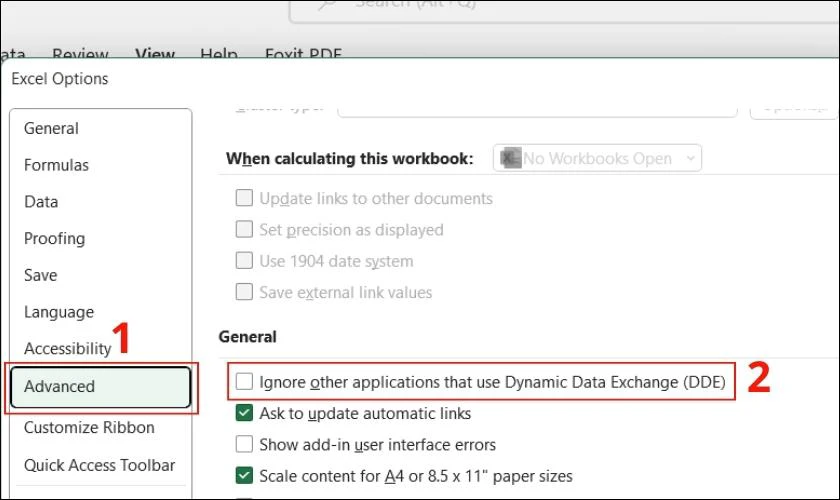
Sau khi đã thử hết các cách khắc phục lỗi trên nhưng vẫn không thành công. Vậy thì rất có khả năng bộ ứng dụng Office của bạn đang dùng đã bị lỗi. Hãy tham khảo cách sửa bộ Office trong phần dưới đây.
Sửa bộ ứng dụng của Office khi không mở được File Excel
Muốn sửa chữa bộ ứng dụng Office, bạn cần sử dụng công cụ Repair Office bằng cách:
Bước 1: Nhập từ khóa Control Panel trong khung tìm kiếm của máy tính để mở cửa sổ Control Panel.
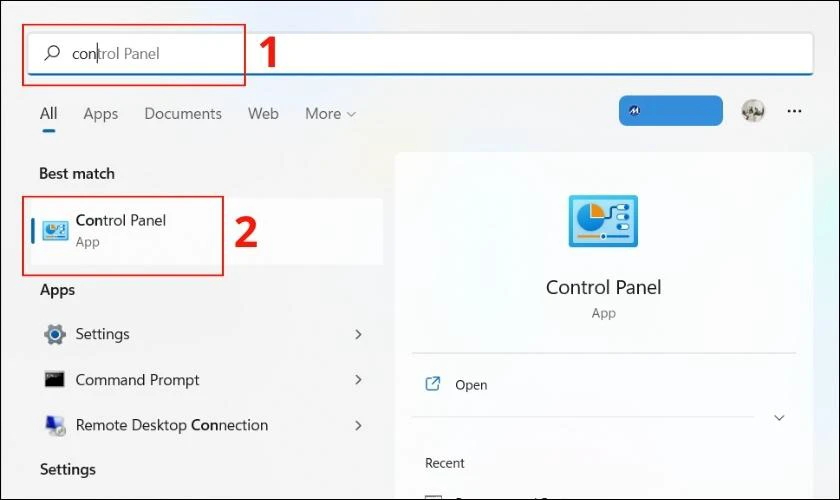
Bước 2: Trong mục Program, bạn chọn Uninstall a Program.
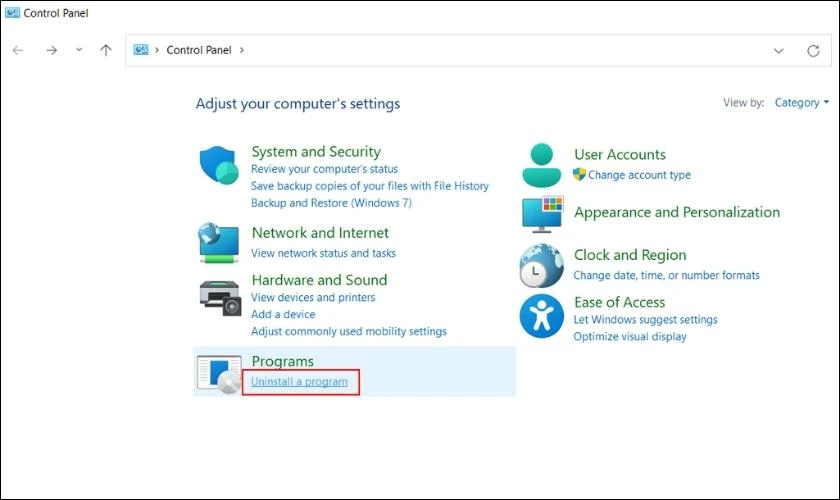
Bước 3: Bạn tìm bộ ứng dụng Microsoft Office và nhấn Change.
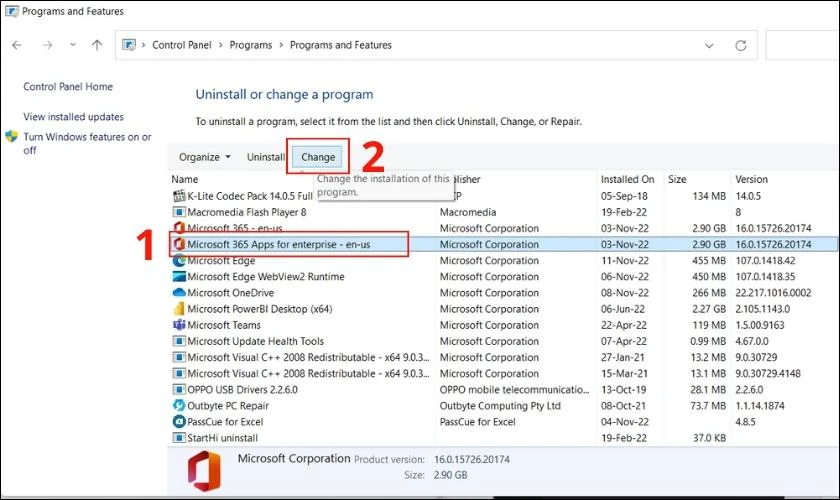
Bước 4: Khi cửa sổ Microsoft xuất hiện, bạn chọn Online Repair và nhấn tiếp Repair.
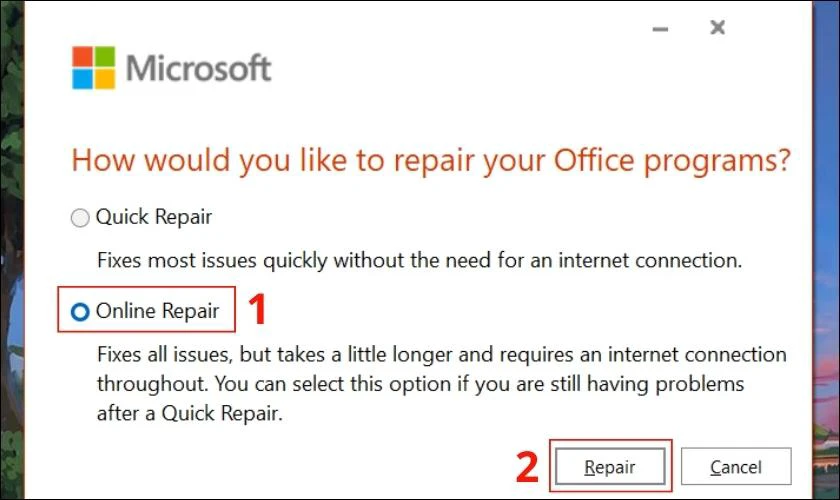
Sau đó, quá trình khắc phục lỗi của Office sẽ được thực hiện.
Bạn đã biết: Cách lọc dữ liệu trong Excel chưa? Click để khám phá
Kết luận
Như vậy là với hướng dẫn trên, bạn đã biết nguyên nhân mở File Excel bị trắng. Cũng như các cách khắc phục lỗi không mở được File Excel. Hy vọng bạn sẽ mở được File Excel mà không bị trắng màn hình nữa. Chúc bạn thực hiện thành công với những cách trên và đừng quên chia sẻ bài viết của Điện Thoại Vui đến nhiều người hơn nhé!
Bạn đang đọc bài viết Cách khắc phục lỗi không mở được file Excel bị trắng màn hình khi tải về tại chuyên mục Excel trên website Điện Thoại Vui.

Tôi là Trần My Ly, một người có niềm đam mê mãnh liệt với công nghệ và 7 năm kinh nghiệm trong lĩnh vực viết lách. Công nghệ không chỉ là sở thích mà còn là nguồn cảm hứng vô tận, thúc đẩy tôi khám phá và chia sẻ những kiến thức, xu hướng mới nhất. Tôi hi vọng rằng qua những bài viết của mình sẽ truyền cho bạn những góc nhìn sâu sắc về thế giới công nghệ đa dạng và phong phú. Cùng tôi khám phá những điều thú vị qua từng con chữ nhé!

