Cách lọc dữ liệu trong Excel và ví dụ chi tiết nhất
Cách lọc dữ liệu trong Excel và ví dụ chi tiết nhất
Cách lọc dữ liệu trong Excel là kỹ năng quan trọng giúp bạn xử lý thông tin nhanh chóng và chính xác. Nếu bạn đang tìm cách lọc dữ liệu trùng trong Excel hay cách lọc dữ liệu trùng nhau trong 2 cột Excel? Bài viết này sẽ cung cấp hướng dẫn chi tiết. Cùng xem qua để quản lý bảng tính hiệu quả hơn nhé!
Cách lọc dữ liệu trong Excel 2025: Hướng dẫn nhanh
Cách lọc dữ liệu trong Excel nhanh chóng và chính xác, bạn có thể làm theo các bước đơn giản sau:
Bước 1: Chọn vùng dữ liệu cần lọc.
Bước 2: Vào tab Home trên thanh công cụ, nhấn vào Sort & Filter rồi Filter để bật tính năng lọc.
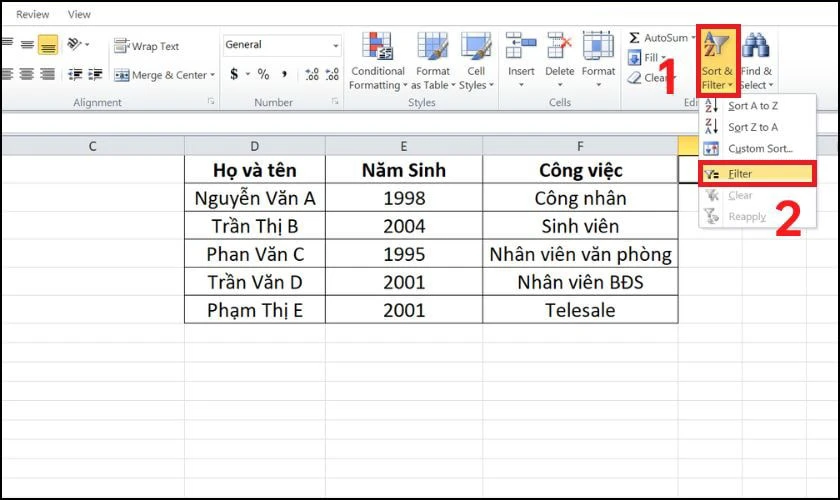
Bước 3: Nhấp vào biểu tượng mũi tên lọc ở tiêu đề cột.
Bước 4: Bỏ chọn ở Select All rồi chọn giá trị cần lọc. Nhấn OK để áp dụng bộ lọc.
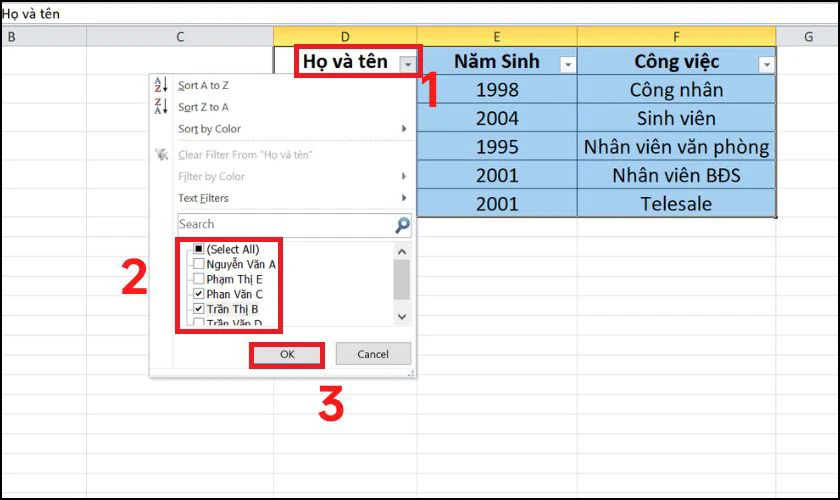
Với cách này, bạn có thể nhanh chóng tìm kiếm, sắp xếp dữ liệu theo điều kiện mong muốn. Bạn có thể kết hợp nhiều điều kiện lọc để xử lý dữ liệu hiệu quả hơn.
Bạn đã biết cách tách chữ trong excel chưa? Click để khám phá
Tại sao phải biết cách lọc dữ liệu trong Excel?
Biết cách lọc dữ liệu trong Excel giúp bạn xử lý, phân tích và quản lý thông tin một cách nhanh chóng. Dưới đây là những lý do cụ thể để bạn cần biết đến kỹ năng này:
- Tiết kiệm thời gian: Giúp tìm kiếm và trích xuất dữ liệu mong muốn chỉ trong vài bước.
- Quản lý dữ liệu hiệu quả: Dễ dàng lọc dữ liệu trùng, loại bỏ thông tin không cần thiết.
- Hỗ trợ phân tích: Lọc theo điều kiện giúp so sánh, đánh giá dữ liệu chính xác hơn.
- Tối ưu báo cáo: Giúp tạo báo cáo gọn gàng, tập trung vào thông tin quan trọng.

Nắm vững kỹ năng lọc dữ liệu sẽ giúp bạn làm việc chuyên nghiệp hơn. Đặc biệt khi xử lý các bảng tính chứa hàng trăm hoặc thậm chí hàng nghìn dòng dữ liệu.
Cách lọc dữ liệu trùng trong Excel đơn giản nhất 2025
Dữ liệu trùng trong Excel có thể gây nhầm lẫn và ảnh hưởng đến tính chính xác của bảng tính. Vì vậy, việc lọc dữ liệu trùng là cần thiết để đảm bảo thông tin rõ ràng, dễ quản lý. Dưới đây là hướng dẫn chi tiết về cách lọc dữ liệu trùng trong Excel, bao gồm:
Cách lọc dữ liệu trùng nhau trong 2 cột Excel
Bạn đang cần kiểm tra xem 2 cột dữ liệu có chứa giá trị trùng nhau hay không trong Excel? Đặc biệt khi đối chiếu danh sách khách hàng, mã sản phẩm hoặc dữ liệu nhập từ nhiều nguồn. Dưới đây là cách lọc dữ liệu trùng nhau trong 2 cột Excel đơn giản:
Bước 1: Chọn vùng dữ liệu chứa hai cột cần so sánh.
Bước 2: Vào tab Home, nhấn Conditional Formatting. Chọn Highlight Cells Rules rồi Duplicate Values.
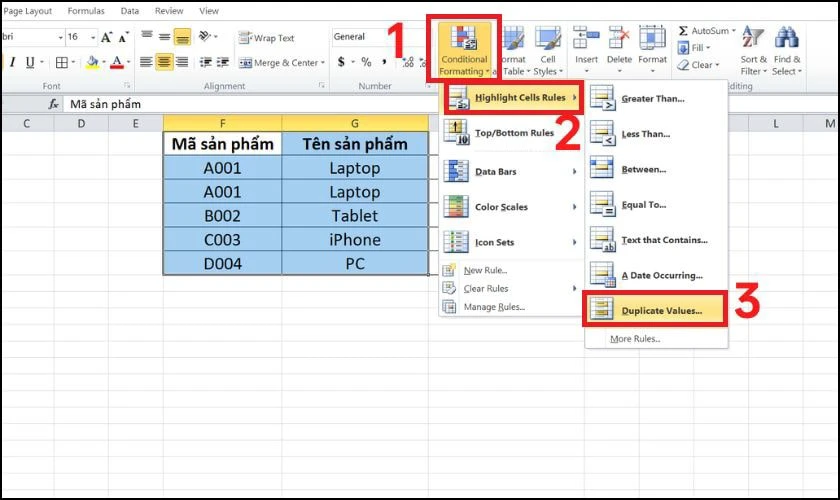
Bước 3: Chọn màu tô để làm nổi bật các ô trùng nhau và nhấn OK.
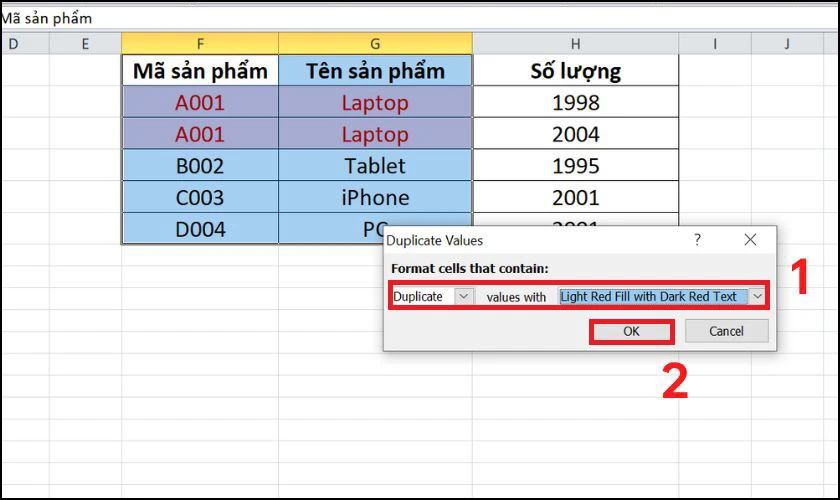
Việc lọc dữ liệu trùng giữa hai cột giúp bạn dễ dàng kiểm tra tính chính xác của bảng tính. Từ đó giúp bạn hạn chế tình trạng lỗi nhập liệu. Làm nổi bật dữ liệu bằng màu sắc sẽ là cách lọc và xử lý dữ liệu hiệu quả.
Xem ngay thủ thuật hay cách lặp tiêu đề trong Excel khi in siêu nhanh, đơn giản và tiện lợi cùng với Điện Thoại Vui.
Cách lọc dữ liệu trùng nhau trong 1 cột Excel
Trong nhiều trường hợp, bạn cần kiểm tra và loại bỏ các giá trị trùng nhau trong cùng một cột. Điều đó để đảm bảo dữ liệu chính xác và không bị lặp. Excel cung cấp nhiều cách để thực hiện việc này, bao gồm Remove Duplicates. Dưới đây là hướng dẫn chi tiết cách lọc dữ liệu trùng nhau trong 1 cột Excel:
Bước 1: Chọn cột cần lọc. Vào tab Data, chọn Remove Duplicates rồi nhấn tiếp vào Remove Duplicates…
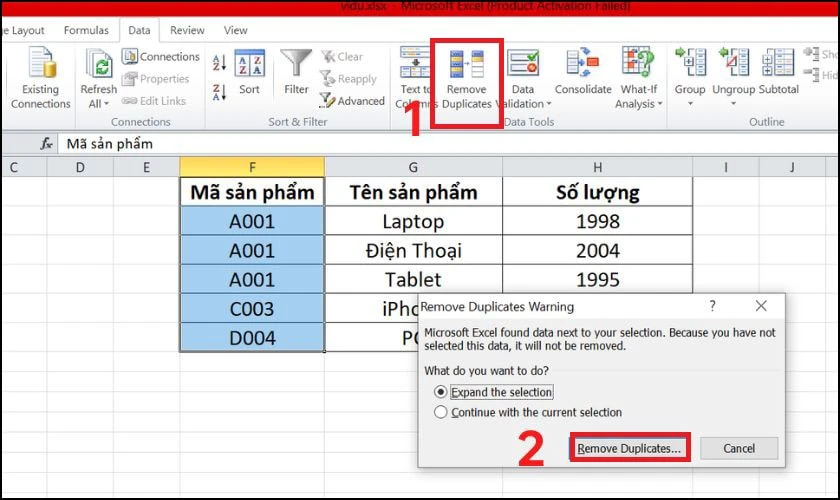
Bước 2: Trong hộp thoại mới xuất hiện, chọn tên cột cần xử lý rồi nhấn OK. Excel sẽ tự động loại bỏ các giá trị trùng và hiển thị số lượng dữ liệu đã xóa.
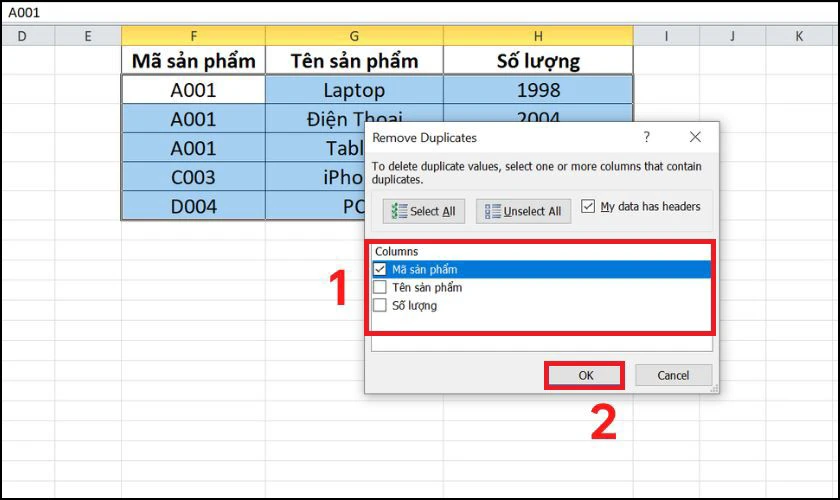
Cách lọc dữ liệu trong Excel giúp bạn dễ dàng quản lý và loại bỏ các giá trị lặp. Tùy theo nhu cầu, bạn có thể chỉ làm nổi bật dữ liệu trùng. Hoặc xóa trực tiếp bằng công cụ Remove Duplicates như trên để tối ưu bảng tính.
Cách lọc dữ liệu trùng trong 2 file Excel
Trong nhiều trường hợp, bạn cần so sánh dữ liệu giữa hai file để tìm ra các giá trị trùng nhau. Dưới đây là cách lọc dữ liệu trùng trong 2 file Excel thực hiện đơn giản và hiệu quả:
Bước 1: Mở hai file Excel chứa dữ liệu cần so sánh.
Bước 2: Trong Sheet1 của file thứ nhất, thêm một cột phụ Kiểm tra dữ liệu trùng.
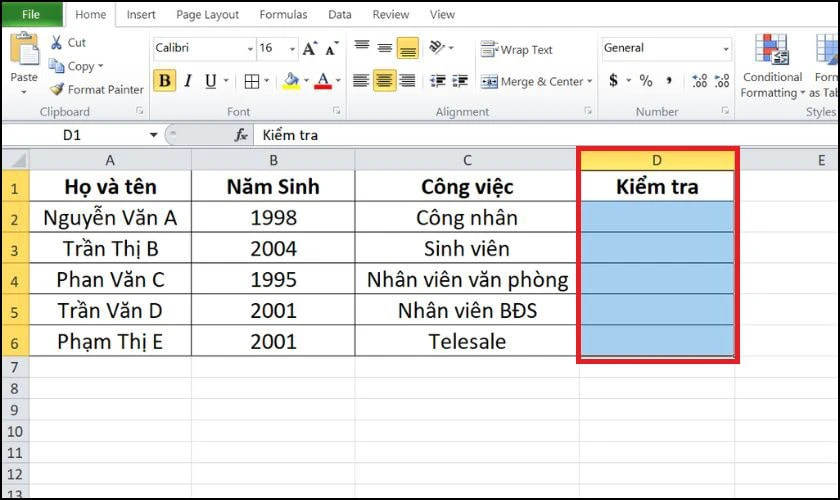
Bước 3: Nhập công thức vào ô đầu tiên của cột phụ: =IF(ISNA(VLOOKUP(Sheet1!A:A,Sheet2!B:B,1,0)),'Không','Trùng')
Trong đó:
- A:A là cột dữ liệu trong file thứ nhất cần kiểm tra.
- B:B là cột dữ liệu trong file thứ hai cần so sánh.
- Công thức này kiểm tra xem giá trị ở Sheet1 có tồn tại trong Sheet2 không. Nếu không, ô sẽ hiển thị 'Không', nếu có sẽ hiển thị 'Trùng'.
Bước 4: Nhấn Enter, sau đó kéo công thức xuống toàn bộ danh sách để kiểm tra dữ liệu còn lại.
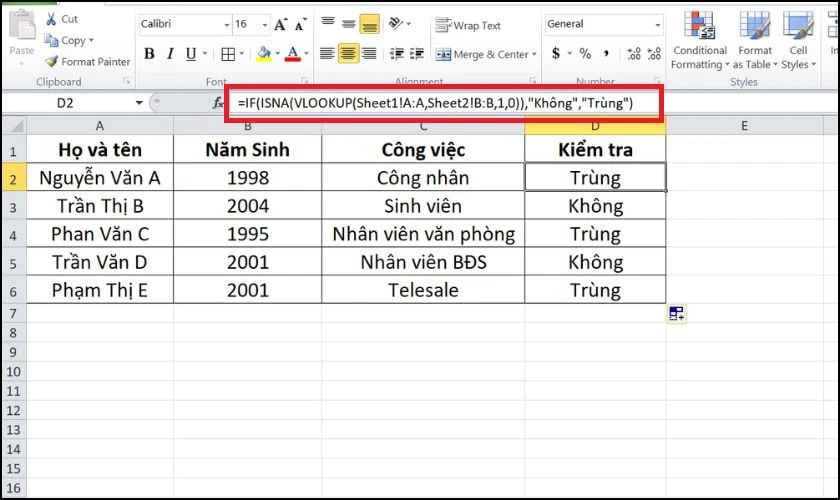
Cách này giúp bạn nhanh chóng xác định thông tin trùng lặp mà không cần kiểm tra thủ công. Với VLOOKUP, bạn có thể dễ dàng đối chiếu dữ liệu và quản lý thông tin chính xác hơn.
Thủ thuật: 6 cách viết số mũ trong Excel, mũ trên, mũ dưới đơn giản nhất
Cách lọc dữ liệu không trùng nhau trong Excel chi tiết từ A-Z
Lọc ra các giá trị không trùng nhau, tức là chỉ giữ lại các dữ liệu xuất hiện một lần duy nhất. Với Excel, bạn có thể nhanh chóng thực hiện việc này. Dưới đây là hướng dẫn chi tiết cho cách lọc dữ liệu không trùng nhau trong Excel:
Bước 1: Chọn toàn bộ dữ liệu cần lọc. Ở tab Home, chọn lần lượt Conditional Formatting rồi Highlight Cells Rules và Duplicate Values.
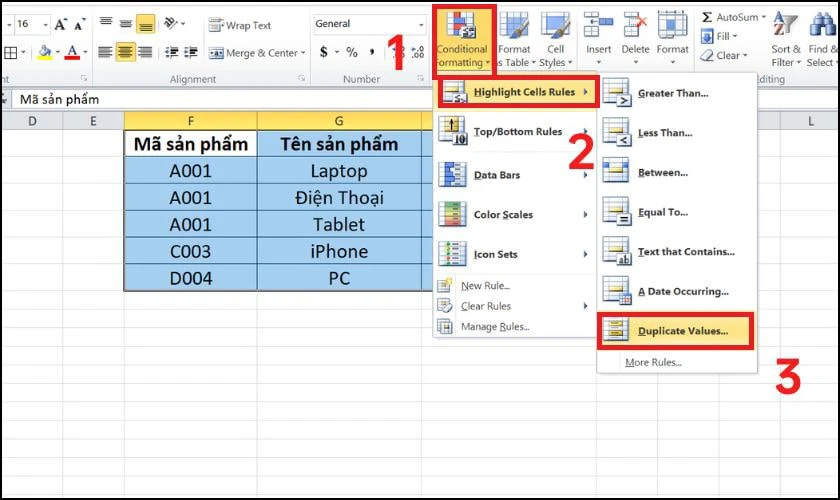
Bước 2: Trong hộp thoại Duplicate Values, chọn Unique và màu rồi OK để Excel làm nổi các giá trị không trùng nhau.
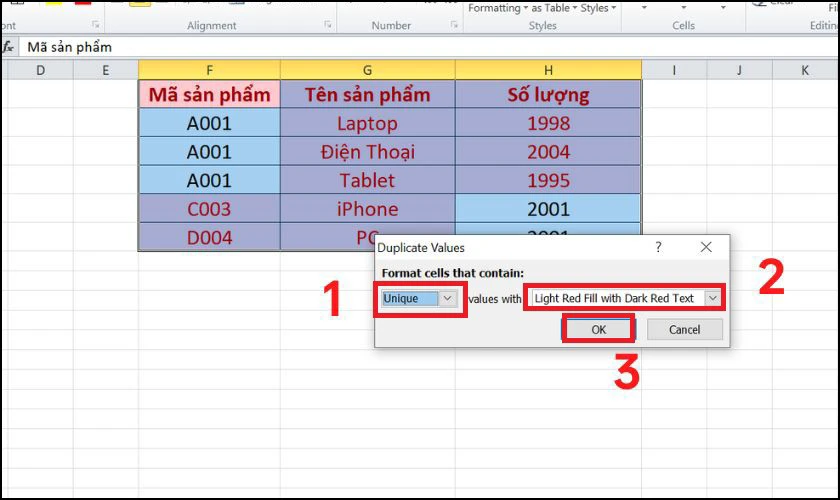
Lọc dữ liệu không trùng nhau giúp bạn loại bỏ thông tin dư thừa. Từ đó dễ dàng tập trung và quản lý vào những giá trị quan trọng chính xác hơn.
Cách lọc dữ liệu trong Excel theo dữ liệu ký tự
Cách lọc dữ liệu trong Excel theo ký tự giúp bạn nhanh chóng tìm kiếm. Từ đó dễ dàng sắp xếp thông tin cần thiết. Bạn có thể sử dụng AutoFilter để lọc dữ liệu theo các điều kiện cụ thể. Chẳng hạn như chứa chuỗi ký tự nhất định, bắt đầu hoặc kết thúc bằng một chữ cái. Dưới đây là hướng dẫn chi tiết:
Bước 1: Chọn vùng dữ liệu cần lọc. Vào Data chọn Filter.
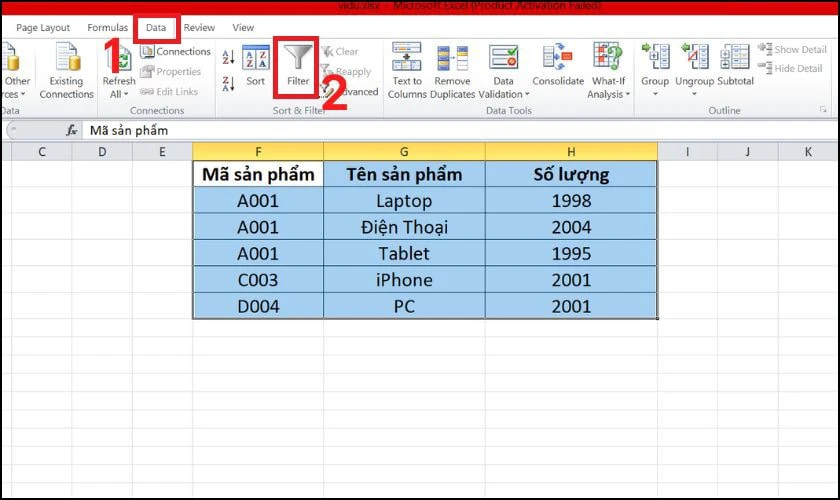
Bước 2: Nhấp vào mũi tên bộ lọc ở cột cần lọc. Chọn Text Filters rồi chọn điều kiện phù hợp như sau:
- Equals: Chỉ hiển thị các ô có giá trị chính xác bằng với từ khóa bạn nhập.
- Does Not Equal: Hiển thị tất cả các ô có giá trị khác với từ khóa bạn nhập.
- Begins With: Lọc các ô bắt đầu bằng một ký tự hoặc chuỗi cụ thể.
- Ends With: Lọc các ô có giá trị kết thúc bằng một ký tự hoặc chuỗi cụ thể.
- Contains: Hiển thị các ô chứa một từ hoặc một phần của nội dung.
- Does Not Contain: Lọc ra các ô không chứa từ khóa nhất định.
- Custom Filters: Cho phép bạn kết hợp nhiều điều kiện để lọc dữ liệu theo nhu cầu.
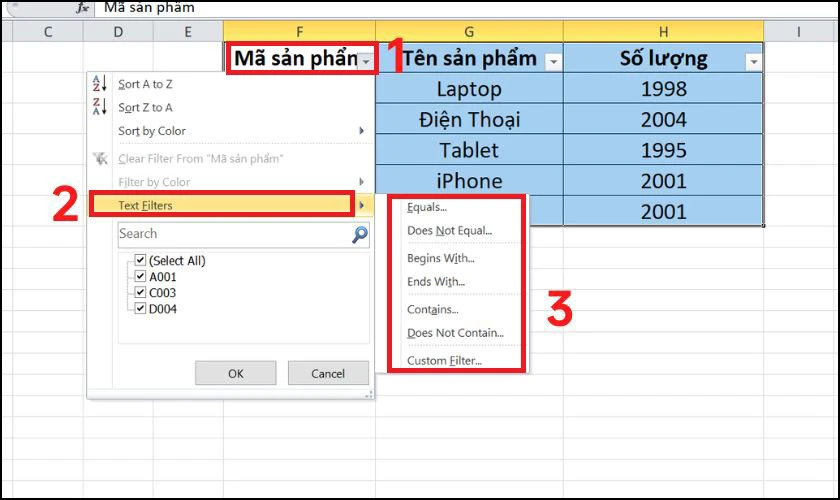
Bước 3: Giả sử muốn lọc lấy những mã hàng bắt đầu bằng chữ A. Bạn chỉ cần nhấn vào Begins With nhập A và nhấn OK. Excel sẽ lọc các ô dữ liệu bắt đầu bằng ký tự A và hiển thị lên.
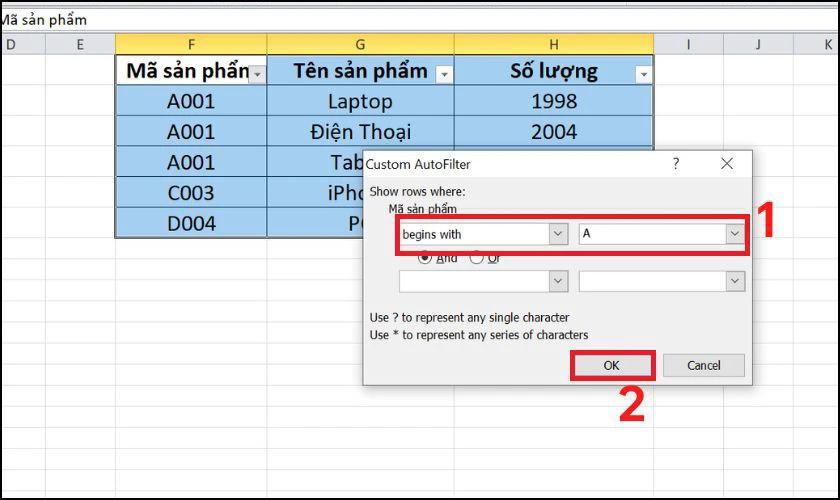
Với cách trên, bạn có thể dễ dàng lọc dữ liệu theo ký tự linh hoạt và chính xác. Việc áp dụng đúng bộ lọc sẽ giúp bạn tiết kiệm thời gian và làm việc hiệu quả hơn.
Hướng dẫn sử dụng pivot table trong excel, Google sheet, SQL, Power BI
Cách lọc các ô trống không có dữ liệu trong Excel
Bộ lọc Filter trong Excel giúp bạn nhanh chóng lọc ra các ô trống trong một cột dữ liệu. Điều này sẽ không cần sử dụng công thức phức tạp. Dưới đây là hướng dẫn chi tiết:
Bước 1: Chọn vùng dữ liệu cần lọc. Trên thanh công cụ Excel, vào tab Data chọn Filter.

Bước 2: Lúc này, các tiêu đề cột sẽ xuất hiện biểu tượng mũi tên nhỏ. Nhấp vào biểu tượng mũi tên ở tiêu đề cột cần lọc. Bỏ chọn Select All và chỉ chọn Blanks. Nhấn OK để lọc.
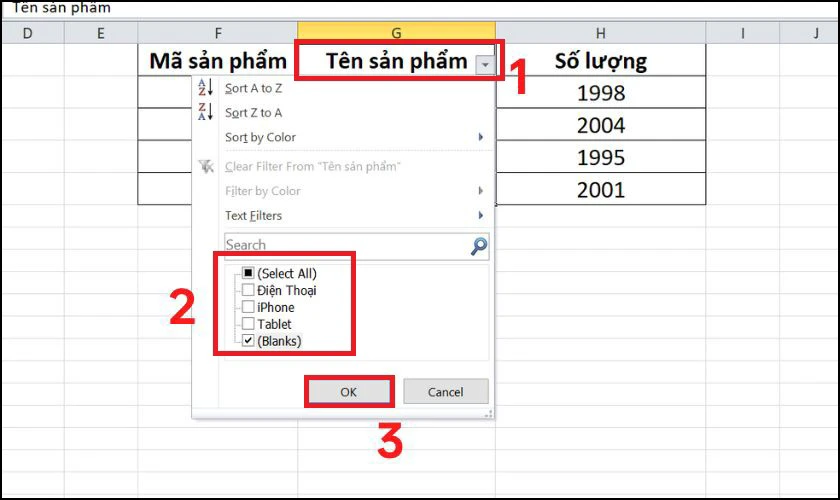
Sau khi lọc, Excel sẽ chỉ hiển thị các hàng chứa ô trống trong cột được lọc. Bạn có thể điền dữ liệu vào các ô trống hoặc xóa các hàng không mong muốn.
Cách lọc dữ liệu trong Excel đối với ngày tháng năm
Trong Excel, bạn có thể dễ dàng lọc dữ liệu theo ngày tháng bằng cách sử dụng tính năng Bộ lọc. Điều này giúp bạn nhanh chóng tìm kiếm thông tin theo khoảng thời gian cụ thể. Dưới đây là các bước thực hiện:
Bước 1: Chọn cột chứa dữ liệu ngày tháng cần lọc. Trên thanh công cụ, vào tab Data nhấn vào Filter.
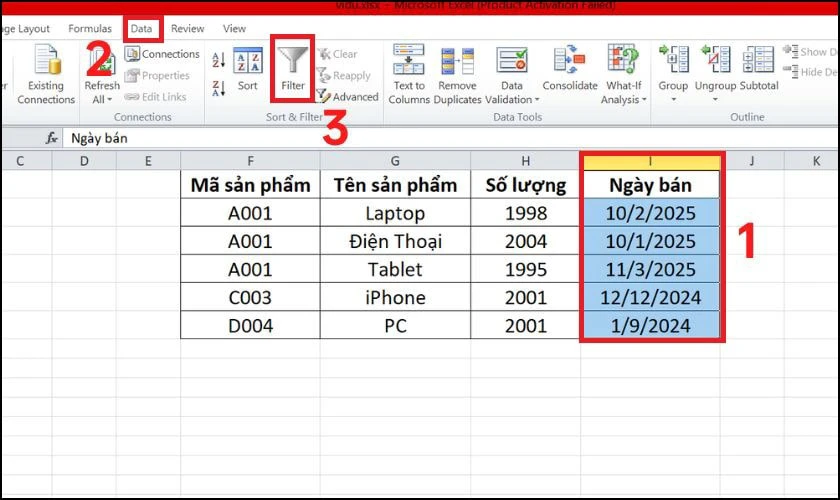
Bước 2: Nhấp vào biểu tượng mũi tên ở tiêu đề cột chứa ngày tháng. Kế tiếp, chọn mục Date Filters, lúc này Excel sẽ hiển thị cho bạn nhiều lựa chọn khác nhau.
Bước 3: Nếu bạn muốn lọc dữ liệu trong Excel đối với một khoảng thời gian nào đó, hãy chọn Custom Filter.
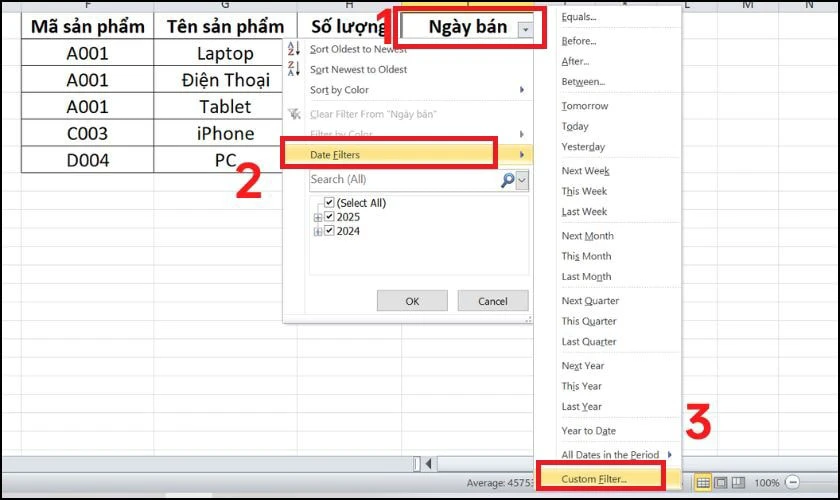
Bước 4: Hộp thoại Custom Autofilter xuất hiện, bạn cần:
- Dòng thứ nhất: Chọn is after or equal to và nhập ngày tháng năm.
- Dòng thứ hai: Chọn is before or equal to và nhập ngày tháng năm.
Nhấn OK để áp dụng bộ lọc.
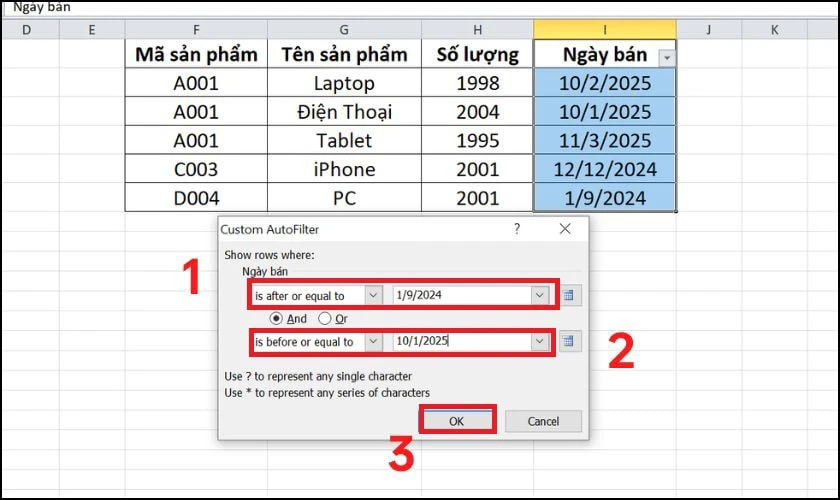
Cách này giúp bạn dễ dàng quản lý dữ liệu ngày tháng trong Excel mà không cần dùng công thức. Từ đó, việc quản lý thông tin hiệu quả hơn, đặc biệt khi làm việc với các tập dữ liệu lớn.
Cách lọc dữ liệu trong Excel đối với dữ liệu số
Trong Excel, việc lọc dữ liệu số giúp bạn nhanh chóng tìm kiếm giá trị theo điều kiện cụ thể. Chẳng hạn như lớn hơn, nhỏ hơn hoặc nằm trong một khoảng nhất định. Một trong những cách đơn giản nhất để thực hiện điều này là sử dụng Filter có sẵn trong Excel:
Bước 1: Chọn vùng chứa dữ liệu số cần lọc, vào tab Data và nhấn Filter.
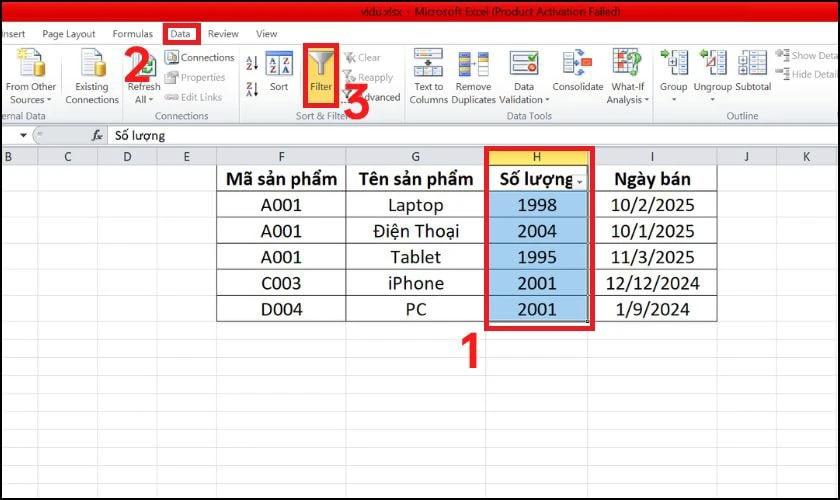
Bước 2: Nhấp vào biểu tượng mũi tên ở tiêu đề cột rồi chọn Number Filters. Tại đây, bạn có thể chọn các điều kiện lọc như:
- Equals: Lọc các giá trị bằng một số cụ thể.
- Does Not Equal: Lọc các giá trị khác một số cụ thể.
- Greater Than: Lọc các giá trị lớn hơn số được nhập.
- Greater Than Or Equals To: Lọc các giá trị lớn hơn hoặc bằng một số nhất định.
- Less Than: Lọc các giá trị nhỏ hơn số được nhập.
- Less Than Or Equals To: Lọc các giá trị nhỏ hơn hoặc bằng một số nhất định.
- Between: Lọc các giá trị nằm trong một khoảng cụ thể.
- Top 10: Lọc ra 10 số lớn nhất hoặc nhỏ nhất.
- Above Average: Lọc các giá trị lớn hơn mức trung bình của cột dữ liệu.
- Below Average: Lọc các giá trị nhỏ hơn mức trung bình của cột dữ liệu.
- Custom Filters: Tạo điều kiện lọc theo nhu cầu riêng.
Sau khi chọn điều kiện lọc, nhập giá trị mong muốn và nhấn OK.
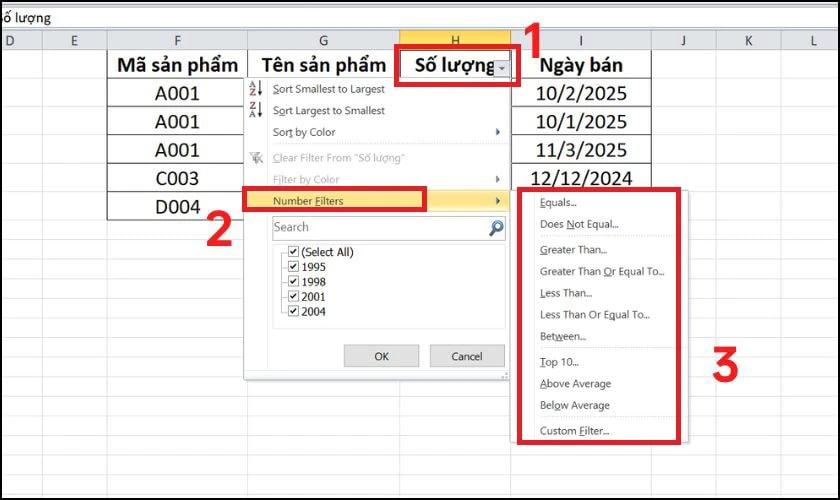
Cách lọc dữ liệu trong Excel này giúp bạn nhanh chóng phân loại. Sau đó phân tích dữ liệu số một cách linh hoạt. Nhờ các tùy chọn lọc đa dạng, bạn có thể dễ dàng tìm kiếm thông tin cần thiết hiệu quả.
Cách lọc dữ liệu trong Excel với dữ liệu theo màu
Bạn muốn tìm kiếm và phân loại thông tin quan trọng theo màu? Trong Excel, bạn có thể dễ dàng lọc dữ liệu với nhiều màu sắc khác nhau. Dưới đây là cách lọc nhiều dữ liệu trong Excel theo màu chi tiết:
Bước 1: Mở file Excel và bôi đen bảng dữ liệu mà bạn muốn áp dụng bộ lọc. Trên thanh công cụ, vào Data chọn Filter. Các mũi tên lọc sẽ xuất hiện ở tiêu đề cột.
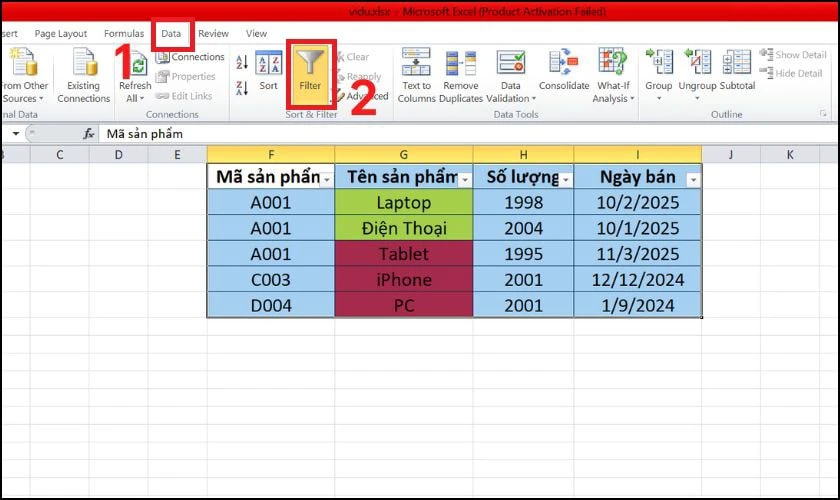
Bước 2: Nhấp vào mũi tên lọc trên cột chứa dữ liệu có màu, chọn Filter by Color. Sau đó chọn màu sắc bạn muốn lọc và nhấn OK là xong.
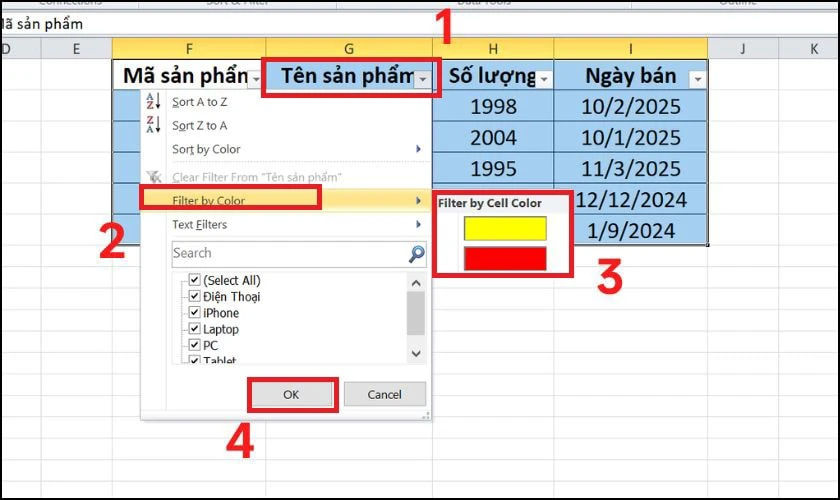
Cách này giúp người dùng xử lý dữ liệu với bảng tính lớn chứa nhiều màu sắc khác nhau. Tận dụng tính năng này sẽ giúp bạn quản lý dữ liệu hiệu quả và trực quan hơn.
Cách lọc dữ liệu trong Excel có điều kiện bằng hàm FILTER
Hàm FILTER trong Excel giúp bạn lọc dữ liệu theo điều kiện một cách linh hoạt và tự động. Với hàm FILTER, bạn còn sẽ có được cách tạo cột lọc dữ liệu trong Excel nhanh chóng. Đây là một công cụ mạnh mẽ dành cho những ai muốn trích xuất dữ liệu dựa trên tiêu chí. Tuy nhiên sẽ không làm thay đổi dữ liệu của bảng gốc.
Cú pháp sử dụng hàm FILTER để lọc dữ liệu: =FILTER(array, include, [if_empty])
Trong đó:
- array: Vùng dữ liệu cần lọc.
- include: Điều kiện lọc (công thức logic).
- if_empty (tùy chọn): Giá trị trả về nếu không có dữ liệu phù hợp.
Ví dụ: Bạn muốn lọc thông tin tất cả của những người giới tính Nam.
Bước 1: Hãy nhập công thức: =FILTER(A1:D6,B1:B6=“Nam”).
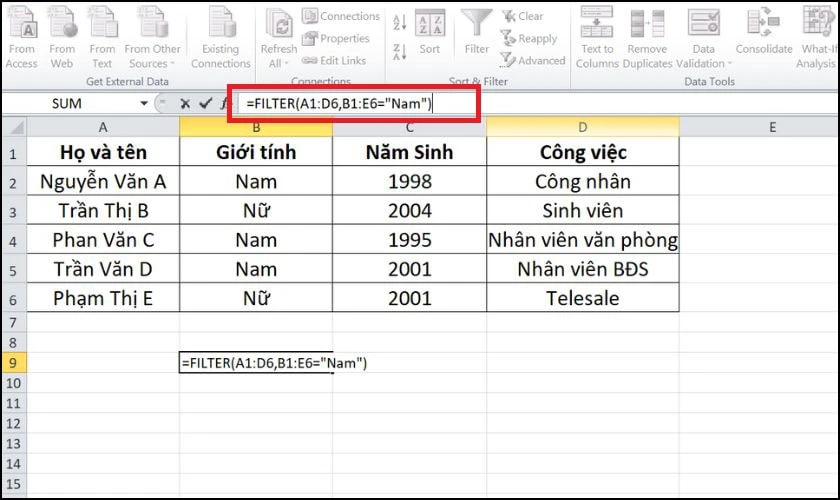
Bước 2: Nhấn Enter để nhận được kết quả trả về như hình dưới đây.
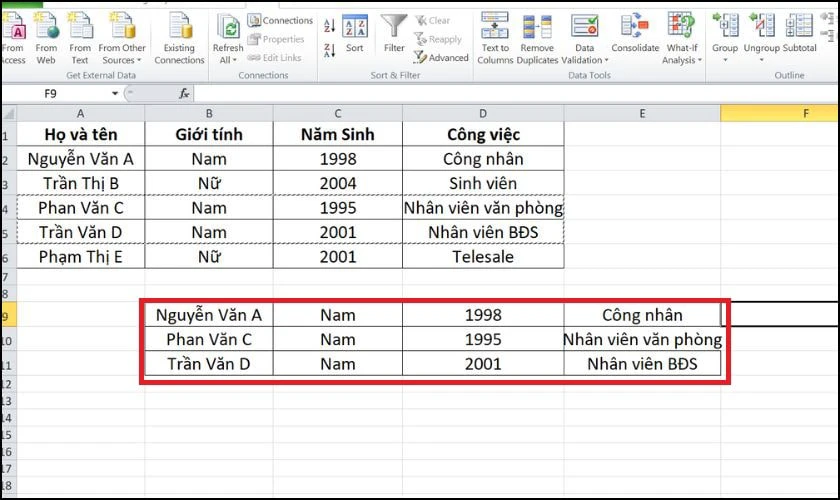
Hàm FILTER là một công cụ hữu ích giúp bạn lọc dữ liệu theo điều kiện nhanh chóng và chính xác. Sử dụng hàm này giúp bạn tiết kiệm thời gian và nâng cao hiệu suất làm việc trong Excel.
Cách lọc dữ liệu trong Excel bằng Slicer
Slicer là một cách lọc dữ liệu trong Excel nhanh chóng và trực quan. Đặc biệt khi làm việc với PivotTable. Slicer cung cấp các nút bấm giúp bạn dễ dàng chọn và xem dữ liệu theo từng danh mục cụ thể:
Bước 1: Chọn bảng dữ liệu, trên thanh công cụ, vào Insert, chọn PivotTable.
Bước 2: Hộp thoại Create PivotTable hiện lên, tích chọn OK.
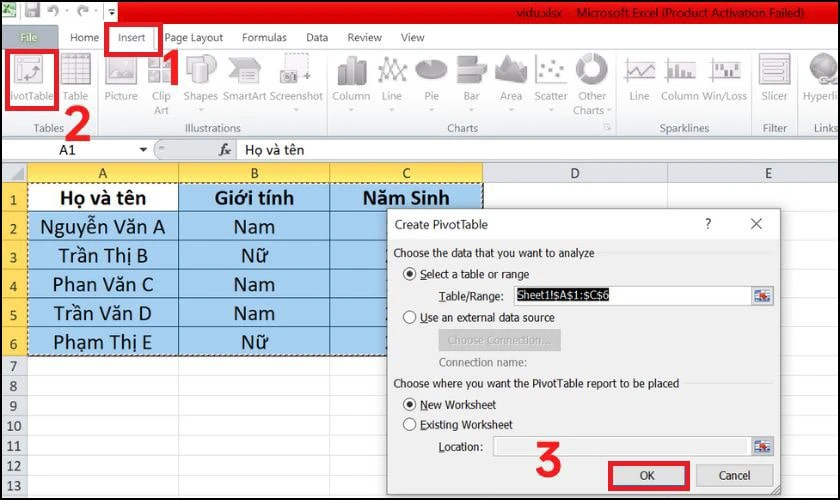
Bước 3: Tiếp tục vào Insert, chọn Slicer để một bảng gồm các tiêu chí để lọc sẽ hiện ra.
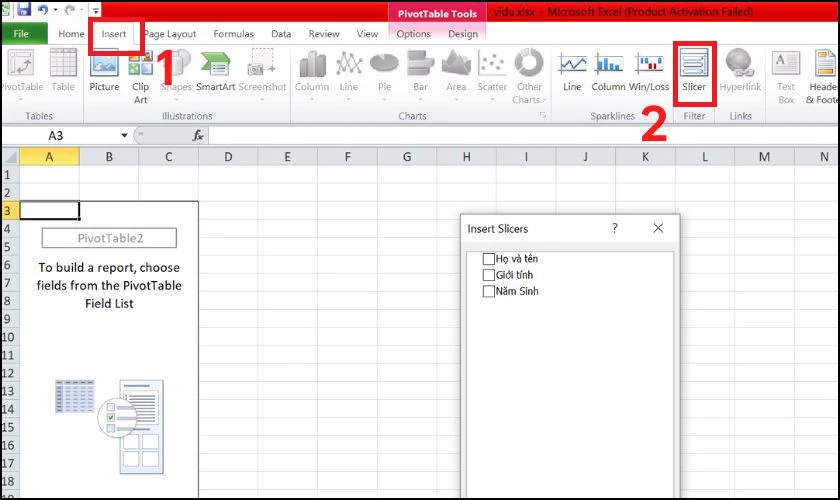
Bước 4: Tích chọn vào các tiêu chí mà bạn muốn lọc rồi chọn OK là xong.
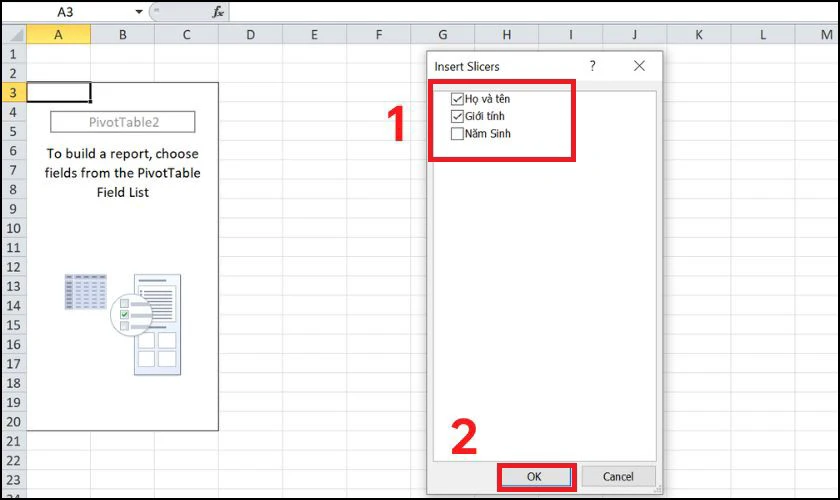
Slicer giúp bạn lọc dữ liệu trong Excel một cách trực quan và dễ dàng hơn so với bộ lọc truyền thống. Nếu bạn thường xuyên làm việc với PivotTable, Slicer là một công cụ hữu ích không thể bỏ qua.
Lỗi thường gặp khi lọc dữ liệu trong Excel
Trong cách lọc dữ liệu trong Excel, bạn có thể gặp một số lỗi phổ biến. Khiến kết quả lọc không chính xác hoặc không hoạt động như mong muốn. Dưới đây là những lỗi thường gặp và cách khắc phục:
Lỗi #CALC! khi lọc dữ liệu trong Excel
Lỗi #CALC! thường xuất hiện trong Excel 365 hoặc Excel 2019. Đặc biệt khi sử dụng các hàm động như UNIQUE, FILTER, SORT mà không thể tính toán kết quả hợp lệ. Hoặc có thể do thiếu dữ liệu đầu vào và công thức không thể trả về giá trị hợp lệ.
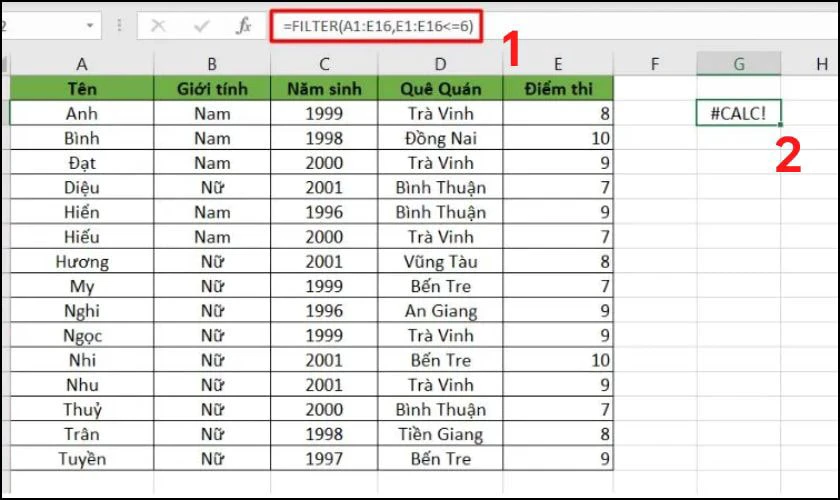
Để khắc phục, hãy kiểm tra lại công thức và đảm bảo dữ liệu đầu vào đúng định dạng. Nếu dùng hàm FILTER, bạn chỉ cần nhập thêm [If_empty] là được.
Lỗi #NA!, #VALUE! khi dùng cách lọc dữ liệu trong Excel
Lỗi #NA!, #VALUE! xuất hiện khi [Include] chứa điều kiện bất hợp lý hoặc giá trị lỗi. Điều này thường xảy ra khi bạn sử dụng các hàm lọc dữ liệu như FILTER, VLOOKUP, MATCH. Tuy nhiên không tìm thấy kết quả phù hợp hoặc nhập sai kiểu dữ liệu. Lúc này, bạn cần kiểm tra và chỉnh sửa lại [Include] để đảm bảo điều kiện lọc hợp lệ.
Lỗi #SPILL! khi lọc dữ liệu trong Excel
Bạn sẽ gặp lỗi #SPILL! trong khu vực xuất và hiển thị kết quả đã chứa những giá trị khác. Lỗi này thường xảy ra khi sử dụng các hàm mảng động như FILTER, UNIQUE, SORT. Tuy nhiên ở vùng kết quả không đủ chỗ để hiển thị.
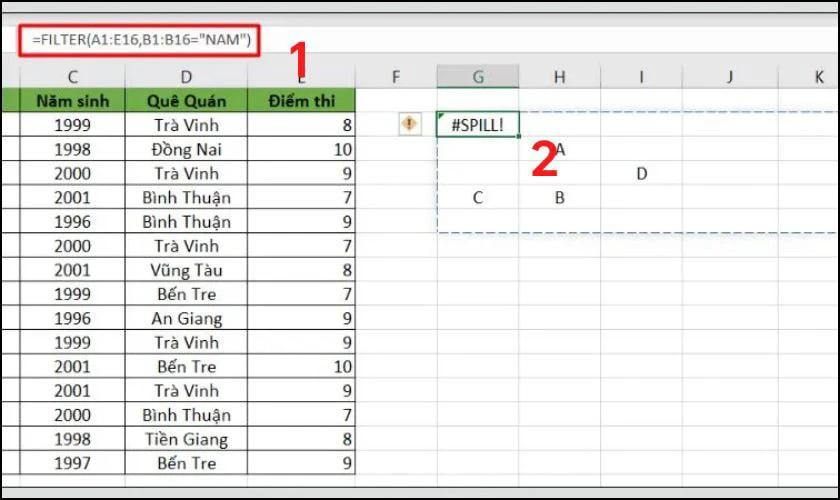
Hãy khắc phục bằng cách kiểm tra vùng kết quả xem có ô nào đã chứa dữ liệu hay không. Xóa các giá trị cản trở trong phạm vi xuất kết quả. Nếu không muốn mất dữ liệu hiện tại, bạn có thể sao chép công thức ra vùng trống khác.
Lưu ý khi lọc dữ liệu trong Excel
Cách lọc dữ liệu trong Excel giúp bạn xử lý thông tin nhanh chóng và chính xác. Tuy nhiên, để tránh sai sót và đảm bảo dữ liệu hiển thị đúng, bạn cần nên lưu ý:
- Kiểm tra vùng dữ liệu trước khi lọc: Đảm bảo vùng dữ liệu cần lọc không chứa hàng hoặc cột trống, tránh ảnh hưởng đến kết quả lọc. Nếu có tiêu đề cột, hãy chắc chắn rằng tiêu đề rõ ràng và không bị trùng lặp.
- Xác định điều kiện lọc hợp lý: Khi sử dụng AutoFilter hoặc Advanced Filter, đặt điều kiện phù hợp để tránh bị thiếu hoặc dư dữ liệu. Nếu dùng công thức như FILTER, COUNTIF, VLOOKUP, kiểm tra kỹ điều kiện tránh lỗi #VALUE!, #NA!, #CALC!.
- Kiểm tra vùng xuất dữ liệu khi dùng công thức lọc: Nếu gặp lỗi #SPILL!, hãy đảm bảo vùng xuất kết quả không chứa giá trị khác.
- Định dạng dữ liệu: Nếu lọc số, hãy đảm bảo cột dữ liệu có định dạng Number để tránh lỗi khi so sánh. Nếu lọc ký tự, kiểm tra xem dữ liệu có khoảng trắng thừa không. Vì điều này có thể ảnh hưởng đến kết quả lọc.
- Xử lý dữ liệu trùng lặp đúng cách: Nếu cần loại bỏ dữ liệu trùng, hãy sao lưu file trước khi sử dụng Remove Duplicates để tránh mất dữ liệu quan trọng.
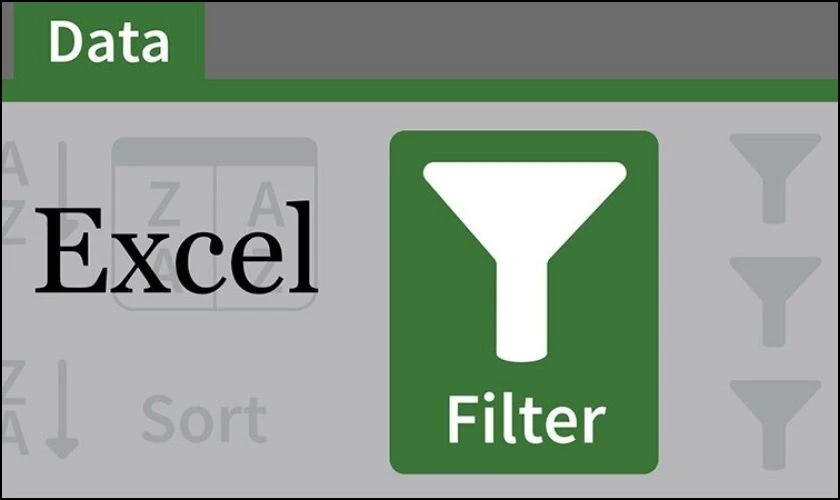
Cách lọc nhiều dữ liệu trong Excel sẽ hiệu quả hơn nếu bạn kiểm tra kỹ vùng dữ liệu. Thiết lập điều kiện lọc hợp lý và chú ý đến định dạng thông tin. Khi gặp lỗi, hãy xem xét nguyên nhân và áp dụng các giải pháp phù hợp để đảm bảo kết quả chính xác.
Kết luận
Bên trên là chi tiết các cách lọc dữ liệu trong Excel giúp bạn xử lý và phân tích dữ liệu nhanh chóng. Từ đó, bạn có thể linh hoạt áp dụng tùy theo nhu cầu thực tế. Hãy tận dụng những hướng dẫn trong bài để làm việc hiệu quả hơn với Excel. Nếu thấy hữu ích, đừng quên chia sẻ ngay cho Điện Thoại Vui để nhiều người cùng biết đến nhé!
Bạn đang đọc bài viết Cách lọc dữ liệu trong Excel và ví dụ chi tiết nhất tại chuyên mục Excel trên website Điện Thoại Vui.

Tôi là Trần My Ly, một người có niềm đam mê mãnh liệt với công nghệ và 7 năm kinh nghiệm trong lĩnh vực viết lách. Công nghệ không chỉ là sở thích mà còn là nguồn cảm hứng vô tận, thúc đẩy tôi khám phá và chia sẻ những kiến thức, xu hướng mới nhất. Tôi hi vọng rằng qua những bài viết của mình sẽ truyền cho bạn những góc nhìn sâu sắc về thế giới công nghệ đa dạng và phong phú. Cùng tôi khám phá những điều thú vị qua từng con chữ nhé!

