6 cách viết số mũ trên, dưới trong Excel đơn giản nhất
6 cách viết số mũ trên, dưới trong Excel đơn giản nhất
Biết cách viết số mũ trong Excel sẽ giúp bạn nhập công thức thuận tiện hơn, Từ đó, tăng hiệu suất làm việc cho bạn. Vậy cách viết số mũ này như thế nào? Chúng tôi sẽ hướng dẫn ngay cho bạn trong bài viết này. Cùng theo dõi nhé!
Tại sao nên biết cách viết số mũ trong Excel?
Việc viết số mũ sẽ giúp người đọc biết rõ giá trị của bài toán, dễ dàng phân tích và giải quyết vấn đề.

Lợi ích khi biết cách viết số mũ trong Excel:
- Soạn thảo được các công thức vật lý, hóa học, toán học trực tiếp trên Excel.
- Thể hiện được các giá trị con số trong bài tập, dự án thực tế.
- Dễ dàng xóa, chỉnh sửa khi viết sai mà không cần phải gạch, tẩy khi viết trên giấy.
Cách viết số mũ trong Excel 2010, 2016 bằng Equation
Chúng tôi sẽ chia sẻ cách viết số mũ trong Excel bằng Equation chi tiết nhất. Đầu tiên:
Bước 1: Bạn vào file Excel và chọn mục Insert.
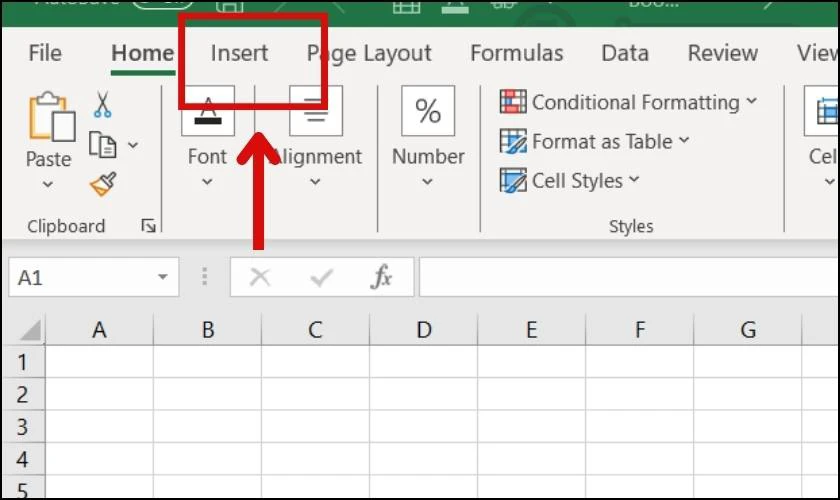
Bước 2: Tiếp theo bạn tới mục Symbols và chọn Equation.
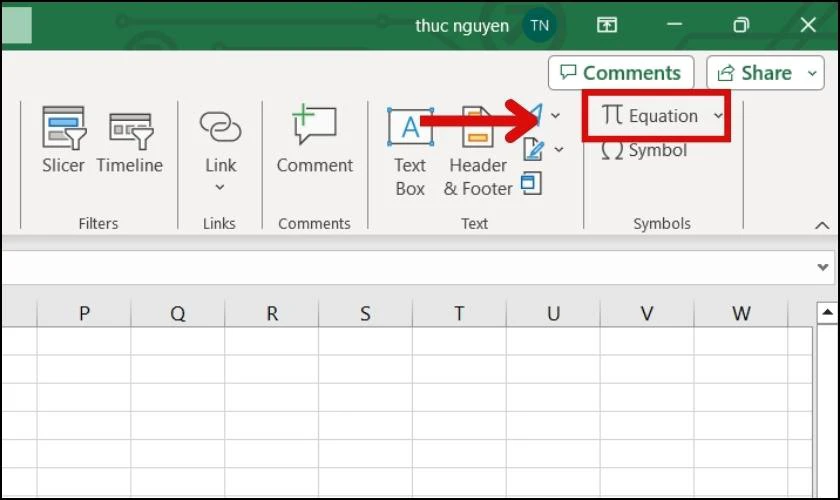
Bước 3: Tại Structures bạn chọn Script để tiến hành viết số mũ.
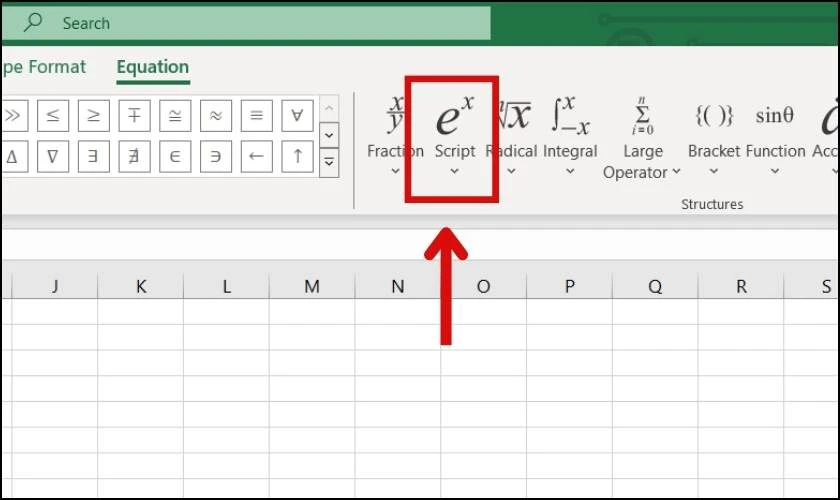
Bước 4: Ở phần Script bạn chọn kiểu số mũ trên hoặc dưới mà bạn thích. Tại đây chúng tôi sẽ chọn kiểu mũ dưới.
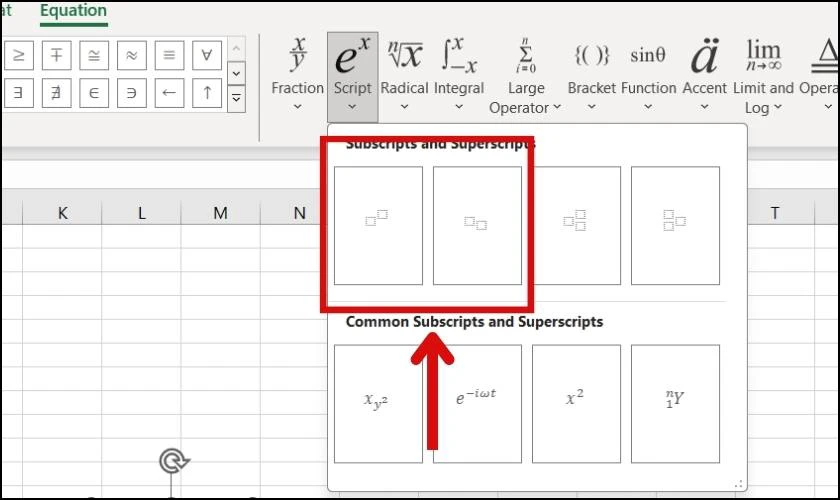
Bước 5: Chọn kiểu xong, tại ô Excel sẽ xuất hiện khung như hình. Lúc này bạn có thể viết số vào.
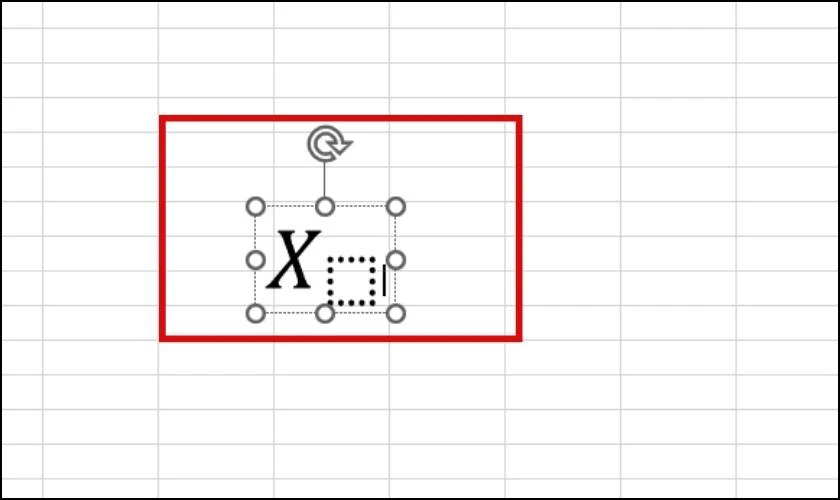
Nếu bạn muốn tiếp tục tạo thêm số mũ trong số vừa rồi, bạn thực hiện theo:
Bước 1: Nhấp vào ô như hình dưới.
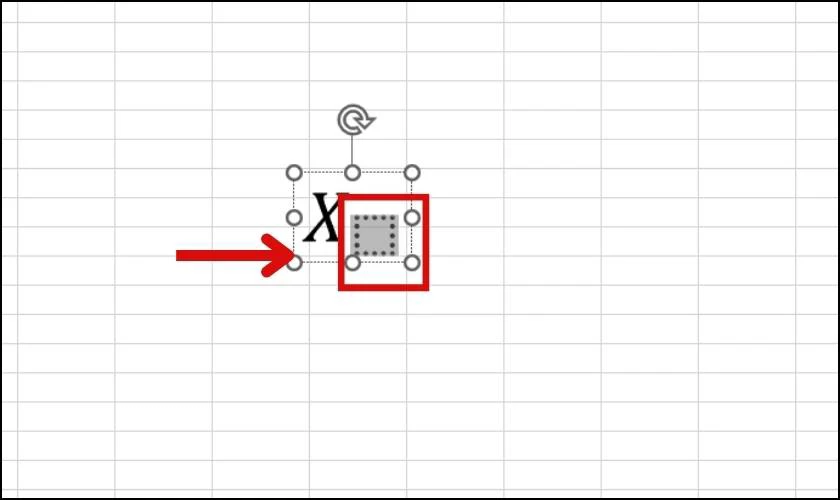
Bước 2: Sau đó chọn vào Script và tiếp tục chọn kiểu chỉ số mũ dưới (nếu lúc đầu bạn chọn chỉ số trên thì tiếp tục chọn chỉ số trên).
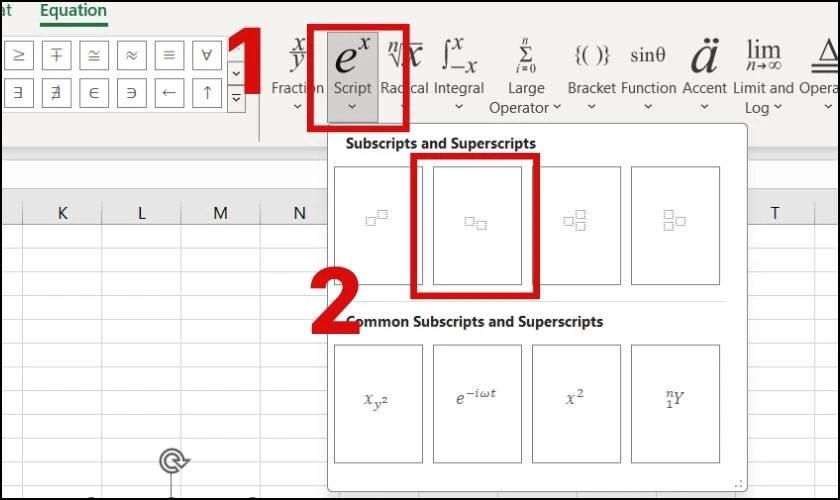
Bước 3: Cuối cùng bạn điền số tùy thích vào ô vừa hiện ra là hoàn thành.
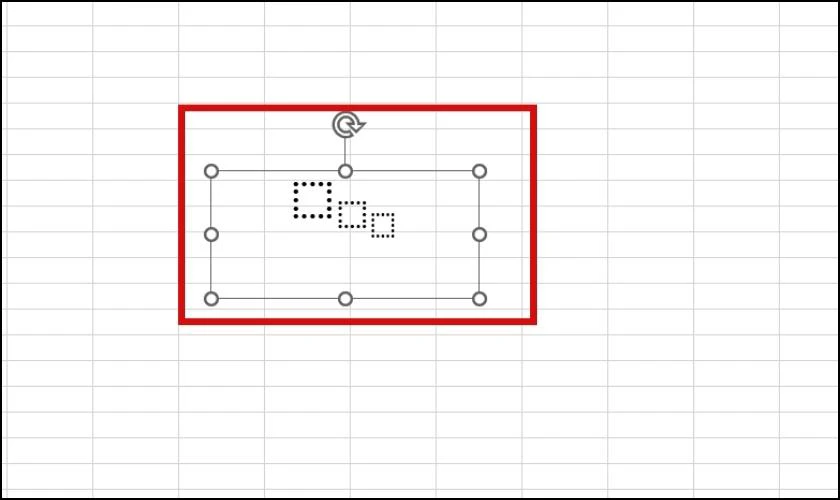
Kết quả số bạn điền sẽ tương tự như ảnh.
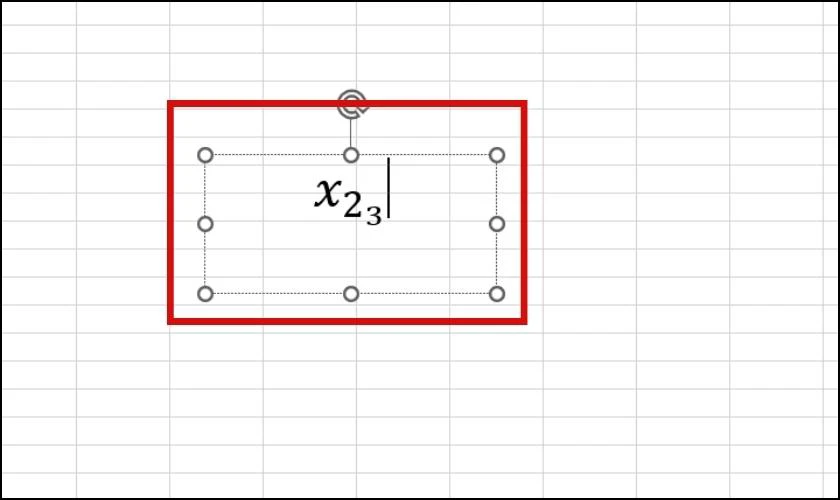
Trên đây là các bước viết số mũ bằng Equation trong Excel, tham khảo thêm các cách viết số mũ khác dưới đây.
Đọc thêm: Hướng dẫn cách tách chữ trong excel với các hàm đơn giản cực dễ
Tự tay viết số mũ trong Excel với Ink Equation
Nếu bạn thấy cách gõ phím thông thường không có gì mới mẻ. Chúng tôi sẽ hướng dẫn bạn ngay cách tạo số mũ bằng cách tự tay viết như trên giấy trong Excel.
Mẹo: Cách này có thể áp dụng trong trường hợp viết lũy thừa của lũy thừa.
Trình tự thực hiện như sau:
Bước 1: Chọn thẻ Insert trong file Excel.
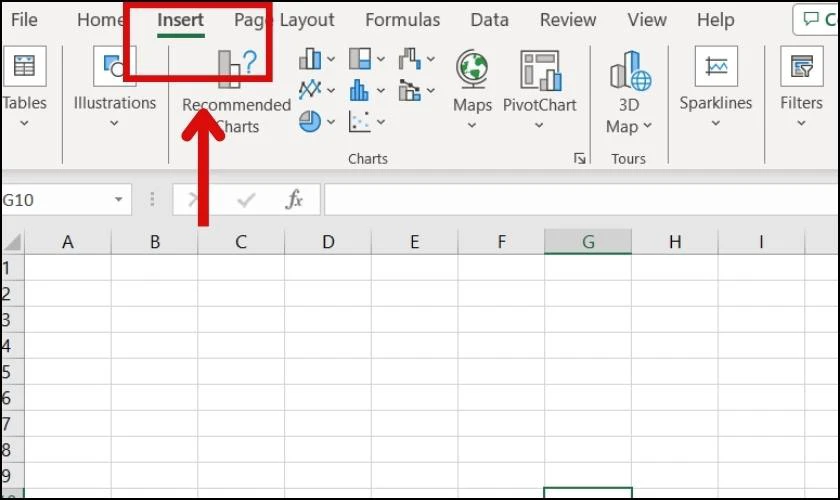
Bước 2: Bạn vào mục Symbols và chọn Equation.
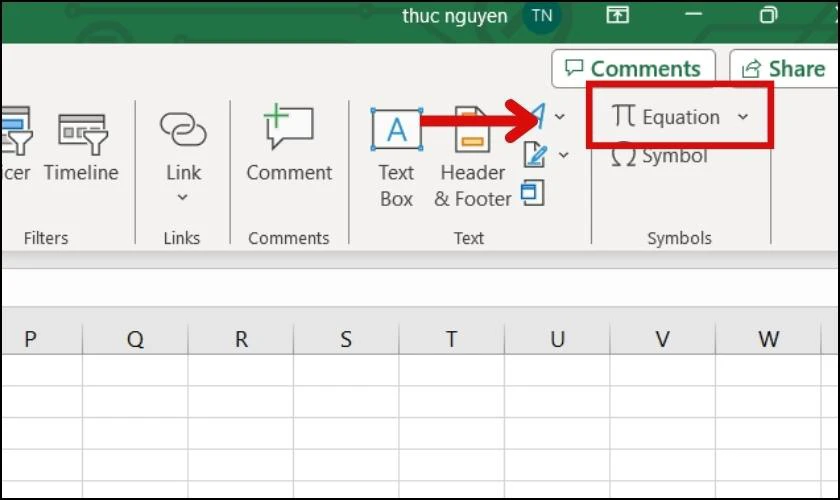
Bước 3: Bạn chọn Ink Equation ở mục Tools.
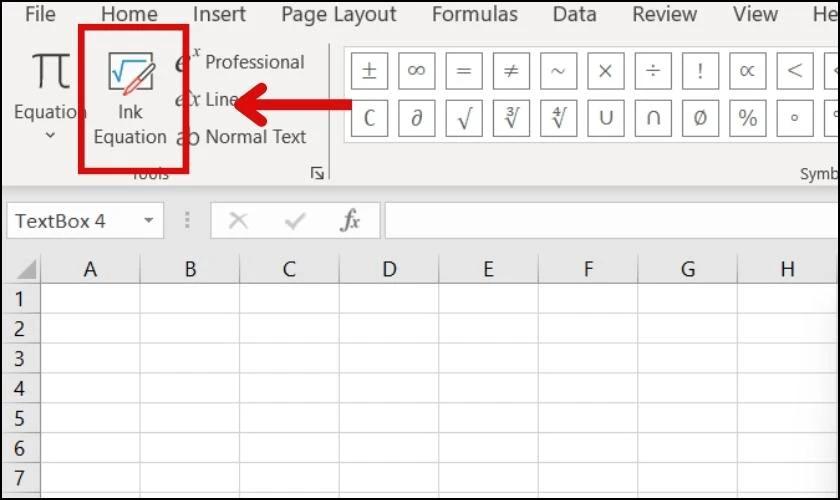
Bước 4: Lúc này bảng vẽ xuất hiện, bạn chọn công cụ Write dưới khung hình. Sau đó dùng chuột để viết lên bảng vẽ.
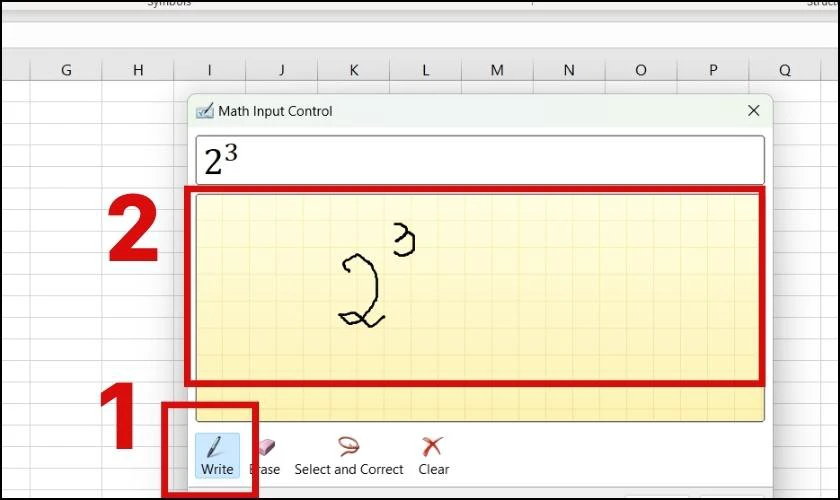
Trong đó, tác dụng của công cụ khác ngoài Write:
- Eraser: Xóa những số vừa viết.
- Select and Correct: Định dạng đúng cho những ký tự vừa ghi.
- Clear: Xóa tất cả những ký tự đã viết.
Bước 5: Viết xong tiếp theo chọn Insert để chèn số bạn viết vào Excel.
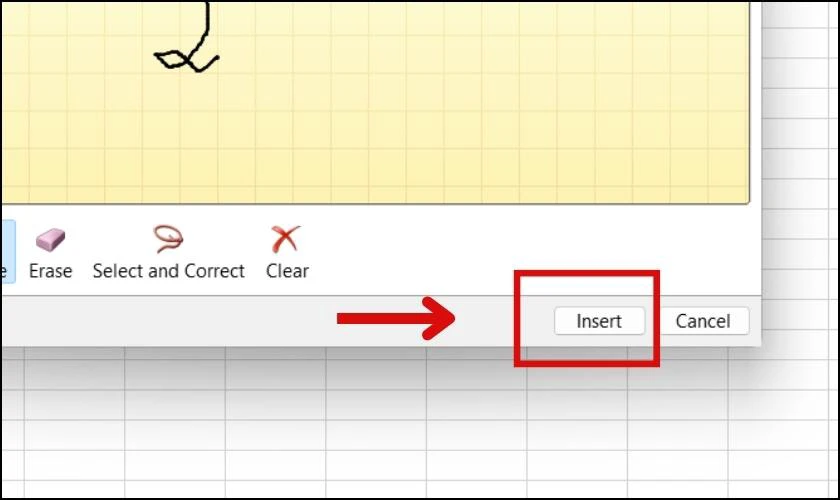
Kết quả của số bạn vừa viết sẽ như sau:
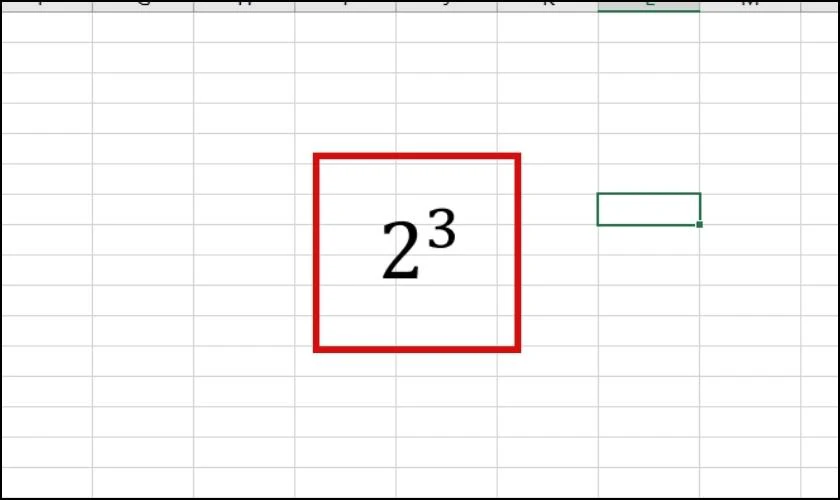
Chỉ với vài bước bạn đã tạo được số mũ và những bài toán, công thức mà không cần thiết phải gõ phím như bình thường.
Hướng dẫn cách vẽ biểu đồ trong Excel cực nhanh giúp báo cáo của bạn thêm sinh động, xem ngay tại đây!
Cách viết số mũ trên, dưới trong Excel 2010, 2016 bằng tổ hợp phím tắt
Các phím tắt viết chỉ số mũ trên trong Excel:
- Mũ 1: Alt + 0185.
- Mũ 2: Alt + 0178.
- Mũ 3: Alt + 0179.
Ví dụ để tạo 2 mũ 2 bằng phím tắt, bạn làm theo bước sau:
Bước 1: Bạn chọn vào ô dữ liệu và nhấn giữ phím Alt sau đó gõ phím 0, 1, 7, 8.
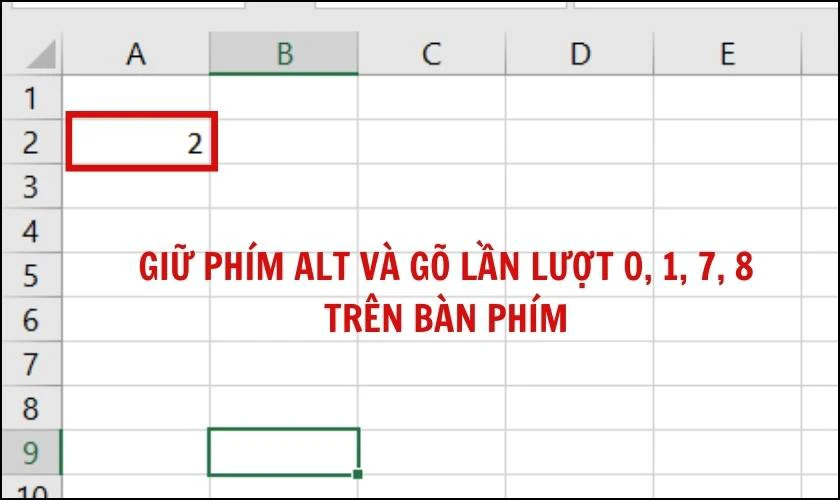
Bước 2: Lúc này số sẽ được chuyển đổi như hình.
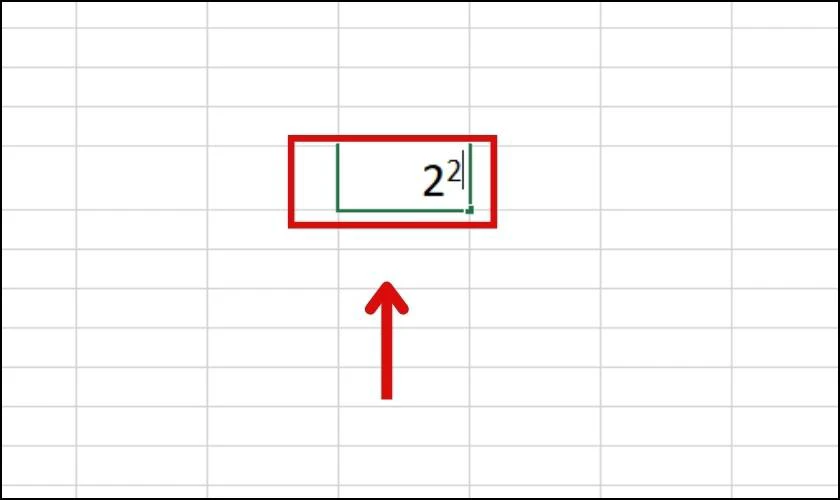
Lưu ý: Phím tắt này chỉ dùng được cho font chữ Arial và Calibri. Nếu bạn sử dụng font khác sẽ không tạo được. Ngoài ra, bạn không thể thực hiện phép tính toán bằng cách viết số mũ này.
Xem thêm: Cách pivot table trong excel cực nhanh và đơn giản
Cách viết số mũ trên, dưới bằng định dạng có sẵn
Ví dụ: Viết công thức X + X mũ 2 bằng định dạng Format Cells.
Bước 1: Bạn nhập dữ liệu X + X2, bôi đen số 2 và nhấn chuột phải chọn Format Cells.
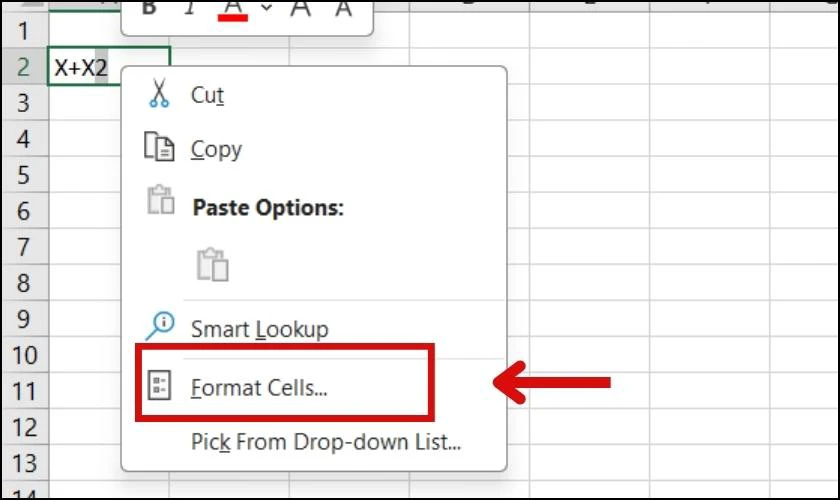
Bước 2: Sau đó bạn chọn Superscript tại mục Effect để định dạng chỉ số trên hoặc Subscript để định dạng chỉ số dưới. Cuối cùng bạn nhấn OK là xong.
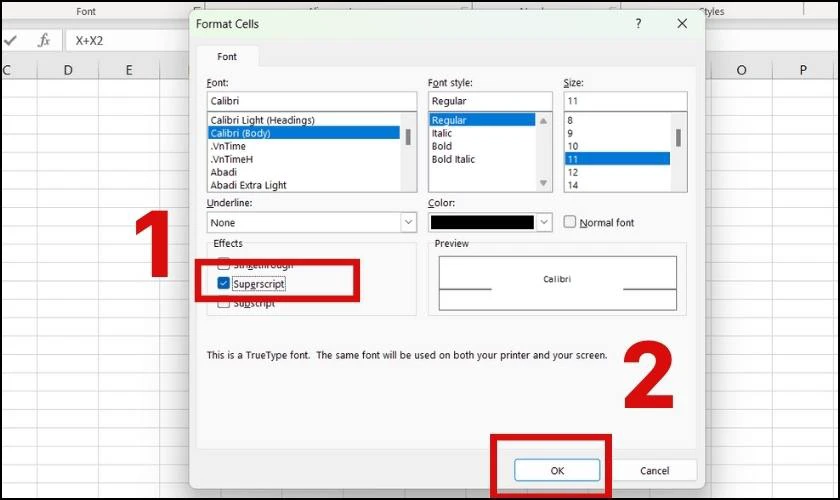
Ngoài ra bạn cũng có thể bấm phím Ctrl + 1 để mở nhanh hộp thoại Format Cells.
Ví dụ: Tại ô Excel bạn nhập dữ liệu Y2, trong đó 5 sẽ là số mũ.
Bước 1: Bạn bôi đen số 2, nhấn kết hợp phím Ctrl + 1 để mở bảng Format Cells.
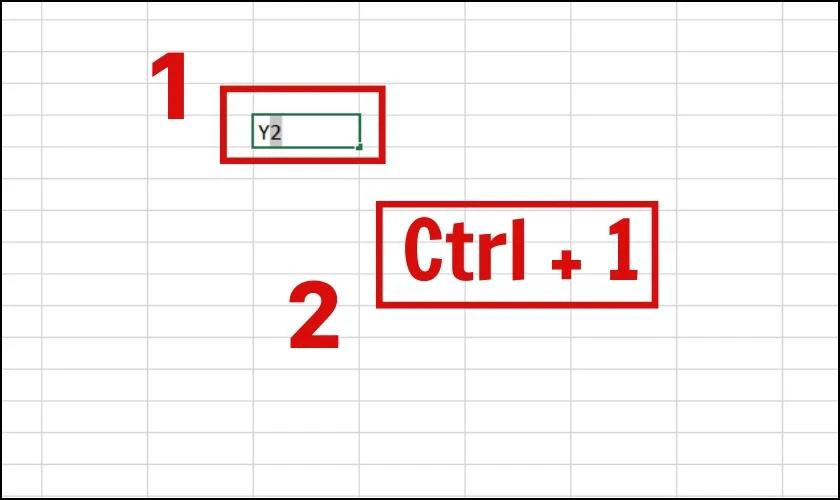
Bước 2: Sau đó nhấn tiếp phím Alt + E để định dạng số mũ và nhấn Enter giúp đóng bảng và nhận lệnh.
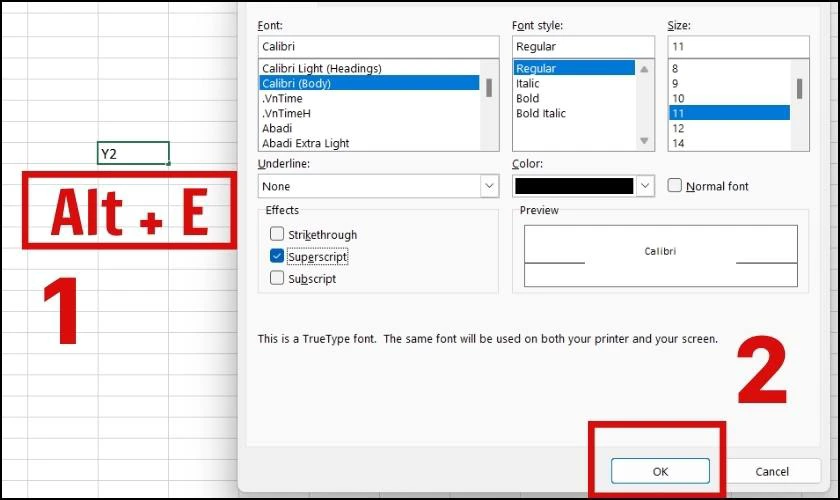
Khi viết xong bạn nhớ nhấn tổ hợp phím Alt + E một lần nữa để định dạng trở lại bình thường.
Cách viết số mũ trong Excel 2010, 2016 bằng hàm
Lưu ý: Hàm để viết số mũ trong Excel chỉ áp dụng với chỉ số trên.
Công thức viết hàm chỉ số trên 1, 2, 3:
- Mũ 1: =CHAR(185).
- Mũ 2: = CHAR(178).
- Mũ 3: = CHAR(179).
Ví dụ: Bạn tạo mũ 2 bằng cách dùng hàm cho các dữ liệu 100, 5, Xy, 89. Các bước cần thực hiện là:
Bước 1: Bên cạnh ô 100, bạn nhập công thức: =A2&CHAR(178) và nhấn Enter.
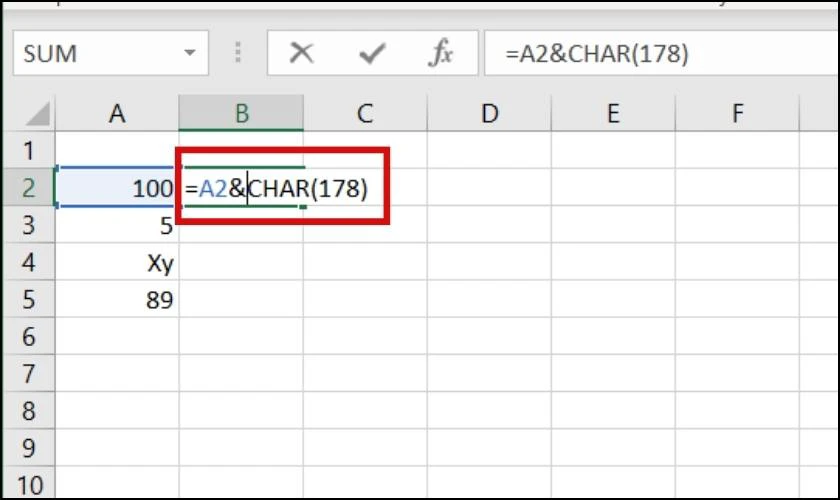
Bước 2: Hàm sẽ trả về kết quả như hình. Ở các ô còn lại bạn có thể kéo chuột xuống để sao chép công thức mà không cần phải nhập công thức từng ô.
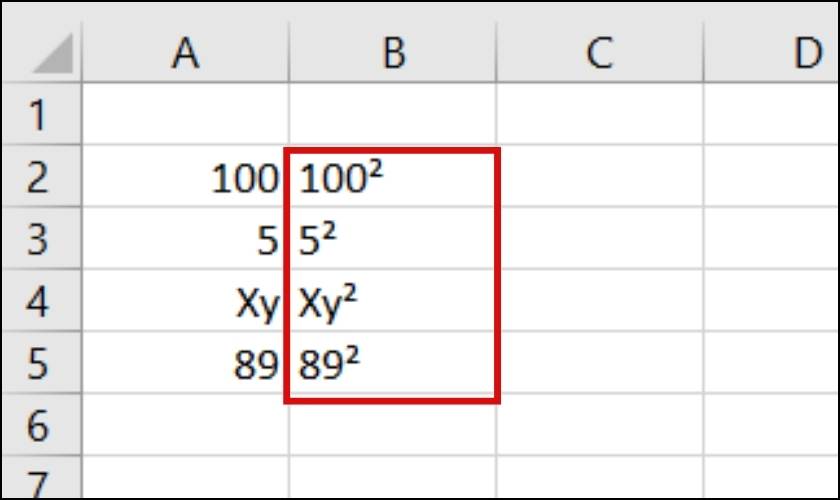
Cách kéo chuột chỉ áp dụng khi bạn muốn tạo các dữ liệu khác thành số mũ nhất định. Các số mũ khác bạn phải nhập công thức riêng.
Mẹo thêm nút chỉ số trên và chỉ số dưới vào thanh công cụ
Để giúp bạn thao tác nhanh và tiện hơn khi phải thường xuyên viết số mũ. Sau đây chúng tôi sẽ hướng dẫn cách tạo nút chỉ số trên, dưới vào thanh công cụ trong Excel.
Xem thêm: Cách khắc phục lỗi không mở được File Excel bị trắng màn hình khi tải về
Thêm vào thanh Ribbon
Thêm nút mũ trên, dưới vào thanh Ribbon không quá phức tạp. Cách thực hiện chỉ trong vài thao tác sau:
Bước 1: Bạn nhấp chuột phải vào bất cứ chỗ nào trên thanh Ribbon và chọn Customize the Ribbon.
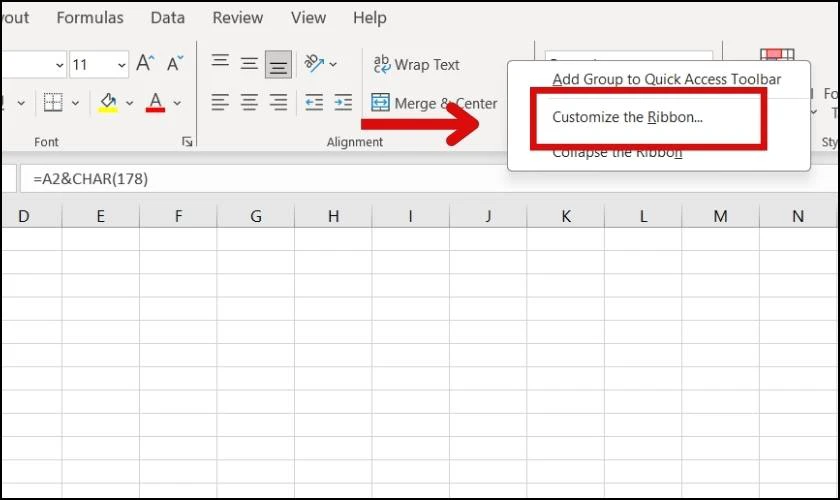
Bước 2: Tại hộp thoại, bạn chọn nút New Group để thêm mới nhóm.
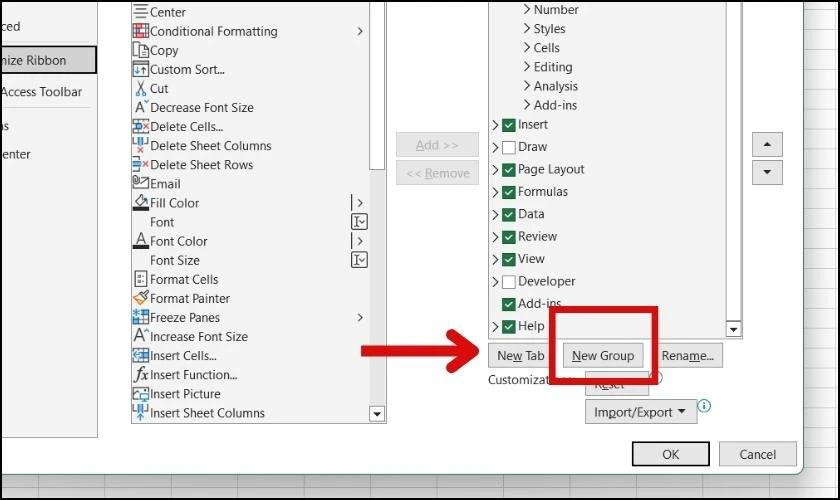
Bước 3: Bạn đổi tên nhóm tùy thích vào nút Rename và nhấn OK.
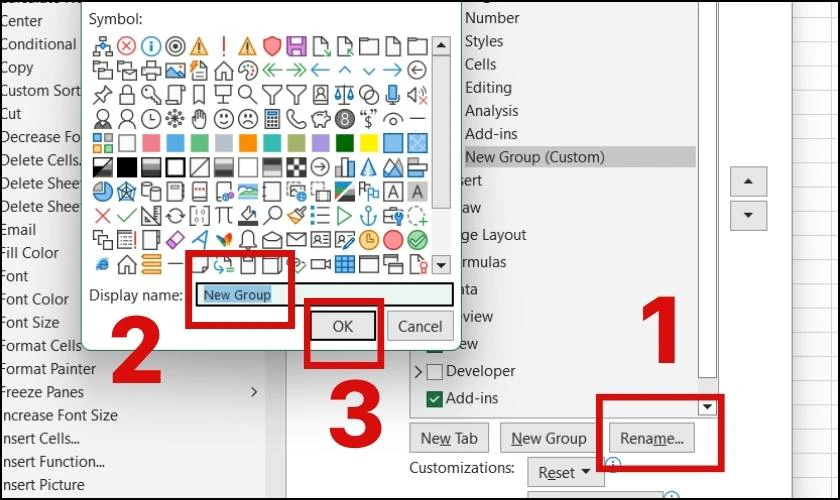
Bước 4: Nhìn vào danh sách bên trái, bạn lần lượt chọn Superscript và Subscript và nhấn Add. Cuối cùng nhấn OK là xong.
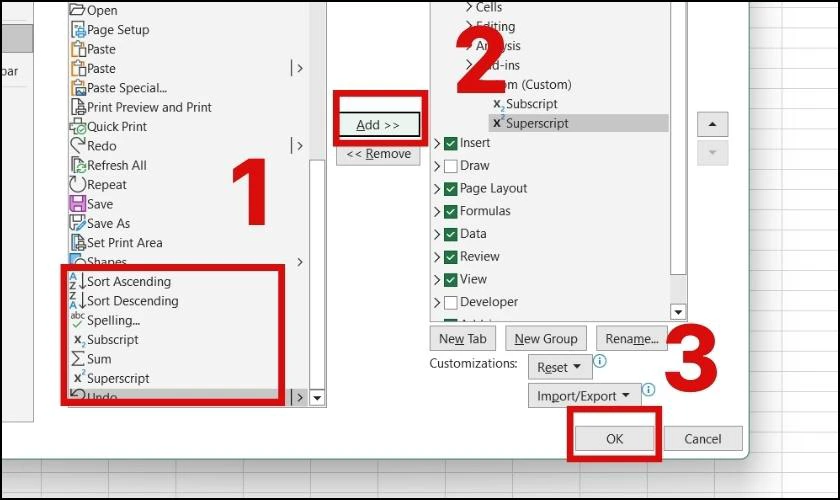
Tại thanh Ribbon sẽ hiển thị như trong ảnh.
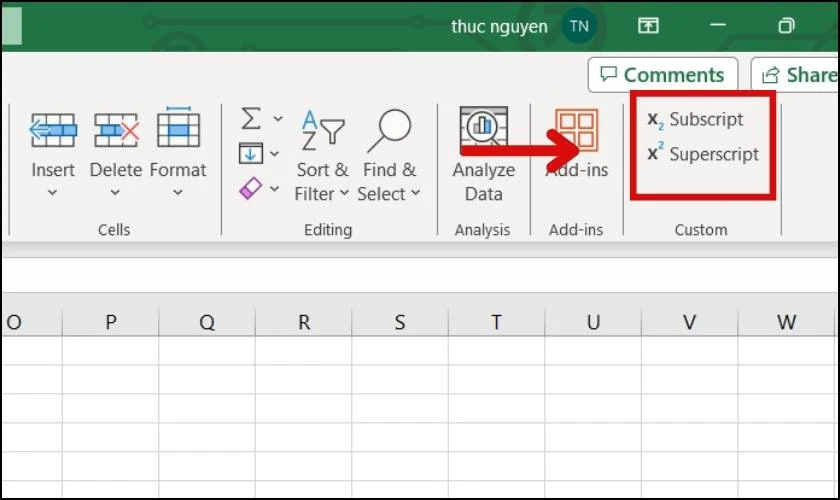
Với các bước trên bạn sẽ không còn phải tốn thời gian khi phải thực hiện nhiều tác vụ để tạo được số mũ.
Thêm vào thanh Quick Access Toolbar
Nếu bạn muốn thêm các chỉ số vào thanh công cụ Quick Access, hãy làm theo các bước:
Bước 1: Nhấp vào mũi tên góc trái trong file Excel và chọn More Commands.
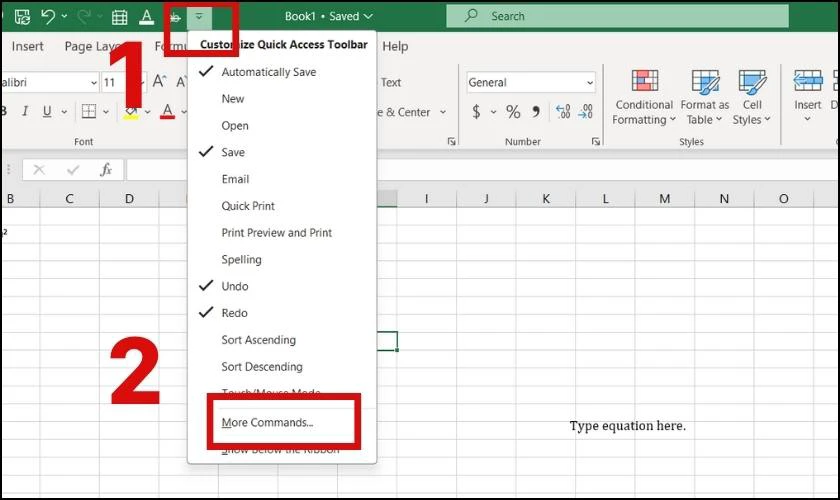
Bước 2: Kế tiếp tìm và chọn Subscript và click nút Add. Với Superscript bạn làm tương tự. Để hoàn tất bạn nhấn OK.
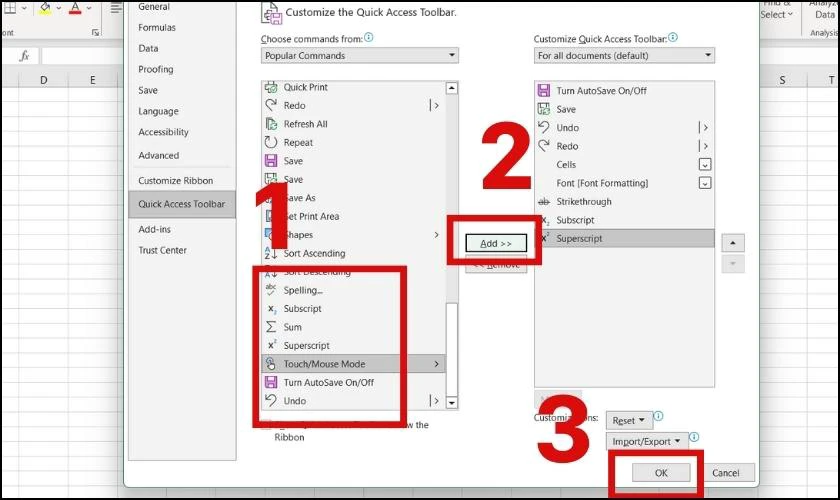
Bước 3: Kết quả sẽ hiện ra tương ứng như hình.
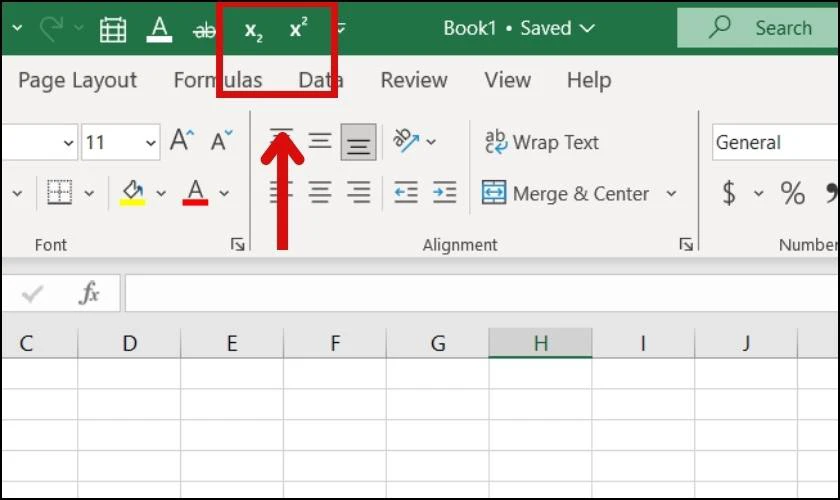
Sau này bạn sẽ thực hiện các bài toán, công thức nhanh hơn nhờ vào các thao tác thêm nút trên thanh Quick Access Toolbar trên.
Cách bỏ định dạng chỉ số trên và chỉ số dưới trong Excel
Cách để bỏ định dạng chỉ số trên hoặc dưới tại Excel được làm như sau:
Bước 1: Chọn những dữ liệu bạn cần bỏ định dạng sau đó nhấn tổ hợp phím Ctrl + 1 để mở ngay hộp thoại Format Cells.
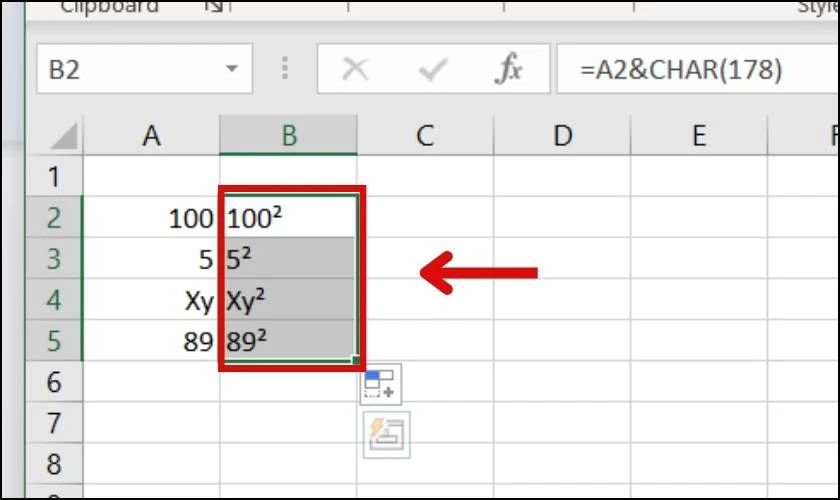
Bước 2: Tại Font, bạn xóa định dạng Superscript hoặc Subscript. Sau đó nhấn OK.
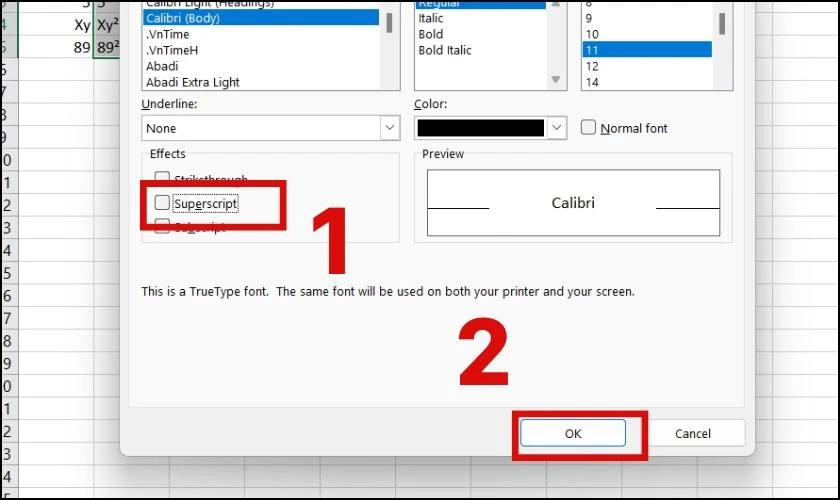
Với những trường hợp bạn viết sai, muốn thay đổi... thì hãy thực hiện cách vừa được hướng dẫn để bỏ ngay định dạng chỉ số trên và dưới.
Kết luận
Cách viết số mũ trong Excel vừa được chúng tôi hướng dẫn chi tiết qua bài viết trên. Hy vọng bạn đã hiểu rõ và thực hiện theo để phục vụ mục đích học tập, công việc hiệu quả nhất. Chia sẻ bài viết này đến mọi người nếu bạn thấy hữu ích nhé. Và đừng quên đón chờ các bài viết về mẹo Excel thú vị khác của chúng tôi tại website này.
Bạn đang đọc bài viết 6 cách viết số mũ trên, dưới trong Excel đơn giản nhất tại chuyên mục Excel trên website Điện Thoại Vui.

Tôi là Trần My Ly, một người có niềm đam mê mãnh liệt với công nghệ và 7 năm kinh nghiệm trong lĩnh vực viết lách. Công nghệ không chỉ là sở thích mà còn là nguồn cảm hứng vô tận, thúc đẩy tôi khám phá và chia sẻ những kiến thức, xu hướng mới nhất. Tôi hi vọng rằng qua những bài viết của mình sẽ truyền cho bạn những góc nhìn sâu sắc về thế giới công nghệ đa dạng và phong phú. Cùng tôi khám phá những điều thú vị qua từng con chữ nhé!

