Cách xóa cột trong Excel 2003, 2007, 2013 kèm ví dụ dễ hiểu
Cách xóa cột trong Excel 2003, 2007, 2013 kèm ví dụ dễ hiểu
Cách xóa cột trong Excel 2003, 2007, 2013 và trên điện thoại rất quan trọng trong công việc và học tập hàng ngày. Nó là một kỹ năng không thể thiếu đối với những người thường xuyên làm việc với bảng tính này. Dưới đây là toàn bộ hướng dẫn chi tiết, đơn giản nhất mà Điện Thoại Vui chia sẻ đến bạn.
Lợi ích khi biết cách xóa cột trong Excel
Hiểu biết và thành thạo cách xóa cột trong Excel mang lại cho người dùng nhiều lợi ích như:
- Tiết kiệm thời gian. Biết cách xóa cột trong Excel sẽ giúp bạn tiết kiệm được rất nhiều thời gian, đặc biệt khi làm việc với những bảng dữ liệu lớn.
- Tăng cường khả năng quản lý và chỉnh sửa dữ liệu. Xóa các cột không cần thiết giúp bạn tập trung vào những thông tin quan trọng. Điều này giúp giảm thiểu rối rắm trong dữ liệu và tăng khả năng hiểu, phân tích dữ liệu.
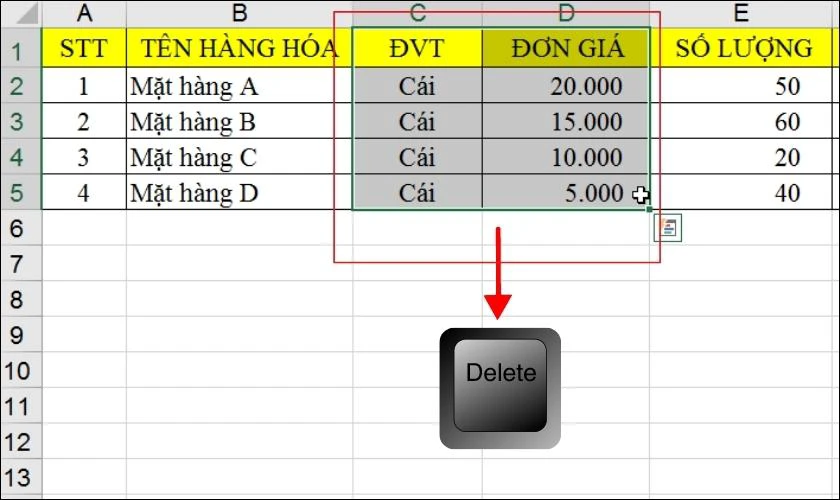
- Nâng cao hiệu suất làm việc. Thay vì phải tìm kiếm và xóa từng cột một cách thủ công, bạn có thể thực hiện công việc này nhanh chóng bằng cách sử dụng phím tắt để nâng cao hiệu suất.
- Tạo đồ thị, phân tích dữ liệu và báo cáo chính xác hơn. Bằng cách loại bỏ các cột không liên quan, các biểu đồ và báo cáo sẽ có trực quan dễ nhìn và độ chính xác cao hơn. Điều này đặc biệt quan trọng khi bạn cần tạo ra các báo cáo chuyên nghiệp dựa trên dữ liệu.
- Tiết kiệm không gian lưu trữ và tối ưu hóa dung lượng. Đối với máy tính có cấu hình thấp, thì khi làm việc với bảng tính nhiều dữ liệu sẽ ngốn rất nhiều dung lượng. Bạn nên xóa các cột không cần thiết để giúp tiết kiệm không gian lưu trữ và tăng tốc độ truy cập dữ liệu.
Xem chi tiết: Cách tách chữ trong excel bằng công thức hàm
Lưu ý cần biết trước khi xóa cột trong Excel 2003, 2007, 2013
Khi làm việc với bảng tính Excel, bạn nên lưu ý để tránh những rủi ro gây ảnh hưởng đến số liệu lẫn dữ liệu của bảng. Trước khi bắt đầu xóa cột nào đó trong Excel, hãy chắc chắn bạn đã hiểu rõ những lưu ý sau đây:
- Hãy đảm bảo rằng bạn không cần dùng đến dữ liệu trong cột đó.
- Xóa một cột có nghĩa là loại bỏ hoàn toàn cột đó khỏi bảng tính, không chỉ là xóa dữ liệu bên trong cột. Do đó, bạn nên đảm bảo rằng cột bạn muốn xóa không chứa thông tin cần thiết.
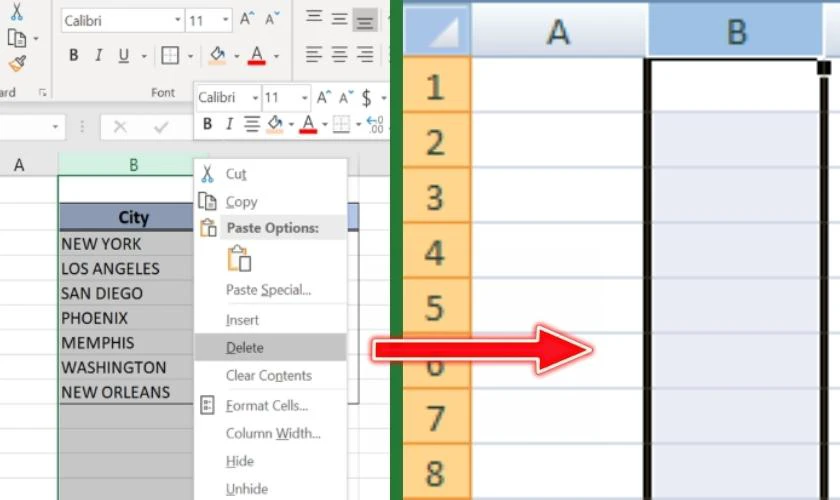
- Nếu xóa một cột mà không cẩn thận, bạn có thể mất vĩnh viễn các dữ liệu quan trọng. Hãy sao lưu dữ liệu quan trọng và đối chiếu với các tài liệu nhằm đảm bảo chúng không bị mất khi thao tác xóa cột.
- Trong quá trình xóa cột, đừng quên sử dụng chức năng Undo (Ctrl+Z) nếu bạn vô tình xóa nhầm cột.
Hướng dẫn xóa khoảng trắng trong Excel cực nhanh dân văn phòng cần biết, xem ngay!
Cách xóa cột trong Excel 2003, 2007, 2013 trên máy tính
Trước khi bắt đầu thực hiện, hãy chắc chắn rằng bạn đã mở đúng file bảng tính Excel mà bạn muốn xóa cột. Dưới đây là hướng dẫn các cách để xóa cột trong Excel 2003, 2007, 2013 trên máy tính.
Cách xóa cột trong Excel bằng phím tắt trong nốt nhạc
Cách xóa cột trong Excel trực tiếp bằng phím tắt giúp tiết kiệm được nhiều thời gian. Hơn nữa, thao tác này cũng vô cùng đơn giản, có thể áp dụng trên các phiên bản, chỉ với 2 bước như sau:
Bước 1: Chọn cột mà bạn muốn xóa để bôi đen chúng. Bạn có thể làm điều này bằng cách nhấp vào tiêu đề cột (ví dụ, 'A', 'B', 'C', v.v.).
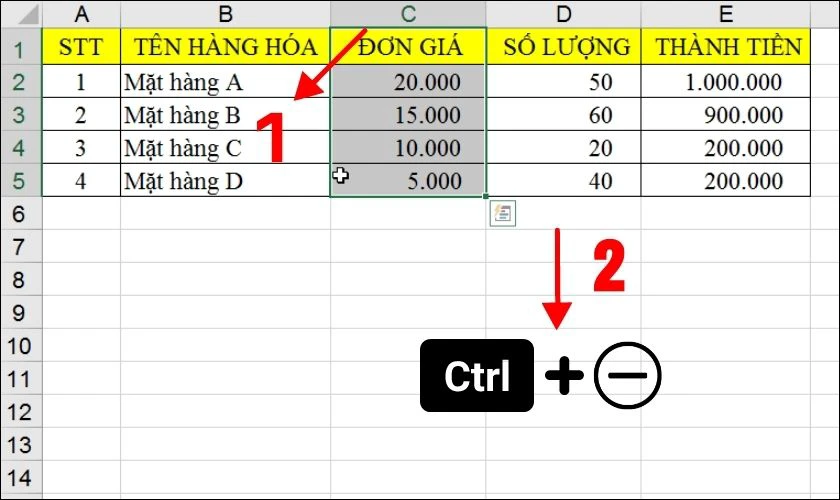
Bước 2: Sau khi đã chọn cột, hãy nhấn tổ hợp phím Ctrl + “-” (Ctrl và dấu trừ) trên bàn phím. Cột trong bảng Excel sẽ được xóa nhanh chóng khi nhấn tổ hợp phím này.
Xem ngay cách cố định cột trong google sheet chi tiết, dễ hiểu
Cách xóa cột trong Excel 2003, 2007, 2013 bằng phím Delete
Lưu ý: Phím Delete chỉ xóa dữ liệu nằm trong cột, không phải để xóa toàn bộ cột.
Để xóa nhanh cột trong Excel, bạn có thể cân nhắc dùng phím “Delete” trên bàn phím.
Bước 1: Nhấp vào tiêu đề cột hoặc bôi đen cột mà bạn muốn xóa dữ liệu.
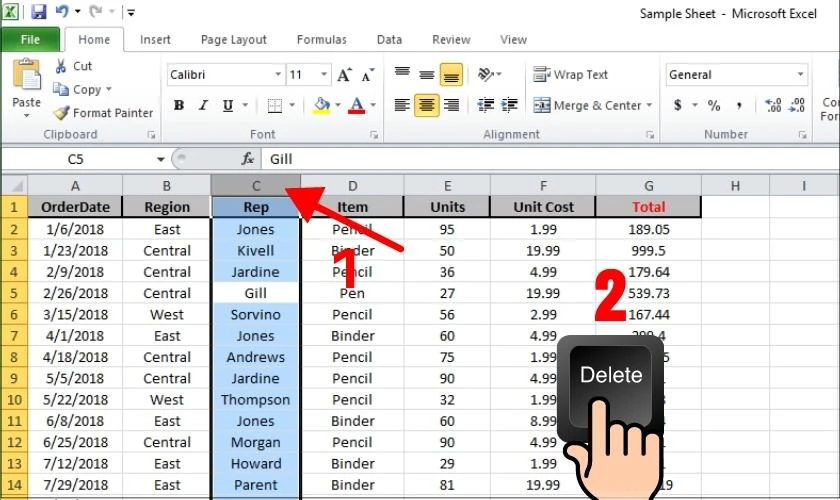
Bước 2: Sau khi chọn cột cần xóa, nhấn và giữ phím Delete trên bàn phím của bạn là hoàn thành.
Xóa cột trong Excel nhanh gọn bằng thao tác chuột
Ngoài ra, một cách đơn giản nhất mà bạn có thể sử dụng để xóa cột trong Excel đó là thao tác bằng chuột máy tính. Để xóa thành công bạn cần thực hiện theo các bước như sau:
Bước 1: Chọn cột mà bạn muốn xóa bằng cách nhấp vào tiêu đề cột ở phía trên cùng của bảng.
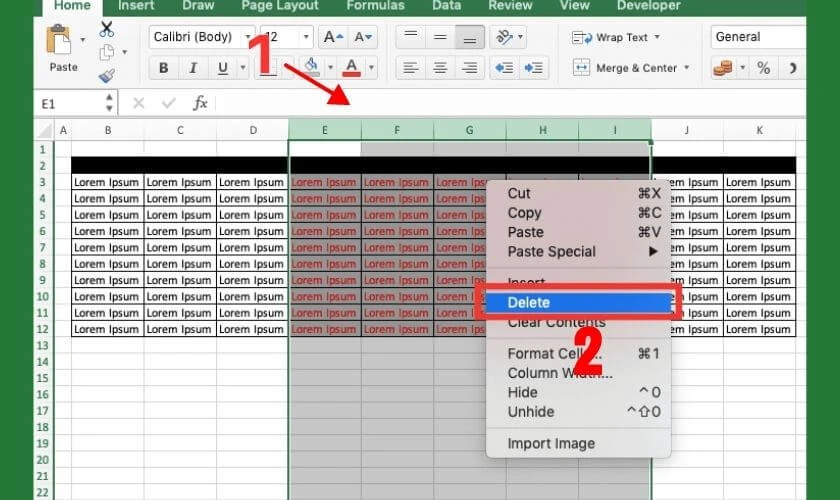
Bước 2: Nhấp chuột phải vào cột đã chọn, màn hình sẽ hiển thị một Thanh công cụ mini. Sau đó, bạn nhấp chọn Delete trong danh sách. Cột sẽ được xóa ngay tức thì.
Bạn có biết cách xuống dòng trong google sheets? Xem ngay
Cách xóa cột trong Excel trên điện thoại siêu dễ và nhanh
Lưu ý: Việc xóa cột trong Excel trên điện thoại có thể không hoạt động trên tất cả các thiết bị. Một số phiên bản Excel di động có thể không hỗ trợ chức năng này. Và nó có thể yêu cầu bạn đăng ký gói Office 365 nếu chưa có tài khoản.
Ngoài cách dùng thông thường trên máy tính, bạn còn có thể dùng ứng dụng Excel cả trên điện thoại. Hiện nay, app Excel trên điện thoại được sử dụng phổ biến bởi tính tiện lợi và dễ dàng thao tác.
Để xóa được cột trong Excel trên ứng dụng mobile cũng vô cùng đơn giản nhưng không phải ai cũng biết. Cách thực hiện xóa cột trên thiết bị Android và IOS tương tự nhau, sau đây là hướng dẫn chi tiết các bước:
Bước 1: Mở ứng dụng Excel trên điện thoại của bạn và mở file bảng tính mà bạn muốn chỉnh sửa.
Bước 2: Chọn cột bạn muốn xóa bằng cách nhấn vào tiêu đề cột. Theo hình minh họa, cột đang chọn là cột A.
Bước 3: Tiếp theo, chạm vào biểu tượng '...' ở góc trên cùng bên phải màn hình.
Bước 4: Nhấn chọn Xóa trong menu hiện trên màn hình. Xác nhận xóa cột, cột sẽ được xóa ngay lập tức.
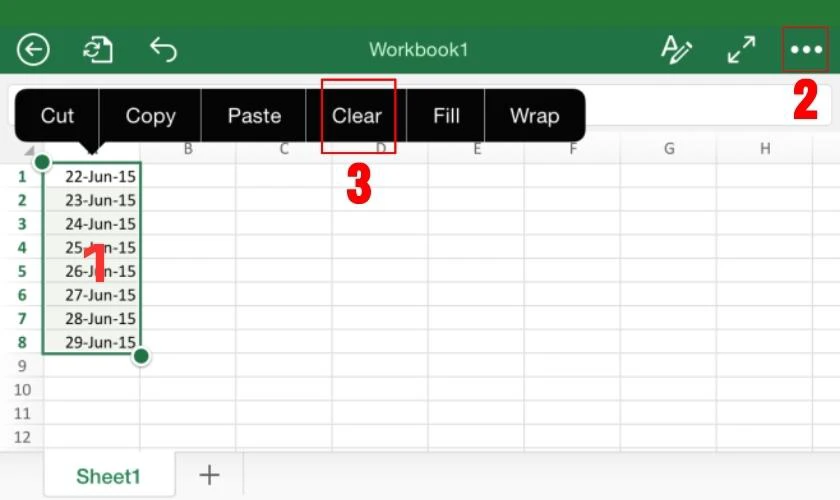
Chỉ cần 4 bước đơn giản là bạn đã hoàn tất cách xóa cột trong Excel trên điện thoại. Thao tác này giúp bạn tùy chỉnh chủ động hơn, đặc biệt khi ra ngoài mà không mang theo laptop.
Kết luận
Trong bài viết này, chúng ta đã được tìm hiểu cách xóa cột trong Excel 2003, 2007, 2013 trên máy tính và điện thoại. Đây là một kỹ năng cơ bản mà mỗi người dùng Excel đều nên nắm vững. Nếu thấy thông tin trên của Điện Thoại Vui hữu ích, bạn đừng quên chia sẻ cho nhiều người biết nhé!
Bạn đang đọc bài viết Cách xóa cột trong Excel 2003, 2007, 2013 kèm ví dụ dễ hiểu tại chuyên mục Excel trên website Điện Thoại Vui.

Tôi là Trần My Ly, một người có niềm đam mê mãnh liệt với công nghệ và 7 năm kinh nghiệm trong lĩnh vực viết lách. Công nghệ không chỉ là sở thích mà còn là nguồn cảm hứng vô tận, thúc đẩy tôi khám phá và chia sẻ những kiến thức, xu hướng mới nhất. Tôi hi vọng rằng qua những bài viết của mình sẽ truyền cho bạn những góc nhìn sâu sắc về thế giới công nghệ đa dạng và phong phú. Cùng tôi khám phá những điều thú vị qua từng con chữ nhé!

