Cách xuống dòng trong Excel trong bảng và phím tắt hay dùng
Cách xuống dòng trong Excel trong bảng và phím tắt hay dùng
Cách xuống dòng trong Excel cũng sẽ có sự khác nhau tùy vào từng cài đặt máy tính. Có rất nhiều cách thực hiện đơn giản khác nhau. Cùng xem bài viết dưới đây để biết các thao tác xuống dòng trong ô trong Excel trở nên dễ dàng hơn nhiều nhé.
Cách xuống dòng Excel trên Mac, MacBook Air, MacBook Pro
Xuống dòng đơn giản với một vài tác vụ và tổ hợp phím trên Mac, MacBook Air, MacBook Pro.
Xuống dòng Excel với tổ hợp Command + Enter
Các bước thực hiện như sau:
- Bước 1: Bạn cần khởi động trang Excel.
- Bước 1: Bạn cận nhấn chọn một ô Excel muốn xuống dòng dưới trên MacBook, MacBook Air, MacBook Pro.
- Bước 2: Tiếp theo, với tổ hợp phím Command + Enter bạn đã xuống dòng được rồi.

Xuống dòng trong Excel bằng tổ hợp phím Option + fn + Enter
Các bước thực hiện như sau:
- Bước 1: Bạn cần khởi động trang Excel, sau đó, nhấn chọn thẻ Home, tiếp tục chọn vào mục Wrap Text.
- Bước 2: Ở bước này, bạn cần nhấn đồng thời tổ hợp Option + fn + Enter để xuống dòng ngay.
Xuống dòng trong Excel nhờ tổ hợp phím đồng thời Control + Option + Enter
Các bước thực hiện như sau:
- Bước 1: Khởi động phần mềm Excel. Chọn Home, sau đó chọn nhấp vào Wrap Text.
- Bước 2: Cuối cùng nhấn đồng thời tổ hợp phím gồm Control + Option + Enter.
Xuống dòng trên phần mềm Excel nhờ tổ hợp phím Shift + Control + Command + Enter
Các bước thực hiện như sau:
- Bước 1: Chọn biểu tượng Excel để khởi động, tiếp đó bạn chọn vào thẻ Home, sau cùng nhấp vào Wrap Text.
- Bước 2: Chọn một lần đồng thời tổ hợp phím Shift + Control + Command + Enter để hoàn tất quá trình xuống dòng.
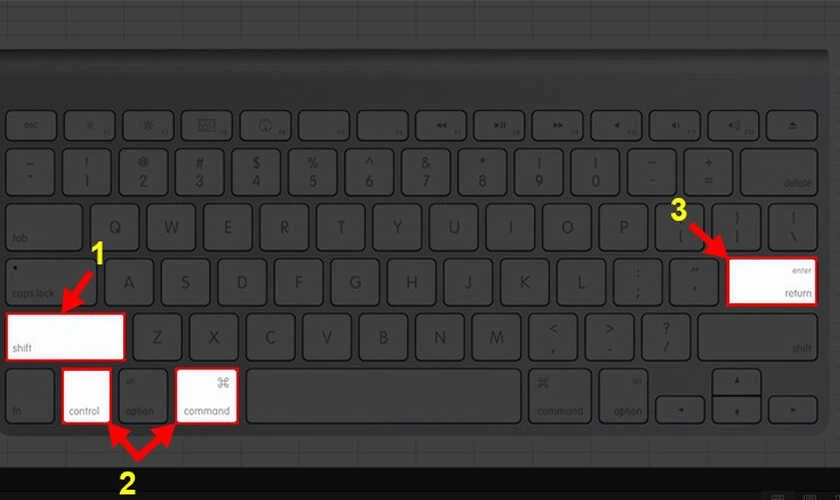
Xem thêm: Hướng dẫn cách xóa dòng kẻ trong Excel đơn giản và dễ thực hiện tại đây!
Xuống dòng trong Excel với hệ điều hành Android, iPhone
Các bước thực hiện như sau:
- Bước 1: Khởi động Excel và nhập nội dung bạn muốn.
- Bước 2: Chạm vào phím mũi tên ở dưới góc bên phải, ở phần của thanh công cụ trên phần mềm.
- Bước 3: Tại Home, bạn cần kéo xuống và sau đó chọn “Ngắt dòng văn bản”.
- Bước 4: Sau khi thực hiện việc xuống dòng, đã hoàn tất xong quá trình cần làm.
Cách xuống dòng Excel trên iPad
Các bước thực hiện như sau:
- Bước 1: Khởi động Excel, sau đó đúp chuột vào ô tính bạn muốn xuống dòng tại đó.
- Bước 2: Chỉ cần nhấn giữ vào phím Shift, sau đó, chọn Return để xuống dòng nhanh chóng trên Excel.
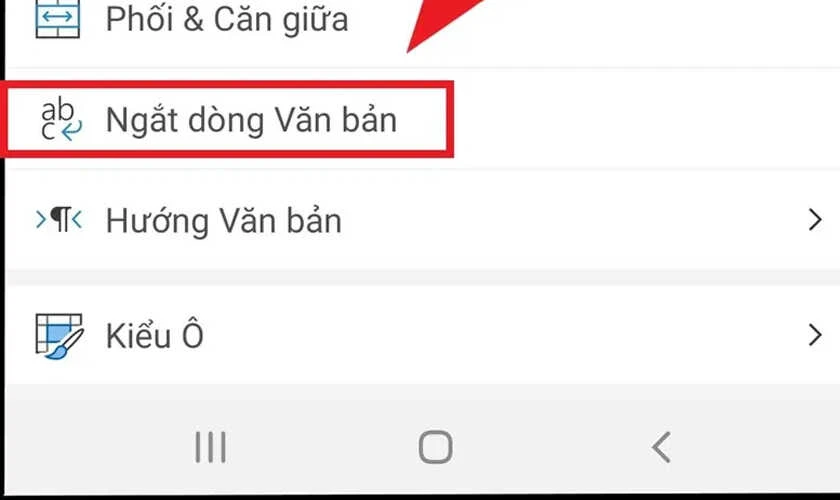
Xem ngay: Cách tách chữ trong excel với các hàm chi tiết, dễ hiểu
Cách xuống dòng trong Excel win 7, win 10, win XP
Các bước thực hiện như sau:
- Bước 1: Mở Excel trên window.
- Bước 2: Bạn cần nhấn đúp chuột ở ô mà bạn muốn xuống dòng tại đó (nhấn vào ô đó và sau đó nhấn F2 để bắt đầu chỉnh sửa).
- Bước 3: Chọn vào ô mà bạn muốn xuống dòng.
- Bước 4: Nhấn tổ hợp Alt + Enter xuống dòng ngay sau đó.
Đơn giản chỉ cần những bước trên là ban đã có thể xuống dòng trong 1 ô của Excel nhanh gọn, thao tác lại nhanh mà không quá rườm rà tốn nhiều thời gian.
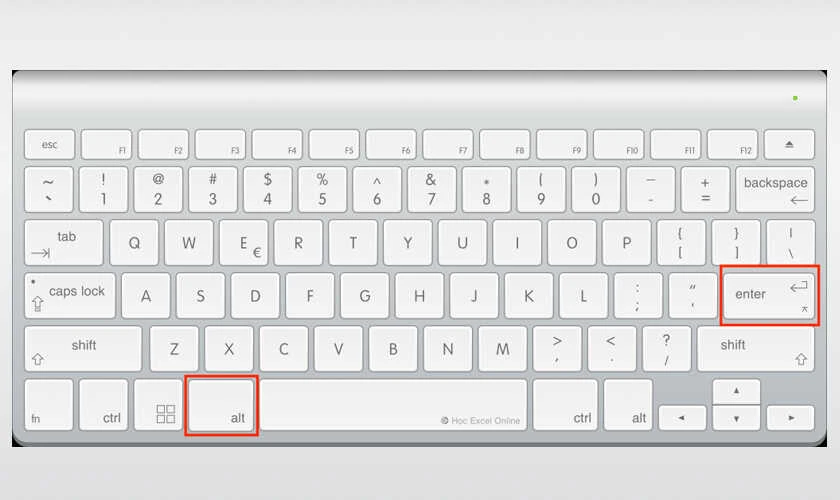
Khám phá: Macro trong excel là gì? Cách tạo marco nhanh chóng
Lệnh xuống dòng trong Excel
Một số lệnh xuống dòng trong Excel quen thuộc của Excel mà chắc chắn bạn cần nên biết là Char, Trim hay là substitute và một số tổ hợp phím như Command + Enter, Control + Option + Enter, Alt + Enter, ...
Tự xuống dòng khi hết ô trong Excel
Xuống dòng khi hết ô ở Excel sẽ dễ dàng với các tác vụ dưới đây.
Cách dùng Wrap Text nhờ đó mà xuống dòng một cách tự động
Các bước thực hiện như sau:
- Bước 1: Khởi động phần mềm Excel, sau đó bạn cần nhấn chọn vào ô xuống (ngắt) dòng.
- Bước 2: Trong Home, bạn nhấn chọn Alignment và chọn Wrap Text, tại đây ô bạn chọn sẽ ngay lập tức xuống dòng tự động.
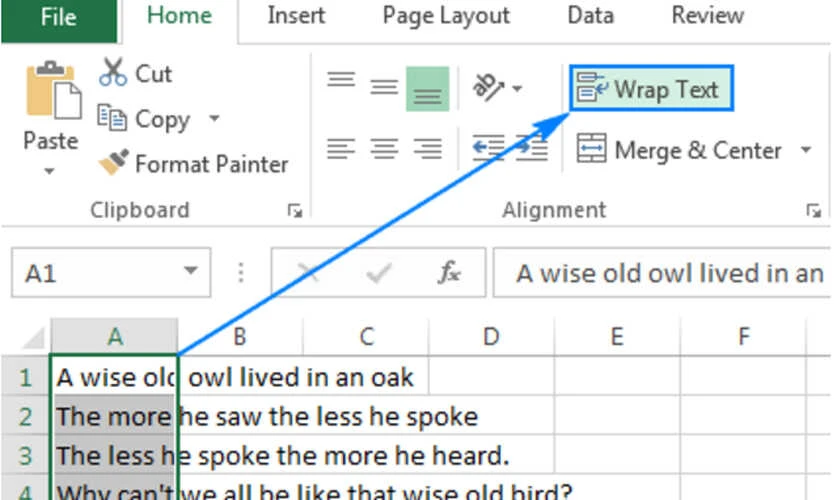
Cách dùng tổ hợp phím Alt + Enter
Các bước thực hiện như sau:
- Bước 1: Bạn cần đặt vị trí trỏ chuột vào ô mà bạn muốn xuống dòng ngay.
- Bước 2: Ở bước cuối cùng này, bạn chỉ cần nhấn đồng thời tổ hợp Alt + Enter.
Tác vụ nhanh gọn, lẹ là đã xong phần xuống dòng mà bạn muốn rồi.
Xem ngay: N/A trong Excel là lỗi gì và cách khắc phục hiệu quả
Kết luận
Trên đây là bài viết về cách xuống dòng trong Excel, thao tác nhanh không tốn thời gian của bạn, hãy thử ngay để mỗi lần xuống dòng không cần di chuyển chuột rồi đúp vào như trước đây nữa, thay vào đó là các tổ hợp phím nhanh gọn. Xem thêm nhiều bài thủ thuật laptop mới nhất tại Điện Thoại Vui để biết thêm nhiều điều thú vị nhé.
Bạn đang đọc bài viết Cách xuống dòng trong Excel trong bảng và phím tắt hay dùng tại chuyên mục Excel trên website Điện Thoại Vui.

Tôi là Trần My Ly, một người có niềm đam mê mãnh liệt với công nghệ và 7 năm kinh nghiệm trong lĩnh vực viết lách. Công nghệ không chỉ là sở thích mà còn là nguồn cảm hứng vô tận, thúc đẩy tôi khám phá và chia sẻ những kiến thức, xu hướng mới nhất. Tôi hi vọng rằng qua những bài viết của mình sẽ truyền cho bạn những góc nhìn sâu sắc về thế giới công nghệ đa dạng và phong phú. Cùng tôi khám phá những điều thú vị qua từng con chữ nhé!


