Cách xóa dòng kẻ trong Excel, Google Sheet hiệu quả 100%
Cách xóa dòng kẻ trong Excel, Google Sheet hiệu quả 100%
Cách xoá dòng kẻ trong Excel hay cách xóa dòng kẻ trong Google Sheet là cách để bảng tính trở nên đẹp mắt và gọn gàng hơn. Bài viết này sẽ hướng dẫn bạn cách xoá dòng kẻ trong Excel tạm thời, vĩnh viễn. Và cách xóa đường kẻ trong google sheet nhanh chóng chỉ trong 3s. Xem ngay!
Cách xóa dòng kẻ trong Excel là gì? Tại sao cần phải xóa?
Cách xóa dòng kẻ trong Excel là gì? Dòng kẻ hay đường line là những đường được bao quanh những ô trong Excel. Đường này được tạo ra nhằm giúp người dùng dễ dàng phân biệt từng ô riêng biệt mà không cần phải xem toạ độ ô đó ở đâu.
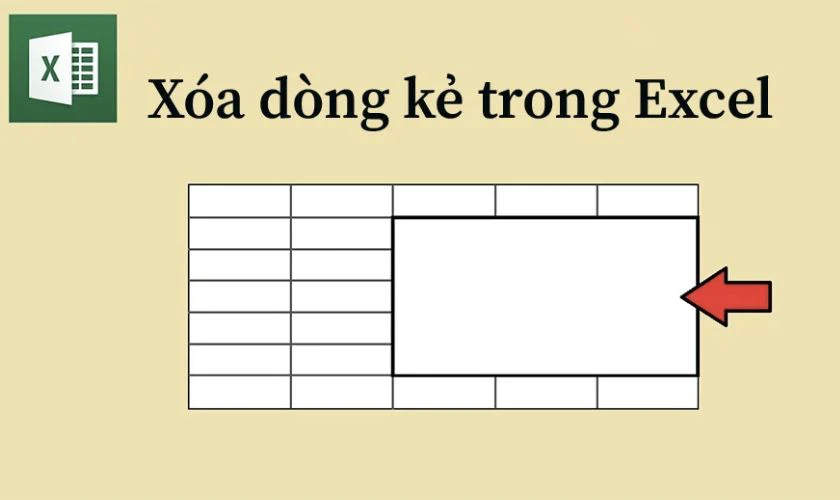
Vậy tại sao chúng ta nên học cách xóa dòng kẻ trong Excel hay Google Sheet? Bên dưới là một số trường hợp mà bạn sẽ cần đến thủ thuật này:
- Giúp bạn trình bày những bảng tính đẹp và chuyên nghiệp hơn. Dữ liệu cũng trở nên bắt mắt hơn.
- Khi nhìn vào các dòng kẻ, bạn dễ dàng bị hoa mắt, không gian nhập cũng thu hẹp. Vì vậy, xóa dòng kẻ giúp bạn nhập dữ liệu một cách nhanh chóng và chính xác.
- Trong trường hợp muốn in ấn bảng tính Excel thì bạn nên bỏ đường kẻ phân cách ô để tạo ra bản in đẹp và chuyên nghiệp hơn.
Cách xóa dòng kẻ trong Excel giúp bạn thực hiện các thao tác dễ dàng hơn. Vậy làm thế nào xóa dòng kẻ trong Excel? Hãy cùng tìm hiểu cụ thể ở phần tiếp theo các bạn nhé.
Cách xóa dòng kẻ trong Excel tạm thời
Có rất nhiều cách để xóa dòng kẻ trong Excel. Tuỳ vào mục đích trình bày mà các bạn có thể áp dụng sao cho phù hợp. Bên dưới là 3 cách đơn giản mà bạn có thể áp dụng.
Cách xóa đường kẻ một vùng nhất định trong Excel
Cách xóa dòng kẻ trong Excel đầu tiên đó là xoá tại một vùng nhất định. Chẳng hạn như xóa đường kẻ của 10 dòng đầu tiên. Bên dưới là các bước thực hiện vô cùng đơn giản:
Bước 1: Đầu tiên, bạn mở trang tính Excel mà mình muốn xoá các dòng kẻ. Tiến hành lựa chọn vùng cần xóa dòng kẻ bằng cách nhấn giữ chuột và kéo thả trên những ô cần chọn.
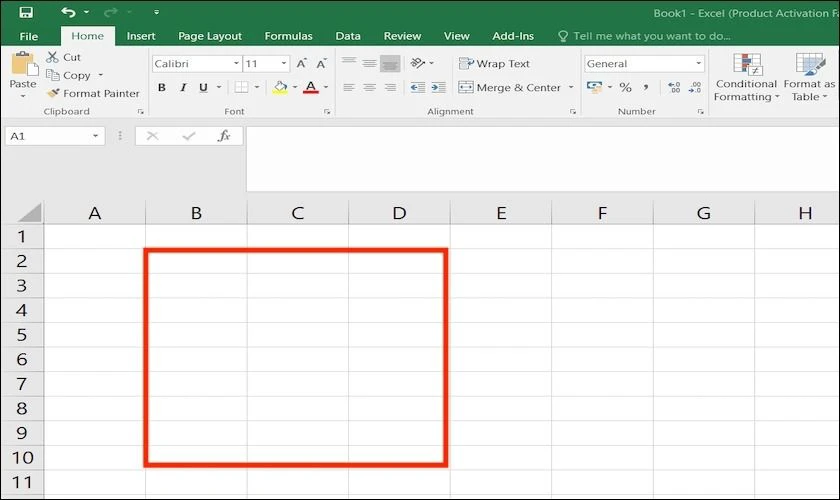
Bước 2: Tiếp theo, nhấn chọn tab Home trên thanh công cụ rồi chọn vào mũi tên nhỏ hướng xuống ở biểu tượng thùng sơn (Fill Color). Cuối cùng, hãy chọn tô màu trắng để xóa dòng kẻ trong vùng mà bạn đã chọn trước đó.
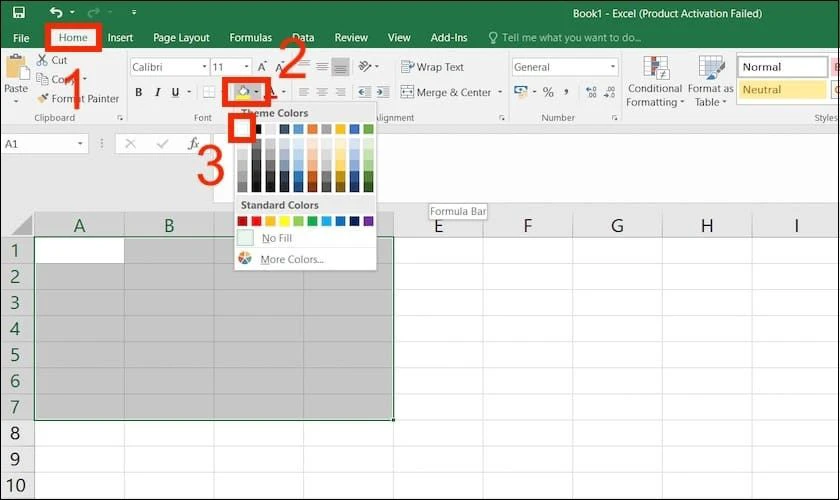
Bước 3: Vậy là ta đã có được kết quả xóa đường kẻ như hình bên dưới.
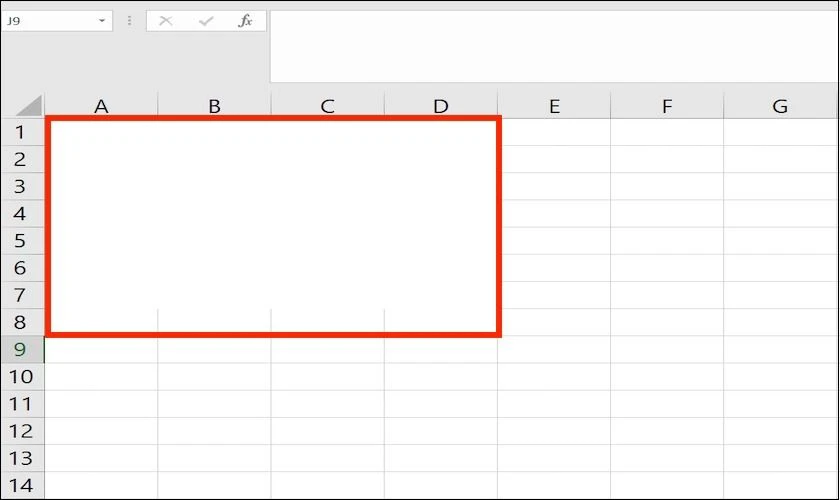
Đối với cách này, bạn dễ dàng xóa một đường kẻ ở một vùng mà mình cần trình bày dữ liệu bắt mắt. Những vùng khác vẫn giữ nguyên dòng kẻ nếu muốn.
Bạn đã biết cách tách chữ trong excel chưa? Click để khám phá
Cách xóa dòng kẻ trong Excel bằng công cụ View (toàn bộ)
Bạn cũng có thể sử dụng công cụ View để xóa các dòng kẻ trong Excel. Cách này sử dụng tính năng hiển thị đường lưới (Gridlines) tại tab View. Các bước thực hiện bên dưới:
Bước 1: Đầu tiên, bạn mở trang tính Excel mà mình muốn xoá các dòng kẻ. Sau đó nhấn chọn vào mục View.
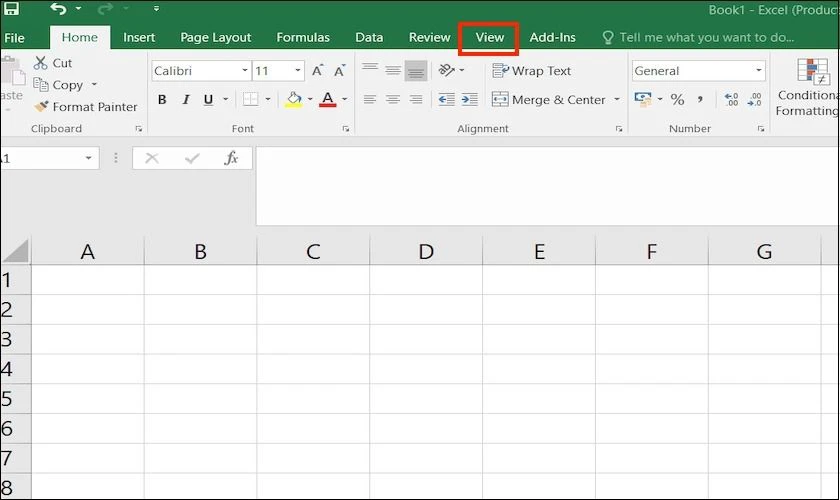
Bước 2: Kế đến, bạn nhấn bỏ dấu tick Gridlines để loại bỏ đường kẻ tạm thời. Chúng ta có kết quả các dòng kẻ đã được xóa như hình bên dưới.
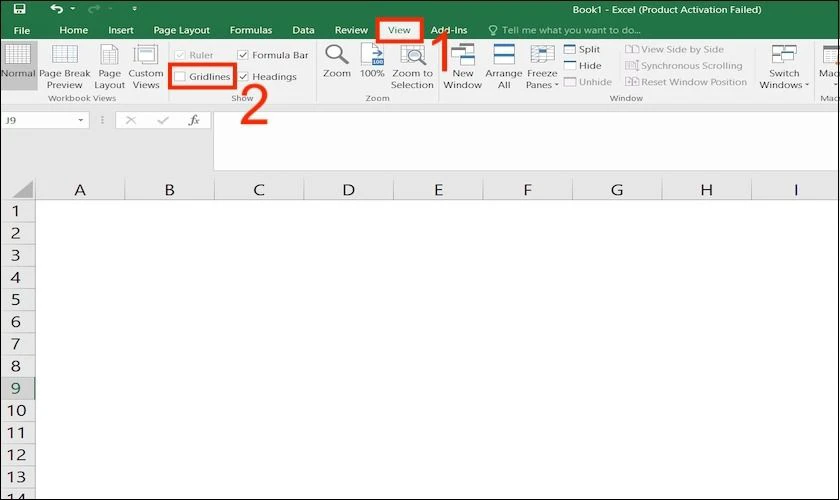
Lưu ý: Nếu muốn mở lại, bạn có thể nhấn tích vào Gridlines nhé.
Sử dụng công cụ View giúp bạn dễ dàng xóa toàn bộ dòng kẻ trong trang tính. Cách này phù hợp trong trường hợp bạn cần nhiều không gian để trình bày thông tin, dữ liệu.
Xem thêm: Hướng dẫn chi tiết cách loại bỏ trùng lặp trong excel cực đơn giản
Dùng tab Page Layout để ẩn dòng kẻ bảng trong Excel
Nếu không muốn xoá, bạn có thể ẩn các dòng kẻ trong Excel một cách dễ dàng. Cách này giúp bạn khôi phục nhanh chóng các dòng kẻ khi cần thực hiện tác vụ khác. Các bước thực hiện:
Bước 1: Đầu tiên, bạn mở trang tính Excel mà mình muốn ẩn các dòng kẻ.
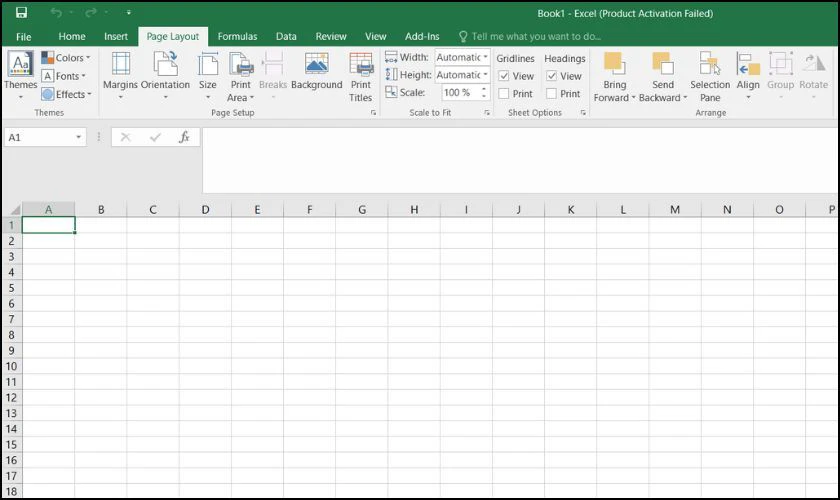
Bước 2: Chọn mục Page Layout trên thanh công cụ. Sau đó nhấn bỏ dấu tích ở ô View để loại bỏ đường kẻ trong toàn bộ trang đó.
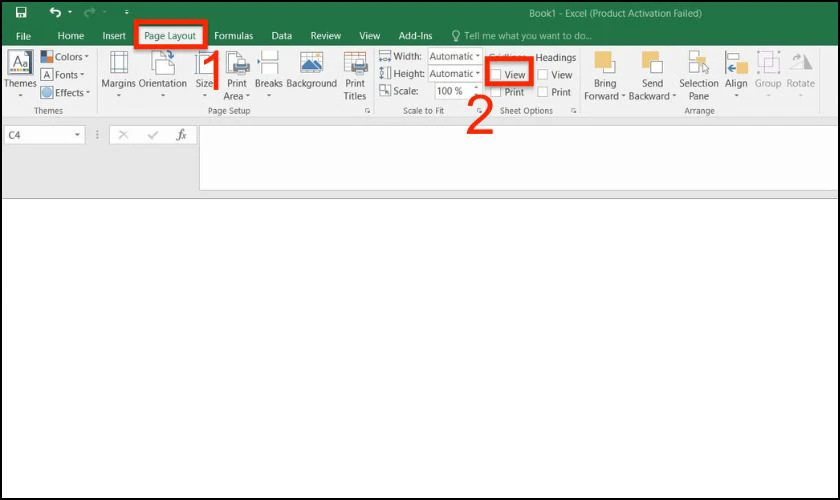
Chỉ với 2 bước đơn giản là bạn đã có thể ẩn đi những dòng tính và bật lên khi cần sử dụng rồi. Vậy chúng ta có thể xóa dòng kẻ ngang và dọc giữa 2 ô hay không? Cùng tìm hiểu ở phần tiếp theo các bạn nhé.
Cách xóa cột trong Excel cực nhanh có thể bạn chưa biết, xem hướng dẫn ngay tại đây!
Cách xóa dòng kẻ trong Excel vĩnh viễn
Bên cạnh 3 cách xóa dòng kẻ dọc giữa 2 ô trong Excel, bạn cũng có thể thực hiện cách xoá dòng kẻ trong Excel vĩnh viễn chỉ với 5 bước đơn giản:
Bước 1: Đầu tiên, bạn hãy mở bảng tính Excel mà mình muốn xóa dòng kẻ trên máy tính. Sau đó, bạn nhấn chọn File trên thanh công cụ.
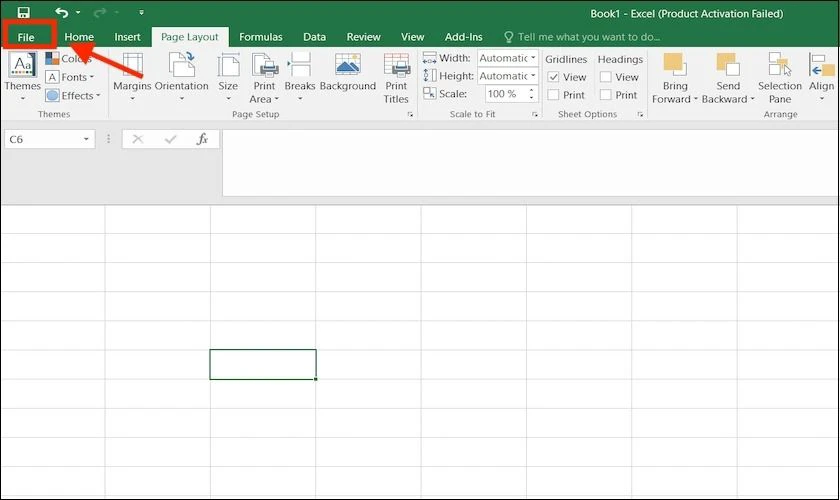
Bước 2: Tiếp tục chọn vào mục Options nằm ở cuối cùng trong menu bên trái.
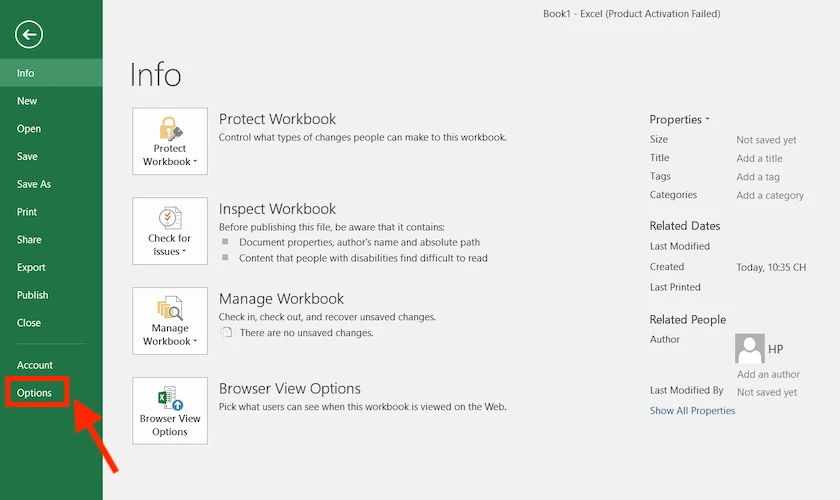
Bước 3: Chọn vào mục Advanced. Sau đó tìm đến mục Display options for this worksheet rồi nhấn bỏ dấu tích ở ô “Show Gridlines” để đảm bảo các dòng đã bị xoá. Cuối cùng nhấn OK.
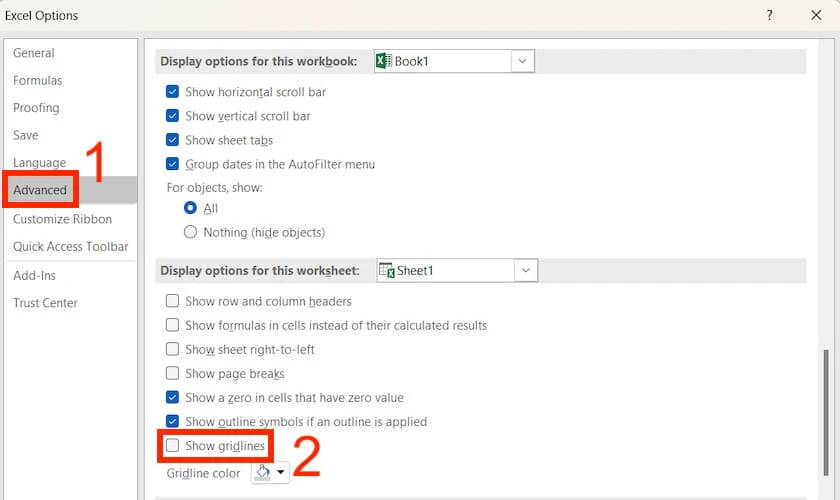
Bước 4: Chúng ta có kết quả như hình bên dưới.
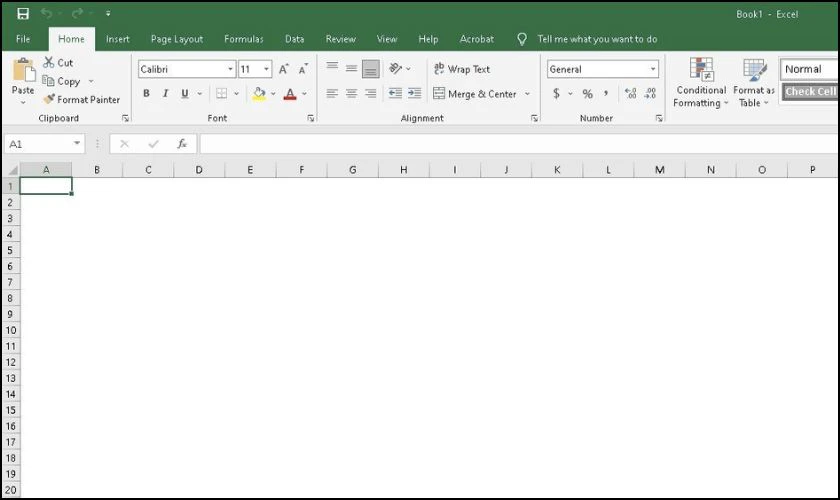
Với 4 bước đơn giản bên trên, bạn đã biết được cách xóa dòng kẻ trong Excel vĩnh viễn rồi nhé. Ngoài Excel, bạn cũng có thể xóa các dòng kẻ trên Google Sheet. Các bước thực hiện được chúng tôi chia sẻ ở phần tiếp theo.
Hướng dẫn cách lặp lại tiêu đề trong Excel 2010 2016 cực kỳ đơn giản. Xem ngay !
Cách xóa đường kẻ trong Google Sheet
Google Sheet là một ứng dụng cho phép người dùng có thể tạo và chỉnh sửa bảng tính miễn phí tương tự như Microsoft Excel. Vì vâỵ, bạn cũng có thể xóa dòng kẻ bên trong Google Sheet luôn nhé.
Một số lưu ý khi xóa dòng kẻ trong Google Sheet
Cách xóa đường kẻ trong Google Sheet chỉ áp dụng đối với các trang tính đang làm việc. Nếu bạn muốn ẩn dòng kẻ cho tất cả những trang tính thì phải chuyển đến từng trang và thực hiện tương tự.
Lưu ý: Sau khi ẩn, các bạn hoàn toàn có thể kích hoạt lại các dòng kẻ một cách đơn giản bằng cách nhấn chọn vào đường lưới luôn nhé.
Cách xóa dòng kẻ trong Google Sheet trên máy tính
Cách xóa dòng kẻ trên Google Sheet được thực hiện khi người dùng muốn:
- Xem giao diện dữ liệu chỉ hiển thị số liệu.
- Tài liệu, văn bản mà bạn cần trình bày yêu cầu không để đường lưới.
Bước 1: Mở trang Google Sheets mà bạn muốn xóa đường kẻ trên máy tính. Tại giao diện trang chủ, bạn nhấn vào Xem (View).
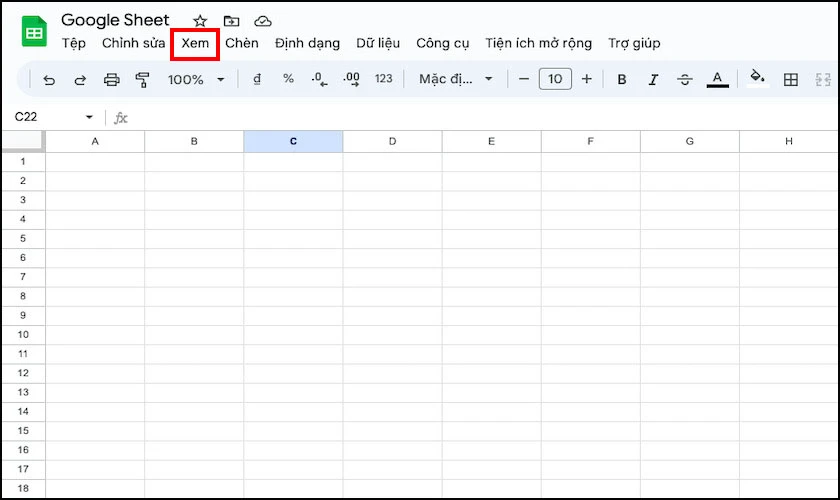
Bước 2: Tiếp theo, màn hình sẽ xổ ra những lựa chọn, bạn nhấn chọn vào Hiển thị, sau đó nhấn bỏ tích Đường lưới (Gridlines).
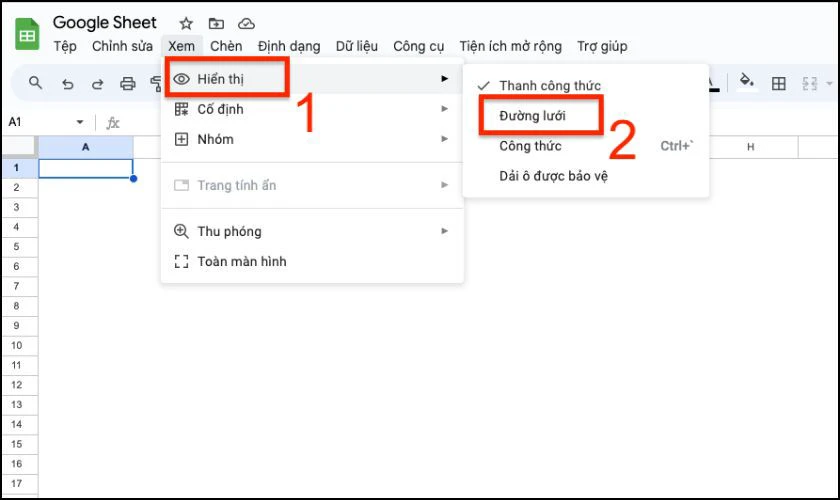
Bước 3: Kết quả trang tính đã được xóa dòng kẻ thành công.
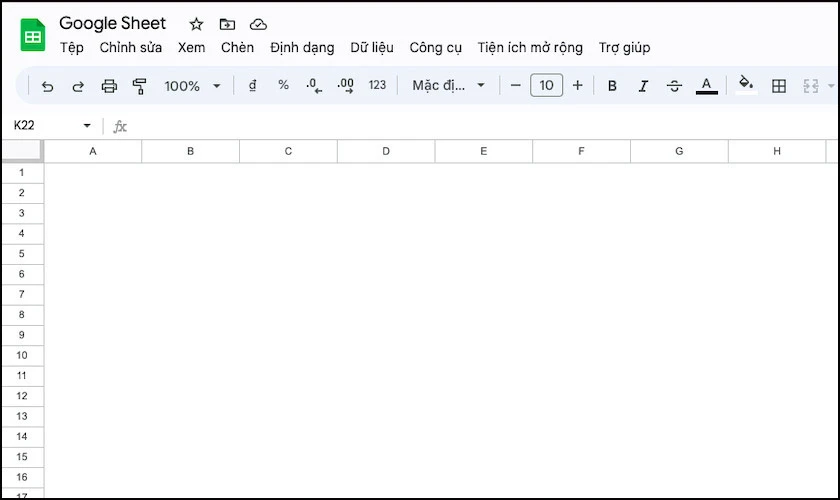
Bên cạnh máy tính, bạn cũng có thể thực hiện xóa dòng kẻ với ứng dụng Google Sheet trên điện thoại luôn nhé.
Xem thêm: Cách xóa khoảng trắng trong excel cực đơn giản
Cách xóa dòng kẻ trong Google Sheet trên điện thoại
Xóa dòng kẻ giúp bạn không rối mắt khi thực hiện các thao tác hoặc trình bày trang tính đẹp hơn. Bên dưới là cách thực hiện vô cùng đơn giản. Thao tác được thực hiện trên điện thoại iPhone, các dòng điện thoại khác bạn thực hiện tương tự.
Bước 1: Đầu tiên, bạn truy cập vào ứng dụng Trang tính (Google Sheets) trên điện thoại. Tiếp đó, hãy lựa chọn file mà mình cần xóa dòng kẻ.
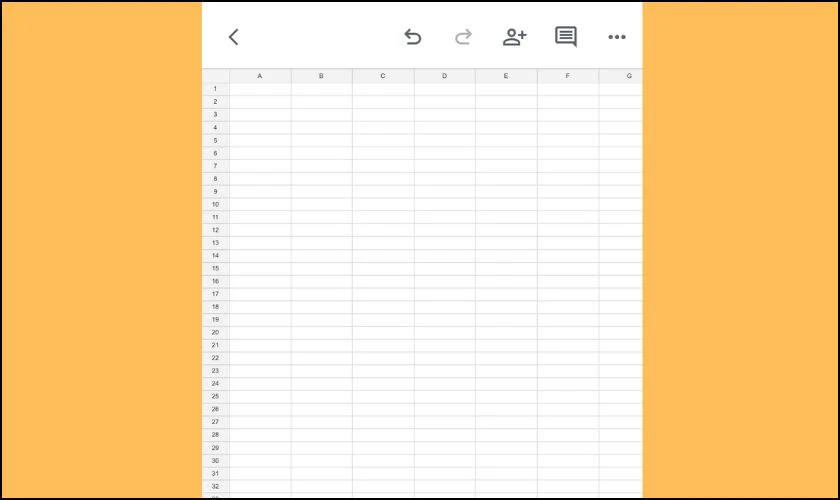
Bước 2: Bạn nhấn chọn vào dấu mũi tên hướng xuống ở Sheet.
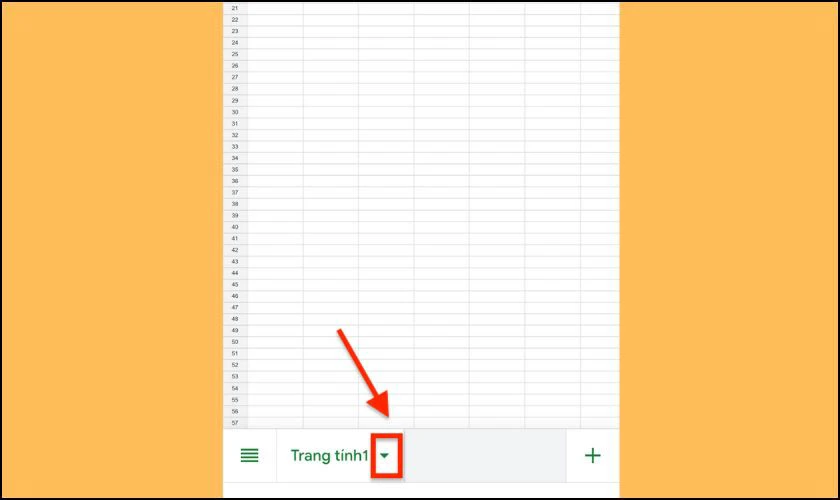
Bước 3: Tiếp tục tìm đến mục dòng kẻ (Gridlines) và tiến hành gạt bỏ nút sang trái để xóa dòng kẻ.
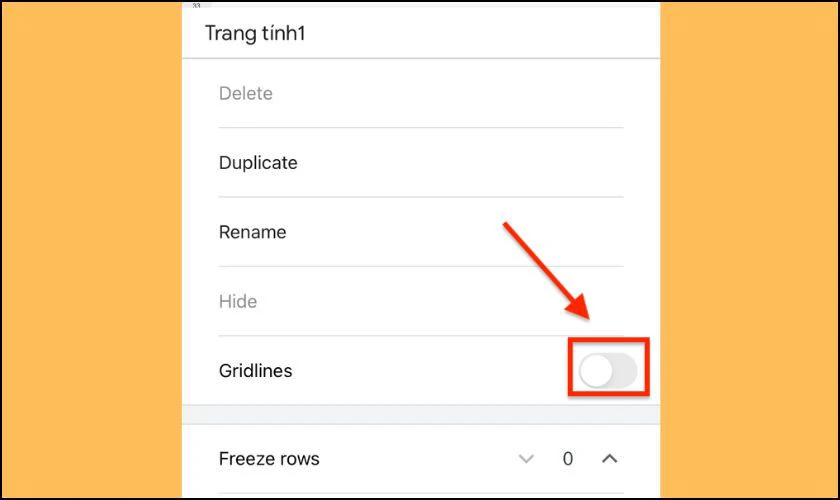
Bước 4: Như vậy là ẩn thành công, hãy cùng xem kết quả.
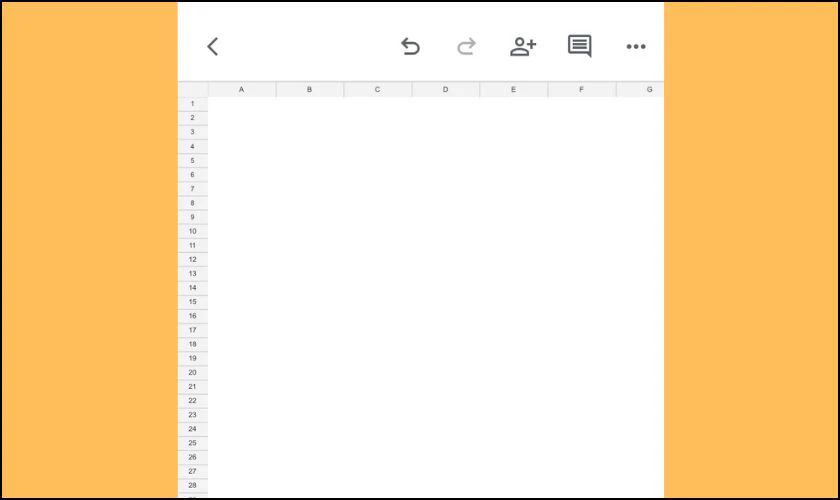
Với những thao tác đơn giản là bạn đã có thể thực hiện xóa đi những dòng kẻ trong Google Sheet. Hãy áp dụng ngay để công việc mình đạt hiệu quả cao nhất nhé.
Kết luận
Trên đây là bài tổng hợp các cách xóa dòng kẻ trong Excel chỉ vài thao tác đơn giản. Hy vọng bài viết sẽ giúp ích cho bạn trong việc thao tác Excel và phục vụ cho công việc của mình. Đừng quên theo dõi các bài viết tiếp theo của Điện Thoại Vui để có thêm những thủ thuật hay ho bạn nhé.
Bạn đang đọc bài viết Cách xóa dòng kẻ trong Excel, Google Sheet hiệu quả 100% tại chuyên mục Excel trên website Điện Thoại Vui.

Tôi là Trần My Ly, một người có niềm đam mê mãnh liệt với công nghệ và 7 năm kinh nghiệm trong lĩnh vực viết lách. Công nghệ không chỉ là sở thích mà còn là nguồn cảm hứng vô tận, thúc đẩy tôi khám phá và chia sẻ những kiến thức, xu hướng mới nhất. Tôi hi vọng rằng qua những bài viết của mình sẽ truyền cho bạn những góc nhìn sâu sắc về thế giới công nghệ đa dạng và phong phú. Cùng tôi khám phá những điều thú vị qua từng con chữ nhé!

