Ctrl D là gì? Cách dùng Ctrl D trong Excel mới nhất
Ctrl D là gì? Cách dùng Ctrl D trong Excel mới nhất
Ctrl D là gì và dùng Ctrl + D để làm gì trong Excel? Sử dụng Ctrl + D mang lại những tiện ích gì? Tại bài viết này, mình sẽ chia sẻ đến bạn những cách dùng tổ hợp phím này hiệu quả, tối ưu nhất.
Ctrl D là gì?
Ctrl D là gì? Trong Excel, Ctrl + D là phím tắt dùng để sao chép nội dung của ô phía trên xuống ô hiện tại. Cụ thể:
- Nếu bạn chọn một ô và nhấn Ctrl + D, nội dung của ô ngay phía trên sẽ được sao chép xuống ô đang chọn.
- Nếu bạn chọn nhiều ô trong một cột và nhấn Ctrl + D, nội dung của ô trên cùng trong vùng chọn sẽ được sao chép xuống tất cả các ô bên dưới.
Lưu ý:
- Ctrl + D chỉ hoạt động theo cột, không áp dụng cho hàng ngang.
- Nếu ô phía trên chứa công thức, công thức đó cũng sẽ được sao chép xuống thay vì chỉ giá trị.
Ctrl D dùng để làm gì trong Excel?
Thông thường, chúng ta sẽ có thói quen kết hợp tổ hợp phím Ctrl C và Ctrl V để thao tác sao chép dữ liệu. Tuy nhiên, với Ctrl + D, bạn cũng có thể thao tác tương tự nhưng ít ai biết đến.
Tổ hợp phím Ctrl D có chức năng sao chép nội dung ở ô phía trên xuống ô bên dưới trong cùng một cột. Thao tác này giúp bạn tiết kiệm khá nhiều thời gian khi nhập dữ liệu có cột cùng nội dung với nhau. Bạn sẽ không cần phải gõ tay, cũng không cần thao tác kết hợp Ctrl C và Ctrl V tốn thời gian.
Khám phá: Mẹo tách chữ trong excel chỉ trong 3 bước đơn giản
Cách dùng Ctrl + D trong Excel mới nhất 2025
Dưới đây là 2 cách để bạn sao chép dữ liệu đến các trong cùng một cột bằng tổ hợp phím tiện ích này.
Dùng Ctrl + D sao chép dữ liệu đến các ô liền kề
Lưu ý:
-
Bạn chỉ có thể dùng tổ hợp phím để sao chép dữ liệu các ô cùng một cột.
-
Đồng thời, bạn chỉ có thể sao chép từ ô phía trên xuống ô liền kề bên dưới. Bạn không thể sao chép xuống ô bị gián đoạn bởi ô khác.
-
Bạn chỉ có thể sao chép xuống từng ô một, không thể sao chép xuống một lúc nhiều ô.
Hướng dẫn nhanh:
-
Mở bảng tính Excel.
-
Đến cột bạn cần nhập dữ liệu giống nhau.
-
Nhập dữ liệu vào ô đầu tiên.
-
Xuống ô bên dưới nhấn Ctrl + D.
-
Thao tác tương tự với những ô tiếp theo bên dưới.
Khám phá: Mách bạn cách xuống dòng trong excel chi tiết và dễ hiểu
Hướng dẫn chi tiết:
Bước 1: Để sao chép dữ liệu, bạn cần mở trang tính Excel lên. Sau đó, đến cột bạn cần nhập dữ liệu giống nhau.
Bước 2: Nhập dữ liệu vào ô đầu tiên trong nhóm có dữ liệu giống nhau.
Ví dụ: Ở hình minh họa dưới đây, mình cần nhập vào cột THƯỞNG của D2, D3, D4, D5 cùng một số là 500000. D2 là ô bắt đầu dãy dữ liệu giống nhau, nên mình nhập vào ô D2 giá trị 500000 trước.
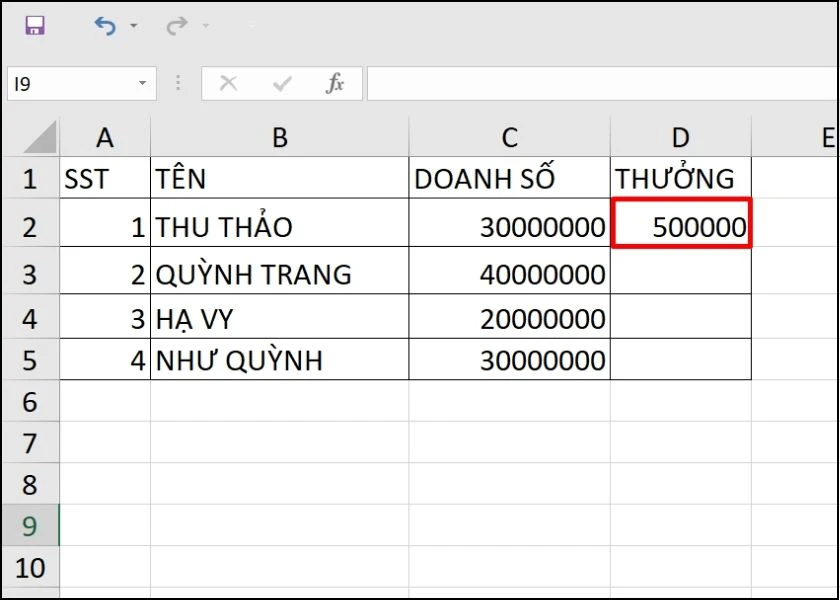
Bước 3: Tiếp đến, di chuyển đến ô liền kề bên dưới và nhấn Ctrl + D.
Ví dụ: Sau khi nhập dữ liệu vào ô D2, mình di chuyển đến ô bên dưới D2 là D3. Sau đó, mình nhấn cùng lúc tổ hợp phím Ctrl + D. Lúc này, dữ liệu trên ô D2 sẽ được sao chép xuống ô D3. Mình tiến hành nhấn tổ hợp phím lần lượt với ô D4, D5 để sao chép dữ liệu tiếp tục.
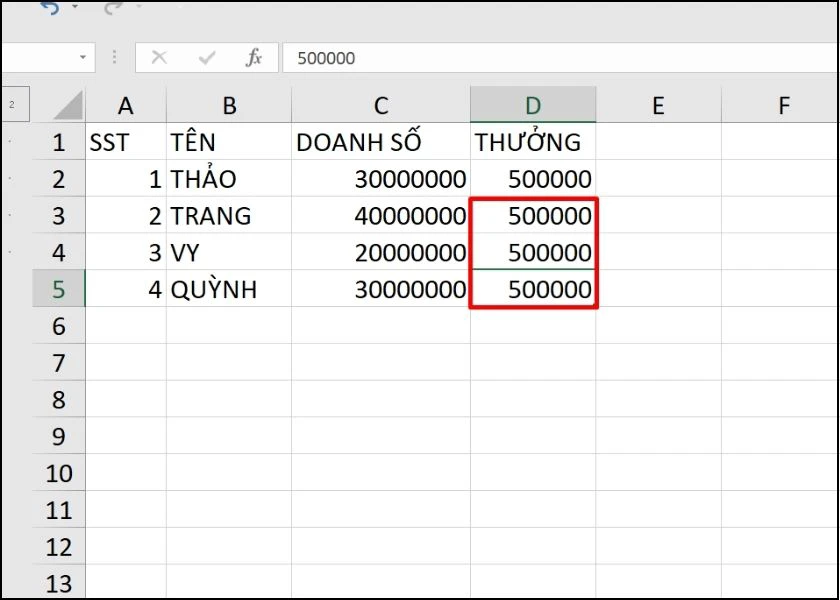
Với những thao tác trên, bạn đã thành công sao chép dữ liệu thông qua tổ hợp phím Ctrl + D.
Mẹo hay: Các phím tắt Excel nên biết cho dân văn phòng 2023 tại đây!
Sao chép dữ liệu đến các ô không liền kề
Ngoài ra, bạn cũng có thể sao chép cùng lúc đến nhiều ô không liên tiếp nhau. Tuy nhiên, điều kiện các ô đó phải nằm trong cùng 1 cột.
Đầu tiên, bạn nhấn Ctrl + D tại ô liền kề ô chứa dữ liệu cần sao chép. Lúc này, dữ liệu sẽ đưa đến ô đó.
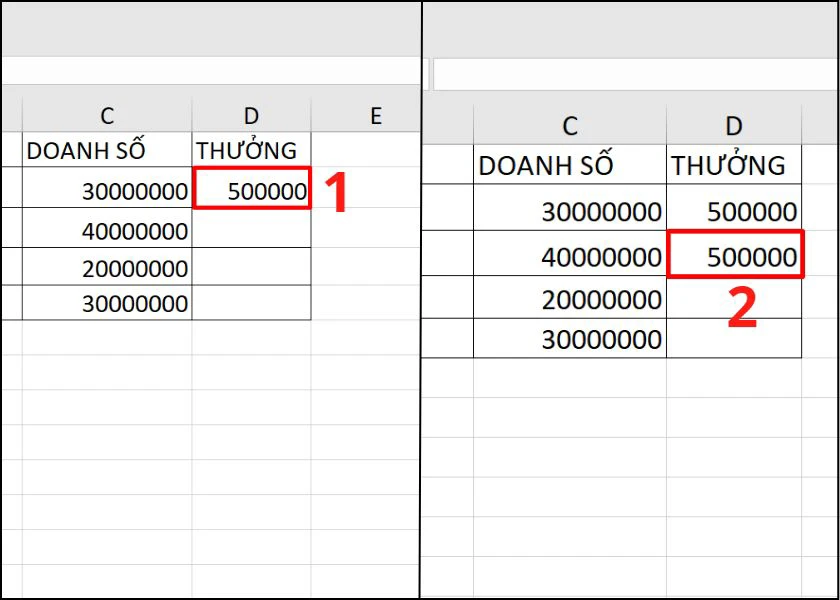
Tiếp theo, bạn nhấn giữ phím Ctrl. Cùng lúc đó, bạn nhấn chuột chọn những ô cần sao chép dữ liệu đến và nhấn phím D (Trong quá trình thực hiện, bạn phải luôn nhấn giữ phím Ctrl nhé).
Như vậy, bạn với tổ hợp phím này, bạn đã có thể sao chép dữ liệu nhanh chóng. Bạn không cần mất thời gian gõ tay hoặc nhấn kết hợp Ctrl C và Ctrl V nữa.
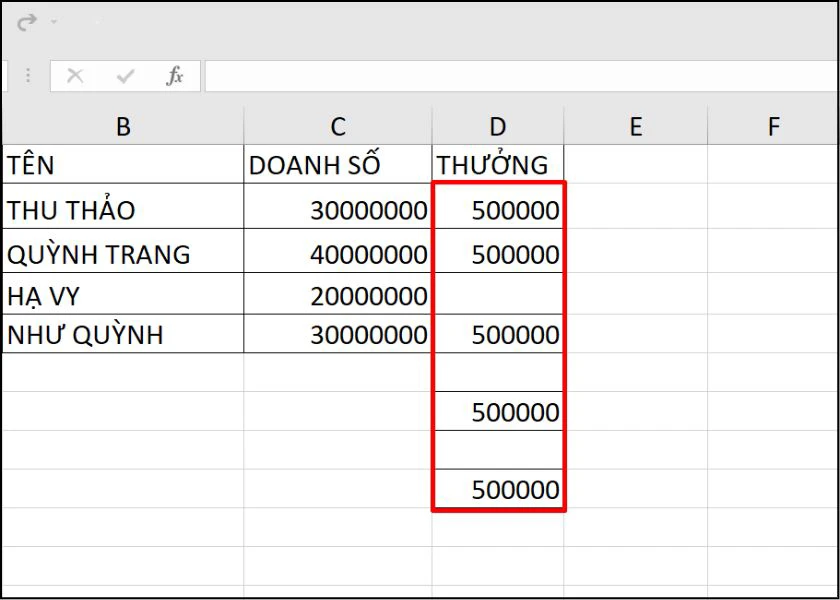
Tìm hiểu thêm: Macro trong excel là gì? Cách tạo Marco trong Excel chi tiết nhất
Kết luận
Tin rằng đến đây, bạn đã biết Ctrl + D là gì và cách sử dụng trong Excel hiệu quả. Hy vọng, qua bài viết này, bạn sẽ biết đến tổ hợp phím này và dùng nó để sao chép dữ liệu. Nếu bạn thấy bài viết này hữu ích, hãy chia sẻ để bạn bè và người thân cùng nhau tham khảo nhé.
Bạn đang đọc bài viết Ctrl D là gì? Cách dùng Ctrl D trong Excel mới nhất tại chuyên mục Excel trên website Điện Thoại Vui.

Tôi là Trần My Ly, một người có niềm đam mê mãnh liệt với công nghệ và 7 năm kinh nghiệm trong lĩnh vực viết lách. Công nghệ không chỉ là sở thích mà còn là nguồn cảm hứng vô tận, thúc đẩy tôi khám phá và chia sẻ những kiến thức, xu hướng mới nhất. Tôi hi vọng rằng qua những bài viết của mình sẽ truyền cho bạn những góc nhìn sâu sắc về thế giới công nghệ đa dạng và phong phú. Cùng tôi khám phá những điều thú vị qua từng con chữ nhé!

