15 cách tính tổng trong Excel và ví dụ chi tiết nhất
15 cách tính tổng trong Excel và ví dụ chi tiết nhất
Tính tổng trong Excel không chỉ là một kỹ năng cơ bản. Mà còn là một thao tác thiết yếu, được sử dụng rộng rãi trong hầu hết mọi lĩnh vực. Tuy nhiên, không phải ai cũng biết Excel cung cấp rất nhiều phương pháp tính tổng, từ đơn giản đến phức tạp. Bạn đã biết bao nhiêu cách trong số đó, cùng chúng tôi khám phá trong bài viết dưới đây nhé!
Tính tổng trong Excel 2025: Hướng dẫn nhanh
Hàm SUM là công cụ tính tổng trong Excel được sử dụng phổ biến nhất. Với công thức đơn giản như sau: =SUM(ô được chọn).
Bạn chỉ cần mở Excel, chọn ô muốn hiển thị kết quả tổng. Nhập công thức trên và nhấn Enter, bạn sẽ nhận được giá trị tổng cần tính.
Tính tổng trong Excel có lợi ích gì?
Từ công việc đơn giản đến các phân tích dữ liệu phức tạp. Biết cách tính tổng trong Excel sẽ mang lại cho người dùng rất nhiều lợi ích, cụ thể:
- Tiết kiệm thời gian: Excel tự động hóa tính tổng. Tiết kiệm đáng kể thời gian, công sức với dữ liệu lớn.
- Giảm sai sót: Excel loại bỏ nguy cơ sai sót, đảm bảo kết quả chính xác và đáng tin cậy.
- Quản lý dễ dàng: Tính tổng cung cấp cái nhìn tổng quan về dữ liệu. Nắm bắt tổng doanh thu, chi phí, chỉ số quan trọng.
- Tự động điều chỉnh: Khi có thay đổi, tổng sẽ dựa theo để cập nhật, giúp việc theo dõi liên tục và thuận tiện.
- Hỗ trợ ra quyết định: Các hàm tính tổng giúp so sánh, đánh giá. Và đưa ra quyết định một cách hiệu quả hơn.
- Tính chuyên nghiệp: Excel giúp tạo báo cáo rõ ràng, chuyên nghiệp kết hợp biểu đồ, dữ liệu được trình bày trực quan.
- Ứng dụng rộng rãi, đa dạng: Tính tổng trong Excel là công cụ thiết yếu trong nhiều lĩnh vực. Bao gồm quản lý chi tiêu cá nhân đến kế toán doanh nghiệp.

Với những lợi thế trên, Excel đã trở thành một trợ lý đáng tin cậy khi xử lý và làm việc với dữ liệu.
Hàm tính tổng trong Excel là hàm gì?
Hàm tính tổng trong Excel cơ bản nhất là hàm SUM. Ngoài ra, còn có các hàm biến thể nâng cao khác như SUMIF (tính tổng có một điều kiện). Và SUMIFS (tính tổng có nhiều điều kiện). Sự khác nhau của 3 hàm này có thể phân biệt cụ thể như sau:
- Hàm SUM: Tính tổng của tất cả các giá trị số trong một phạm vi hoặc một dãy các số. Không có bất kỳ điều kiện nào. Chỉ cần cung cấp các số hoặc phạm vi chứa số cần cộng.
Cú pháp =SUM(number1, [number2], ...)
- Hàm SUMIF: Tính tổng các giá trị trong một phạm vi chỉ khi chúng thỏa mãn một điều kiện cụ thể. Cần xác định phạm vi để kiểm tra điều kiện và một điều kiện cụ thể.
Cú pháp =SUMIF(range, criteria, [SUM_range])
- Hàm SUMIFS: Tính tổng các giá trị trong một phạm vi khi chúng thỏa mãn nhiều điều kiện (từ một trở lên). Cần xác định phạm vi cần tính tổng trước. Sau đó là các cặp phạm vi để kiểm tra điều kiện và điều kiện tương ứng.
Cú pháp =SUMIFS(SUM_range, criteria_range1, criteria1, [criteria_range2, criteria2], ...)
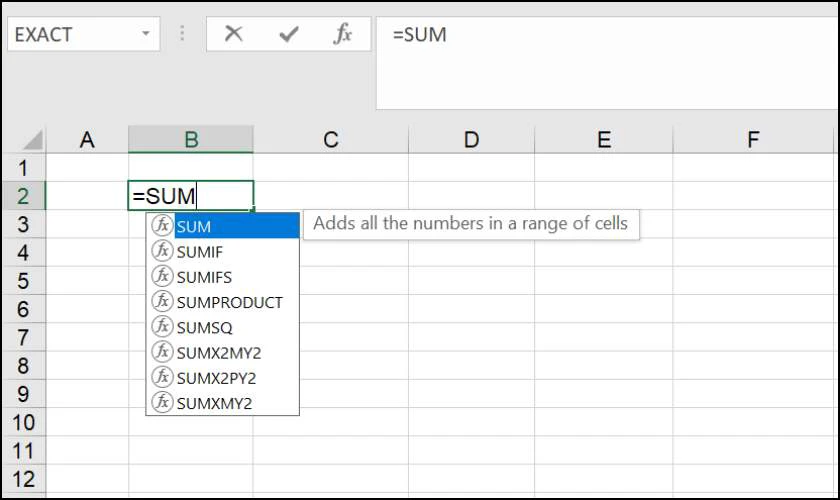
Trong đó, các yếu tố trong hàm tính tổng trong Excel kể trên lần lượt là:
- number: Là các đối số. Có thể là một số trực tiếp, một tham chiếu, một phạm vi, một biểu thức trả về số.
- range: Phạm vi ô mà Excel sẽ kiểm tra điều kiện.
- criteria: Điều kiện mà các ô trong range phải thỏa mãn.
- SUM_range: Phạm vi ô chứa các giá trị cần tính tổng.
Tuy nhiên, bạn cần lưu ý vị trí của SUM_range. Trong cú pháp hàm SUMIF, thành phần này là đối số cuối cùng và tùy chọn. Ngược lại, hàm SUMIFS, đây là đối số đầu tiên và bắt buộc.
Công thức tính tổng trong Excel đơn giản
Để thực hiện công thức tính tổng trong Excel mà không dùng đến các hàm dựng sẵn. Bạn sẽ sử dụng trực tiếp toán tử cộng (+). Với thao tác sau:
Bước 1: Đầu tiên, chọn ô bạn muốn hiển thị kết quả tổng. Sau đó, nhập công thức bắt đầu bằng dấu (=). Phân tách nhau bởi dấu cộng (+).
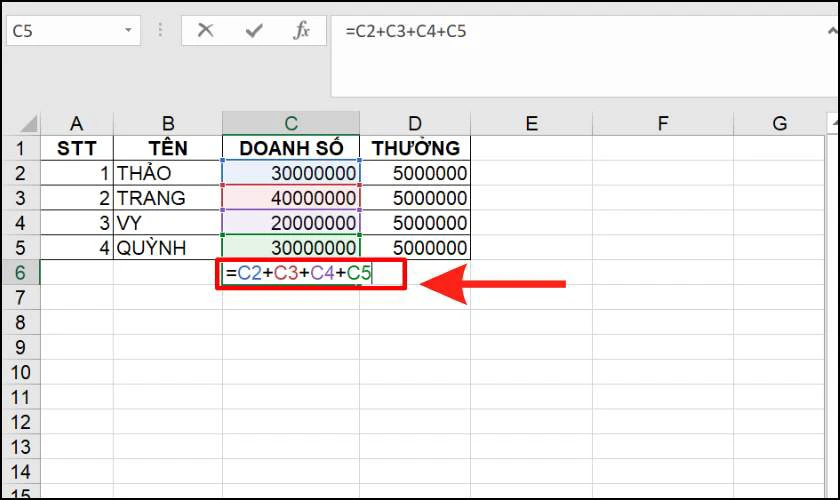
Bước 2: Nhấn Enter, Excel sẽ hiển thị kết quả của phép cộng bạn vừa nhập.
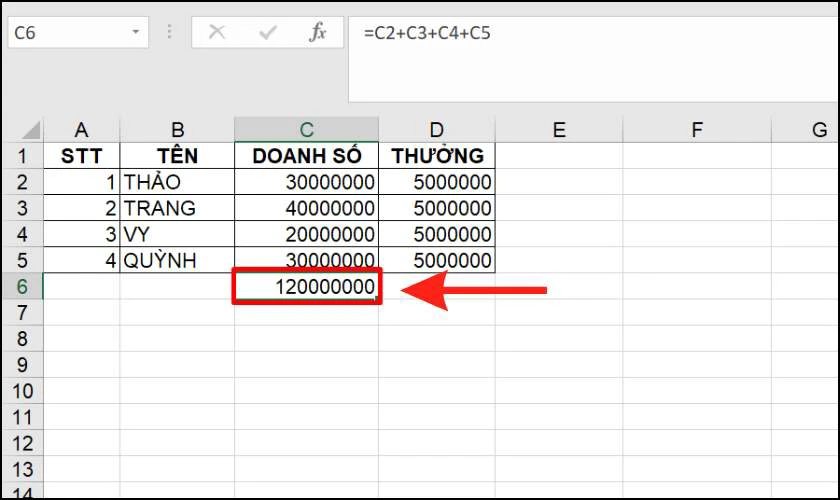
Phương pháp này giống như cách bạn thực hiện phép cộng trên giấy hoặc máy tính bỏ túi. Do đó, cách tính tổng trong Excel này chỉ thực sự phù hợp. Nếu bạn chỉ áp dụng cho một vài số hoặc ô.
15 cách tính tổng trong Excel và ví dụ cụ thể từ A-Z
Tính tổng trong Excel không chỉ giới hạn ở một vài phương pháp đơn điệu. Ngược lại, Excel cung cấp một loạt các công cụ và kỹ thuật đa dạng. Để đáp ứng nhiều nhu cầu và tình huống khác nhau. Dưới đây là một số cách phổ biến nhất:
Cách tính tổng trong Excel nhanh
Lưu ý: Bài viết này thực hiện trên Excel 2016, bạn có thể tính tổng tương tự trong Google Sheet, Excel 2010, 2013,...
Cách này hỗ trợ bạn xem tổng giá trị các ô, cột mà không cần phải nhập bất cứ công thức tính tổng nào trong Excel.
Bạn chỉ cần nhấn chọn cột hoặc quét những ô có giá trị cần tính tổng. Sau đó, bạn nhìn xuống góc phải bên dưới màn hình. Tại mục Sum sẽ hiển thị cho bạn tổng các giá trị bạn đã chọn.
Ví dụ: Dưới hình minh họa, mình đang muốn tính tổng Doanh số cột C. Mình sẽ nhấp chuột vào cột C. Sau đó, nhìn đáp án tính tổng trong Excel ở mục Sum phía dưới bên phải màn hình.
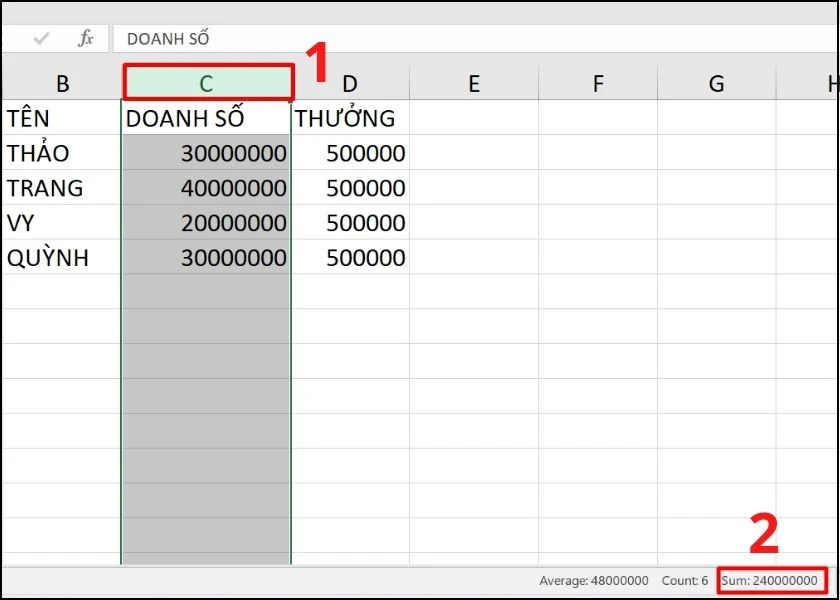
Cách này khá tiện ích và nhanh chóng khi bạn muốn xem tổng các ô dữ liệu. Tuy nhiên, cách này sẽ không phù hợp khi bạn cần hiển thị đáp án tại một ô trong Excel để báo cáo, làm bài tập.
Bạn đã biết cách tách chữ trong excel? Tham khảo ngay đừng bỏ lỡ!
Tính tổng trên Excel bằng AutoSum
Cách tính tổng trong Excel bằng Auto Sum giúp bạn vừa không phải nhập công thức hàm, vừa hiển thị kết quả tại một ô bạn muốn.
Hướng dẫn
Bước 1: Mở bảng tính Excel. Tiếp đến, di chuyển đến 1 ô trống phía dưới các ô dữ liệu của cột cần tính tổng.
Ví dụ: Mình cần tính tổng Doanh số cột C, nên mình di chuyển đến ô trống phía dưới tại ô C6.
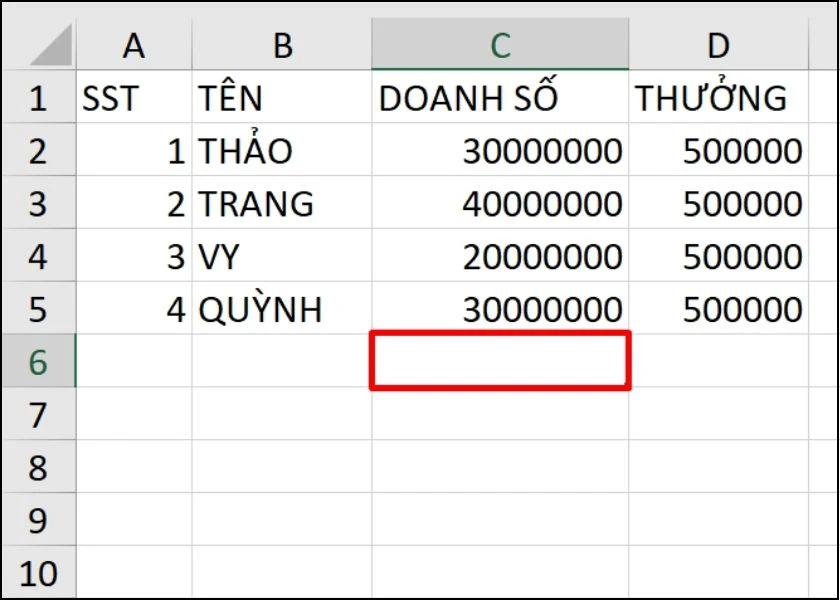
Bước 2: Tại tab Home, bạn nhìn sang bên phải bộ công cụ, tìm và chọn AutoSum. Lúc này, công thức tính tổng sẽ tự động hiển thị ở ô bạn chọn khi nãy. Lệnh AutoSum sẽ tính tổng cho toàn bộ ô nằm trong cột mà bạn chọn.
Nếu bạn chỉ muốn tính tổng của ô nhất định trong cột, bạn chỉ cần nhấn giữ chuột trái và quét các ô cần tính tổng trong Excel.
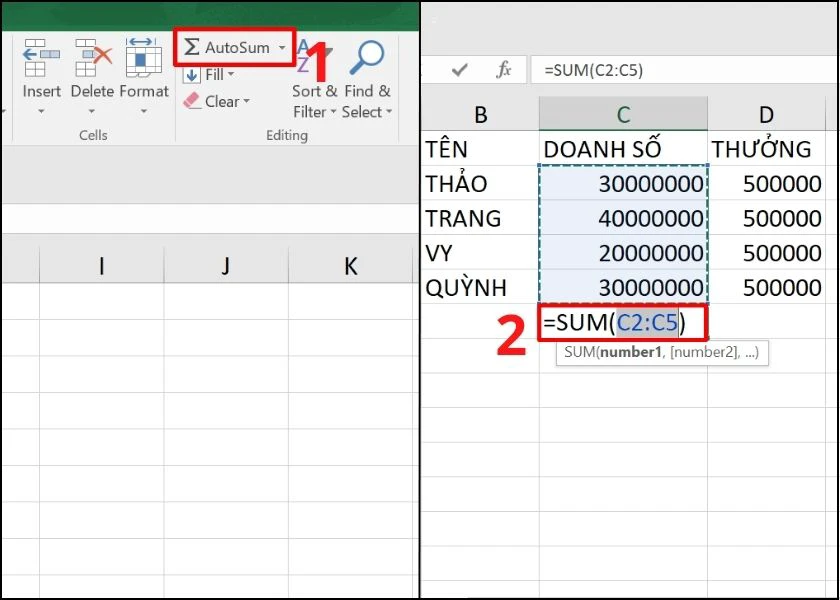
Bước 3: Nhấn Enter để hiển thị đáp án tính tổng cột bạn chọn.
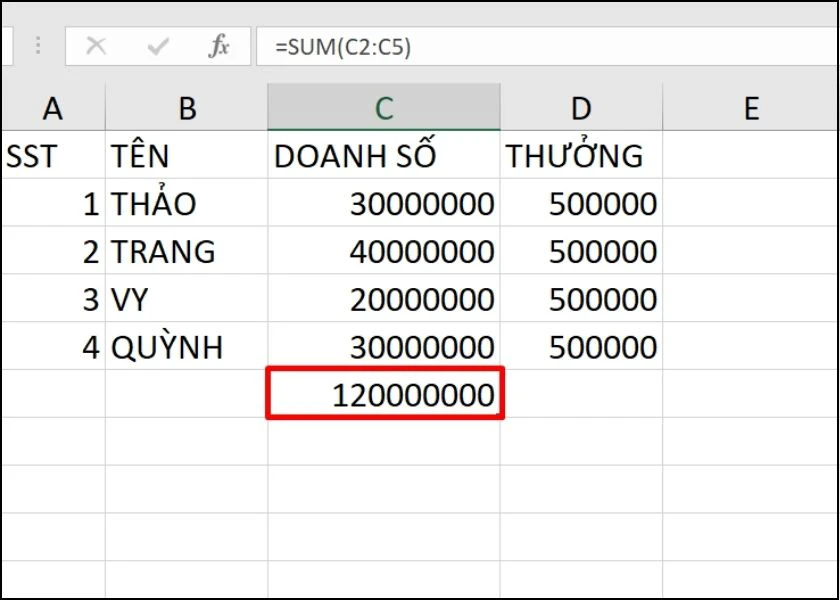
Với cách này, bạn vừa tiết kiệm được thời gian nhập công thức hàm, vừa lấy được kết quả tính tổng trong Excel.
Mẹo hay dành cho bạn khi học Excel: hàm rank trong excel là gì? Cách sử dụng
Tính tổng trong Excel bằng hàm Sum
Phương pháp tính tổng bằng hàm Sum trong Excel là cách phổ biến nhất và căn bản nhất bạn cần biết khi dùng Excel.
Hướng dẫn nhanh:
- Mở trang tính Excel.
- Đến ô bạn cần hiện kết quả tính tổng.
- Nhập hàm theo công thức =SUM(number1, number2,...). Trong đó, number1, number2,.. là vùng dữ liệu tham chiếu bạn cần tính tổng.
- Nhấn Enter.
Hướng dẫn chi tiết
Bước 1: Trước tiên, bạn mở bảng tính Excel lên. Sau đó, di chuyển đến ô trống bạn muốn hiện kết quả tính tổng trong Excel. Tại ô trống, bạn nhập hàm tính tổng theo công thức =SUM(number1, number2,..). Trong đó, number1, number2,... là vùng dữ liệu tham chiếu bạn cần tính tổng.
Ví dụ: Mình cần tính tổng Doanh số cột C2, C3, C4, C5, mình nhập hàm =SUM(C2:C5). C2:C5 bạn không cần nhập tay, bạn nhấn giữ chuột trái quét các ô đó là được.
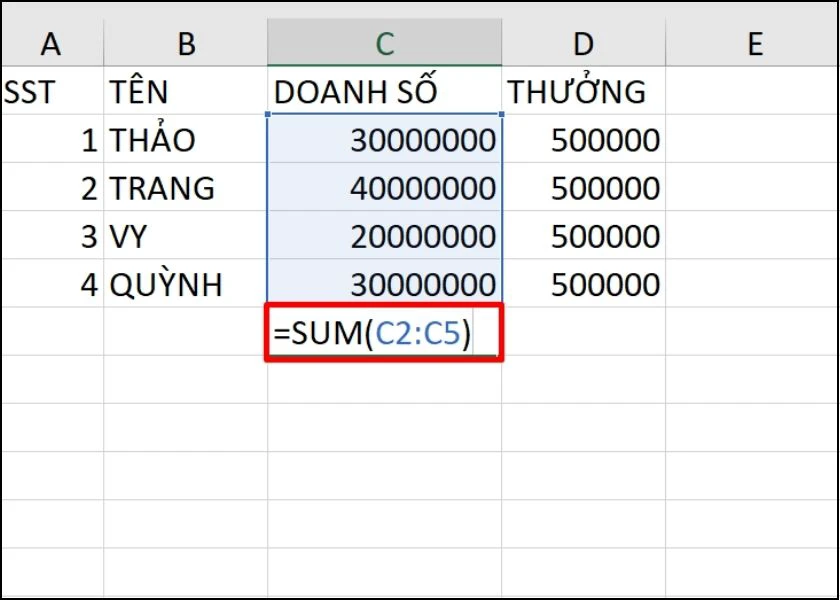
Bước 2: Sau khi nhập hàm tính tổng trên Excel, bạn nhấn Enter để nhận kết quả.
Khi nhập hàm, bạn nên cẩn thận tránh nhập sai tên hàm. Nếu sai tên hàm, Excel sẽ báo lỗi #NAME? chứ không hiện đáp án tính tổng.
Mẹo hay: Cách tính tuổi trong Excel đơn giản theo nhiều cách khác nhau.
Tính tổng những ô được lọc bằng Subtotal
Ngoài 3 cách trên, bạn cũng có thể tính tổng trong Excel bằng hàm Subtotal. Cách này là một dạng nâng cao hơn từ cách tính tổng bằng AutoSum. Với cách này, bạn có thể lọc những giá trị nhất định bạn muốn tính tổng ra.
Với những file có dữ liệu lên đến hàng nghìn số, hoặc dữ liêu số chữ lẫn lộn. Tuy nhiên, bạn chỉ muốn tính tổng một vài số liệu nhất định. Cách này sẽ giúp bạn tối ưu thời gian hơn với tính năng lọc dữ liệu. Bạn sẽ không cần tìm thủ công các dữ liệu rồi tính tổng.
Hướng dẫn nhanh tính tổng trong Excel
- Mở bảng tính Excel.
- Nhấn vào ô trống bất kỳ.
- Chọn Data trên thanh công cụ.
- Nhấn vào Filter.
- Nhấn vào biểu tượng mũi tên tại cột cần tính tổng.
- Nhấn bỏ tích vào ô Select All.
- Gõ từ khóa dữ liệu bạn cần tính tổng.
- Nhấn OK.
- Chọn AutoSum.
- Nhấn Enter.
Hướng dẫn chi tiết
Bước 1: Mở file Excel cần tính tổng lên. Sau đó, di chuyển đến 1 ô trống bất kỳ. Trên thanh công cụ, bạn nhấn vào tab Data và chọn Filter.
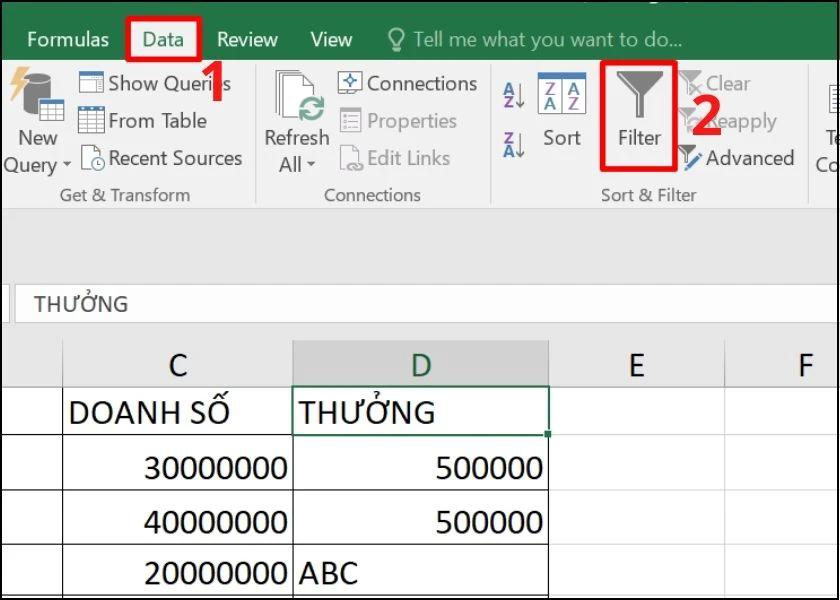
Bước 2: Nhấn vào biểu tượng mũi tên cột bạn muốn tính tổng. Lúc này, một bảng tùy chỉnh sẽ hiện lên. Nhấn bỏ tích tại mục Select All.
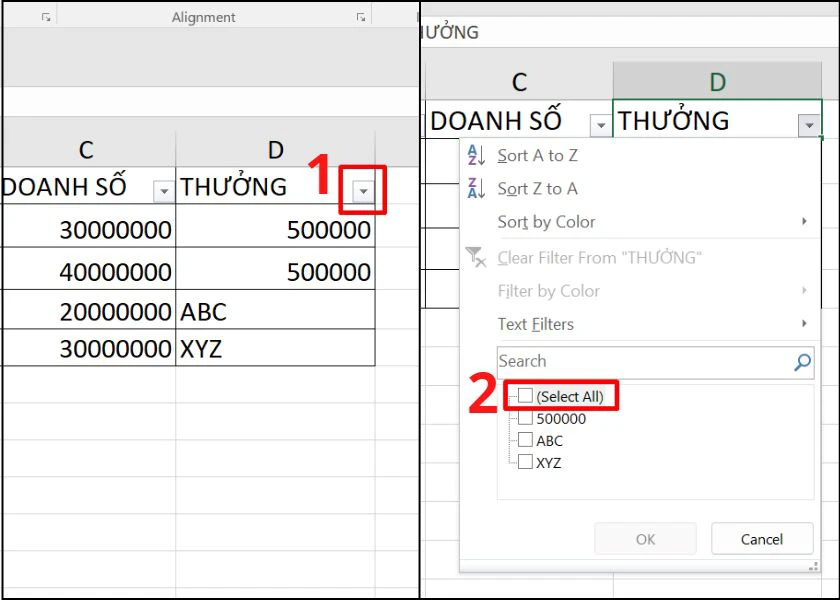
Bước 3: Bạn nhập từ khóa liên quan đến số liệu cần tính tổng tại thanh Search để tìm kiếm. Ví dụ, mình cần lọc những dữ liệu có số 0, mình gõ 0 vào mục Search. Sau đó, bạn nhấn OK để tiến hành lọc dữ liệu.
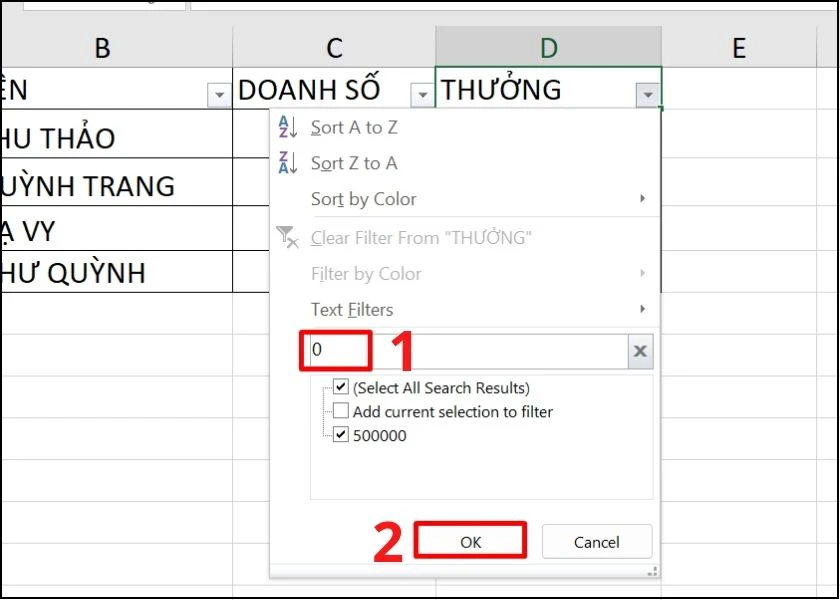
Bước 4: Lúc này, cột bạn tính tổng sẽ chỉ hiển thị các số liệu bạn cần tính. Bạn nhấn AutoSum ở tab Home và nhấn Enter để nhận kết quả tính tổng Excel.
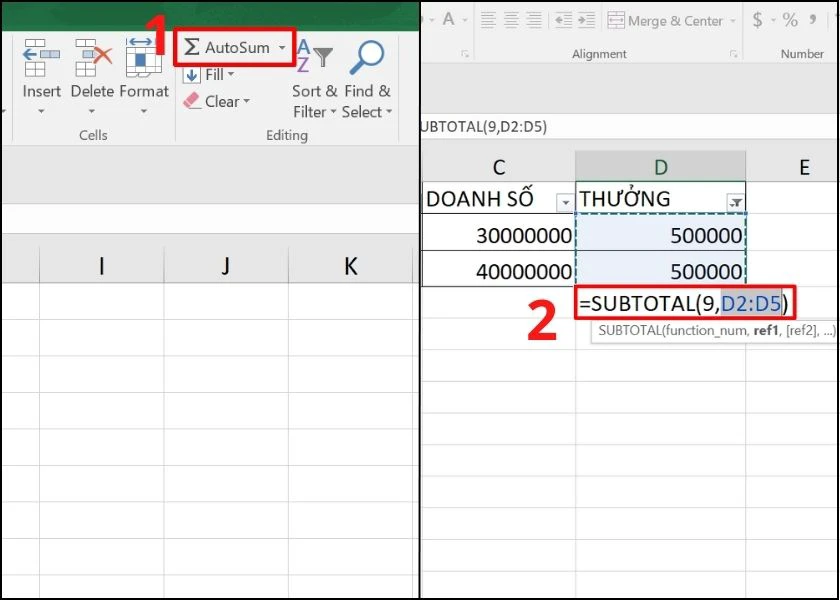
Như vậy, khi bạn gặp phải những file dữ liệu quá nhiều. Với Subtotal, bạn không cần lo lắng làm sao lọc ra các số liệu cần tính nữa.
Tính tổng trong Excel bằng cách chuyển dữ liệu vào bảng
Phương pháp cuối mình gửi đến bạn, đó là tính tổng bằng cách chuyển dữ liệu vào bảng trong Excel. Cách này không chỉ hỗ trợ bạn tính tổng, mà còn tự động thêm 1 hàng Total phía dưới cùng bảng cho bạn. Hướng dẫn nhanh:
- Mở file Excel.
- Quét toàn bộ bảng bạn cần tính tổng.
- Nhấn tổ hợp phím Ctrl + T.
- Chọn OK.
- Nhấp chuột vào ô Total Row trên bộ công cụ.
Xem ngay cách dùng hàm text trong excel đơn giản nhất!
Hướng dẫn chi tiết
Bước 1: Mở File Excel cần tính tổng lên. Sau đó, tiến hành quét toàn bộ bảng bạn muốn tính tổng.
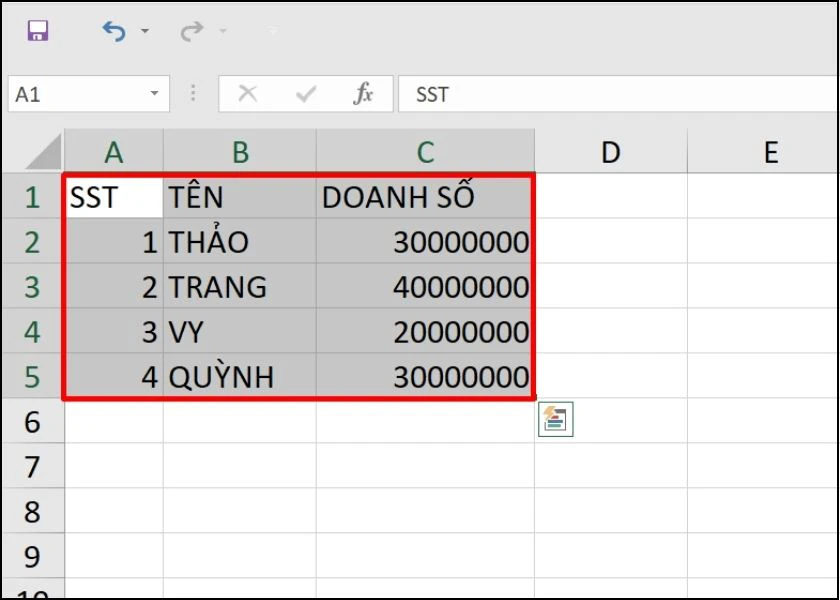
Bước 2: Sau khi quét bảng, bạn nhấn tổ hợp phím Ctrl + T. Nếu dữ liệu bạn quét có ô tiêu đề, bấn tích vào ô My table has headers. Tiếp đến, nhấn OK tại bảng Create Table.
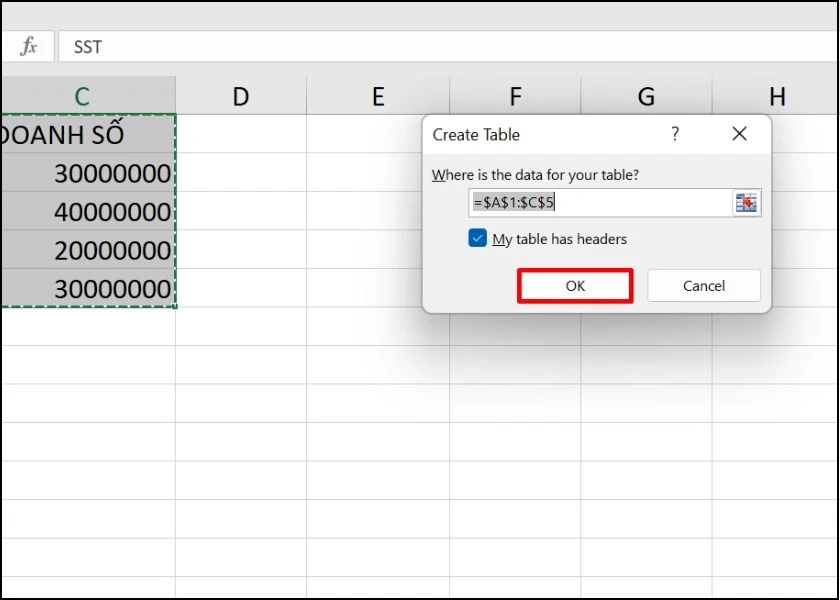
Bước 3: Phía trên thanh công cụ, tại tab Design, bạn nhấn tích vào ô Total Row. Lúc này, phía dưới dùng bảng tính của bạn sẽ xuất hiện thêm một hàng Total kèm kết quả tính tổng cho bạn.
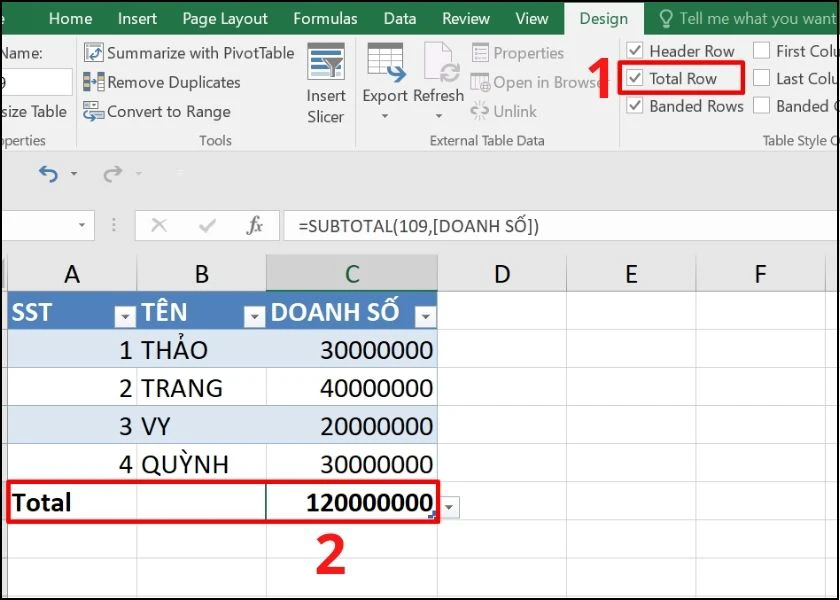
Đến đây, mình đã hoàn tất chia sẻ đến bạn cách tính tổng trong Excel với những công thức, hàm khác nhau. Hy vọng, sau khi tham khảo bài viết này, bạn sẽ có thể tính tổng trên Excel nhanh chóng hơn.
Tính tổng trong Excel với nhiều điều kiện bằng hàm SUMIF
Cách tính tổng trong Excel bằng hàm SUMIF thường được áp dụng khi bạn cần lọc ra các giá trị cần tính tổng. Không phải với tất cả, mà chỉ những ô thỏa mãn một tiêu chí đặt ra.
Hướng dẫn nhanh tính tổng trong Excel với SUMIF:
- Mở bảng tính Excel.
- Nhấn vào ô cần hiển thị kết quả tính.
- Nhập hàm theo công thức =SUMIF(range, criteria, [SUM_range]).
- Nhấn Enter.
Hướng dẫn chi tiết:
Ví dụ: Yêu cầu tính tổng tiền Thưởng phải chi cho nhân viên có doanh số > 20.000.000 trong bảng sau:
Bước 1: Tương tự SUM, với hàm SUMIF bạn cũng cần chọn 1 ô trống muốn hiển thị tổng.
Và nhập công thức =SUMIF(C2:C5;'>20000000';D2:D5).
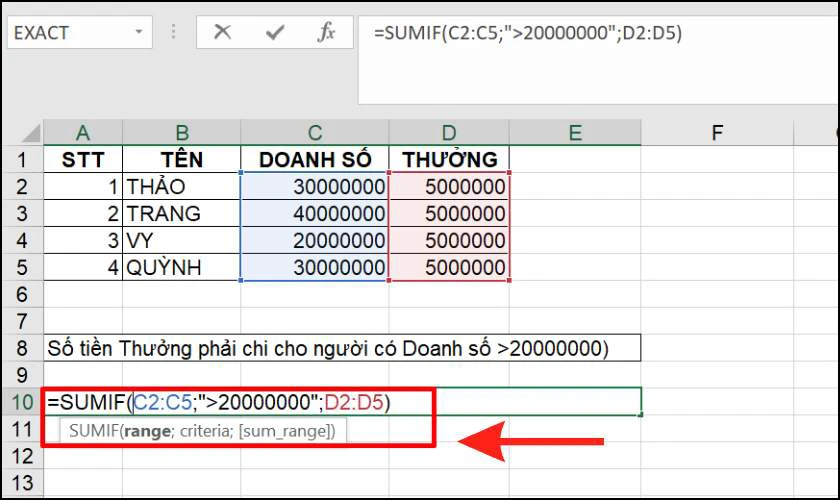
Trong đó:
- C2:C5: Là phạm vi cột chứa Doanh số dùng khi kiểm tra điều kiện.
- '>20000000': Là điều kiện cụ thể để so sánh với Doanh số.
- D2:D5: Là phạm vi cột Thưởng cần tính tổng.
Bước 2: Nhấn Enter để hiển thị kết quả của hàm tính tổng có điều kiện.
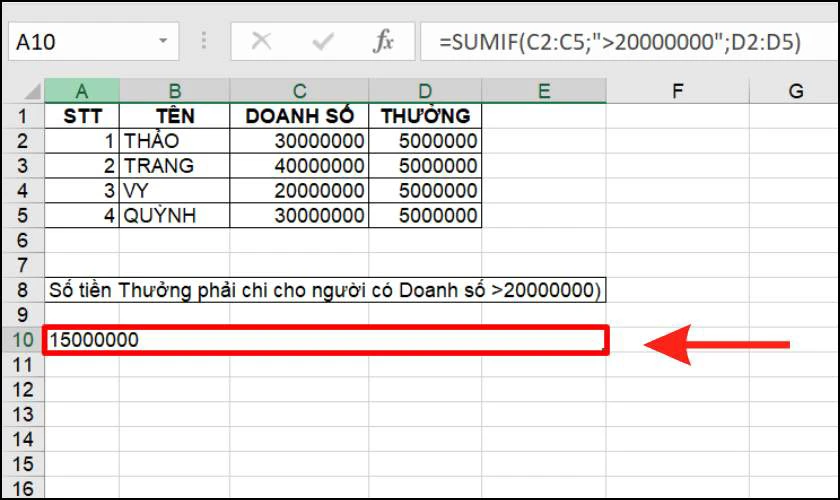
Đây cũng chính là tổng tiền Thưởng phải chi cho nhân viên có doanh số > 20.000.000.
Cách tính tổng hàng dọc trong Excel
Cách tính tổng hàng dọc trong Excel sẽ giúp bạn nhanh chóng có được tổng giá trị cột dữ liệu. Thường được sử dụng rộng rãi trong nhiều lĩnh vực khác nhau. Từ quản lý tài chính cá nhân đến phân tích kinh doanh phức tạp.
Hướng dẫn nhanh tính tổng hàng dọc trong Excel:
- Mở bảng tính Excel.
- Nhấn vào ô cần hiển thị kết quả tính.
- Nhập hàm theo công thức =SUM (Phạm vi ô chứa dữ liệu trên hàng dọc).
- Nhấn Enter.
Hướng dẫn chi tiết:
Ví dụ: Nếu bạn muốn tính tổng Số lượng bán của công ty trong bảng. Bạn có thể thực hiện như sau :
Bước 1: Đầu tiên, hãy chọn 1 ô trống muốn hiển thị tổng. Và nhập công thức =SUM(D2:D19). Với D2:D19 là phạm vi hàng dọc cần tính tổng.
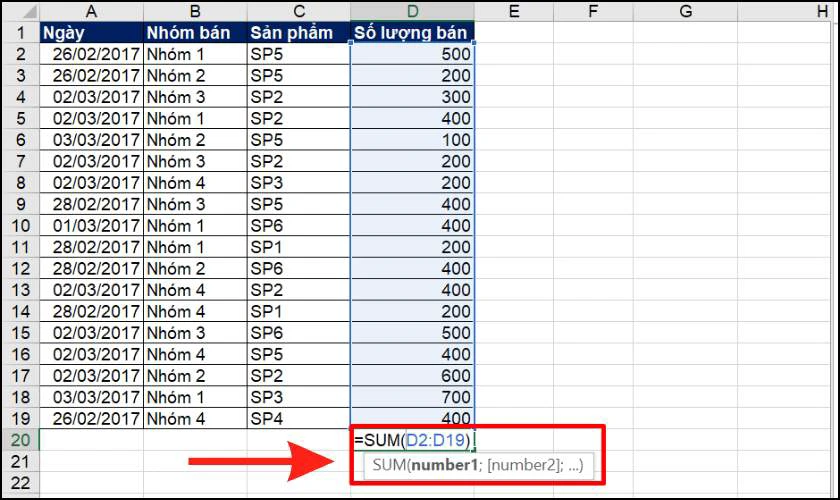
Bước 2: Tiếp đến, nhấn Enter để hệ thống trả về kết quả.
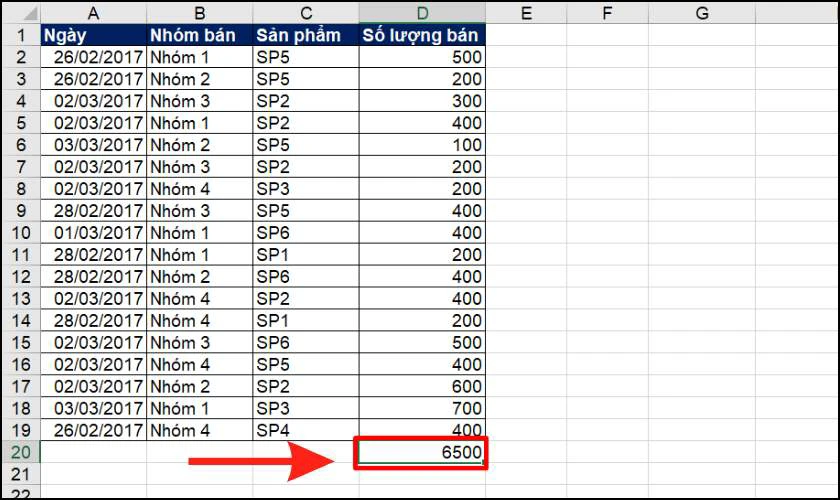
Nếu thường xuyên phải tính tổng hàng dọc, bạn cũng có thể hãy đặt tên cho phạm vi đó. Và sử dụng tên này trong công thức tính tổng SUM.
Cách tính tổng hàng ngang trong Excel
Tương tự, bạn có thể áp dụng các bước trên cho cách tính tổng hàng ngang trong Excel. Điểm khác nhau duy nhất của công thức là phạm vi dữ liệu.
Hướng dẫn nhanh tính tổng hàng ngang trong Excel:
- Mở bảng tính Excel.
- Nhấn vào ô cần hiển thị kết quả tính.
- Nhập hàm theo công thức =SUM (Phạm vi ô chứa dữ liệu trên hàng ngang).
- Nhấn Enter.
Hướng dẫn chi tiết:
Ví dụ: Nếu bạn muốn tính tổng Số lượng bán của Nhóm 1 trong bảng. Bạn có thể thực hiện như sau :
Bước 1: Đầu tiên, hãy chọn ô trống muốn hiển thị tổng số lượng đã bán của nhóm 1. Và nhập công thức =SUM(B2:G2). Với B2:G2 là phạm vi hàng ngang cần tính tổng.
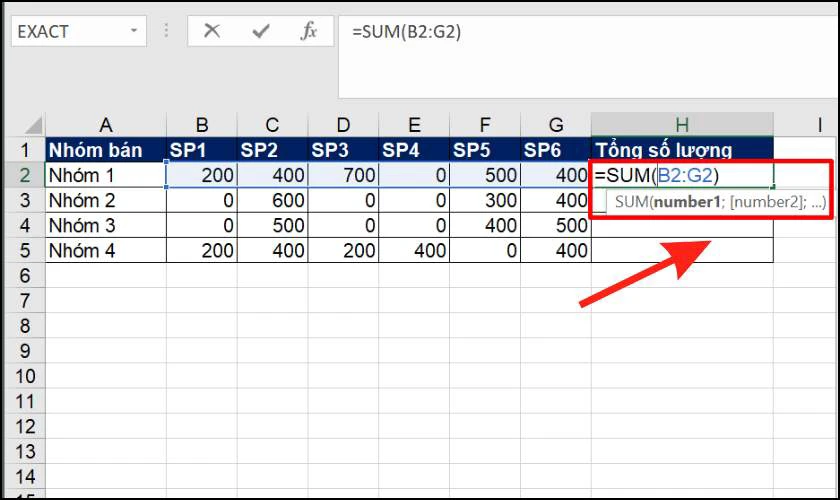
Bước 2: Tiếp đến, nhấn Enter để hệ thống trả về kết quả.
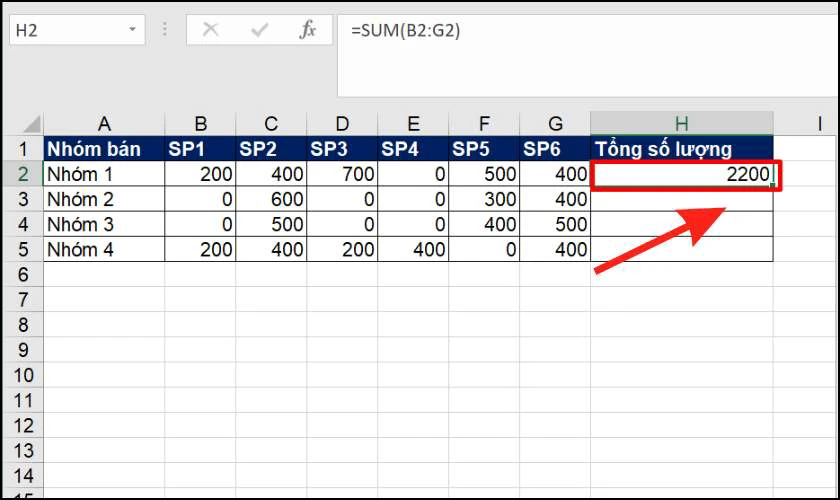
Với các Nhóm còn lại, bạn cũng có thể sử dụng cú pháp trên để tính ra Tổng số lượng bán.
Cách tính tổng các ô không liền nhau trong Excel
Trong quá trình xử lý dữ liệu. Một số tình huống đề sẽ yêu cầu cần biết cách tính tổng các ô không liền nhau trong Excel. Bạn có thể cộng thủ công hay dùng hàm SUM và chọn các ô riêng lẻ. Tuy nhiên, nếu có một điều kiện cụ thể nào đó, SUMIF sẽ là lựa chọn tối ưu hơn.
Ví dụ: Giả sử bạn có một bảng tổng hợp Số lượng bán của công ty như sau:
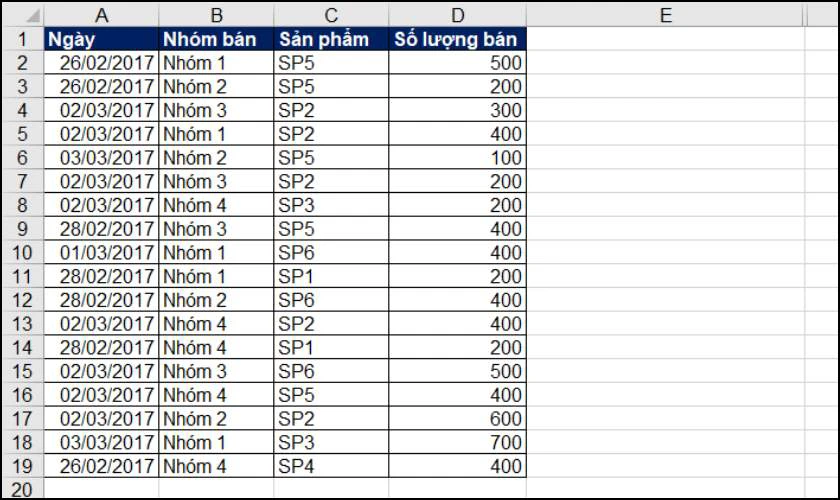
Nếu bạn muốn tính tổng sản phẩm bán được của Nhóm 1. Nhưng các ô thể hiện giá trị không tập trung tại một hàng hay một cột. Bạn có thể thực hiện cách tính tổng các ô không liền nhau trong Excel bằng hàm SUMIF dưới đây:
Bước 1: Đầu tiên, hãy chọn ô trống muốn hiển thị tổng số lượng sản phẩm đã bán của nhóm 1. Và nhập công thức =SUMIF(B2:B19;'Nhóm 1';D2:D19).
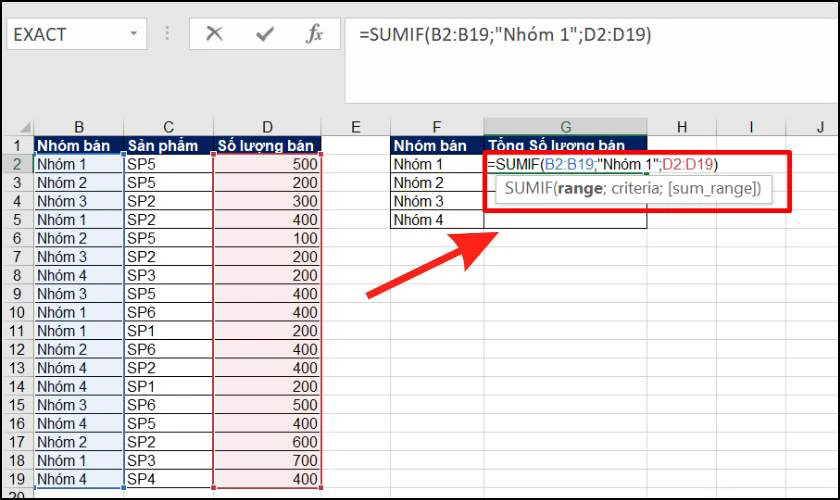
Trong đó:
- B2:B19: Là phạm vi cột để kiểm tra điều kiện.
- 'Nhóm 1': Là điều kiện cụ thể để so sánh.
- D2:D19: Là phạm vi cột cần tính tổng.
Bước 2: Nhấn Enter để hệ thống trả kết quả.
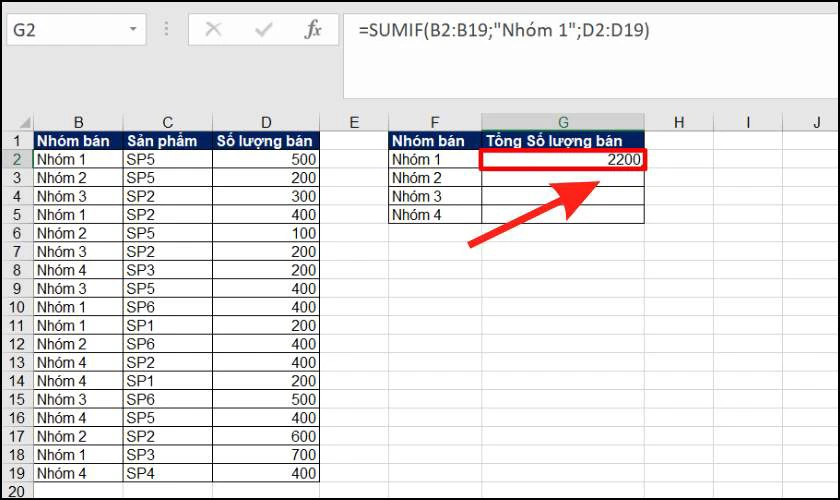
Con số nhận về cũng chính là tổng sản phẩm bán được của Nhóm 1.
Tính tổng số lượng của từng mặt hàng trong Excel
Mặt khác với ví dụ trên, nếu bạn muốn biết mỗi phân loại sản phẩm Nhóm 3 bán được bao nhiêu. Bạn có thể áp dụng hàm SUMIFS vơi cách tính tổng số lượng của từng mặt hàng trong Excel. Các bước sẽ lần lượt như sau:
Bước 1: Đầu tiên, hãy chọn ô trống muốn hiển thị tổng số lượng sản phẩm 1 đã bán của nhóm 3. Và nhập công thức =SUMIFS(D2:D19;B2:B19;'Nhóm 3';C2:C19;'SP1').
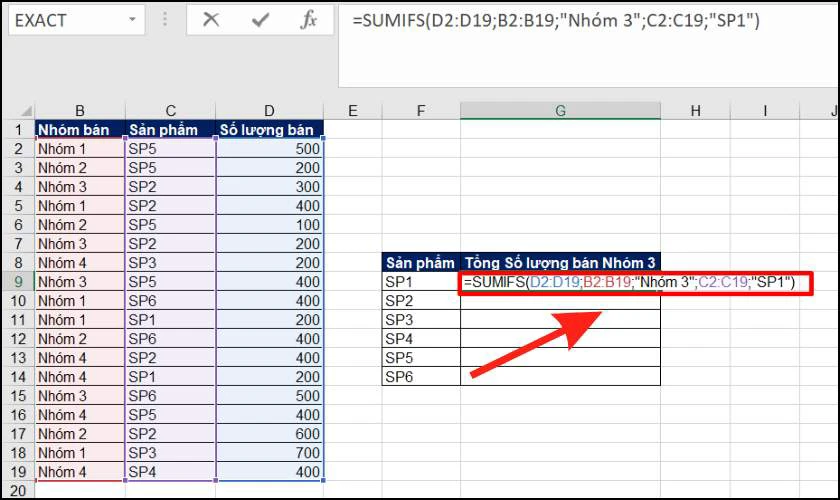
Trong đó:
- D2:D19: Là phạm vi ô chứa các giá trị cần tính tổng.
- B2:B19: Là phạm vi để xác định đây là sản phẩm do Nhóm 3 bán .
- 'Nhóm 3': Là điều kiện cụ thể để so sánh.
- C2:C19: Là phạm vi cột để xác định đây là sản phẩm thuộc phân loại SP1 .
- .'SP1': Là điều kiện cụ thể để so sánh.
Bước 2: Sau khi nhấn Enter, hệ thống sẽ trả về tổng sản phẩm 1 bán được của Nhóm 3. Thực hiện tương tự với các phân loại sản phẩm còn lại, bạn sẽ có kết quả như hình:
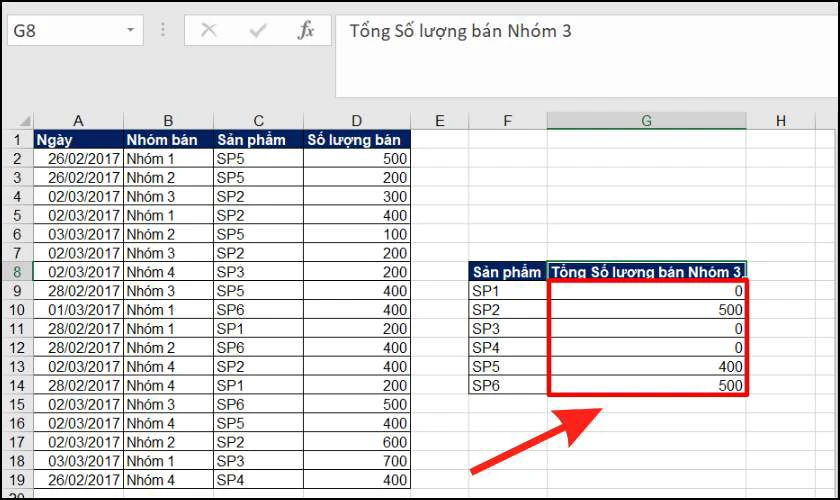
Tùy thuộc vào yêu cầu của từng dữ liệu, bạn cần xác định các điều kiện cụ thể để áp dụng với hàm SUMIFS. Hãy cân nhắc thực hiện đúng cú pháp khi tính tổng số lượng của từng mặt hàng trong Excel để hạn chế lỗi bạn nhé!
Cách tính tổng theo tên trong Excel
Nếu đề bài yêu cầu tính tổng Doanh thu của nhân viên có tên là Hà. Tuy nhiên, đội nhóm của bạn lại có rất nhiều người chung một tên.
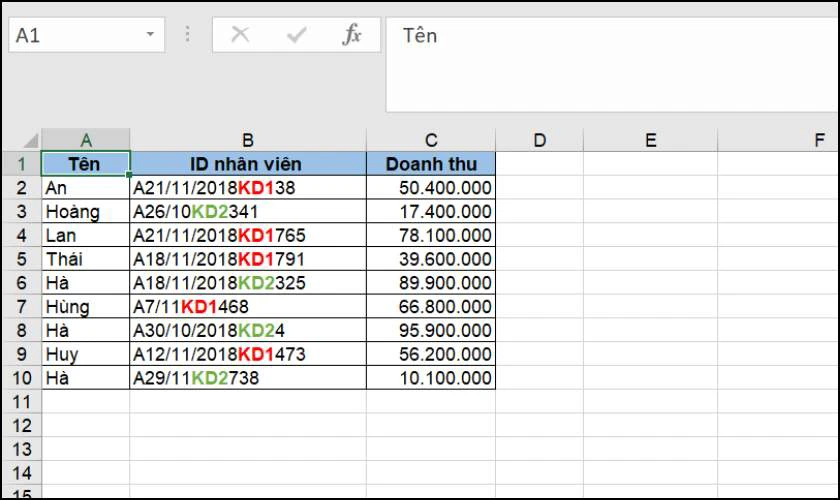
Bạn cũng có thể áp dụng cách tính tổng theo tên trong Excel với hàm SUMIF. Các bước sẽ lần lượt như sau:
Bước 1: Đầu tiên, hãy chọn ô trống muốn hiển thị tổng Doanh thu của nhân viên có tên là Hà. Và nhập công thức =SUMIF(A2:A10;'Hà';C2:C10).
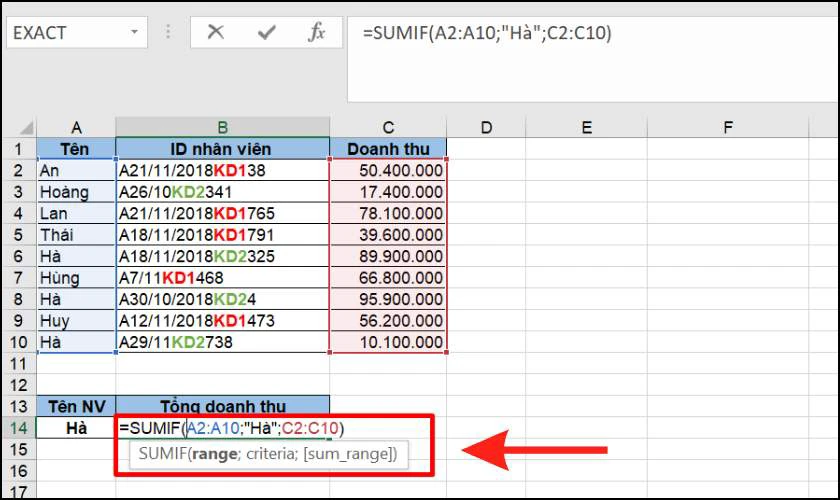
Trong đó:
- A2:A10: Là phạm vi cột để kiểm tra điều kiện.
- 'Hà': Là điều kiện cụ thể để so sánh.
- C2:C10: Là phạm vi cột cần tính tổng.
Bước 2: Nhấn Enter để hệ thống trả kết quả tổng Doanh thu của nhân viên có tên là Hà.
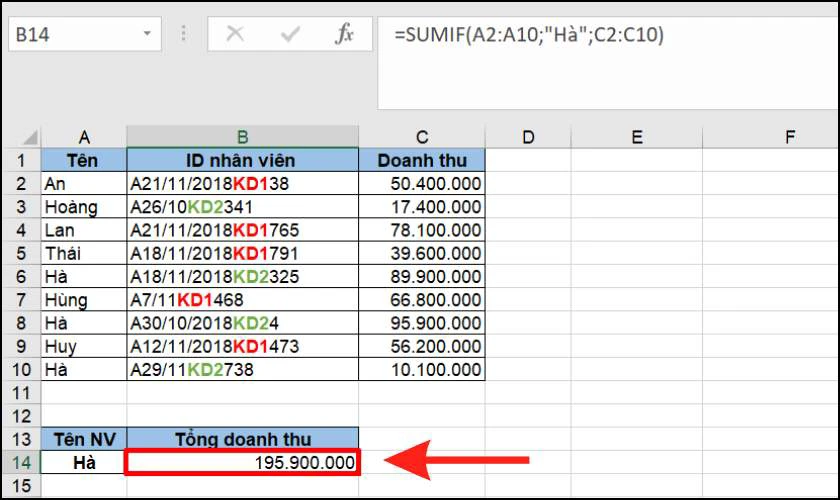
Nhìn chung, cách tính tổng trong Excel theo tên sẽ tương tự với tính tổng các ô không liền nhau. Bạn hoàn toàn có thể áp dụng công thức tính tổng kể trên linh hoạt nếu cảm thấy phù hợp.
Cách tính tổng các mã giống nhau trong Excel
Ngoài những yêu cầu đơn giản trên, trong một số đề bài các ký tự thỏa điều kiện lại nằm lẫn trong chuỗi ký tự. Nên nếu muốn áp dụng cách tính tổng các mã giống nhau trong Excel. Bạn phải dùng hàm xác định riêng từng ký tự xem ô nào chứa ký tự đó trước.
Ví dụ: Đề yêu cầu là tính tổng doanh thu của những nhân viên có mã ID lần lượt là KD1 và KD2. Nhưng trong cột ID nhân viên, vị trí của các ký tự này không giống nhau. Để thực hiện bạn sẽ làm theo các bước sau:
Bước 1: Đầu tiên, hãy chọn ô trống muốn hiển thị tổng doanh thu của mã nhân viên KD1. Và nhập công thức =SUMIF(A2:A10;'*'&'KD1'&'*';B2:B10).
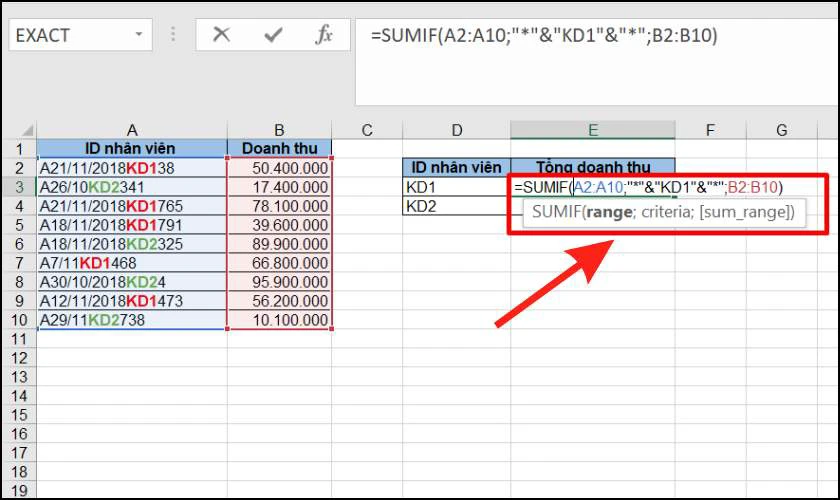
Trong đó:
- A2:A10: Là phạm vi ô chứa ID nhân viên dùng khi kiểm tra điều kiện.
- '*'&'KD1'&'*': Là điều kiện cụ thể để so sánh. Với dấu * là ký tự đặc biệt, đặt cả trước và sau. Mang ý nghĩa miễn là trong ô có cụm KD1 thì đều được chấp nhận.
- B2:B10 Là phạm vi cột Doanh thu cần tính tổng.
Bước 2: Sau khi nhấn Enter, hệ thống sẽ trả về tổng Doanh thu nhân viên mang KD1 bán được. Thực hiện với các ID nhân viên KD2, bạn sẽ có kết quả như hình:
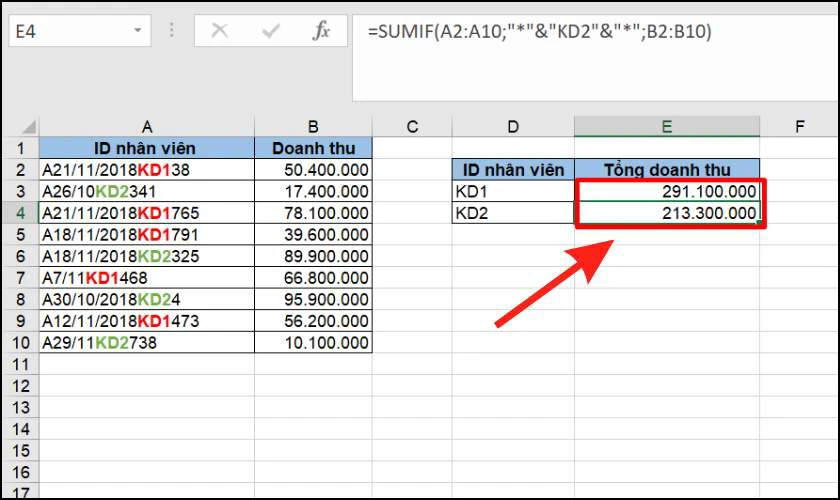
Nếu không muốn sử dụng hàm SUMIF bạn cũng có thể áp dụng hàm SUMIFS. Với công thức =SUMIFS(B2:B10,A2:A10,'*'&'KD1'&'*'). Kết quả trả về sẽ không có gì khác biệt với ban đầu.
Lỗi thường gặp khi tính tổng trong Excel
Khi áp dụng các cách tính tổng trong Excel, người dùng vẫn có thể gặp một số lỗi phổ biến. Dưới đây là các trường hợp thường gặp cùng cách xử lý tạm thời bạn có thể tham khảo:
- #VALUE!: Lỗi này thường do có ô chứa chữ, ký tự đặc biệt. Hoặc công thức bị lỗi trong vùng bạn tính tổng. Hãy kiểm tra lại để đảm bảo chỉ có số trong các ô đó.
- #REF!: Lỗi này sẽ báo khi công thức của bạn đang chỉ đến một ô hoặc vùng nào đó không còn tồn tại. Bạn cần sửa lại công thức cho đúng.
- #DIV/0!: Lỗi chia cho số 0. Dù không phải lỗi tính tổng trực tiếp, nó có thể xảy ra khi bạn tính trung bình. Hãy chắc chắn rằng bạn không chia cho số 0, hay mẫu số là 0.
- #NAME?: Excel không hiểu tên hàm bạn vừa nhập, có thể là bạn gõ sai chính tả (ví dụ: SM thay vì SUM). Kiểm tra lại tên hàm cho chắc chắn.
- #NUM!: Thường liên quan đến số quá lớn hoặc quá nhỏ, hoặc do bạn nhập sai đối số cho một hàm nào đó. Kiểm tra giới hạn số và các giá trị đầu vào.
- #SPILL!: Thường gặp với các hàm mảng động, khi kết quả tính toán quá lớn, không đủ chỗ để hiển thị. Hãy đảm bảo có đủ không gian trống quanh ô chứa công thức.
- Kết quả sai (không báo lỗi): Kiểm tra lại phạm vi ô, điều kiện, định dạng ô, và xem có đang lọc/ẩn dữ liệu không. Cũng nên bật chế độ tính toán tự động.
Việc xác định đúng nguyên nhân sẽ giúp bạn xử lý lỗi nhanh chóng. Cũng như tối ưu hiệu suất công thức tính tổng trong Excel khi thao tác với dữ liệu.
Lưu ý khi tính tổng trong Excel
Để việc tính tổng trong Excel diễn ra suôn sẻ và cho kết quả chính xác. Bạn cần lưu ý một số điểm sau:
- Đọc kỹ yêu cầu: Trước khi bắt đầu, hãy hiểu rõ bạn cần tính tổng cái gì, theo những điều kiện nào. Từ đó, bạn sẽ chọn đúng hàm và thiết lập công thức chính xác.
- Kiểm tra dữ liệu nguồn: Đảm bảo dữ liệu của bạn nhất quán. Các giá trị không mong muốn, ô trống, định dạng không thống nhất có thể ảnh hưởng đến kết quả.
- Đơn giản hóa công thức: Nếu có thể, hãy chia nhỏ các phép tính phức tạp thành các bước đơn giản hơn. Điều này giúp bạn dễ dàng kiểm tra và sửa lỗi hơn.
- Sử dụng Name Range: Đặt tên cho các phạm vi ô thường xuyên sử dụng sẽ làm cho công thức của bạn dễ đọc và dễ hiểu hơn.
- Ghi chú: Với các công thức phức tạp, hãy thêm ghi chú để giải thích ý nghĩa và cách hoạt động. Điều này hữu ích cho bạn và những người khác khi xem lại bảng tính.
- Thử nghiệm: Sau khi tạo công thức, hãy thử nghiệm với các bộ dữ liệu khác nhau để đảm bảo nó hoạt động đúng trong mọi trường hợp.
- Sao lưu: Trước khi thực hiện các thay đổi lớn trên bảng tính. Hãy sao lưu một bản để phòng trường hợp có sai sót xảy ra.
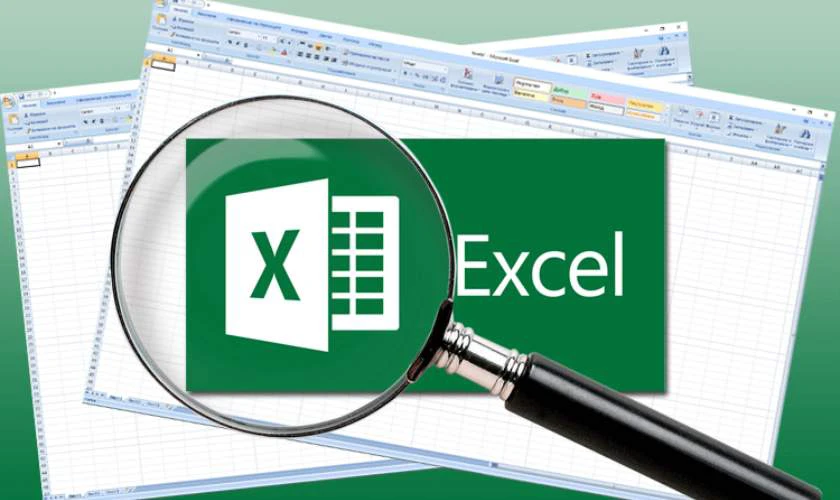
Tính tổng dữ liệu không chỉ đơn giản là áp dụng hàm tính tổng trong Excel. Đó còn là sự kết hợp của việc hiểu rõ dữ liệu, chọn đúng công cụ. Thiết lập công thức chính xác, và kiểm tra kết quả cẩn thận.
Câu hỏi thường gặp khi tính tổng trong Excel
Dưới đây là một số câu hỏi thường gặp khi tính tổng trong Excel. Nếu bạn cũng đang có cùng thắc mắc, xem ngay để được giải đáp nhé!
Có phím tắt tính tổng trong Excel không?
Có một tổ hợp phím tắt trong Excel giúp bạn tính tổng cực nhanh, đó là Alt + (=) . Để sử dụng, bạn chỉ cần chọn ô ngay bên dưới cột số, hoặc bên phải hàng số mà bạn cần tính tổng. Sau đó, nhấn giữ phím Alt và phím (=).
Excel sẽ tự động chèn hàm SUM và đề xuất một phạm vi để tính tổng. Thường là các ô ngay phía trên hoặc bên trái ô bạn chọn. Bạn có thể điều chỉnh phạm vi này nếu cần. Sau đó, nhấn Enter để hoàn tất.
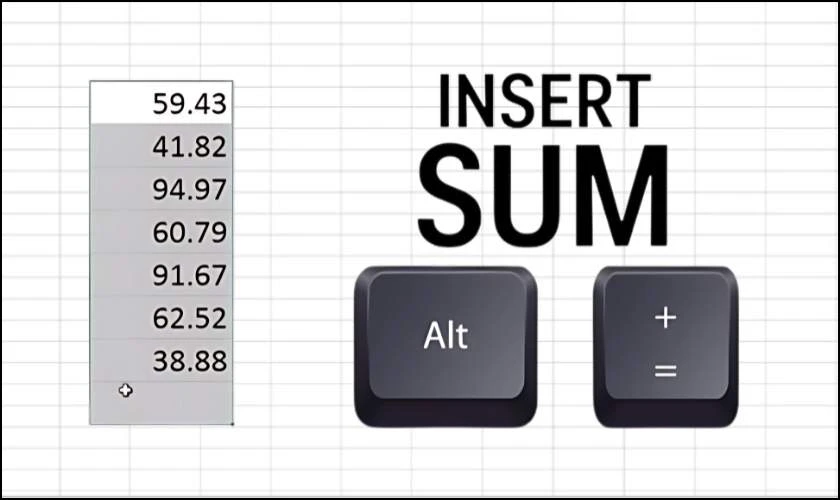
Phím phím tắt tính tổng trong Excel cực kỳ tiện vì bạn không cần gõ công thức, không cần tìm nút lệnh. Excel cũng tự động đề xuất vùng tính tổng, thường là khá chính xác. Tuy nhiên, hãy nhớ kiểm tra lại vùng mà Excel chọn. Đặc biệt nếu có ô trống hoặc ô chứa chữ trong đó.
Cách tính tổng trong Excel nhanh nhất là cách nào?
Với hầu hết các trường hợp thông thường, tổ hợp phím Alt + (=) là cách tính tổng trong Excel nhanh nhất. Bởi 2 lý do sau:
- Về tốc độ, thay vì phải gõ toàn bộ công thức hàm tính tổng =SUM(...). Hoặc tìm kiếm và nhấp vào nút AutoSUM. Bạn chỉ cần thực hiện một tổ hợp phím duy nhất.
- Về tự động hóa, Excel không chỉ chèn hàm SUM mà còn tự động dự đoán các phạm vi các ô cần tính tổng.
Nhờ đó, giúp giảm đáng kể thời gian cần thiết để thực hiện phép tính tổng. Tuy nhiên, cách thức này cũng chỉ hiệu quả với dữ liệu liền kề. Nếu có ô trống, chữ, hoặc dữ liệu không liên tục, Excel có thể chọn sai vùng tính tổng.
Tại sao tính tổng trong Excel không được?
Có nhiều lý do khiến việc tính tổng trong Excel không cho ra kết quả hoặc thậm chí báo lỗi. Dưới đây là các nguyên nhân thường gặp:
- Lỗi công thức: Bao gồm các lỗi sai cú pháp (gõ sai tên hàm, thiếu dấu ngoặc,...). Và các lỗi tham chiếu sai (tham chiếu đến ô, vùng không tồn tại, hoặc tạo vòng lặp tham chiếu).
- Lỗi dữ liệu: Vấn đề khi các ô trong phạm vi tính tổng chứa giá trị không phải số (văn bản, ký tự đặc biệt, lỗi). Hoặc số nhưng được định dạng kiểu text.
- Lỗi tính toán: Các lỗi như #DIV/0! (chia cho 0) và #NUM! (số quá lớn hoặc quá nhỏ) xuất hiện. Thường xảy ra trong quá trình Excel thực hiện phép tính.
- Vấn đề về cài đặt hoặc hiển thị: Chế độ tính toán thủ công làm công thức không tự cập nhật. Hoặc định dạng ô không phù hợp khiến kết quả hiển thị sai.
- Ô bị ẩn, lọc : Trong quá trình thao tác, bạn không thể kiểm soát hoàn toàn các hàng cột bị ẩn, hoặc bị lọc.
- Lỗi tràn: Thường liên quan đến các công thức mảng động, xảy ra khi kết quả quá lớn. Và Excel không đủ không gian trống để hiển thị toàn bộ.
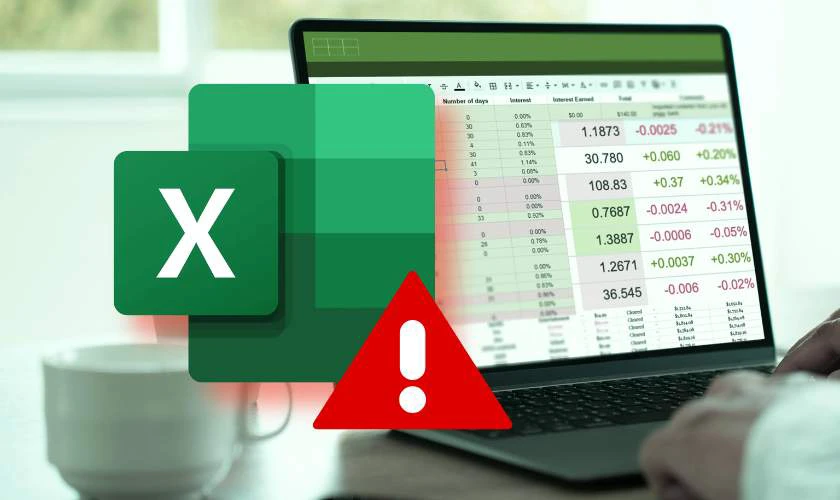
Để khắc phục, bạn nên ưu tiên kiểm tra kỹ công thức, dữ liệu, tham chiếu trước. Nếu không khả thi, hãy xem xét đến các cài đặt mặc định trong Excel. Ngoài ra, bạn cũng có thể sử dụng công cụ Error Checking nếu cần.
Kết luận
Trên đây là tổng hợp 15 cách tính tổng trong Excel phổ biến nhất. Hy vọng với những chia sẻ cũng như các ví dụ không thể cụ thể hơn của Điện Thoại Vui vừa rồi. Sẽ giúp bạn tiết kiệm được thời gian đáng kể khi phải xử lý dữ liệu. Nếu thấy hay, đừng quên để lại bình luận cho chúng tôi nhé!
Bạn đang đọc bài viết 15 cách tính tổng trong Excel và ví dụ chi tiết nhất tại chuyên mục Excel trên website Điện Thoại Vui.

Tôi là Trần My Ly, một người có niềm đam mê mãnh liệt với công nghệ và 7 năm kinh nghiệm trong lĩnh vực viết lách. Công nghệ không chỉ là sở thích mà còn là nguồn cảm hứng vô tận, thúc đẩy tôi khám phá và chia sẻ những kiến thức, xu hướng mới nhất. Tôi hi vọng rằng qua những bài viết của mình sẽ truyền cho bạn những góc nhìn sâu sắc về thế giới công nghệ đa dạng và phong phú. Cùng tôi khám phá những điều thú vị qua từng con chữ nhé!

